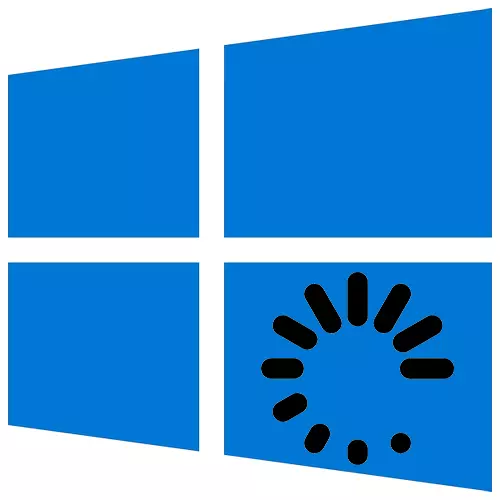
Reloading the operating system resets all processes, frees the computer resources, eliminates software malfunctions and corrects many other errors. This is a simple, but sometimes an indispensable procedure that can be performed in different ways.
Reboot Windows 10.
The reboot itself can last different times, but its launch is required no more than a minute. Restart Windows 10 can be instantly, but you can plan this operation for a specific date and time. The system has its own funds for this, but you can use and third-party software.Method 1: Wise Auto Shutdown
Wayz Auuto Shutdown is a free and convenient tool for automatically shutting down and restarting the system, output from it, dive into sleep or hibernation.
- Run the installation file, accept developer conditions and click "Next".
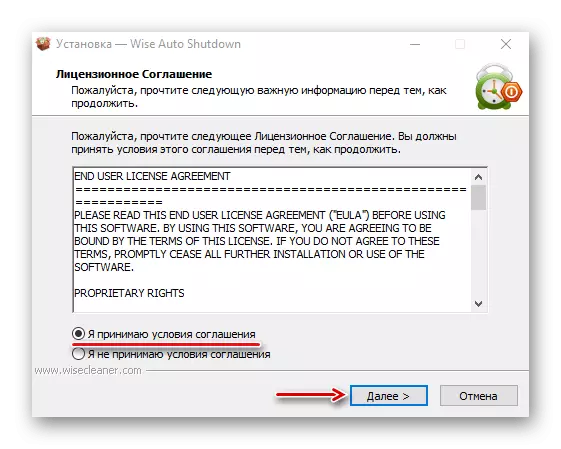
Select the installation directory and click "Next". Complete installation.
- Run Wise Auto Shutdown. In the "Task Selection" block, we note "reboot". In the "Time" block, indicate when you want to task. At the bottom you can include a reminder of five minutes before the task is fulfilled. Click "Run".
- Right-click on the "Start" icon and open PowerShell or, if there is no item there, we use the search.
- We enter the shutdown / r command and click "ENTER".
- Another way to restart the system with the help of Paverell is a RESTART-COMPUTER command.
- In the "Run" window (Win + R), enter the taskschd.msc command and click "OK".
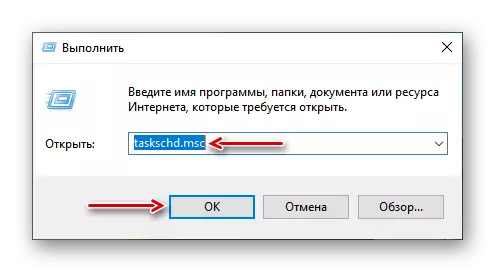
Now you have learned several ways to reboot Windows 10, learned to make an instant, deferred, as well as an emergency restart system, and most importantly, found out that it is not necessary to be an experienced user.
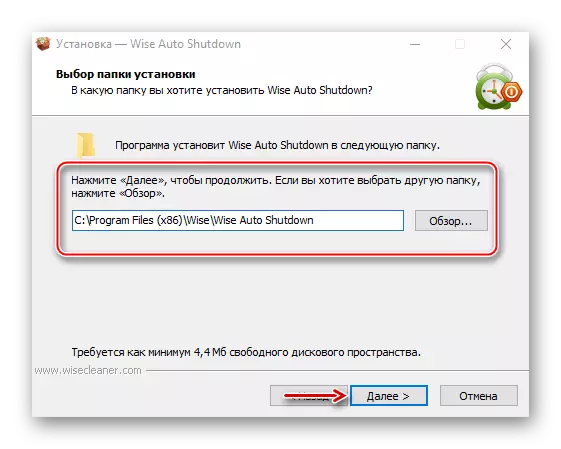
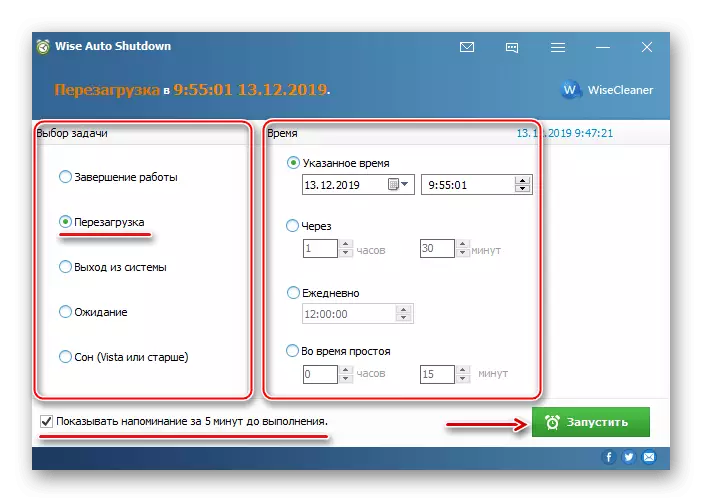
The program remaining before rebooting will be in the notification area. From there it can be opened and cancel the task.
Method 2: Menu Windows 10
Restarting through the "Start" menu is the most obvious and popular way. Open the Windows 10 menu, click the shutdown icon and select "Reboot".
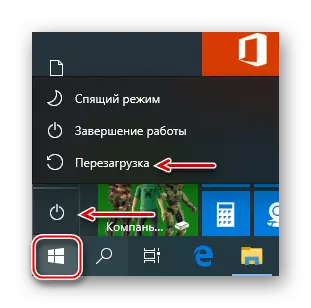
Another option is right-clicking on the "Start" button or press the Win + X key combination, open the "Shutdown or System" tab and click "Reboot".
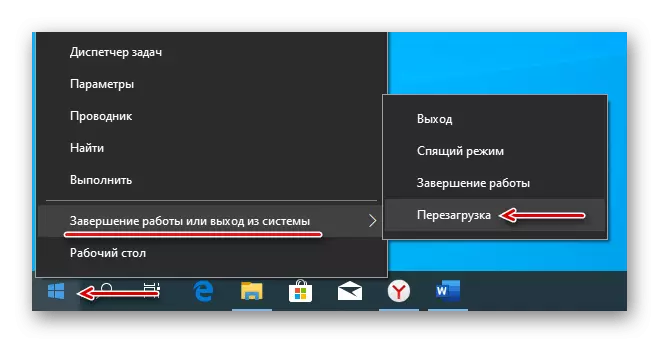
Method 3: Hot Keys
Using the combinations of certain buttons on the keyboard, you can perform tasks that usually require the use of the mouse. Consider the hotkeys participating in the system reboot.
Being on the desktop, click Win + F4, call the Windows termination window, in the "What a computer should make" the "Restart" and click "OK".

The second combination of keys - Win + L. Click them and get on the lock screen, click the off icon in the lower right corner and select "Reboot".

Similarly, make a restart system after pressing the Ctrl + Alt + Del combination. Here you can make an emergency reboot. To do this, clamp Ctrl, and then the off icon. This method is recommended to be performed only as a last resort, since all incomplete data will be lost.
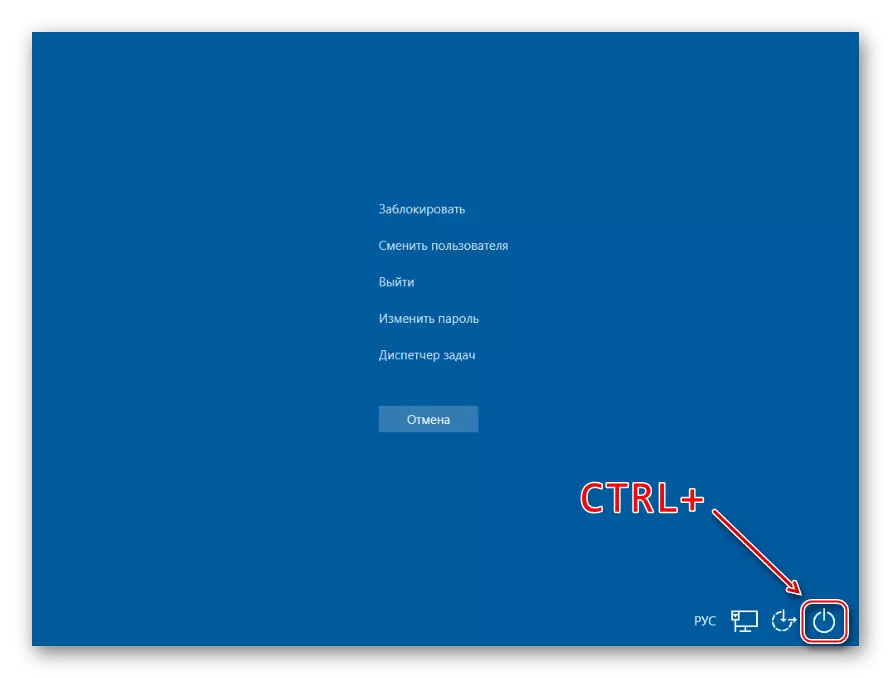
The PowerShell application is an open source "command line" shell, designed to control the processes and the operating system. It was designed primarily for system administrators, but even a novice user can restart the computer with its help.
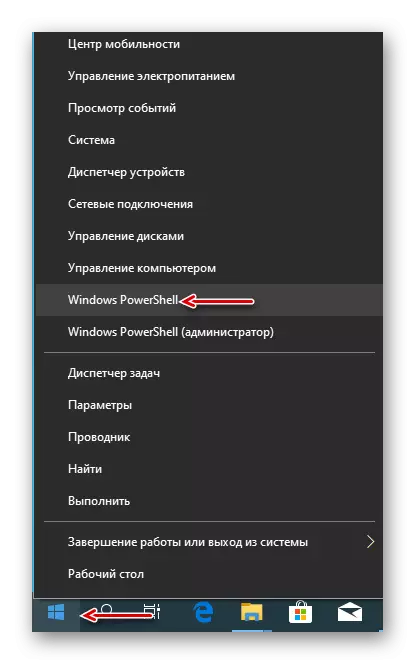
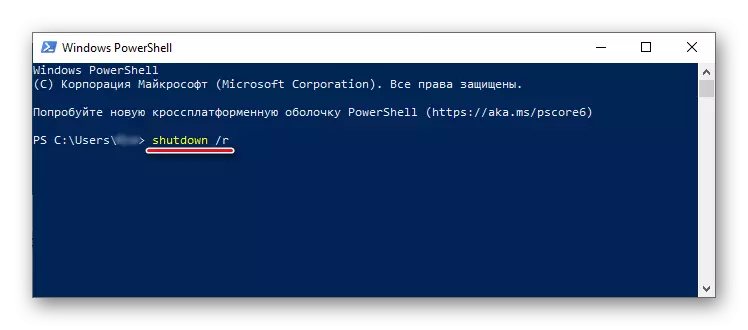
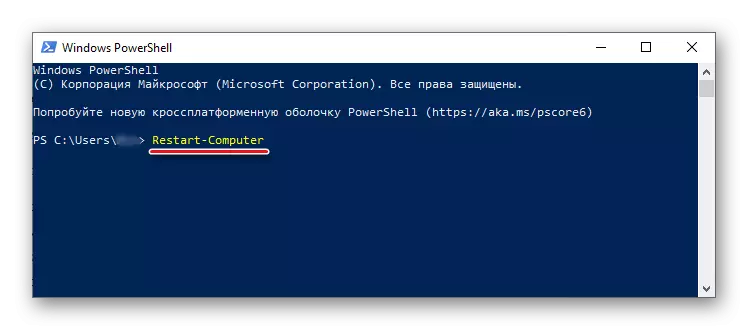
Method 5: "Task Scheduler"
The "task scheduler" is used to create and manage tasks, as well as their automatic execution at the specified time. You can configure the system reboot in it like this:
