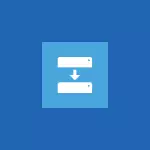
In Windows 8.1, this feature is also present, but now it is not called "Restoring Windows 7 files" (Yes, it was that it was in Win 8), but a "backup of the system image", which is more consistent with reality. In today's manual, a way to create a system image using PowerShell, as well as the subsequent use of an image to restore the system will be described. Read more about the previous way here.
Creating a system image
First of all, you will need a drive to which a backup (image) of the system will be saved. It may be a logical section of the disc (conditionally, disk D), but it is better to use a separate HDD or an external disk. The system image cannot be saved to the system disk.
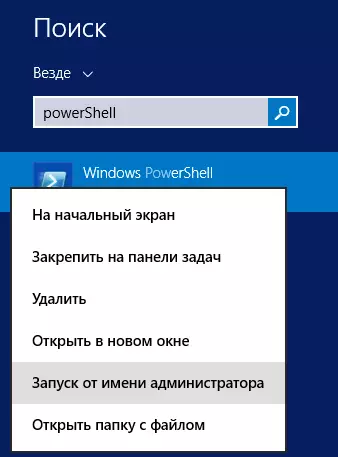
Run Windows PowerShell on behalf of the administrator, for which you can press the Windows + S keys and start typing "PowerShell". When you see the desired item in the list of found programs, click on it with the right mouse button and select "Run from the administrator name".

WBAdmin program running without parameters
In the PowerShell window, enter the command to create a backup system. In general, it may look like this:
WBAdmin Start Backup -BackupTarget: D: -INCLUDE: C: -AllCritical -QuietThe command given in the example will create a system disk image C: (Include parameter) on the D: (BackupTarget) disk, will include all the data on the current status of the system (ALLCRITICAL parameter), will not specify unnecessary questions when creating an image (QUIET parameter) . If you want to make a backup copy of several disks at once, then in the Include parameter you can specify them through the comma as follows:
-INCLUDE: C :, D:, E:, F:You can read more detail about using WBAdmin in PowerShell and available parameters on the page http://technet.microsoft.com/en-us/library/cc742083(v=ws.10).aspx (English).
Restoring a system from a backup
The system image cannot be used from the Windows operating system itself, since when it is used, the contents of the hard disk are fully overwritten. To use, you will need to boot from the Windows 8 or 8.1 recovery disk or the OS distribution. If you use the setting flash drive or disk, then after downloading and selecting the language, on the screen with the "Set button", click the "Restore System" link.
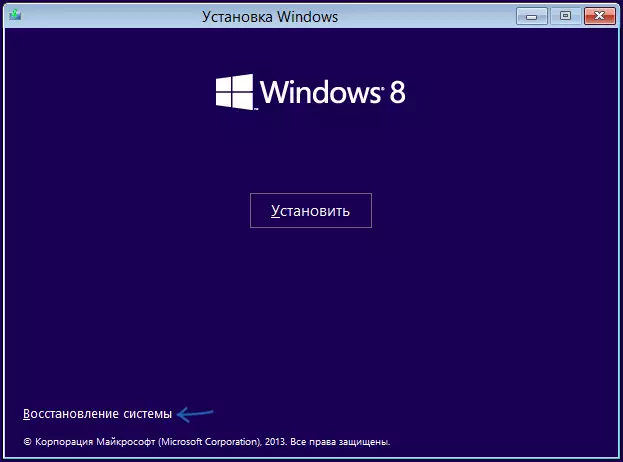
On the next screen "Selecting action", click "Diagnostics".
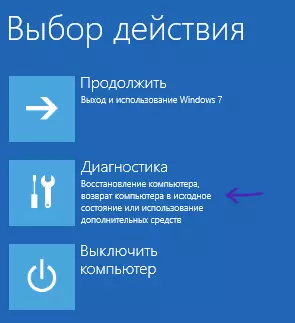
Next, select "Advanced Options", then select "Restore System Image. Windows recovery using system image file. "

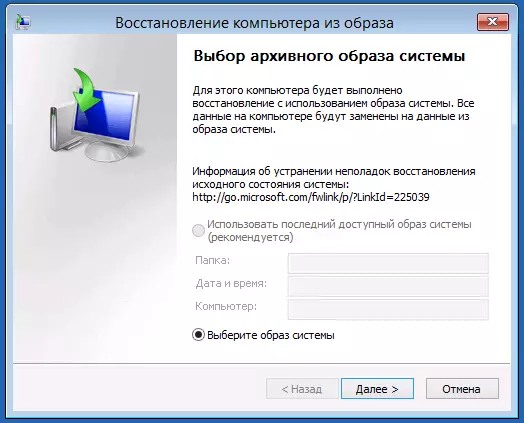
System Recovery Image Selection Window
After that, you will need to specify the path to the image of the system and wait for the completion of the recovery, which may be a very long process. As a result, you will get a computer (in any case, the disks from which a backup was made) in the state in which it was at the time of creating an image.
