
WinRAR is one of the most popular programs for working with the archives of different formats. Now it is installed on computers of millions of users and perfectly copes with its main task. However, sometimes novice users when interacting with this software are faced with various problems. One of them is associated with attempts to extract files in the archive. Especially for such a category of users, we prepared today's material, disobey all the ways of the work of this operation.
Remove files from the archive through WinRar
Usually, the extraction of files or unzipping small files lasts no more than a minute, since there is nothing complicated in this process. However, time can increase significantly if the archive itself contains a huge number of elements that occupy a lot of disk space. In this case, it remains to be hoped only on the speed of the computer and the speed of the hard disk. As for the direct preparation for the extraction and launch, this can be done in one of the three methods, which will be discussed below.Method 1: Context Menu in Explorer
Immediately after installing WinRar, several items associated with this program are added to the context menu of the operator of the operating system. They allow you to quickly use certain options, for example, adding to archive, move or extract. Just the last feature and interests us today.
- Open the conductor and find the necessary archive there. Click on it right mouse button.
- In the menu that appears, you are interested in "Extract Files".
- After that, a separate "path and removal parameters" window will appear. Here you can set the update mode of already existing files, overwrite them, cancel the deletion of files with errors and select a place to unpack.
- Pay attention to the "Advanced" tab. It is determined to determine the time of objects, paths and attributes. Also, you can set specific extraction parameters here, for example, to make it in the background or configure the removal of extracted elements from the archive. You can activate all the necessary items by setting the appropriate checkboxes or markers. Then it will only be left to "OK" to start the extraction.
- When this operation is completed, go to the path specified earlier. As we can see, a separate folder was created, where all unzipped files are placed. Now you can proceed to a full interaction with them.
- If you look at the rest of the context menu items, notice the "Extract to the current folder" option here. When you click on this line, automatic unpacking of objects will begin.
- After that, they will be placed in the same directory.
- There is a "Extract to Archive" option. If only folders and files are present in the archive itself, then this feature will simply replace them with each other. In the case of the arrangement of the archive inside the archive, there will be unpacking the second to the first.
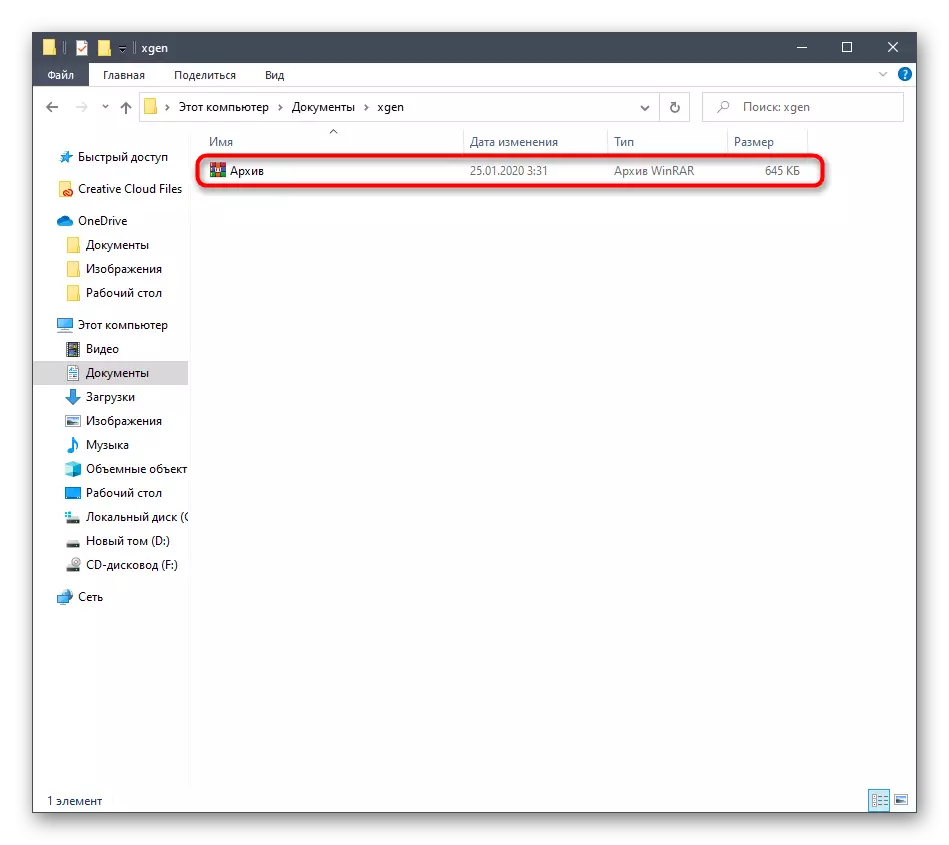
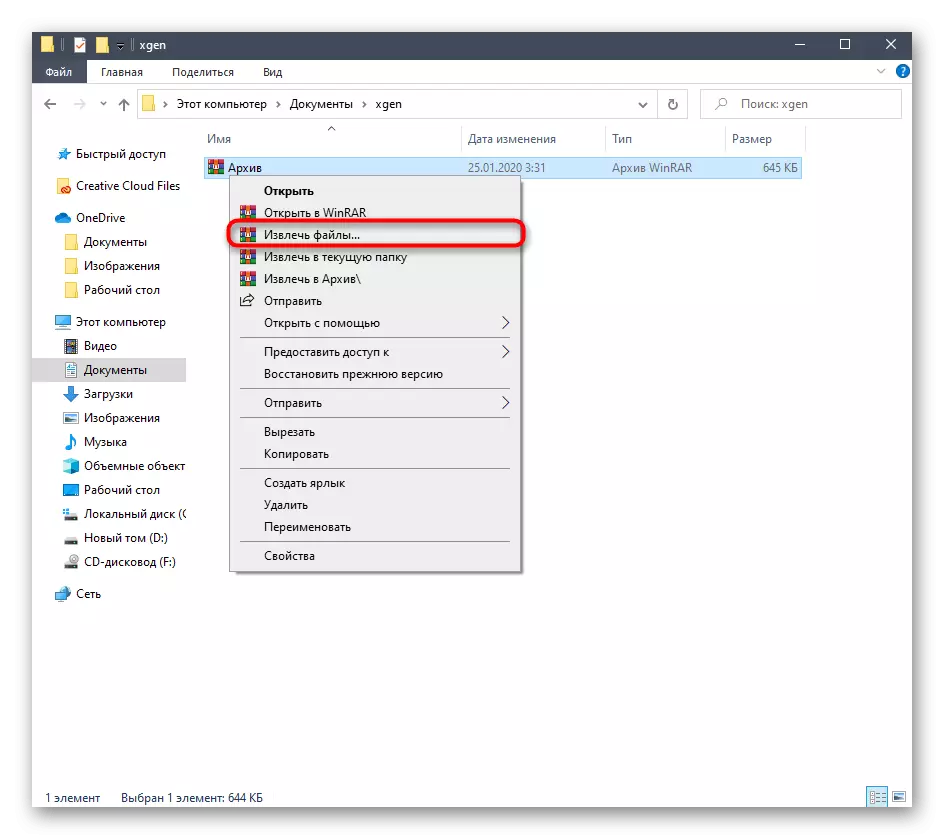
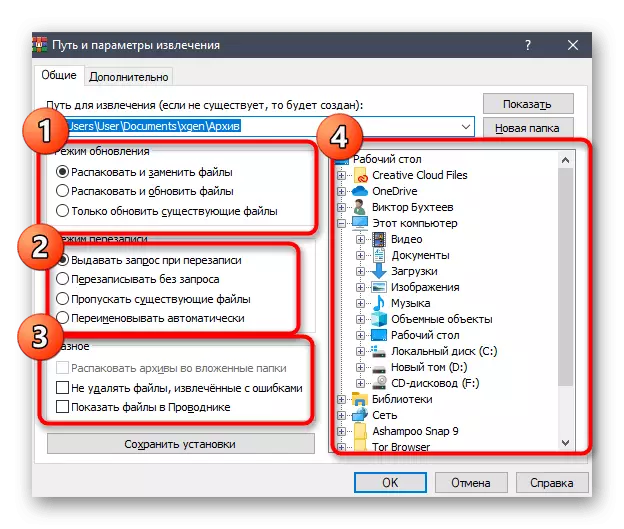
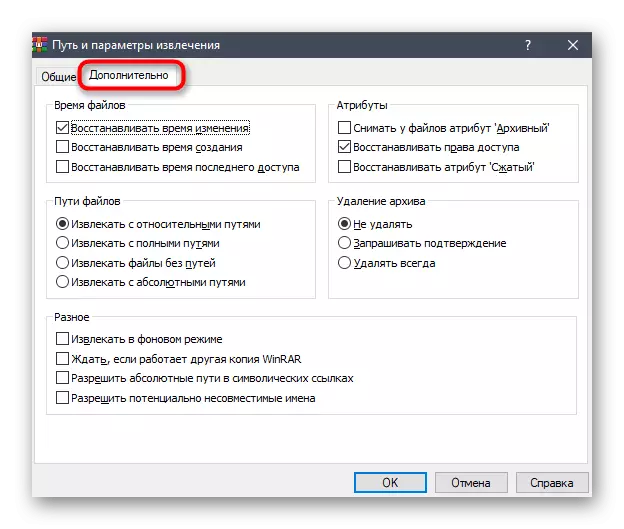
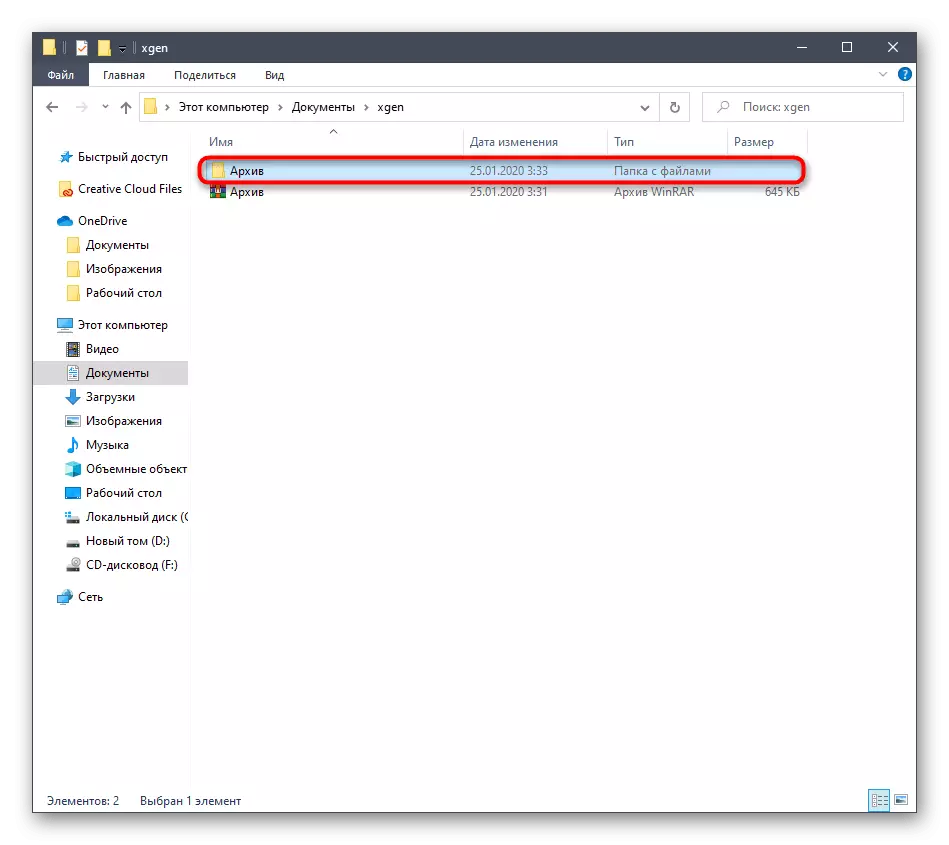
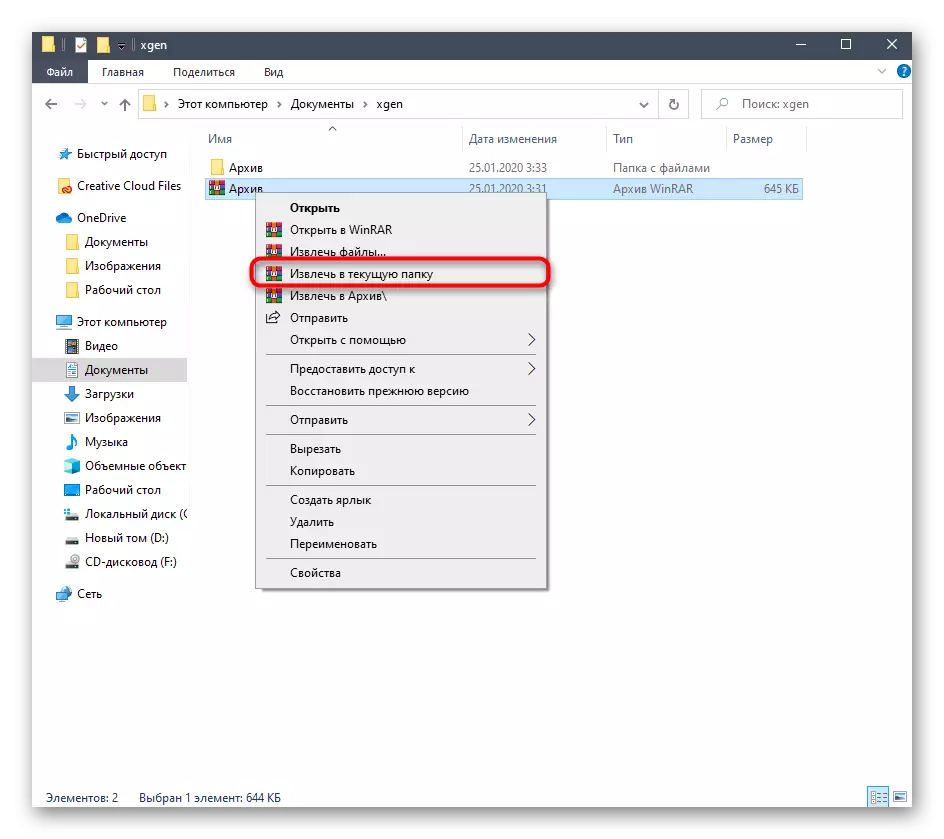
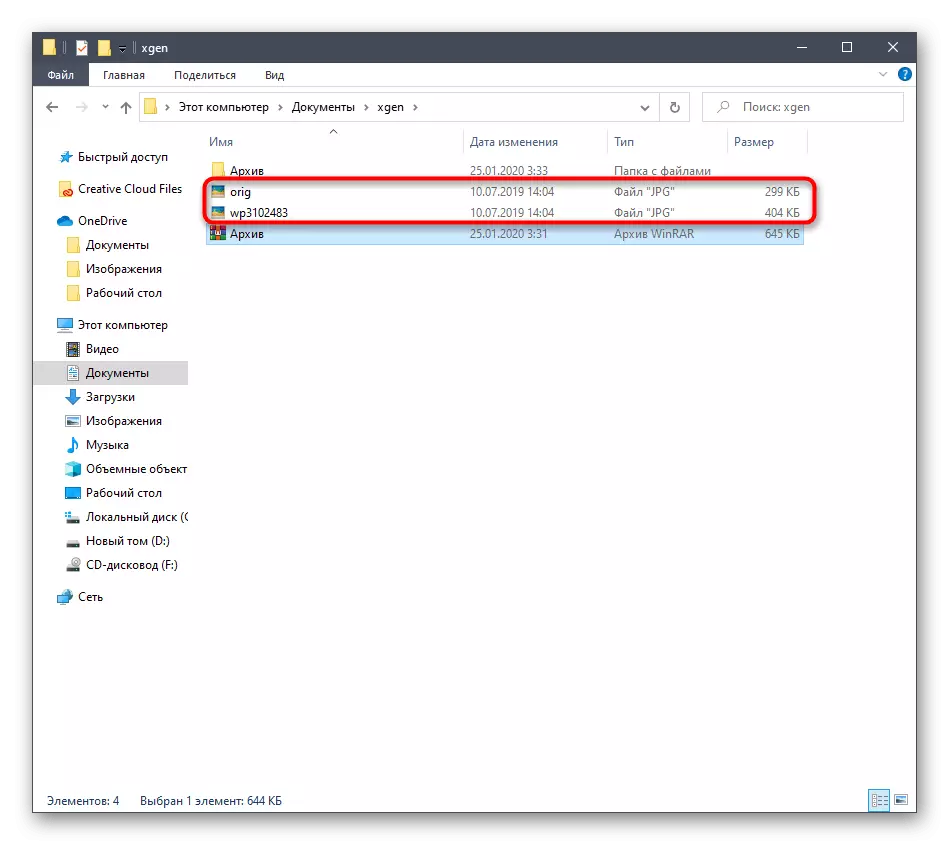
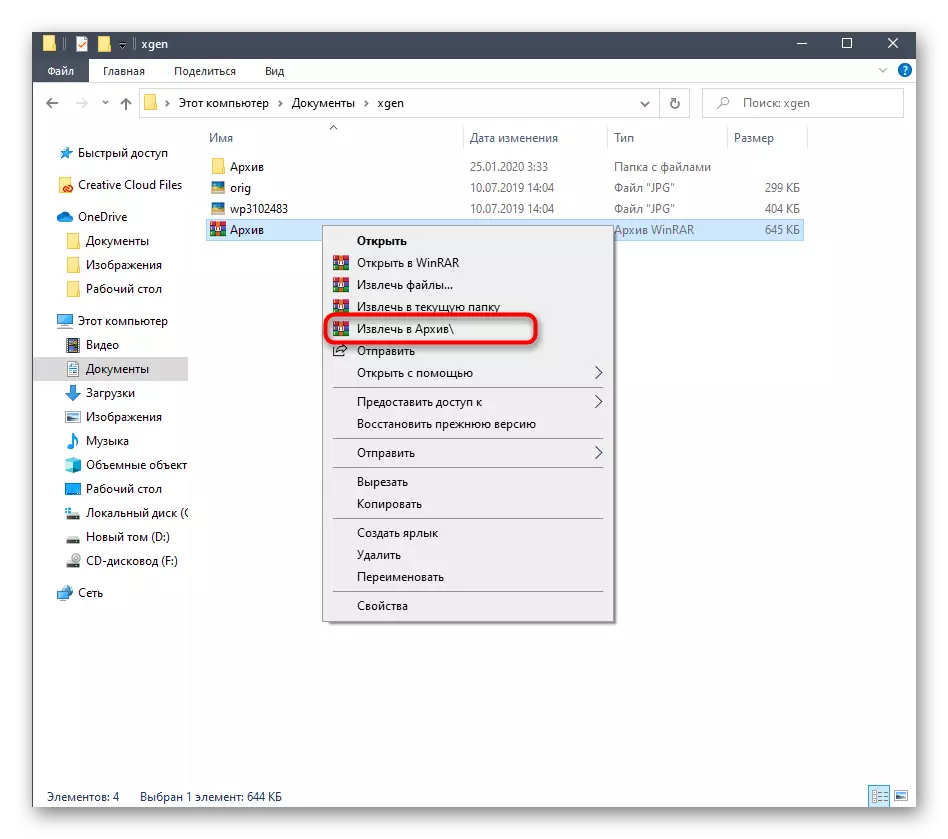
With the control of the context menu, even a beginner user will cope. If you are interested in unzipping directly through the WinRar graphical interface, go to the following options.
Method 2: WinRar graphical interface
The advantage of the WinRAR graphical interface in front of the context menu is the ability to preview files and select individual ones to extract. The whole process is carried out literally in several clicks.
- Open the archive twice by clicking on it with the left mouse button. In the menu that appears, select the objects you need to unzip and click on the "Extract" button, which is located on the top panel. Instead, you can simply select objects and drag them to the desired location, but the additional parameters are not specified.
- In the displayed "path and extraction parameters" window, set the optimal settings following the recommendations from the method 1.
- At the end of the extraction, go to the previously specified directory to check the integrity of all objects and start managing them.
- In order not to close every time WinRar, if you need to unpack, use the "Open Archive" string through the File pop-up menu or hold the Ctrl + O key combination.
- If you need to unzip a single object, right-click on it and select "Extract to the specified folder" or "Extract without confirmation". For these actions, the standard hot keys Alt + E and Alt + W respectively correspond.
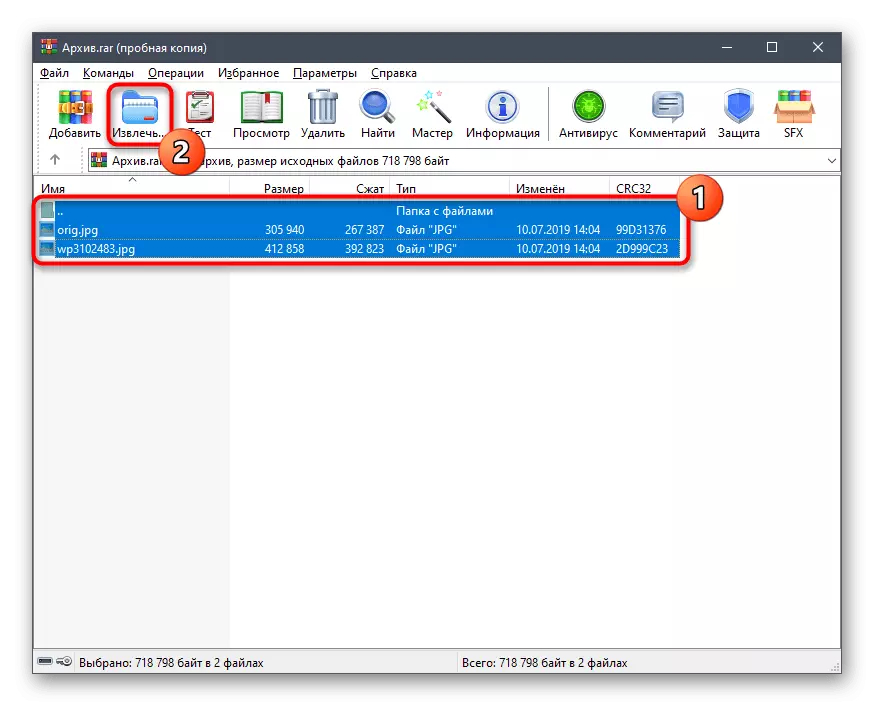
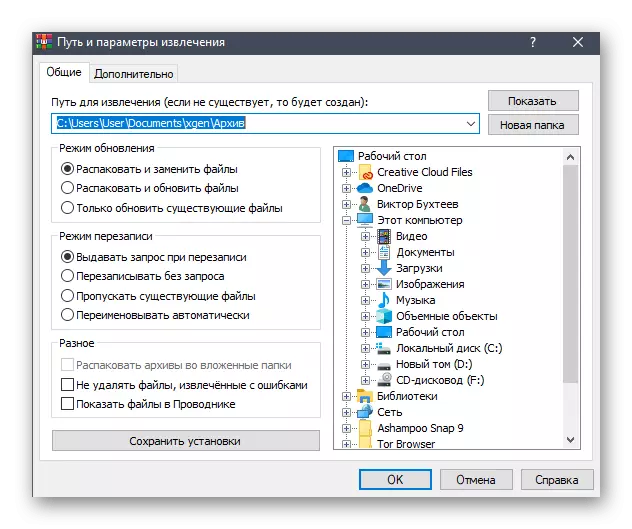
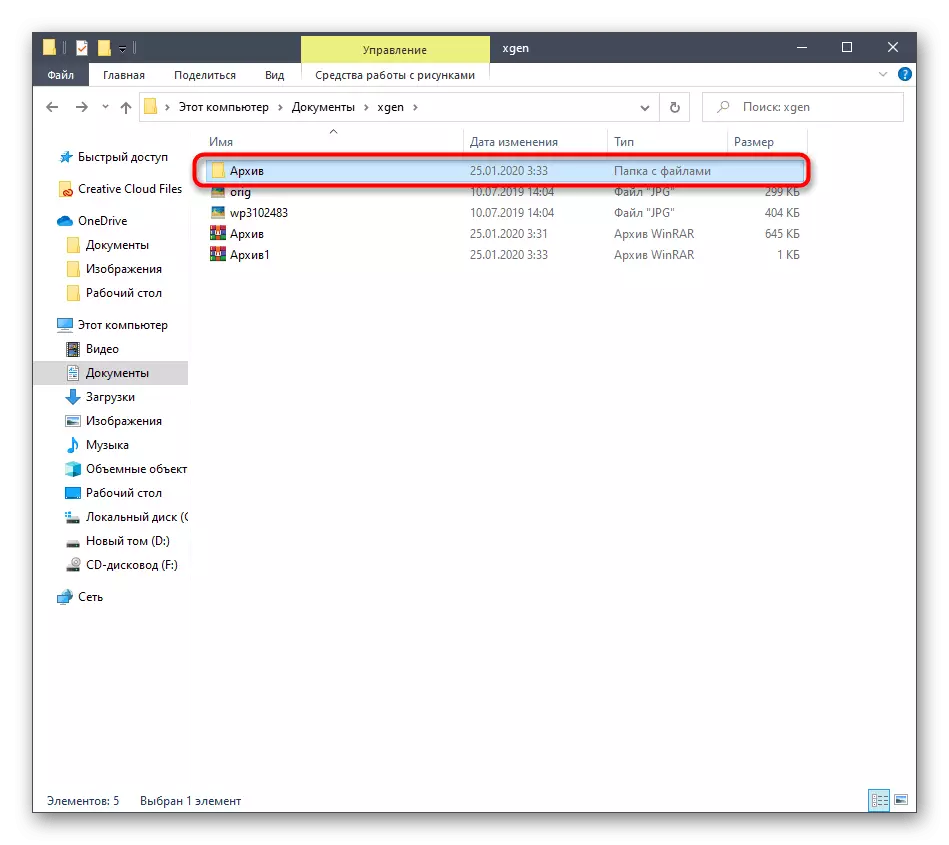
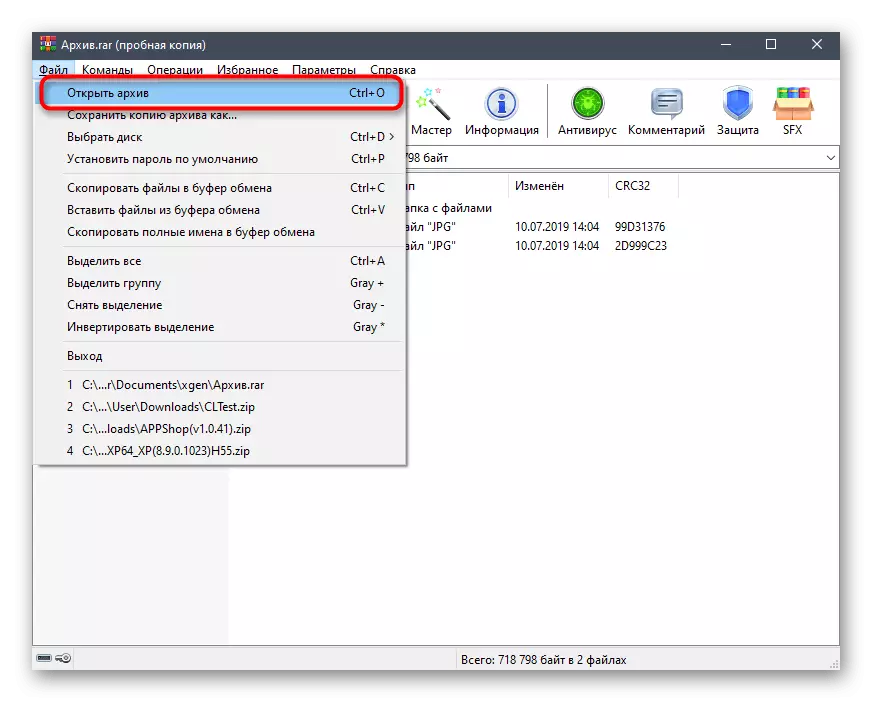
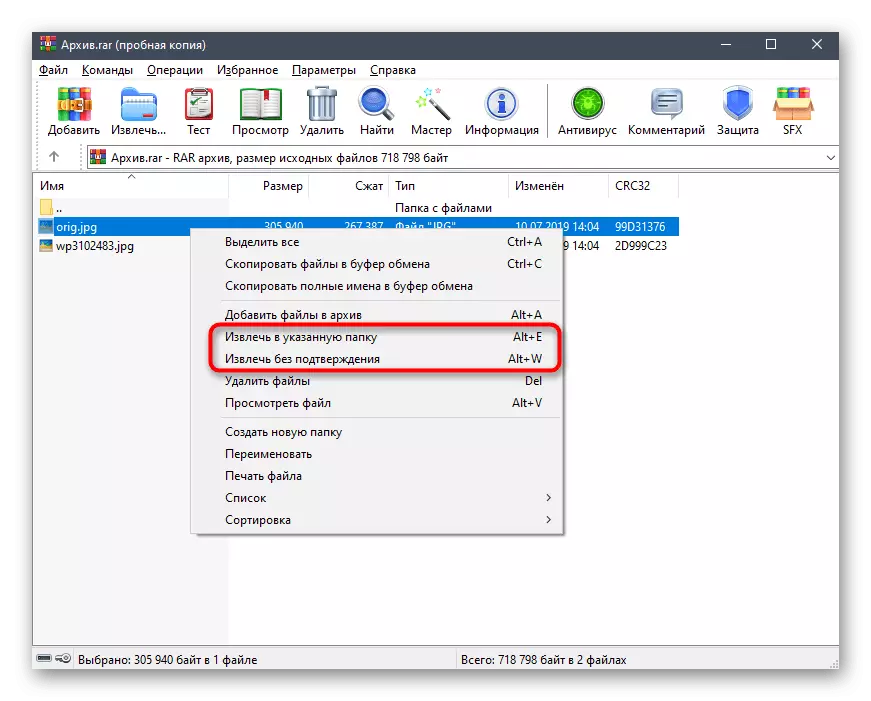
The same operation can be done if you do not click on the "Learn" button, and on the "Master" button, just consider that this mode does not allow you to install additional parameters, and is suitable for direct unpacking to the selected location.
Method 3: Removing the archive from the archive in the GUI
If you are faced with the need for an archive unpacking, which is inside another archive, the easiest way to do this through the method 1, but it will only suit when it is necessary that the files remain in the archive itself. To transfer the archive to any other folder, use the following actions:
- Open WinRAR, select the desired archive that is in the archive, and click on "Extract".
- Set the additional parameters that have already mentioned earlier.
- After the extraction is completed, go to the predetermined location and find the archive there. Now you can unpack it or perform any other actions.
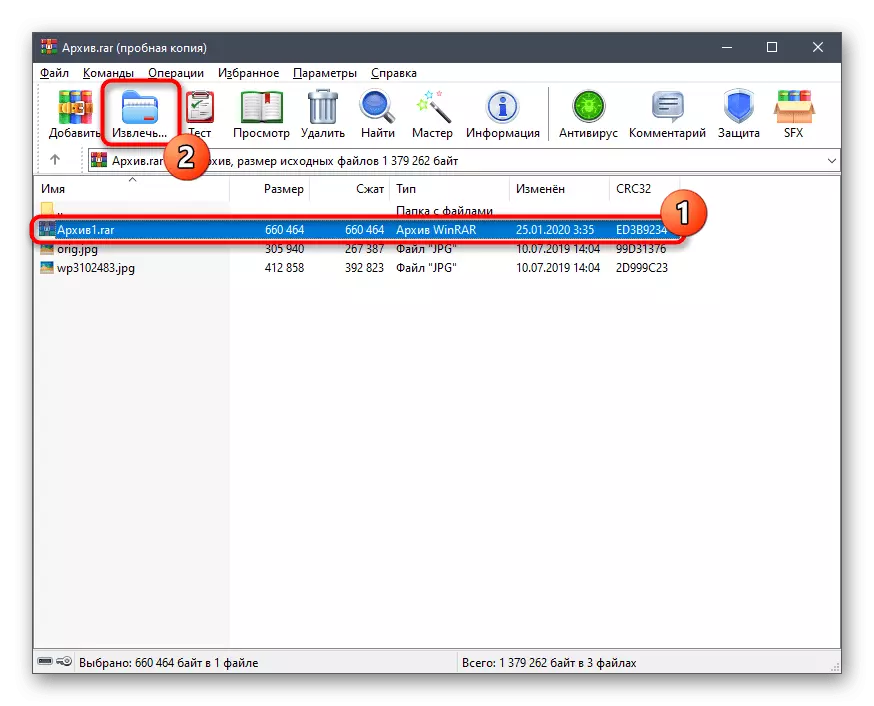
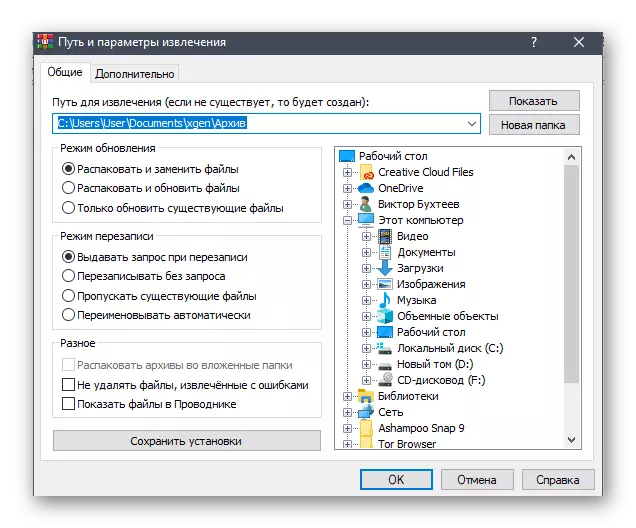
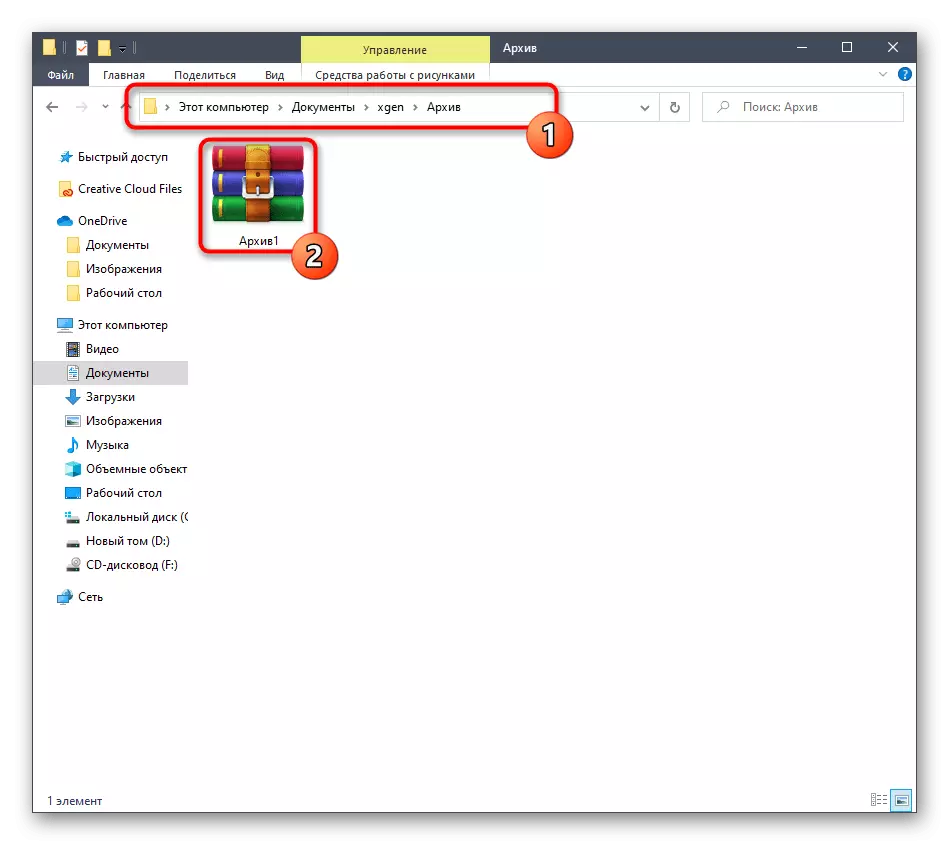
WinRar is able to cope with another variety of tasks. Today we reviewed only the procedure for unpacking objects. If you are interested in interacting with this software, we advise you to study the total training material on this topic on our website by clicking on the link below.
See also: Using WinRar Program
