
In particular, we will discuss what defragmentation is and whether it is necessary to perform it manually on modern Windows 7 and Windows 8 operating systems, whether to defragment SSD, which programs can be used (and whether these programs are needed) and how to perform defragmentation without additional programs In Windows, including using the command line.
What is fragmentation and defragmentation
Many users of Windows, both experienced and not very, believe that regular defragmentation of a hard disk or partitions will accelerate their computer. However, do not everyone know what it is.
If briefly, there is a certain number of sectors on the hard disk, each of which contains a "piece" of data. Files, especially those that have a large size, are stored immediately in several sectors. For example, there are several such files on your computer, each of them occupies some number of sectors. When you make changes to one of these files in such a way that its size (this is again, for example) increases, the file system will try to maintain new data near (in a physical sense - i.e. in the adjacent sectors on the hard disk) with the original data. Unfortunately, if there is no continuous free space, the file will be divided into separate parts stored in different parts of the hard disk. All this happens unnoticed for you. In the future, when you need to count this file, the hard disk heads will move to different positions, looking for pieces of files on the HDD - all this slows down and is called fragmentation.
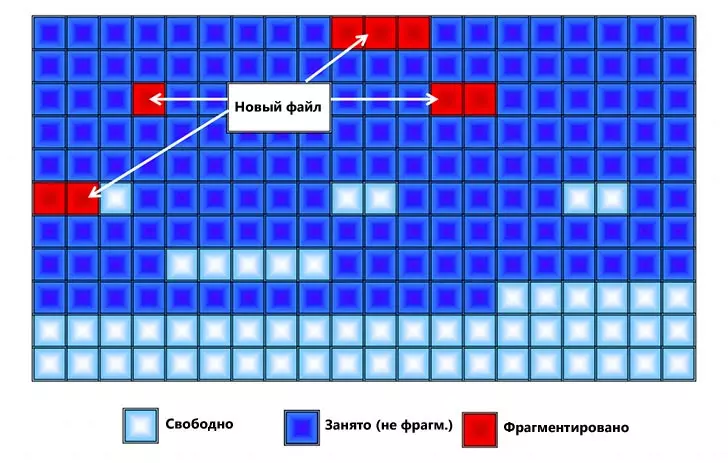
Defragmentation is a process in which parts of the files are moved in such a way as to reduce fragmentation and all parts of each file were located on the adjacent areas on the hard disk, i.e. Continuously.
And now we turn to the question when defragmentation is needed, and when the manual launch is excessive.
If you use Windows and SSD solid
Provided that you use SSD on a Windows computer - you do not need to use disk defragmentation to avoid the rapid wear of the solid-state drive. At the speed of work, the SSD defragmentation also will not affect. Windows 7 and Windows 8 disconnect defragmentation for SSD discs (meaning automatic defragmentation, which will be lower). If you have Windows XP and SSD, then first of all you can recommend to update the operating system and, one way or another, do not run defragmenting manually. Read more: Things not need to do with SSD.If you have Windows 7, 8 or 8.1
In the latest versions of the operating systems from Microsoft - Windows 7, Windows 8 and Windows 8.1, the hard disk defragment is automatically started. In Windows 8 and 8.1, it happens at arbitrary time during computer downtime. In Windows 7, if you enter the defragmentation parameters, you will most likely see that it will run every Wednesday at 1 am in the morning.
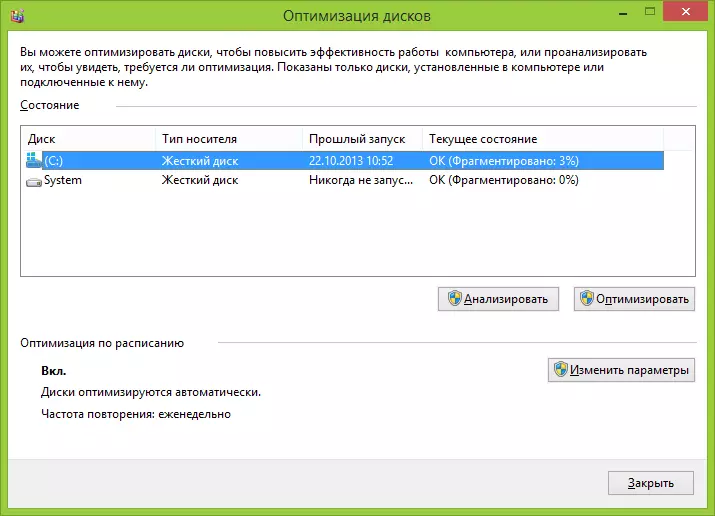
Thus, in Windows 8 and 8.1, the likelihood you need manual defragmentation is unlikely. In Windows 7, this can be, especially if you work at the computer, you immediately turn it off and include each time you need to do something again. In general, the frequent switching on and off PC is a bad practice that can lead to problems with a greater probability than a 24-hour computer included. But this is the topic of a separate article.
Defragmentation in Windows XP
But in Windows XP, automatic defragmentation is absent, which is not an amazingly operating system for more than 10 years. Thus, defragmentation will have to be performed regularly manually. How regular? It depends on how much data you download, create, rewrite there and delete. If games and programs are installed daily and removed, you can launch defragmentation once a week - two. If all the work is to use Word and Excel, as well as situations in contact and classmates, it will be enough for monthly defragmentation.In addition, you can configure both automatic defragmentation in Windows XP using the task scheduler. Only it will be less "intellectual" than in Windows 8 and 7 - if there will be a "wait" in modern OS, when you do not work on a computer, then in XP will be launched regardless of it.
Do I need to use third-party programs for defragmentation of a hard disk?
This article will be incomplete if you do not mention the disk defragmentation programs. There are a large number of programs such as paid and those that can be downloaded for free. Personally, I did not conduct such tests, but the search on the Internet did not give a clear information about whether they are more efficiently embedded in Windows defragmentation utilities. Only some possible benefits of such programs can be noted:
- Fast work, own automatic defragmentation settings.
- Special defragmentation algorithms to accelerate the download of the computer.
- Built-in additional features, such as Windows Registry Defragmentation.
Nevertheless, in my opinion, the installation, and even more so the purchase of such utilities is not too necessary thing. In recent years, hard drives have become faster, and operating systems are smarter, and if the Easy HDD fragmentation has led to a noticeable reduction in system performance, today it almost does not occur. Moreover, few of whom from users at today's volumes of hard drives are filled with "under the string", so the file system has the ability to place data in an optimal way.
Free program for disk defragmentation Defraggler
Just in case, include in this article and a brief reference to one of the best free disk defragmentation programs - Defraggler. The developer of the program is Piriform, which can be known for you on your products CCleaner and Recuva. You can download free Defraggler from the official site http://www.piriform.com/defraggler/download. There is a program with all modern versions of Windows (starting from 2000), 32 and 64-bit.
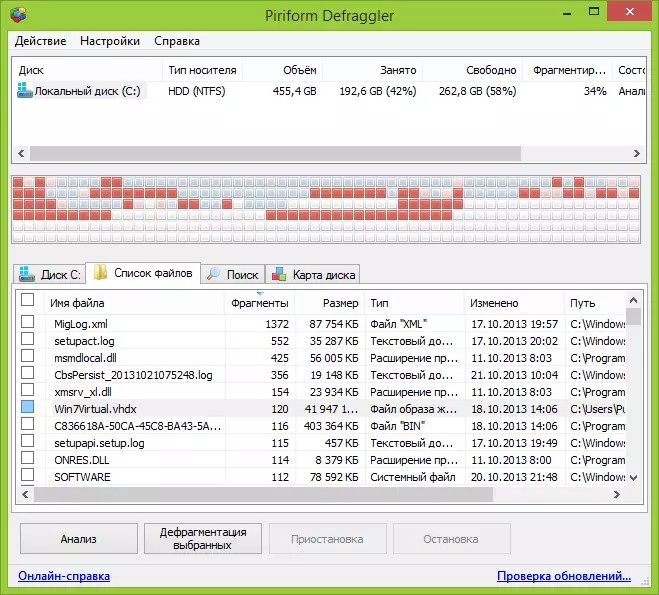
The installation of the program is quite simple, in the Settings parameters you can configure some parameters, for example, substitution of the standard Windows defragmentation utility, as well as adding Defragler to the context menu of the disks. All this is in Russian, if this factor is important to you. Otherwise, the use of a free Defragler program is intuitive and performed defragmentation or disk analysis will not be any problems.
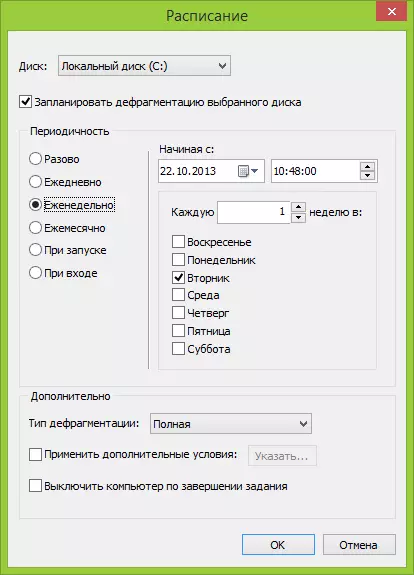
In the settings, you can set the automatic launch of defragmentation on schedule, optimizing system files when loading the system and many other parameters.
How to make defragmentation by built-in Windows
Just in case, if you suddenly do not know how to defragmentation in Windows, I will describe this simple process.
- Open My Computer or Windows Explorer.
- Right-click on the disk to be defraged and select "Properties".
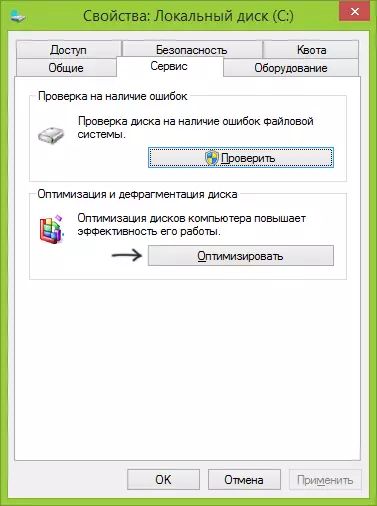
- Select the "Service" tab and click the Defragmentation button or "Optimize", depending on which you have Windows version.
Next, I think everything will be extremely clear. I note that the process of defragmentation may take a long time.
Disk defragment in Windows using the command line
All the same as described slightly higher and even more, you can perform using the Defrag command at the Windows command line (the command line should be started from the administrator). Below is the listing of refrag information on the use of the Defrag to defragment the hard disk in Windows.
Microsoft Windows [Version 6.3.9600] (c) Microsoft Corporation, 2013. All rights reserved. C: \ Windows \ System32> Defrag Disk Optimization (Microsoft) (C) Microsoft Corporation, 2013. Description: Used to optimize and combine fragmented files on local volumes in order to improve system performance. Syntax Defrag | / C | / E [] [/ H] [/ M | [/ U] [/ v]] where or not indicate (ordinary defragmentation), or indicate as follows: / a | [/ D] [/ k] [/ l] | / O | / X or to track the operation, which is already running on the volume: Defrag / T Parameters Value Description / A Analysis of the specified volumes. / C Performing an operation for all volumes. / D Standard defragmentation (default). / E Performing an operation for all volumes, with the exception of the specified. / H Starting an operation with a regular priority (default with low). / K memory optimization on selected volumes. / L Repeat optimization of selected volumes. / M Start operation at the same time on each volume in the background. / O Optimization using the corresponding type of media method Yes. / T Tracking the operation that is already performed on the specified volume. / U Displaying the operation of the operation on the screen. / V Dispose of detailed data of fragmentation statistics. / X combining free space on the specified volumes. Examples: Defrag C: / U / V Defrag C: D: / M Defrag C: \ Point_Connection / A / U Defrag / C / H / VC: \ Windows \ System32> Defrag C: / A Disk Optimization (Microsoft) (C ) Microsoft Corporation, 2013. Challenge Analysis on (C :) ... The operation is successfully completed. POST Defragmentation Report: Tom information: volume size = 455.42 GB Free space = 262.55 GB Total volume of fragmented space = 3% Maximum size of free space = 174.79 GB Note. The fragmentation statistics do not include fragments of files, which exceeds 64 MB. Defragmentation of this volume is not required. C: \ Windows \ System32>That's probably almost all that I can talk about disk defragmentation in Windows. If you have any questions, then feel free to ask them in the comments.
