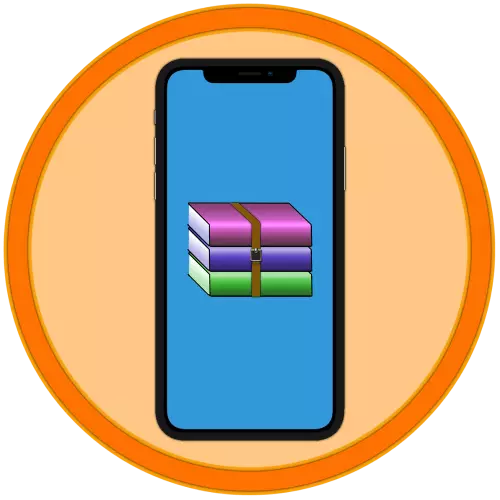
From time to time, when using the iPhone, you can encounter the need to open archives. And if the smartphone is coping with the ZIP format, then to view the contents of the RAR, you must resort to the help of third-party applications that decide this task. The last two types are archivers and file managers. Next, consider the algorithm of their use.
Method 2: Unzip
Another popular archiver highly appreciated by IOS users, which changes without problems with ZIP, Gzip, 7Z, TAR and RAR formats. From the decision discussed above, it is distinguished by the fact that the opening of the files is not carried out from the main interface, but directly from the file system. It combines their conditionally free distribution and availability of advertising (the latter here can be disabled for money, it is also possible to buy a premium version, the possibilities of which are not directly related to work with archives).
Download Unzip from App Store
- Run the standard file application and go to that directory containing the RAR archive. Touch it and hold your finger until the context menu appears.
- Then select "Share" item. In the list of applications available to send files, find Unzip (it can be in the "More" menu and select it.
- The archiver interface will be opened, in which the archive selected in the previous step will appear. Click on it for unpacking, wait until the folder appears and open it and then its contents.
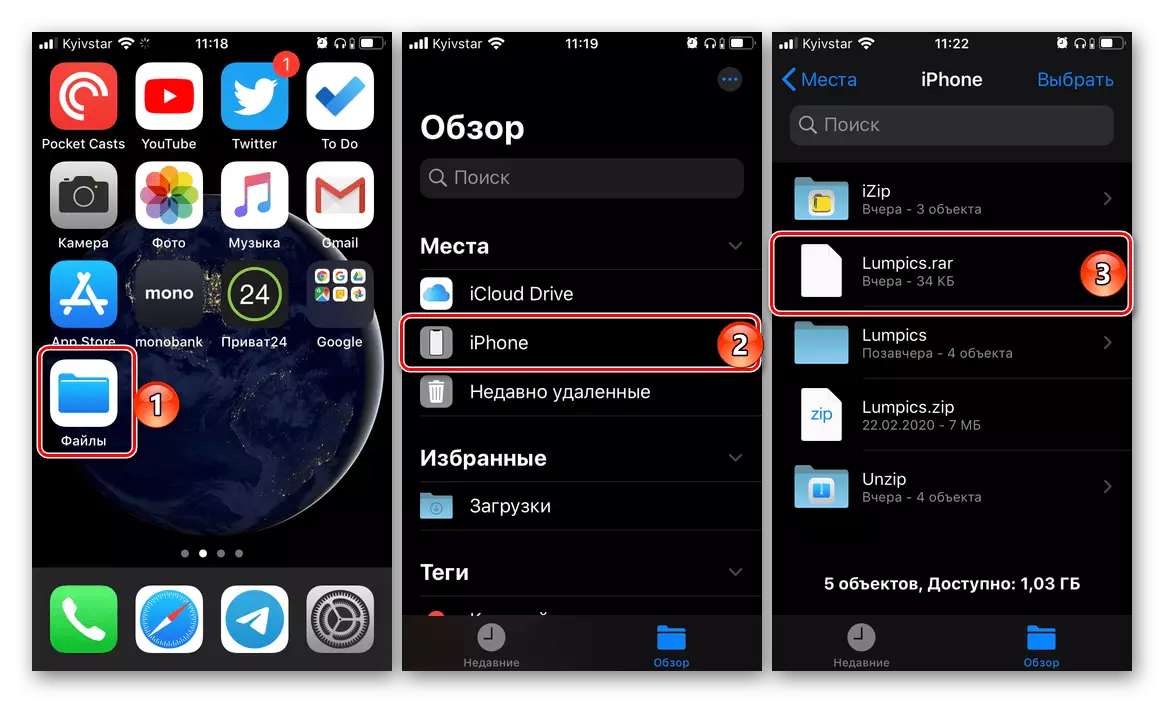
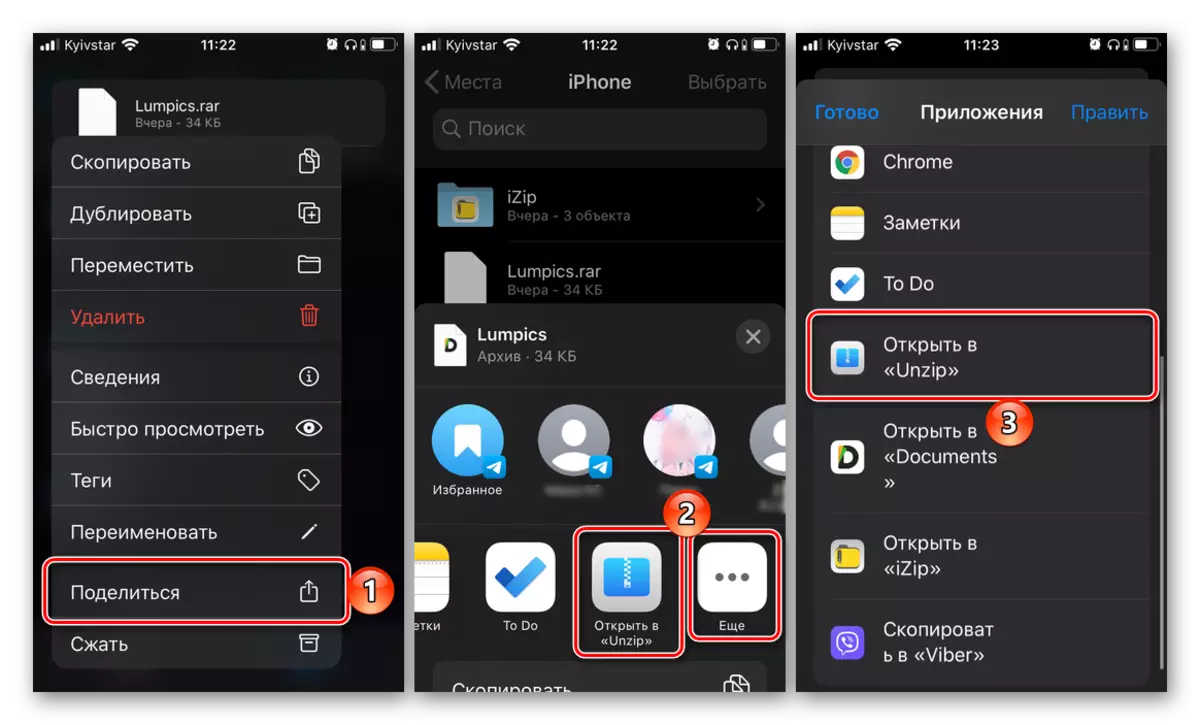
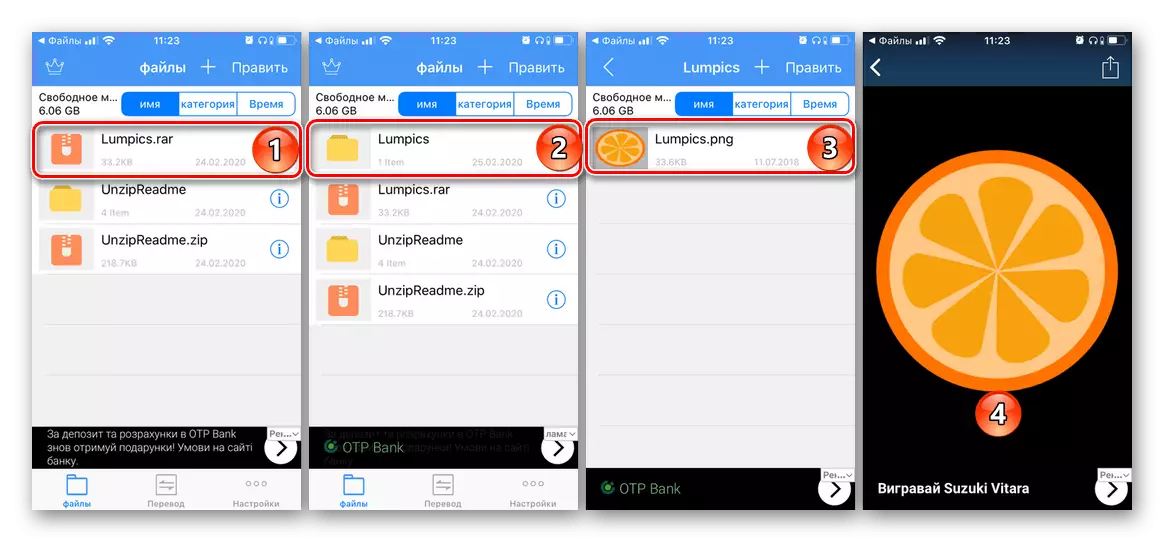
You will see the data contained inside the RAR, and if the format is supported by iOS, you can open them for viewing.
Method 3: Documents
As already mentioned in joining, you can use not only highly specialized applications, but also file managers to work with archives. The product from ReadDle is a leading, moreover, also a free representative of this segment, so it is not surprising that it is easy to open RAR and view its contents.
Download Documents from the App Store
- Run the file manager from READDLE. If this is done for the first time, you will need to scroll through the welcome screen by clicking "Next", and then close the offer to buy one of the company's products.
- Being in the "My Files" tab, which opens by default, go to the location of the RAR archive. So, if this is an internal iPhone storage, you should select the "Files" section (if necessary, you can go from the "Recent" tab in the "Overview"). Touch its miniatures for unpacking.
- As soon as you do this, the "Extract" the compressed content will appear by specifying the directory to which it should be placed. We will choose the default location ("My Files"), but if you wish, you can also specify another path or create a new folder.
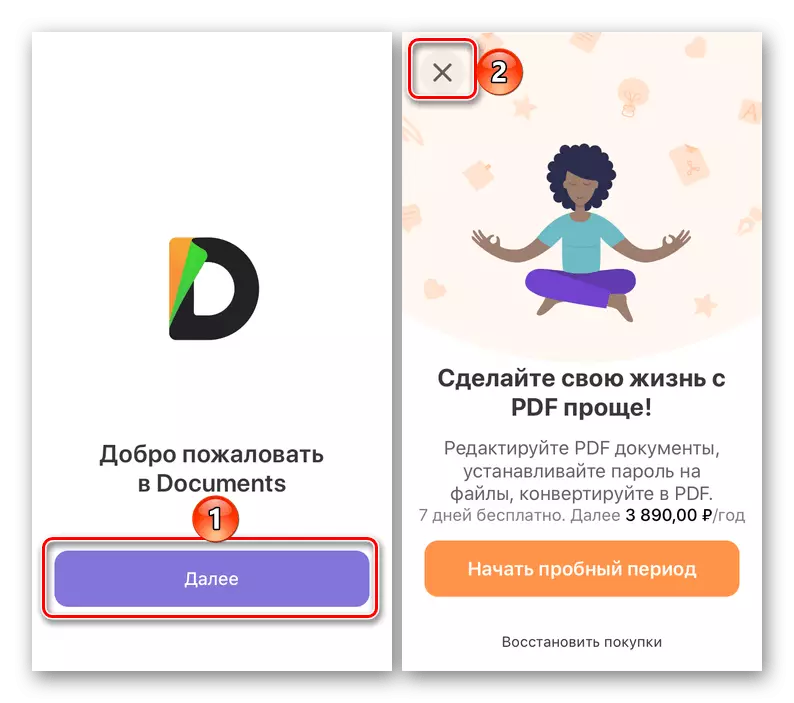
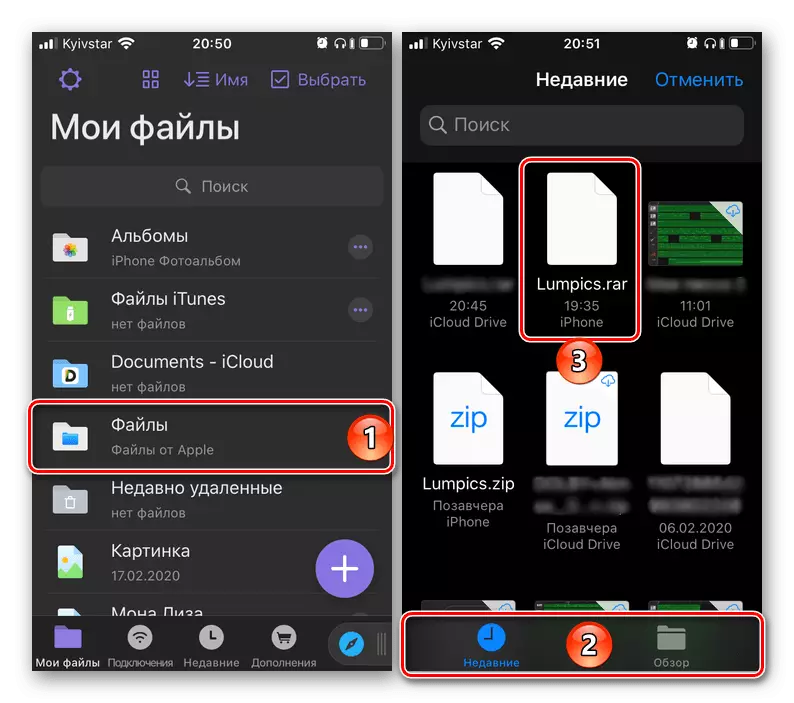
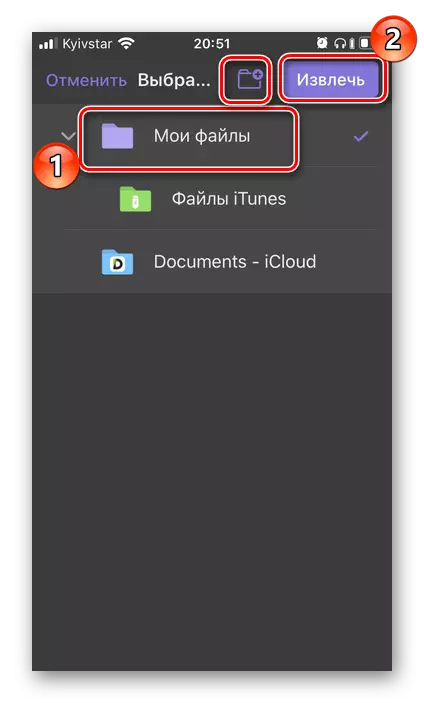
The files contained inside the archive will appear in the place you choose and will be available for viewing.
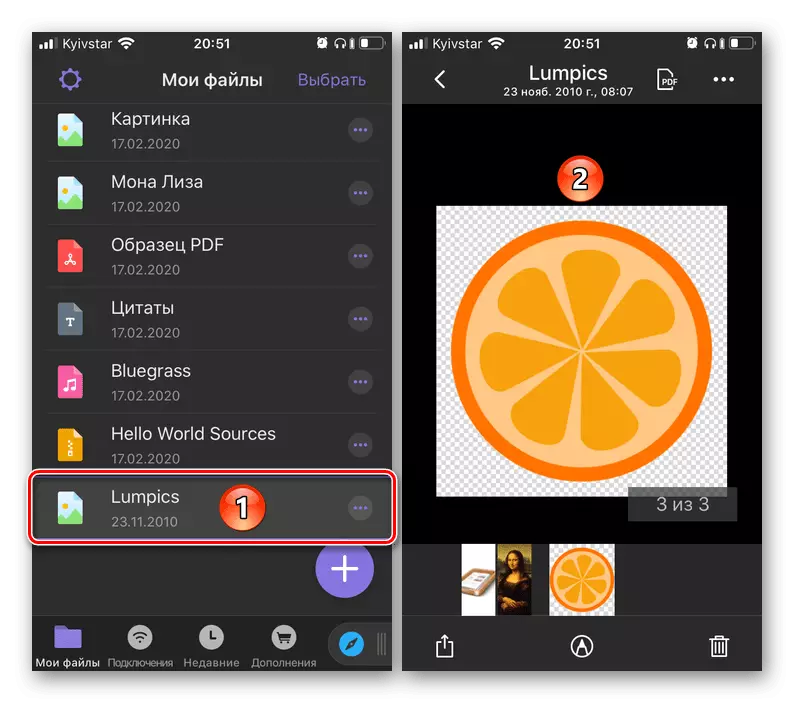
A distinctive feature of Documents is not only its rich functionality and providing wide opportunities to work with files, but also that this file manager allows you to open formats, initially not supported by iOS.
Saving the contents of archives to "Files" and "Photo"
Whatever from the above decisions you did not open the RAR archive, most likely, its contents will need to save to the internal iPhone storage. This procedure is not particularly difficult and executed either through the standard "Share" menu, or using the Save buttons, "Copy", "Move". Depending on the format, the unpacked files can be saved either to "files" or in "Photo". In the applications that we used as an example for writing an article, this feature is as follows:
- Izip.
- Unzip.
- Documents
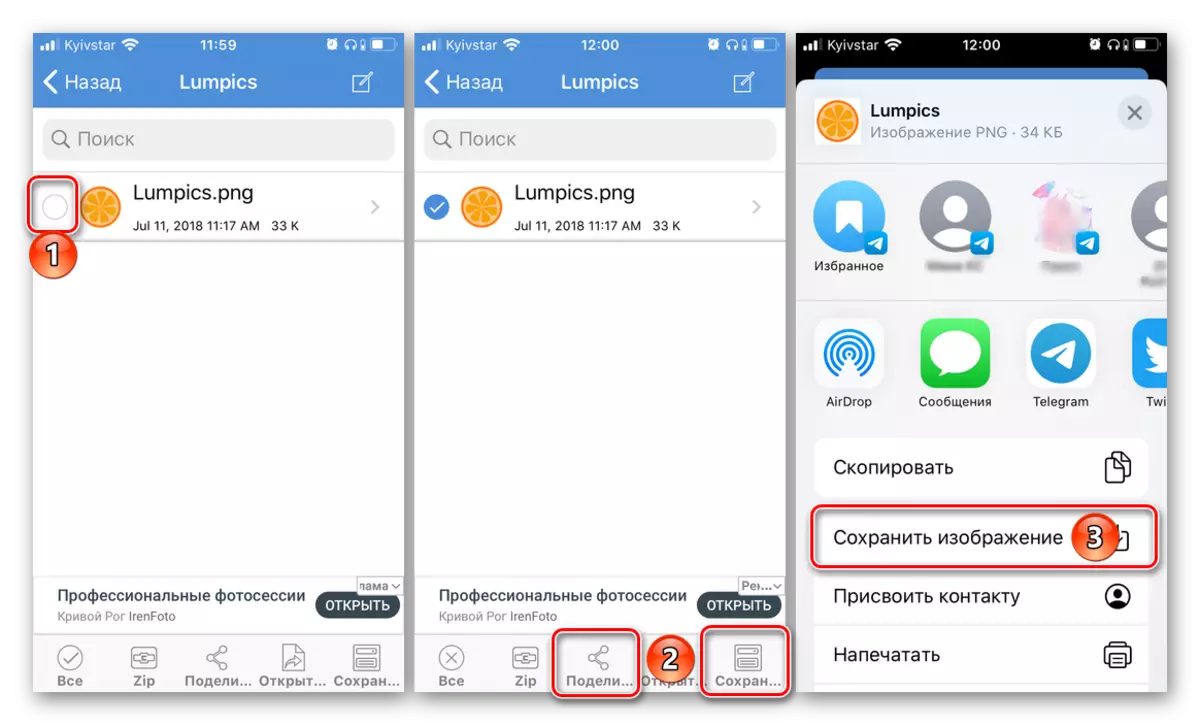
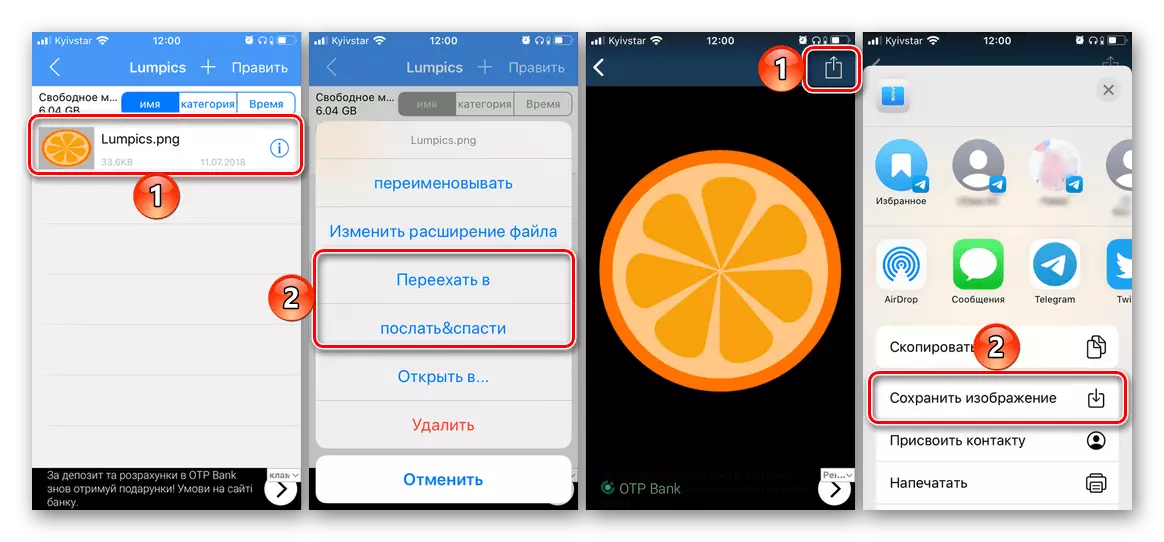
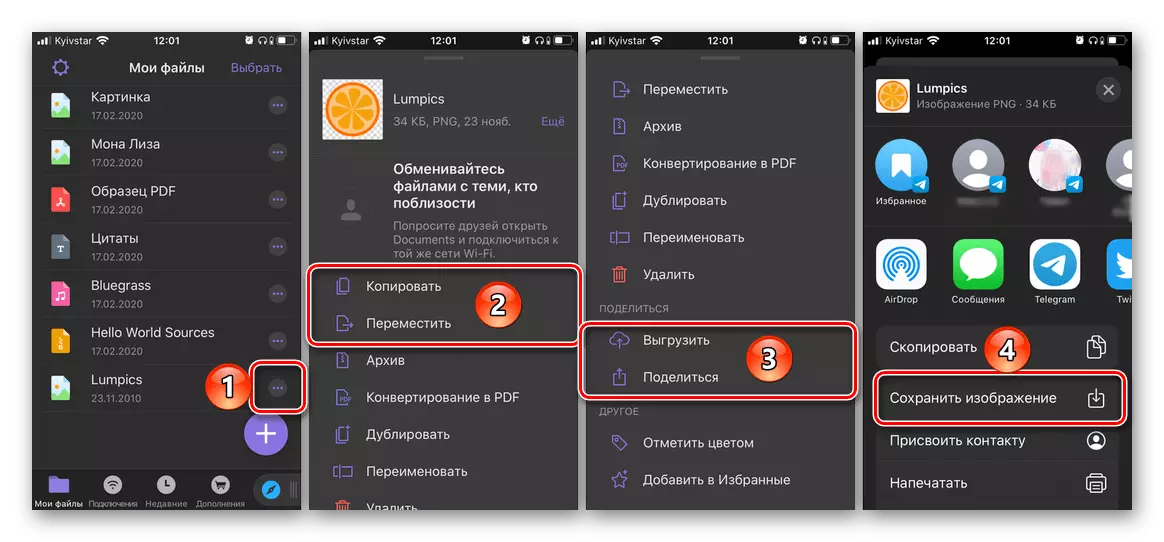
Despite the fact that the default IOS does not support RAR format, open it on the iPhone will not be difficult - it is enough to use almost any archiver or third-party file manager.
