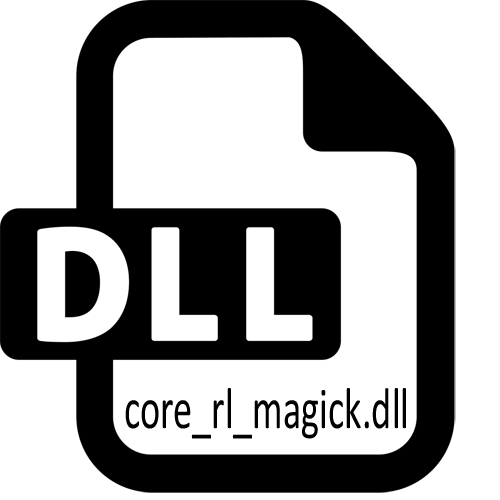
Sometimes, after installing the program, notifications about the absence of any files appear on the screen. Among such errors, the message with core_rl_magick_.dll is encountered, which appears when trying to use third-party software. Usually because of this, the software does not start or do not function any functions, because the user is forced to look for a suitable solution. The mentioned library was created by the developers of the ImageMagick program and its application is associated with images of various formats. Core_rl_magick_.dll can run them to view, convert or process it in every possible way, which already depends on the tasks invested by the manufacturer. This default file is missing in Windows, and hits the computer together with third-party applications. Based on this, possible solutions for which we will talk about.
Method 1: Manual Installation Core_rl_magick_.dll
The first method we want to talk about is manually receiving the necessary file. Download DLL and move it to the root folder of the program, when starting which and get this error.Perhaps, even after that, the system will not see the added library. In this case, spend it registration using the 3 article method.
Method 2: Reinstalling software with disabled protection
Now consider a problem that is connected directly to the installer of the software and installed in the system protection against viruses. It is not always the antivirus correctly recognizes friendly files, automatically sending them to quarantine or deleting, it applies to unpopular applications from little-known developers. Therefore, we immediately advise you to remove the problematic software, turn off the protection and set it again, bypassing the precautions. All the necessary information about the implementation of this task can be found in individual articles on our site further.
Read more:
Installing and removing programs in Windows 10
Disable antivirus
If you are not sure that after activating the anti-virus, it does not place the file back to quarantine or will not delete it at the first scanning, it is recommended to add a problem application to the exception list so as not to keep protection constantly in the disconnected state, making it completely useless. This topic is also devoted to the material on our website from another author.
Read more: Adding a program to exclude antivirus
Method 3: Manual logging for core_rl_magick_.dll
Each dynamically connected library must be registered in Windows during its installation, but sometimes it does not occur with third-party unpopular files, which are added through certain installers. In such cases, the operating system will not even know that such a file is present on the PC, respectively, when trying to start it, an error will appear on the screen. To avoid this, it is required to re-register independently, which looks like this:
- Run the "Command Line" on behalf of the administrator. You can do this through the "Start" menu or another convenient manner for you.
- Enter the cancellation command of the existing registration. To do this, simply type the REGSVR32 / U core_rl_magick.dll string and press the ENTER key.
- A window will appear indicating the success of the actions performed. Close it and enter REGSVR32 / I CORE_RL_MAGICK.DLL to create a new registration.

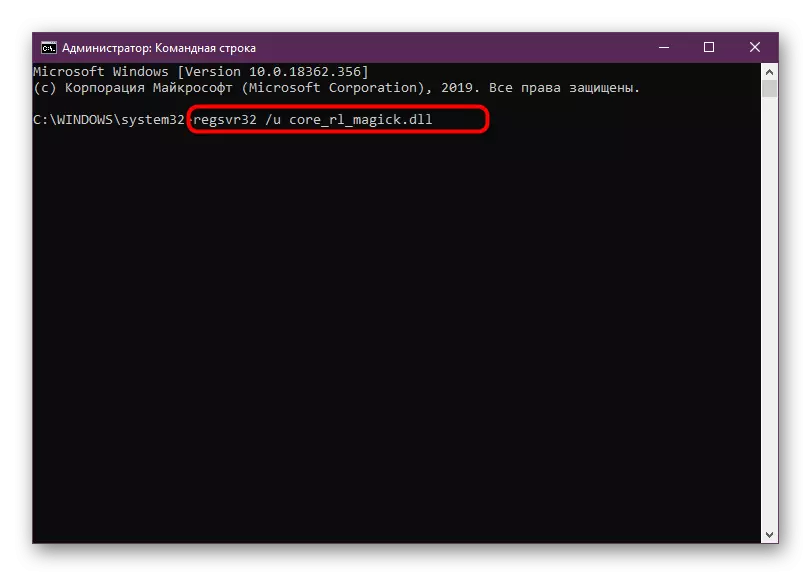

After that, close the console, and you can immediately go to testing the option. If everything went successfully, the previously worried error will never appear anymore. Note that the reboot of the PC after making such changes does not make sense, since everything is activated instantly.
Method 4: Setting the latest Windows updates
Core_rl_magick_.dll during its operation interacts with other system and additional files, which sometimes also provokes the occurrence of various conflicts. This is due to compatibility issues or the lack of other important components installed through Windows Updates. To exclude this reason, you must independently start checking on updates and install the found updates.
- Go to "Parameters" or "Control Panel" by using the Start menu.
- Here, find the "Update and Security" section or the Windows Update Center, if you work on a PC running the seventh version of the OS under consideration.
- It will only click on the button "Check availability of updates" and wait for the completion of this operation.

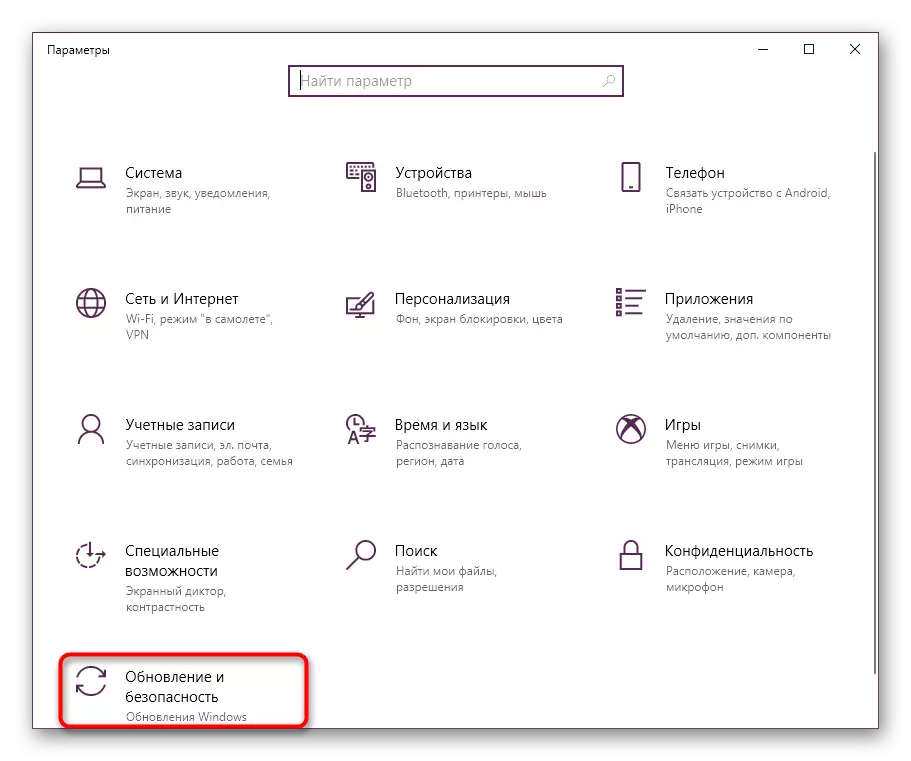

After the scan is completed, the update installation will automatically occur, but this process will end only after the computer is rebooting, which you will be notified when reading the system notification. If you have an additional questions during these actions, you have an error messages when updating, use the following manuals to solve these difficulties.
Read more:
Install updates for Windows 10 manually
Troubleshooting Windows Update Problems
Method 5: Download Imagemagick
As already mentioned earlier, the file being considered today is associated with the ImageMagick program, and if more precisely, it was initially only in it and was used by performing its basic functions. From this we can conclude that when installing Core_rl_magick_.dll must be added to the operating system. Let us analyze this option in more detail, exercising every action in stages:
Download imagemagick from the official site
- Go to the link below to get to the official website of the software manufacturer. There you need to move to the "Download" section.
- Roll down the tab where you find the releases for Windows. Download the latest or most suitable version for you by clicking on the appropriate inscription.
- Expect the installation of the installer download, and then run it by clicking on the left mouse button.
- Confirm the terms of the license agreement and go to the next step.
- Optionally, the choice of additional parameters is available, for example, installing libraries for C ++ developers or file association. Install the checkboxes to your choice if any components are needed.
- Expect installation completion, after which you can safely switch to testing problem software.
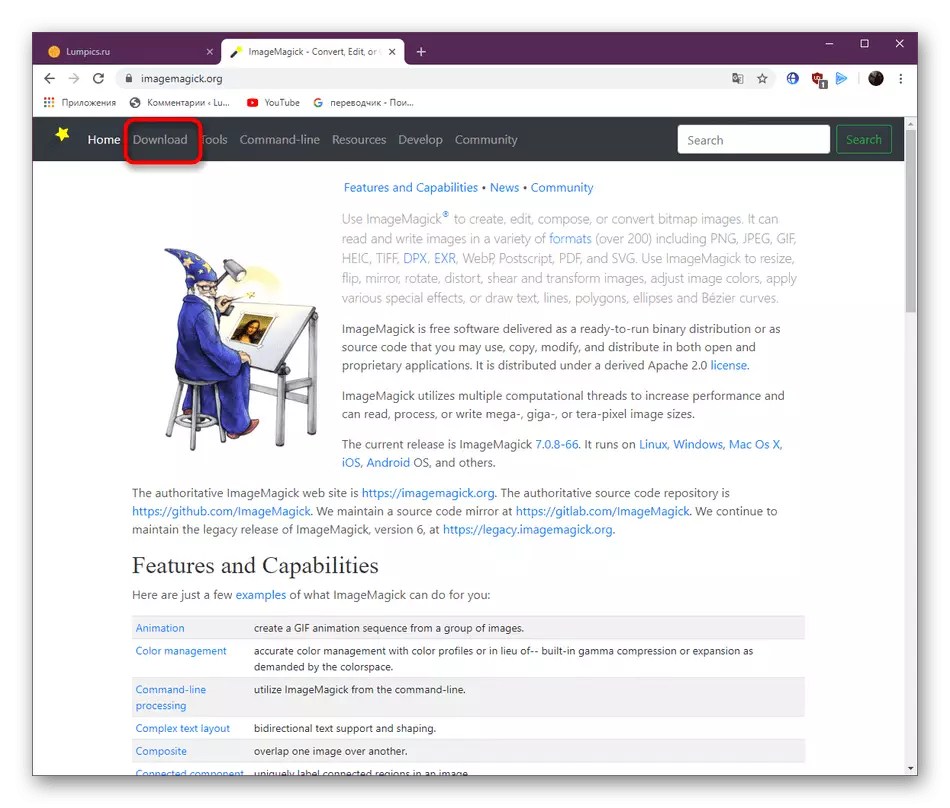
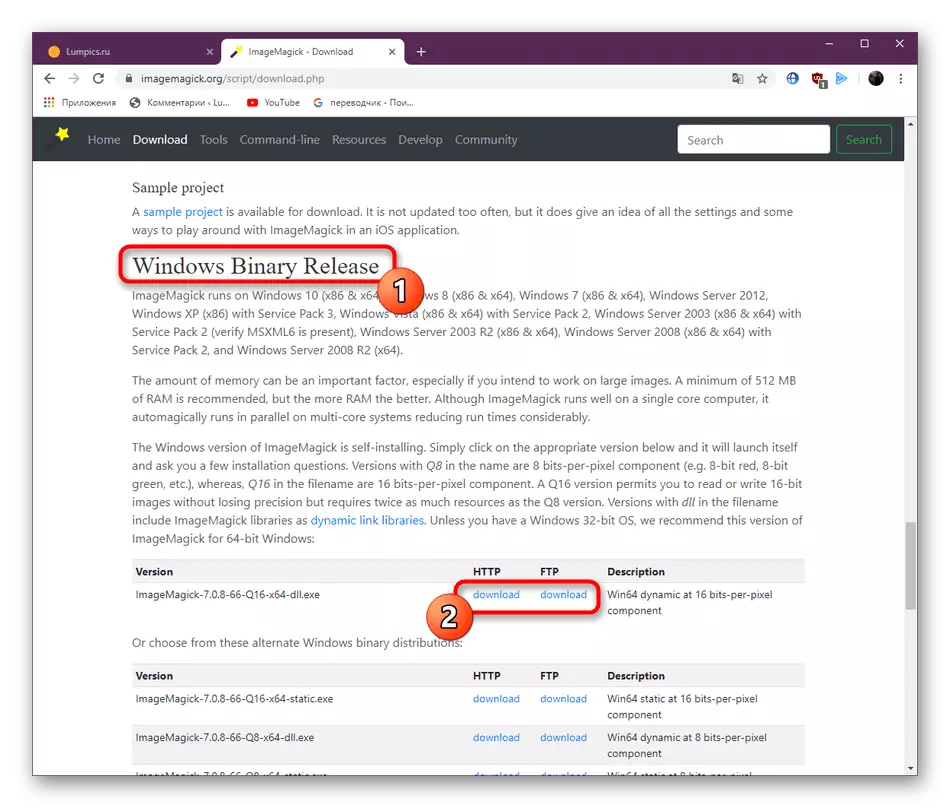
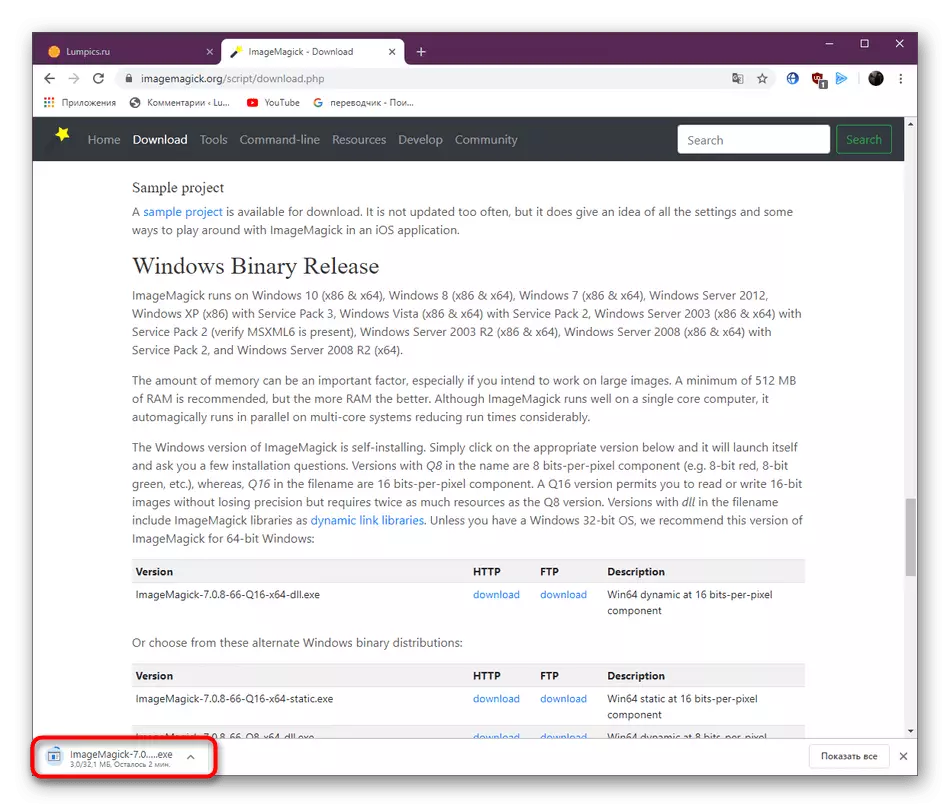
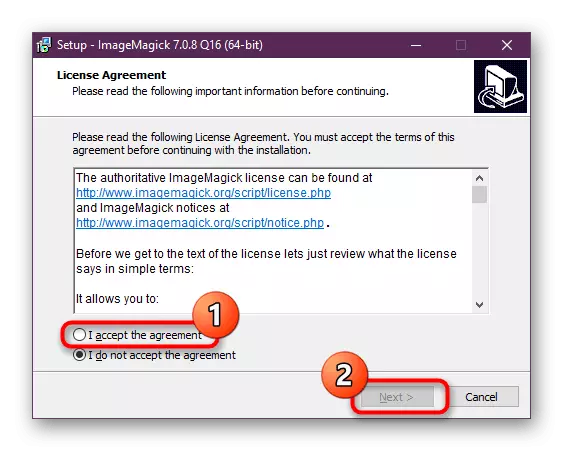
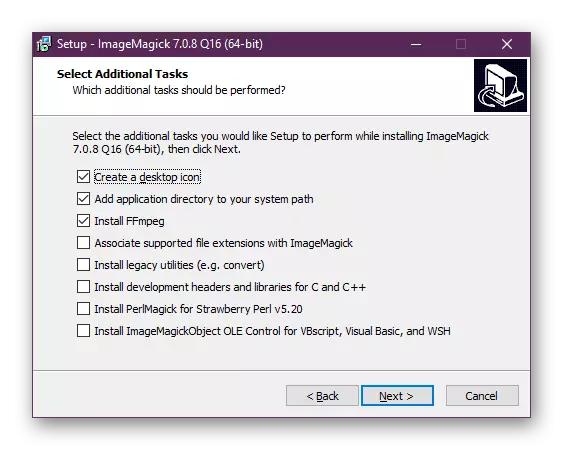
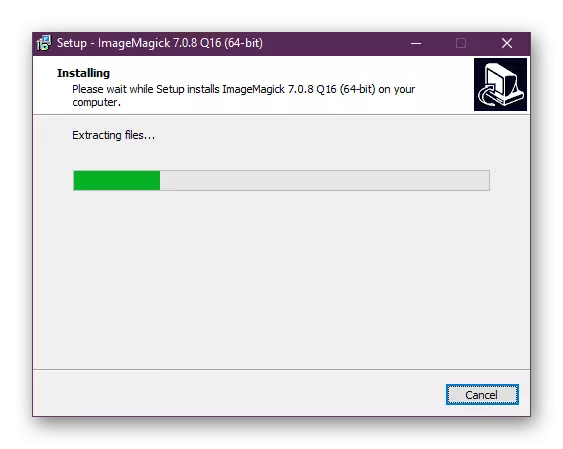
Method 6: Installing Devkit (only for developers)
There is a separate set of tools for Ruby programming language, which includes many useful libraries and components for developers. If you are engaged in creating software or applications and detected the core_rl_magick_.dll error, you can integrate this tool according to the instructions on the GitHub website. Follow the link below to familiarize yourself with all the features and capabilities of this Devkit.
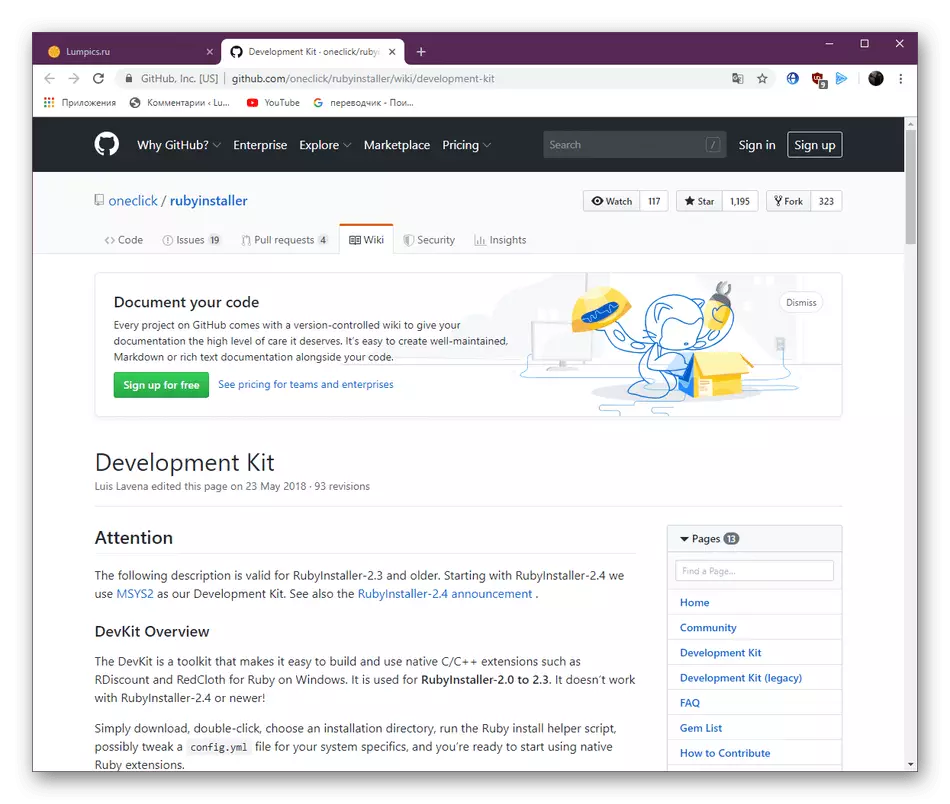
Devkit Installation and Use Instructions
We told about six available ways to correct errors with the core_rl_magick_.dll file in Windows. It remains only by busting to find suitable. However, you should not forget that the problem can be directly in the software itself, and it will only be solved after its update or transition to the old version. Try to write to developers personally on the official website, if you failed to get rid of difficulty.
