
In this manual for novice users, let us talk in detail about various places in Windows 7, where there are links to automatically downloadable programs and how to remove them from the startup. See also: Startup in Windows 8.1
How to remove programs from autoloading in Windows 7
It should be noted in advance that some programs should not be removed - it will be better if they start with Windows - this concerns, for example, antivirus or firewall. At the same time, most other programs are not needed in autoload - they simply spend the computer resources and increase the start time of the operating system. For example, if you delete the torrent client, the application for sound and video cards from autoload, nothing will happen: when you need something to download, torrent will start, and the sound and video will continue to work as well as before.
To manage programs that are loaded automatically in Windows 7 provides MSConfig utility with which you can see that it starts with Windows, remove programs or add to the list of your own. Msconfig can be used not only for this, so be careful when using this utility.

To run MSConfig, press Win + R key on the keyboard and in the "Run" box, type msconfig.exe, and then press Enter.
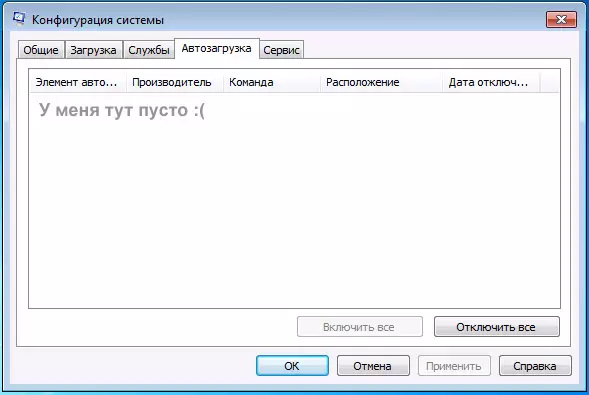
Manage startup in msconfig
The "System Configuration" window will open, go to the "Auto-loading" tab, in which you will see a list of all programs that run automatically when you start Windows 7. Opposite each of them is a field that can be marked. Remove this tick if you do not want to remove the program from the startup. After you made the changes you need, click OK.
A window appears that you may need to restart the operating system in order to make changes to the changes. Click "Restart" if you are ready to do it now.
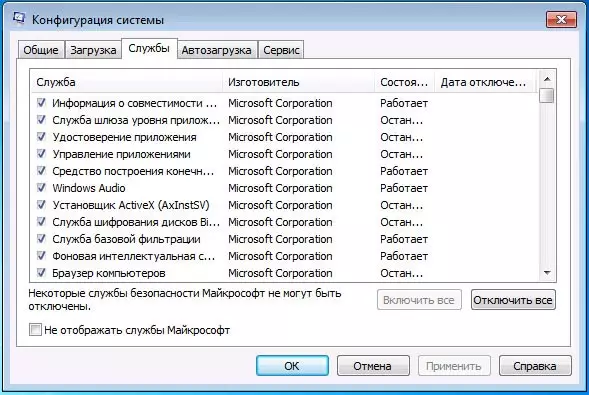
Services in msconfig windows 7
In addition to direct programs in autoload, you can also use msconfig in order to remove unnecessary services from automatic startup. To do this, the "Services" tab is provided in the utility. Disconnection occurs in the same way as for programs in autoload. However, it should here be careful - I recommend that you do not disable the Microsoft or antivirus programs. But the various UPDATER SERVICE (Service Service), installed for tracking the release of browser updates, Skype and other programs can be safely disconnected - it will not lead to anything terrible. Moreover, even with the services off, the programs will still check updates when you run.
Changing the autoload list using free programs
In addition to the above way, it is possible to remove programs from the Windows 7 autoloading, and using third-party utilities, the most famous of which is the free CCleaner program. In order to view a list of automatically running programs in CCleaner, click the "Tools" button and select "Autode". To disable a specific program, select it and click the "Disable" button. You can read in more detail about using CCleaner to optimize your computer work here.
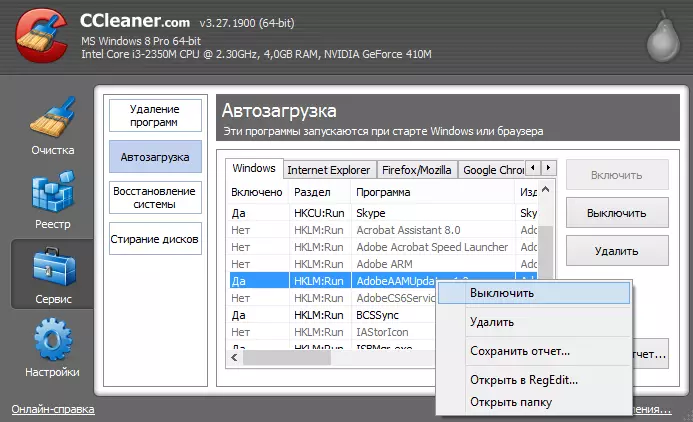
How to remove the program from startup to CCleaner
It is worth noting that for some programs, you should go to their settings and remove the option "Automatically run along with Windows", otherwise, even after the proceeded operations done, they can add themselves to the Windows 7 autoload list.
Using the registry editor for autoload management
In order to view, remove or add programs to the Windows 7 autoload, you can also use the registry editor. In order to start the Windows 7 registry editor, press the Win + R buttons (this is the same thing to start - execute) and enter the REGEDIT command, then press ENTER.
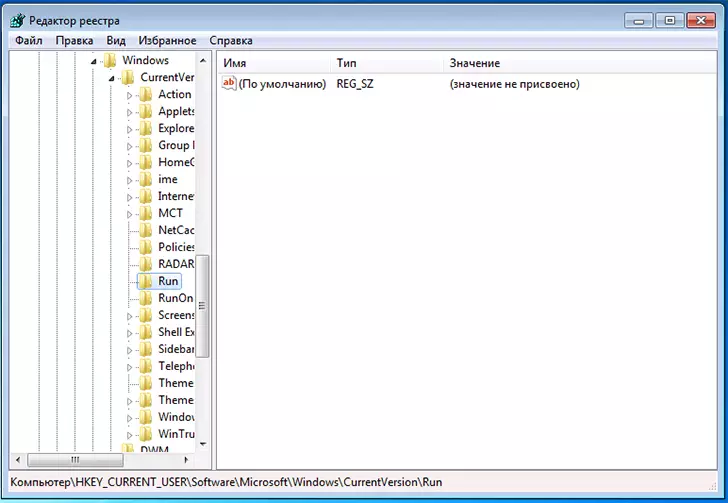
Startup in the Windows 7 Registry Editor
In the left part you will see the tree structure of the registry sections. When choosing any partition, the keys and values contained in it will be displayed. Programs in autoload are in the following two sections of the Windows 7 registry:
- HKEY_CURRENT_USER \ Software \ Microsoft \ Windows \ CurrentVersion \ Run
- HKEY_LOCAL_MACHINE \ SOFTWARE \ Microsoft \ Windows \ CurrentVersion \ Run
Accordingly, if you open these branches in the registry editor, you can see a list of programs, delete them, change or add some program to autoload if necessary.
I hope this article will help you deal with programs in Windows 7 autoload.
