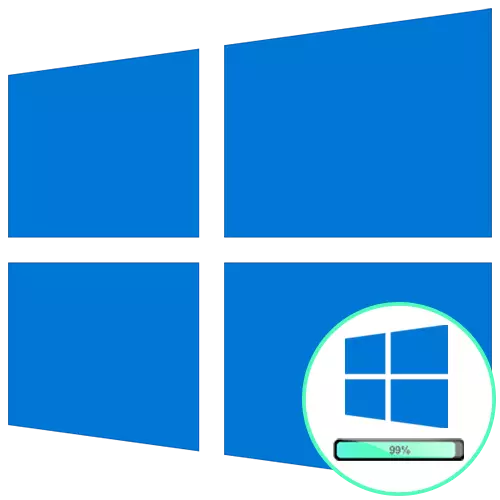
Almost always, the user begins its interaction with a computer with the operating system startup, but not always, this process is successful. For example, some users have experienced with Windows 10 hangs on the logo, which is why and it is impossible to log in to your account. Sometimes this problem is solved banal reboot, but such action is rarely helps, so the user should try out several well-known methods of correcting the problem with downloading, what will be discussed further.
Method 1: Internet connection over the LAN
As initial advice, we recommend to connect the computer to the Internet via the network cable. Doing this it is recommended for users who have left the computer to restart after the update to download and since then hangs on the logo. It is likely that Windows need to download any missing or damaged files to install the update, or simply check information through the network, and because of its lack of this process is not carried out, which led to difficulties with the start of the OS.

Read more: Connecting a computer to the Internet
Method 2: Recovering the boot flash via
Sometimes Windows 10 will not boot due to system conflicts or other problems. In such situations, the easiest way is to use standard tools for Acronis Startup Recovery Manager, which automatically fix all known bugs. First, you need to create a bootable USB flash drive or disc windose using another working computer, as all further actions will be made in the recovery environment. Read more about it next.
Read more: Creating a boot disk with Windows 10
After successfully creating a bootable drive, connect it to the target computer, turn it on and to launch with an existing USB drive, or disk. When you boot the installer, follow these steps:
- Select your preferred language is installed and click on the "Next" button.
- Left of the window look for the clickable words "System Restore" and click the left mouse button.
- You will see a small window "Select action", where you want to go to the "Troubleshooting".
- Among other settings, select "Startup Repair."
- The process of diagnosing a computer will begin. This operation will take a few minutes. We do not recommend disconnecting the device yourself, as it just saves all progress.
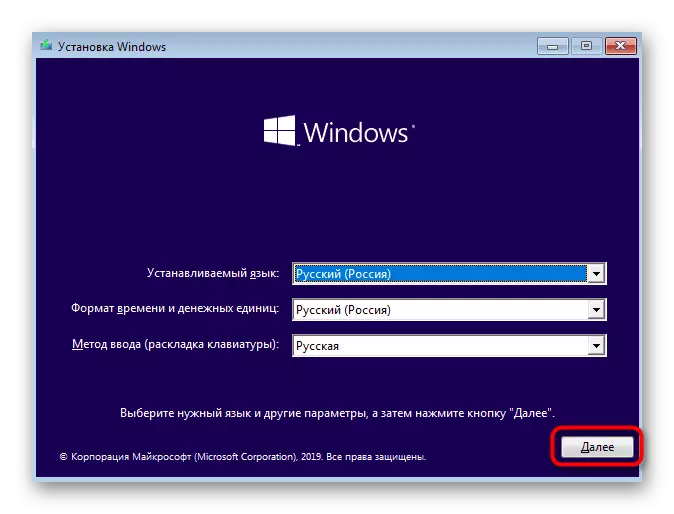
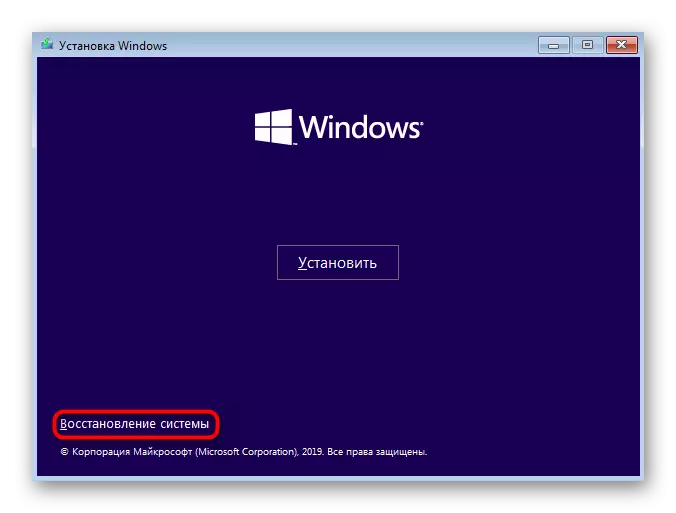
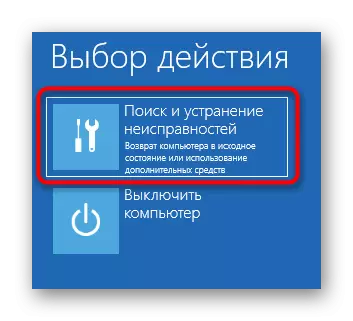
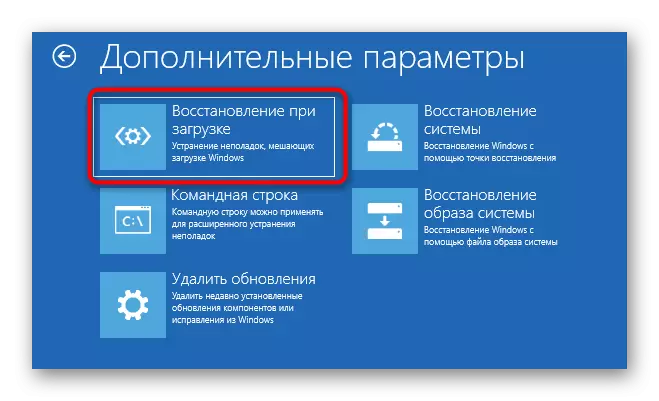
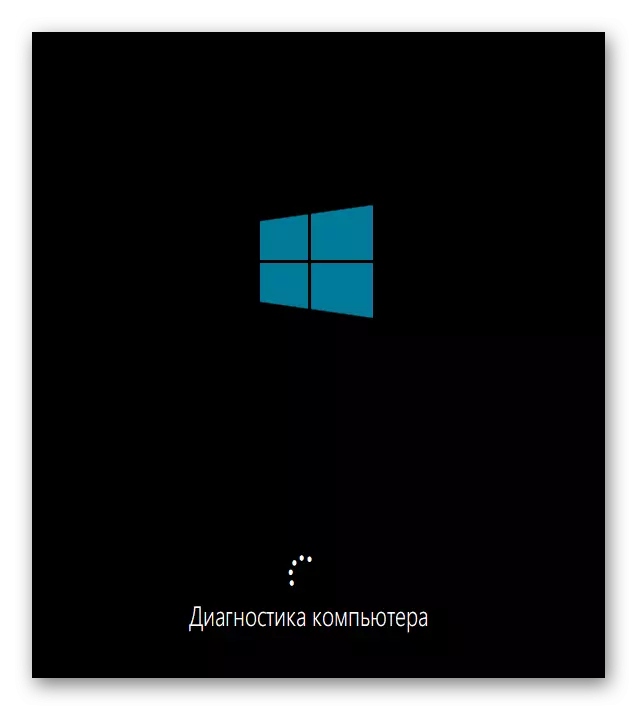
You will be notified whether the tool has managed to detect and correct problems that affect the correctness of the operating system loading. After you can retrieve the drive and try to run Windows in normal mode, if this happens automatically.
Method 3: Delete updates
Another way to be done through the recovery environment. Its essence is to delete newly installed updates. It is the updates that can affect the problems with the boot of the OS, since they are not always installed correctly or during installation there is some faction that interrupts the replacement of important files. If the problem arose after installing updates or a little bit after that, we recommend paying attention to this method.
- Perform all those manipulations that are described in Method 2 to be in the "Advanced Parameters" section of the recovery environment. Here click on "Delete Updates" tile.
- Select the "Delete Last Detection of Components" action. In the future you can return here to specify "Delete Last Correction" if the first option does not help.
- Through the notification that has appeared confirm the uninstallation.
- Expect the end of this operation, watching progress on the screen.
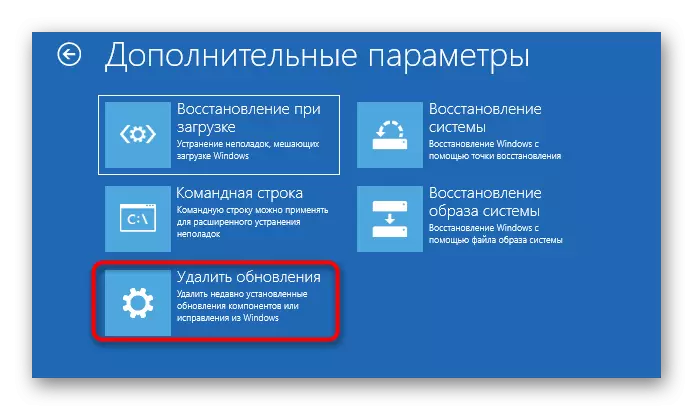

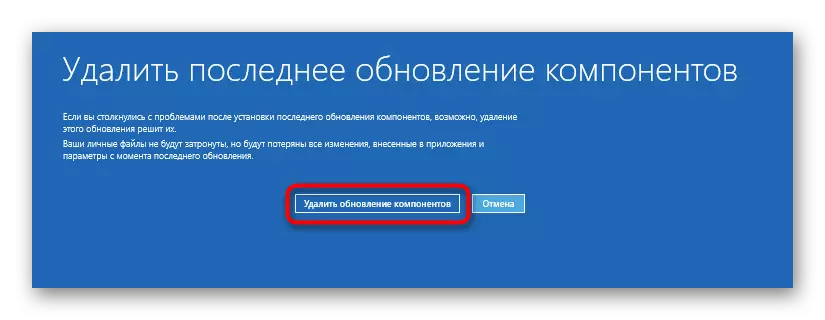

After successfully cleaning all files, the computer will automatically leave for a reboot and repeat the regular start of the OS. If this method was successful, we advise on time to suspend the installation of updates and add them all after the release of the next correction from Microsoft to avoid repetitions such a situation.
Method 4: Windows loader recovery
This option is located on this position only because, when the Windows bootloader breakdowns, the OS start does not occur, and the appropriate notification appears on the screen. However, sometimes the process can reach the logo, and then just stop. So will occur each time the device restarts. The user needs to independently fix the bootloader through the command line by using the standard console utility for this. Read about it further.
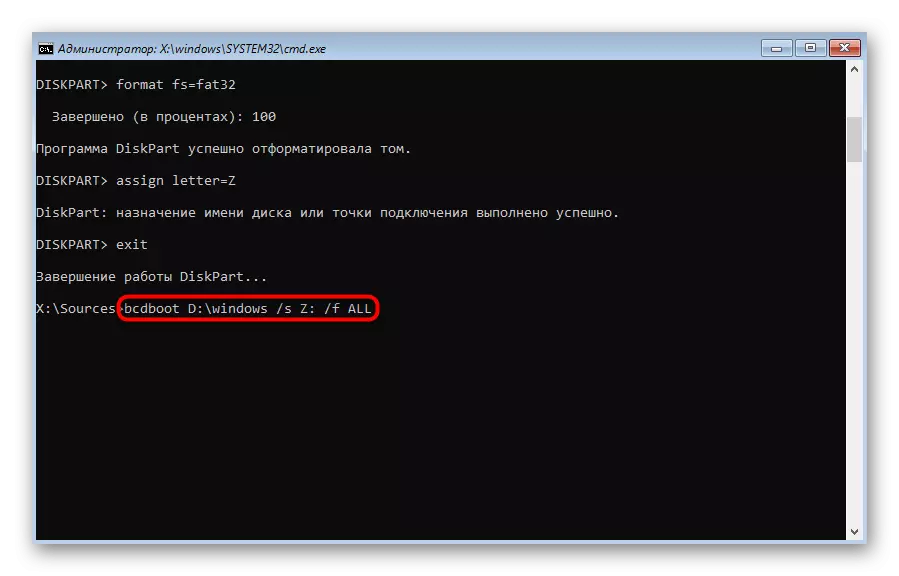
Read more: Restoring Windows 10 bootloader through the "Command Line"
Method 5: Checking the integrity of system files
Above, we have already talked about the automatic recovery tool when loading. The fact is that it does not always turn out to be effective for various reasons. For example, during scanning there were no components that have an indirect attitude to the beginning of working with Windows, or the utility could not process damaged files. Then other command line tools functioning in a larger form come to the rescue. You must first use SFC to check the availability of errors. Sometimes it may be necessary to resort to DISM, which is written in detail in the relevant manual on our website on the link below.
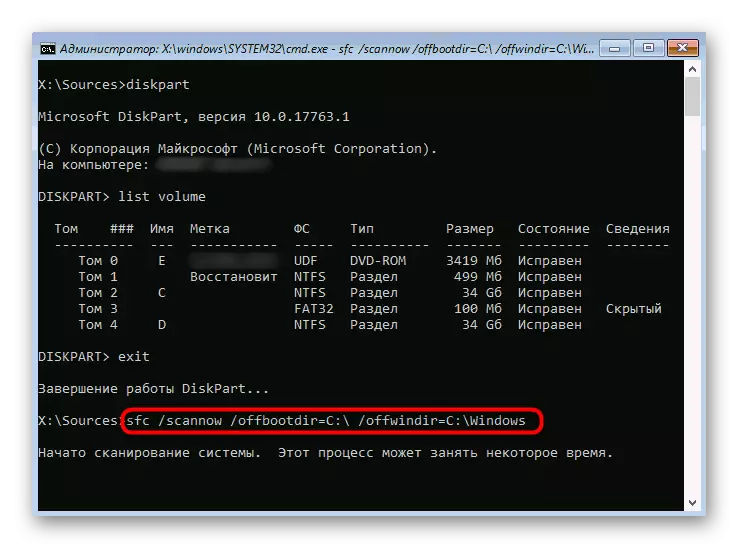
Read more: Using and restoring system file integrity check in Windows 10
Method 6: Check hard disk
When troubleshooting has loaded Windows 10, it is worth paying attention to hardware malfunctions. The appearance of the problem under consideration can be caused by errors in the hard disk. For example, a huge number of broken sectors appeared on it, unreadable blocks or there are nutritional problems. Special software from third-party developers, started from the boot drive, will dismail.
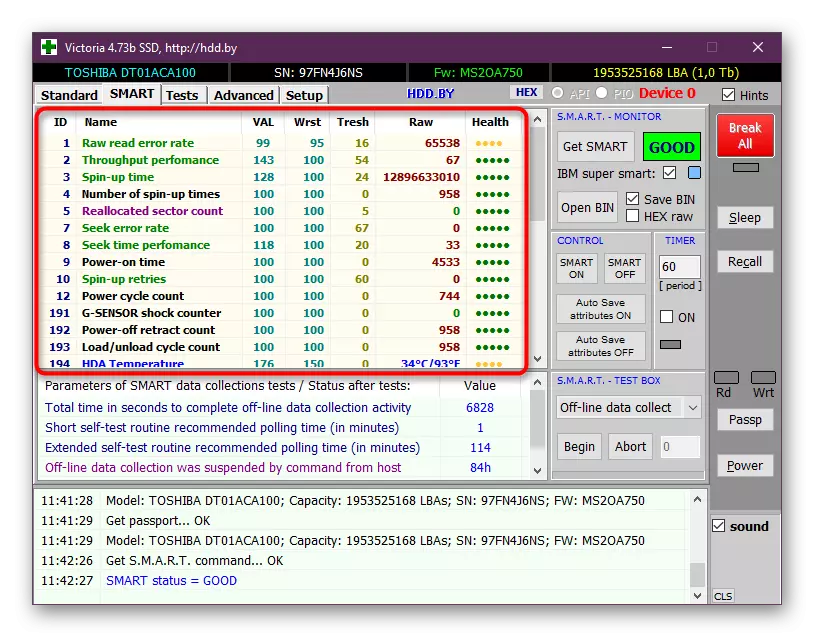
Read more: Check hard disk for performance
Method 7: BIOS Reset Settings
If nothing of the above has brought proper result, you can try to reset the BIOS settings, since the failures in this firmware also sometimes have a detrimental effect on the correctness of the operating system start. The easiest way to make a reset through itself, finding the corresponding item there, or delivering a battery from the motherboard. Read more about BIOS discharge options and implement them.

Read more: Reset BIOS settings
Method 8: Reinstalling Windows
The most radical option is to reinstall the operating system. It should be resorted to it only if one of the previous recommendations did not help start the OS normal mode. Special attention to this method should be paid to the users who faced a collection immediately after the completion of the installation of windows. In such situations we advise you to further overwrite the image or find a new assembly, if we are talking about non-license versions.
These were all ways to restore operation in Windows 10 in those situations where the download stops on the logo. We advise you to start at first and gradually move to the following to quickly and easily solve the emergence.
