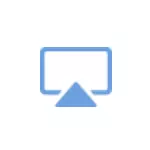
In this instruction on the possibilities of broadcasting with iPhone to the TV and what is required for this. It may also be interesting: how to transfer the image from the iPhone to a computer or laptop.
- TV with AirPlay support
- Broadcast using Apple TV
- Ways to transfer images from iPhone on TV without Airplay
Transferring Images using AirPlay on a TV supporting function
Some modern SMART TV TVs from Samsung, LG and others (approximately from 2019 release) support AirPlay feature, allowing you to easily pass the image from the iPhone to the TV "by air".
Next, I will give an example of using AirPlay on the Samsung TV and the IPhone Connection Process for Broadcast (Official Instructions say that for this, the smartphone and the TV must be connected to one Wi-Fi network, but I have reason to assume that it is not necessary):
- Usually, the AirPlay feature is on the default TV (provided that it is available). But you can check the activation of the function. On TV Samsung, the desired item is in the "General" settings section - "Apple AirPlay Settings". Next, you only need to make sure that the AirPlay function is enabled (the code request when the first connection is better to leave so that the broadcast does not start the neighbors).
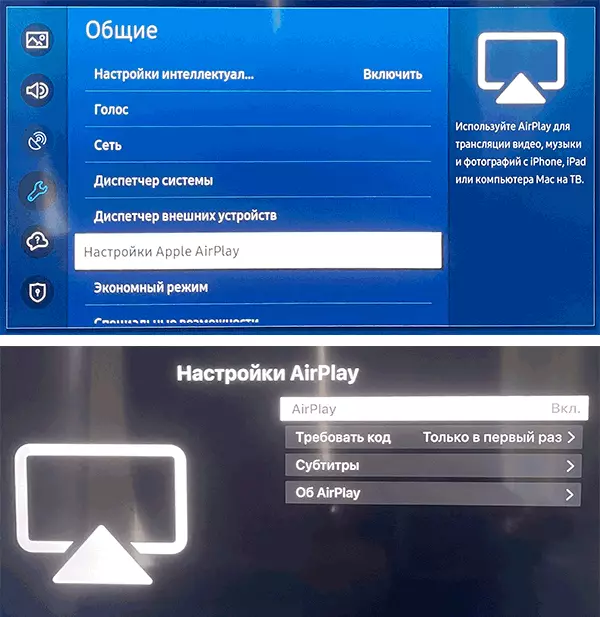
- To start broadcasting from the iPhone (the TV must be enabled at this moment), open the control (swipe on top on the phone without the "Home" button and swipe from the bottom of the screen on the phone with such a button) and select "Repeat Screen".

- In the list of available devices, select the device (TV) to which the broadcast will be performed. When you first connect on the phone, you will need to enter the code that will be displayed on the TV screen.

- The iPhone screen will appear on the TV screen.

- On the Samsung TV when broadcasting the phone screen, it opens in a separate "window" (Multi View mode). If you want to display a full screen, select the phone screen with a remote control and press the input / confirmation button.
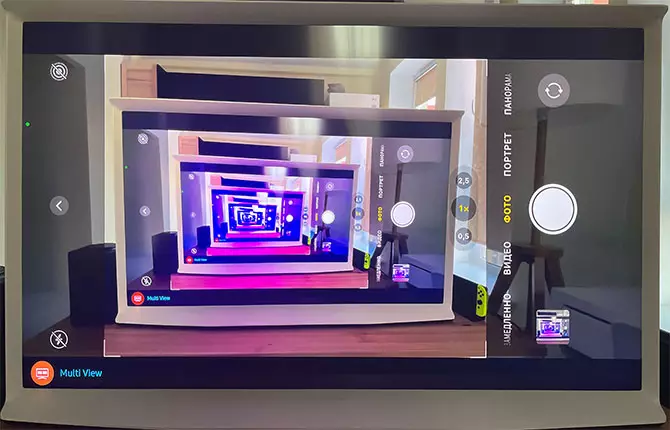
- An additional point: if the video is running on the iPhone and the streaming icon is displayed in the window, you can use it to start the broadcast of this particular video.

Broadcast using Apple TV (AirPlay)
If the TV does not support AirPlay, then the only Wireless Wheel Wheel to the iPhone screen on Wi-Fi TV will be Apple TV connected to the TV. If there is such a console, it will be a "receiver" AirPlay:- On the TV as a source of the signal, choose Apple TV.
- From the iPhone phone, we launch a broadcast, as described above, starting from the second item.
Additional broadcasting options
In addition to the methods of wireless transmission described above using AirPlay, you can:
- Use the Lightning - HDMI adapter to transfer the image using HDMI.

- Connect the iPhone by USB to the TV (and allow access to the media on the phone) to view photos and video from the phone on the TV.
- Use iPhone applications such as TV assist (available in the App Store) to transmit media (video, photo, aweso) from the phone to the TV via DLNA (and this standard support almost all SMART TV TVs is enough for the phone and tv to be connected to one Wi-Fi network).
