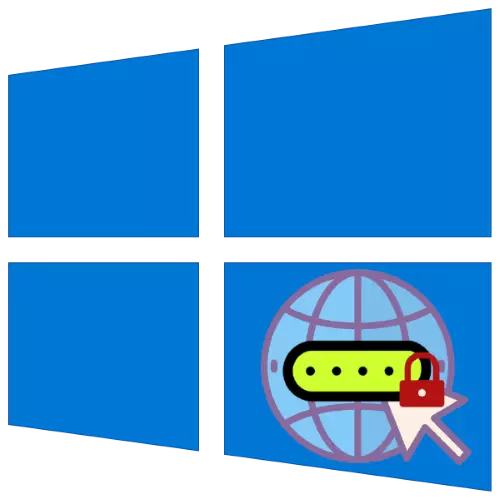
Modern operating systems, including Windows 10, are focused on working with the network both in the form of an Internet connection and as a remote access terminal. To use this feature, a password is often required that users sometimes forget. Next, we will tell you how to find out this information.
Option 1: Password from the Internet
Almost all methods of connecting to the global network, cable and wireless, use authorization by credentials. Options through which you can find out the access key, differ for both species.Method 1: Asterisks Key
The only method of retrieving the password from the wired connection is to use the router web interface and the ASTERISKS KEY utility designed to view the characters hidden in the input fields.
Upload Asterisks Key from the official website
- Download the tool and install it on the target computer.
- You need to use the Internet Explorer browser. Open it, go to the router settings and make sure the page with the password entry field is selected.
- Open ASTERISKS KEY, place the application window next to the browser and go to it. Next, select the desired field, switch to the utility and click on the "Recover".
- After a few seconds, the required information will appear in the program under the WEB Page title. Found passwords are in lines with the name "Password". For the convenience of users to the right of the field there is a button "Copy", which allows you to copy the necessary information.
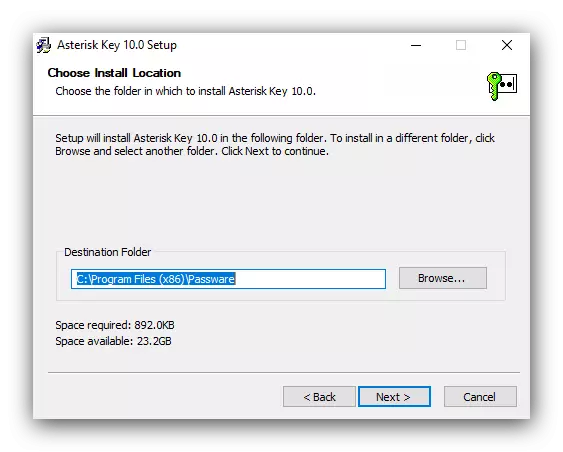

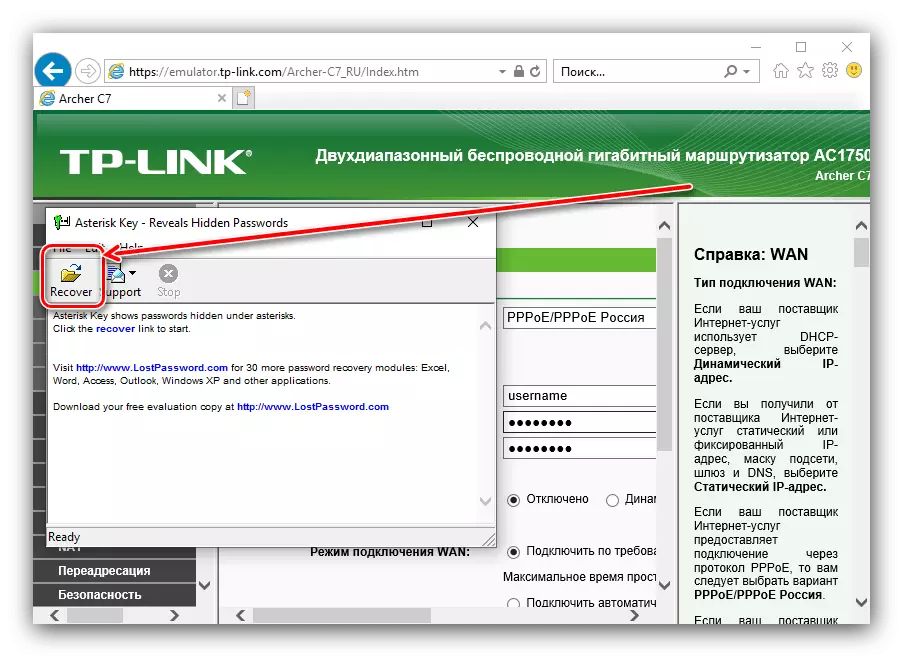
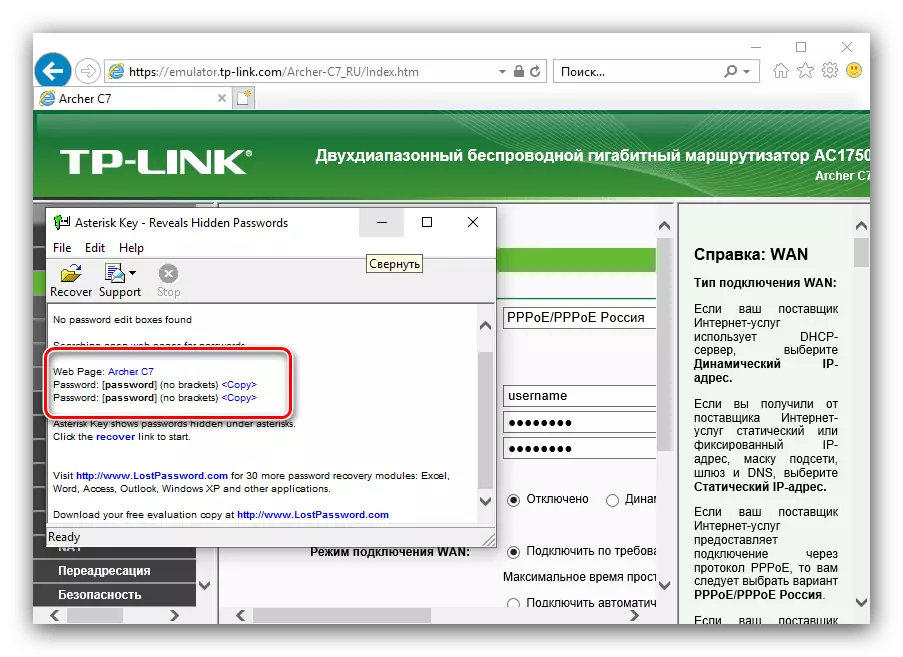
The method is not the safest, but effective.
Method 2: Appeal to the technical support of the provider
If for some reason the first one given here is not suitable for you, you will have to contact the Internet service provider. For this purpose, it is worth using communication by phone - the technical support number can usually be found on its resource (for example, through a smartphone or tablet with mobile Internet) or in the text of the contract.Method 3: Getting a password from Wi-Fi
Learn the access code to the wireless network is much easier. There are several options that are described in a separate material on the link below.
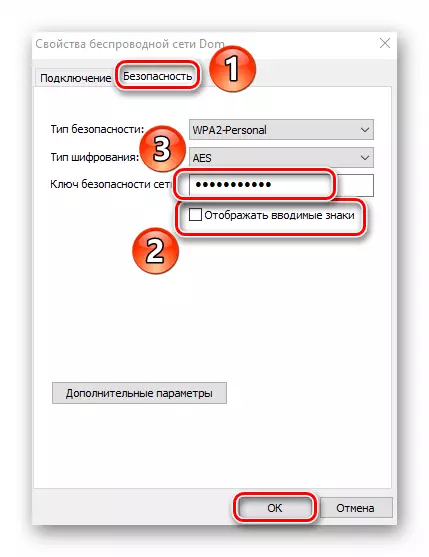
Read more: How to find out the password from Wi-Fi in Windows 10
Option 2: Remote Access Password
As for the password for remote access to the computer, the situation is somewhat more complicated here than with the previous data type. It is technically possible only one option to find out the desired sequence - by means of a third-party application called Network Password Recovery.
Download Network Password Recovery from the official website
- Download the version corresponding to the title target OS. Unpack the archive and run the executable file.
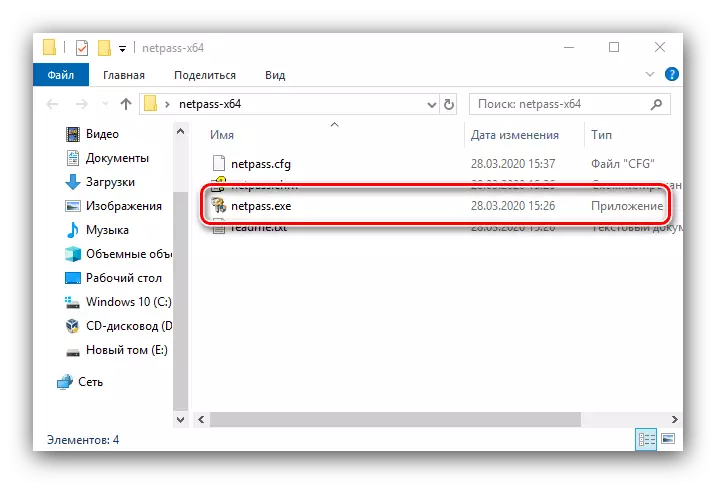
Attention! Some antiviruses, in particular, defender Windows, recognize this application as a viral threat!
- Network Password Recovery is automatically operating - it will find and open the so-called RDP files. Select the program you need in the main window and double-click on it with the left mouse button.
- A separate properties dialog will appear, pay attention to the "Password" string - there are the required information.

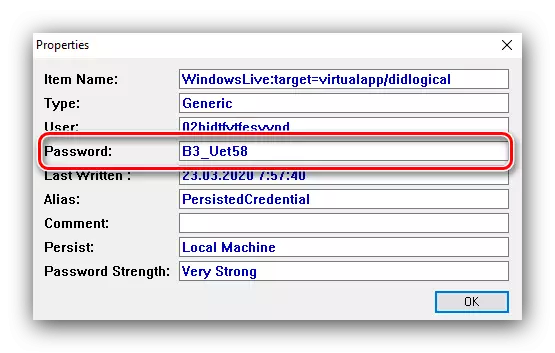
Unfortunately, this method is also not deprived of the shortcomings - in some cases the application does not start or works incorrectly.
Now you know how you can find out the network password in Windows 10.
