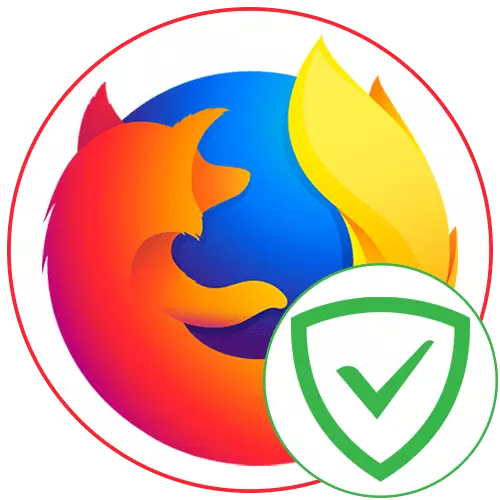
Browser advertising blockers help to get rid of obsessive offers and block the omnipresent banners of various content. Adguard Antibanner is one of these additions supported in Mozilla Firefox. It is about his use in Mozilla and will be discussed.
Installation
Install Adguard Antibanner to a web browser for free. The extension applies through the Firefox official store, so its installation will not take much time.
Download Adguard Antibanner via Firefox Add-Ons
- Follow the link above to be on the Advertising Block page in Firefox Add-ONS. There click the "Add to Firefox" button.
- When a request for the provision of rights, re-click on "Add" to confirm permissions.
- After the transition to the Adguard page, the antibanner needs to wait a little time to load standard filters.
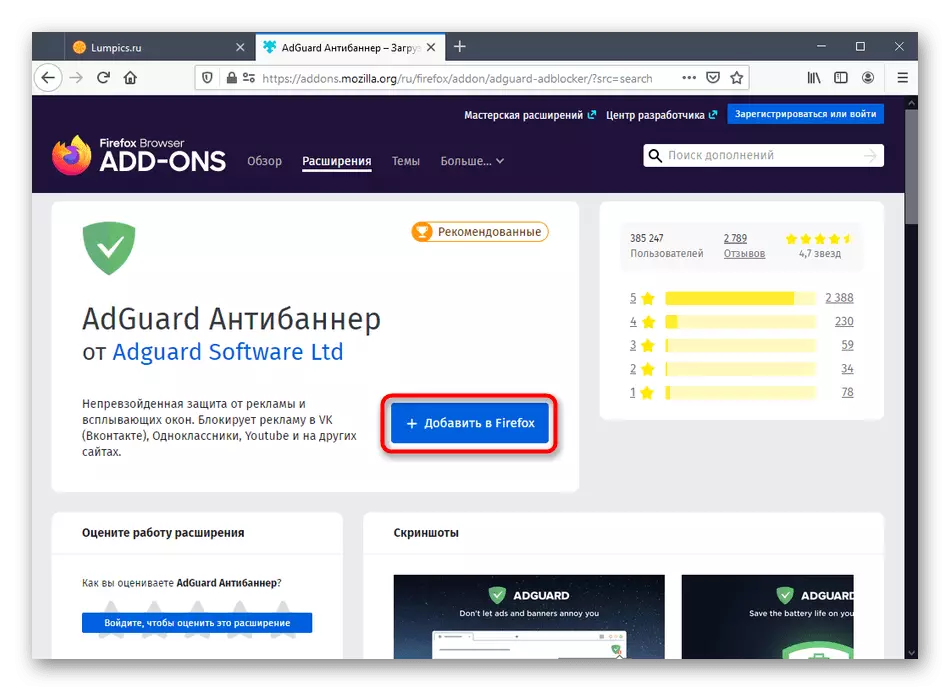
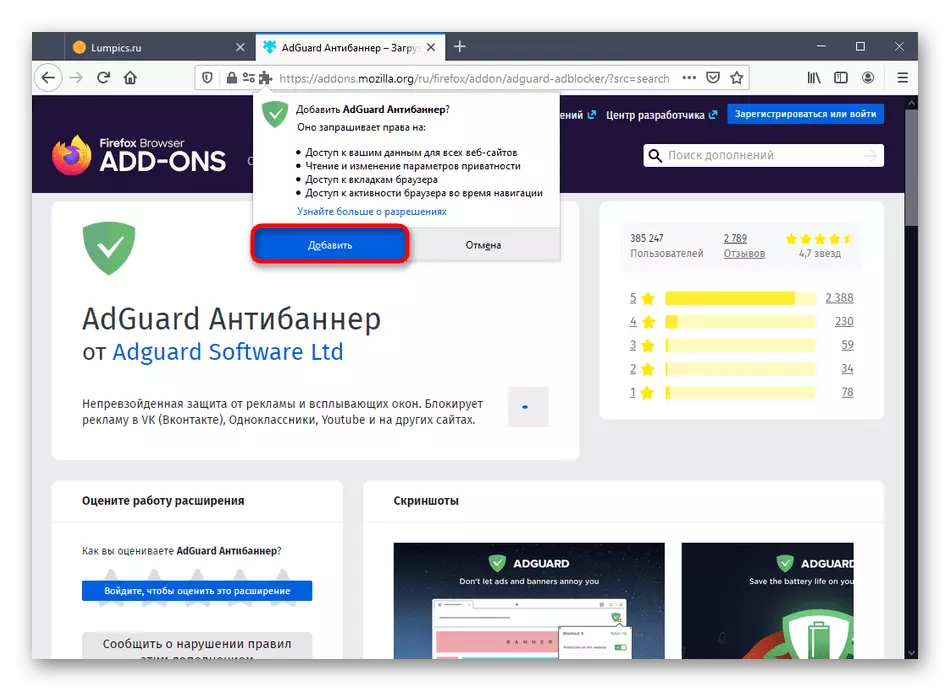
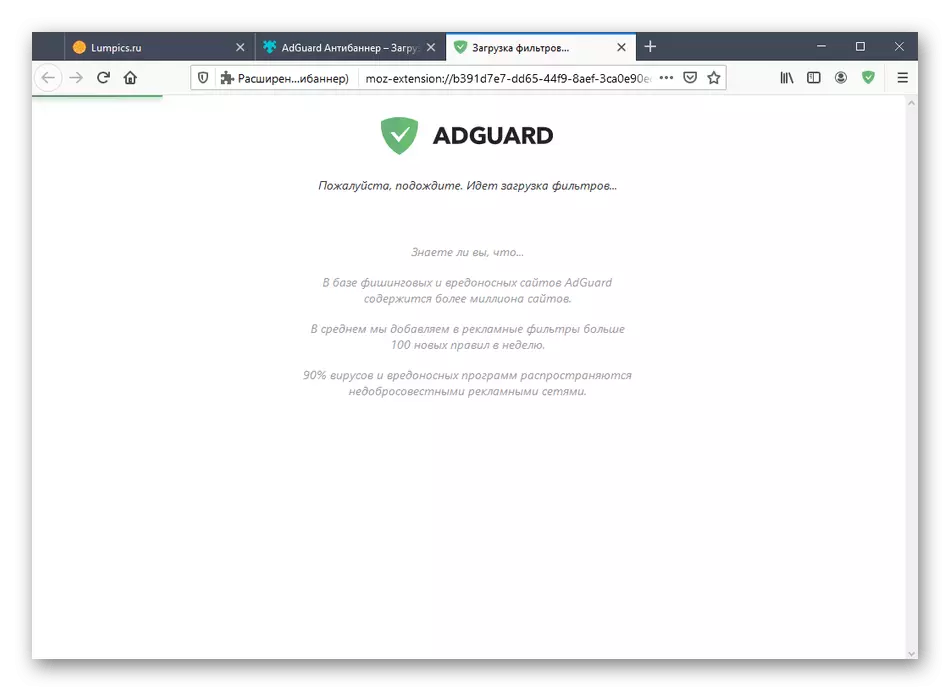
Now go to the next step, since there are no more actions related to the installation of expansion.
Additional activity setting
You can manually adjust the current ADGUARD Antibanner state using available options. For example, it is possible to completely suspend the operation of the tool or shutdown it on specific sites. To do this, click on the icon, which is displayed on the right top panel. Here, click on the "Save Protection ADGUARD" button to disable it absolutely for all sites. To manage the current tab, the menu is located a specially designated switch.
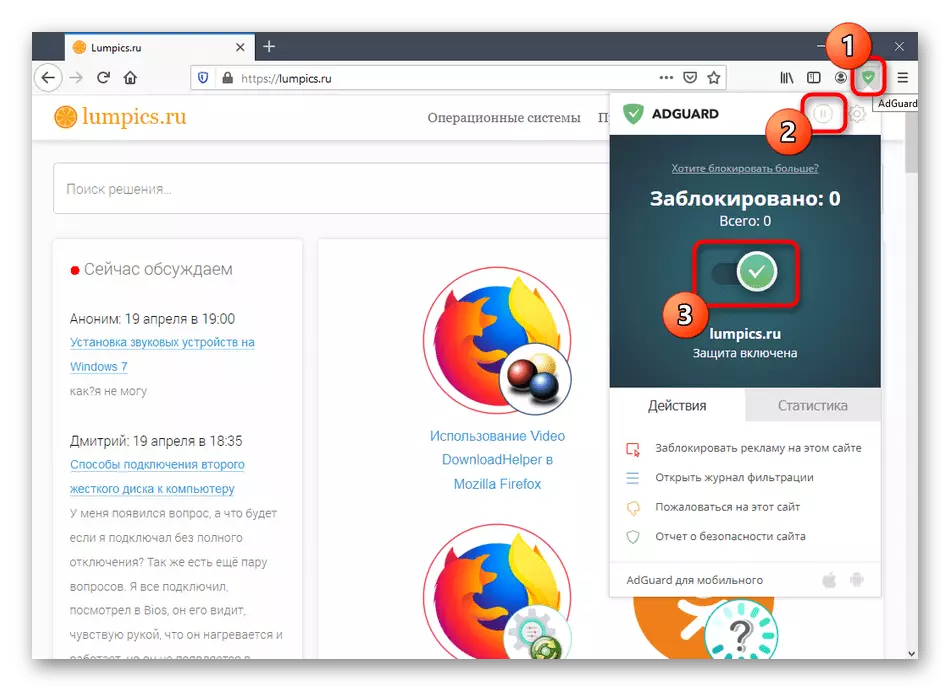
Point Advertising Selection for Lock
Sometimes the default Adguard Antibanner blocks not all banners, which happens extremely rarely. If the utility missed some announcement or picture, you can independently block it, thereby improving the operation of the addition, because the element will fall into the blacklist.
- In the main extension menu, select "Block advertising on this site".
- It is called through the context menu by pressing the right mouse button and the choice there is a point associated with ADGUARD Antibanner.
- Next, the green square will appear on the screen, with which the element for blocking is specified.
- Set the size of the lock capture area. Do not unscrew it immediately to the maximum value, since then the rule of the rule can touch other areas of the page. Then use the Preview button to familiarize yourself with the effect of the new rule. If everything suits you, click on "Block.
- Note and extended settings: Here you can apply the rule for all sites, use the selected link assigned to advertising, to block or activate the automatic removal of similar items, which will occur on the intellectual level.
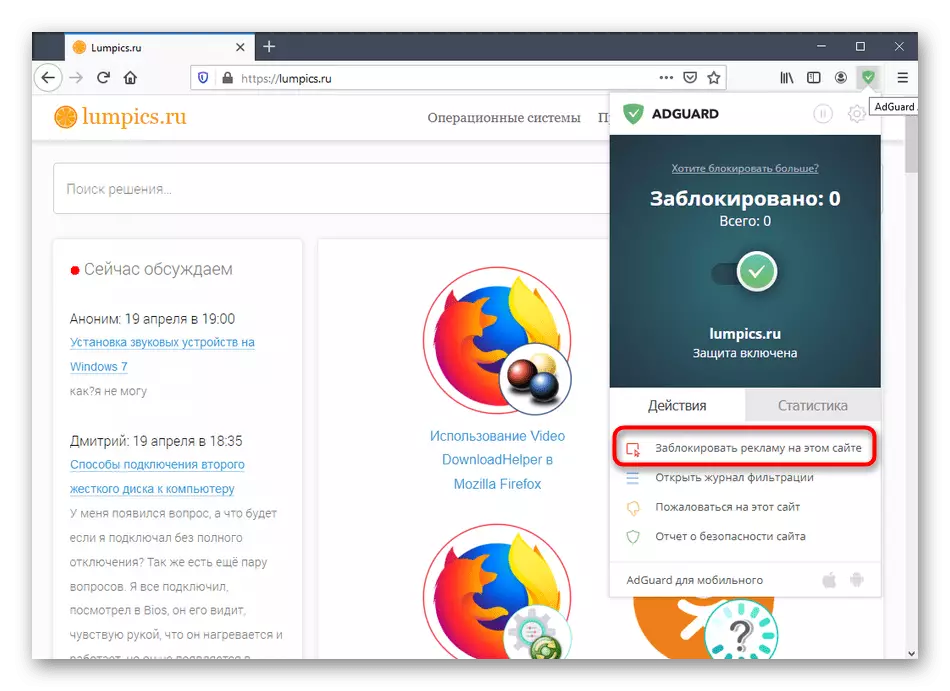
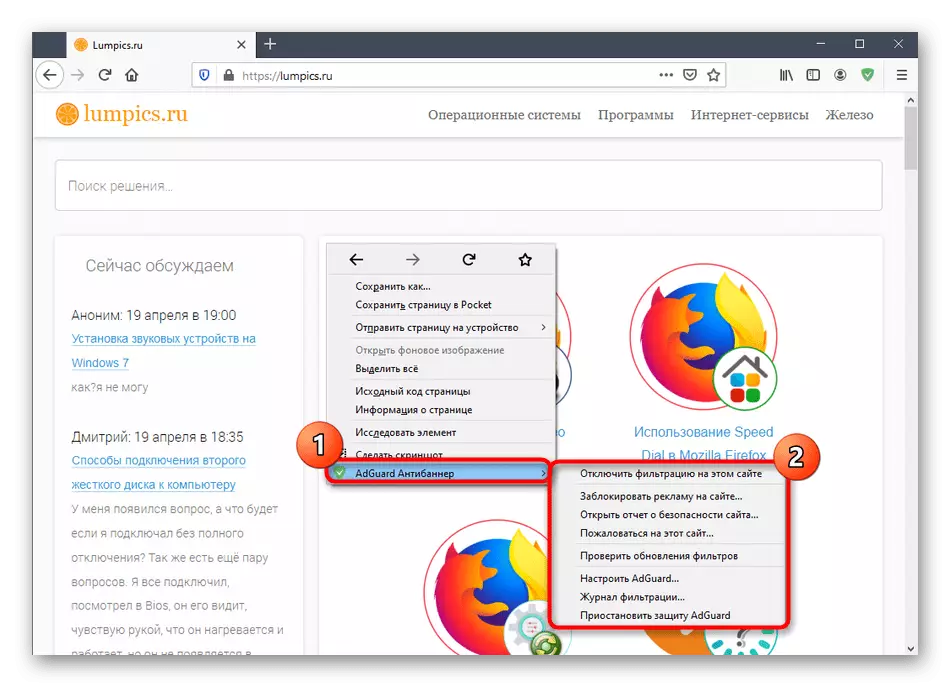
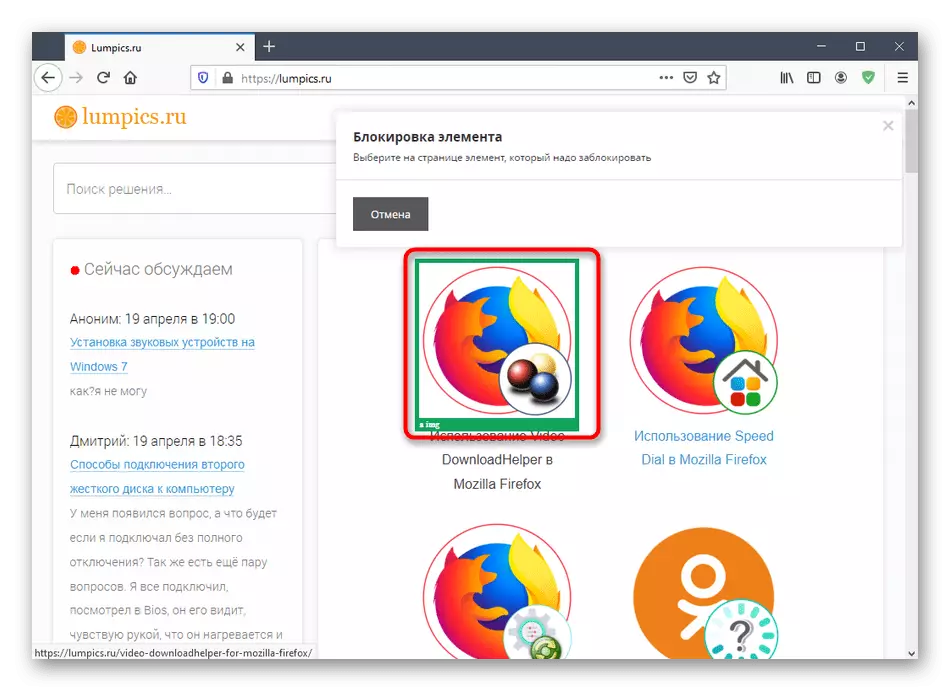
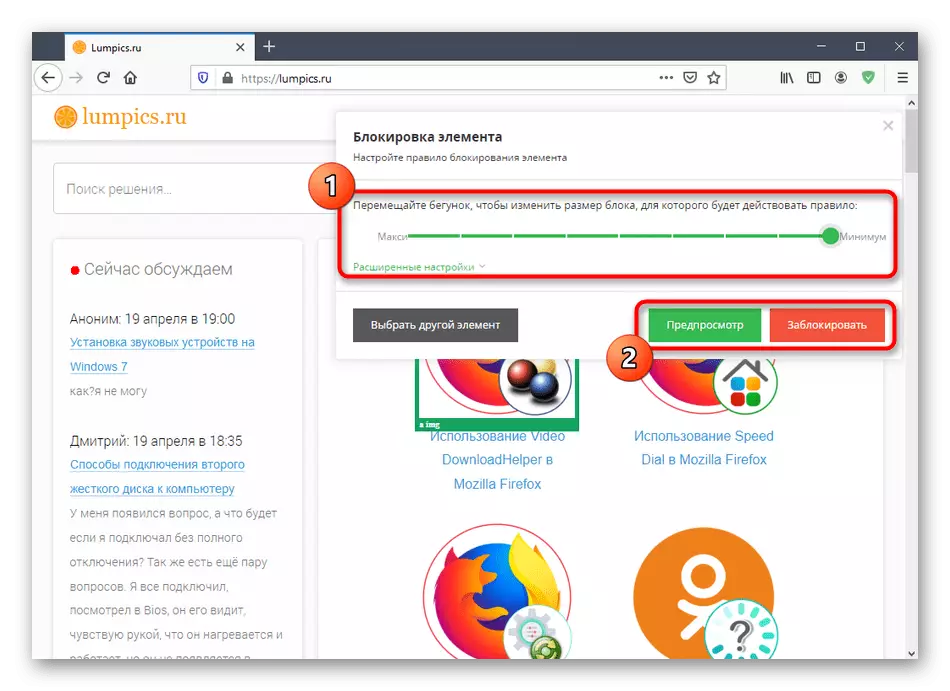
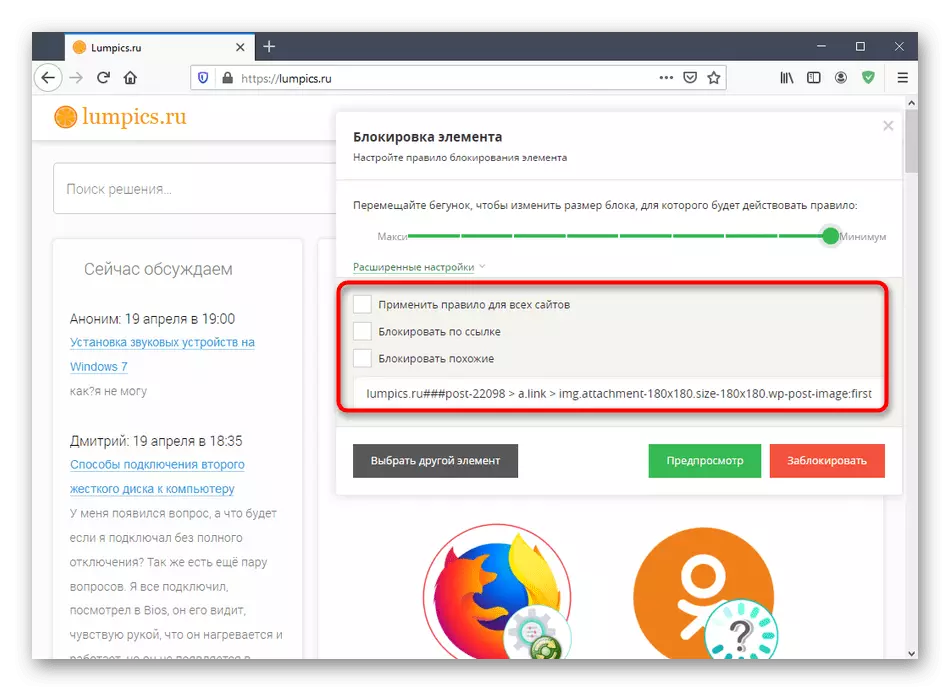
In the same way, it is allowed to add an unlimited number of elements blocking rules if those for some reason are not automatically deleted. In the future, through the settings you can cancel the rule, if necessary.
View filtration log
During the active work of Adguard, the antibanner under blocking hits a huge number of different elements on almost all sites that you visit. Sometimes it is necessary to see which advertising was blocked for a certain period of time. Then this will help the filtering log, where the required information is saved.
- In the main add-on menu, click on the "Open Filtering Log" button.
- Here, find the tab to view and read the list of locked links.
- Use the search bar and sort by items to quickly find the desired items. Update the page if there is no element in the table or outdated data. If desired, the magazine can be completely cleaned or saved.
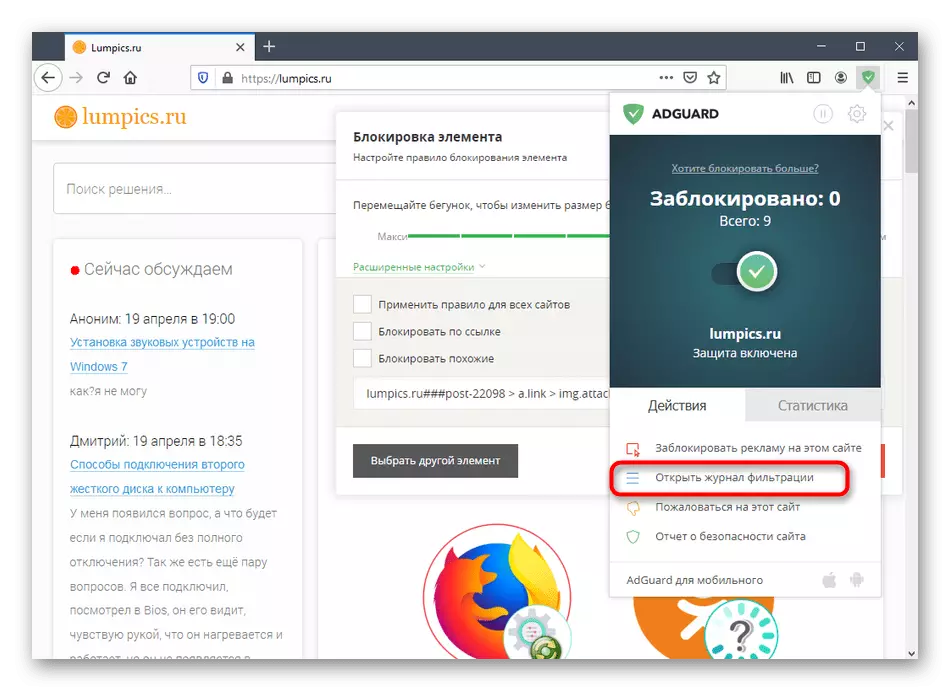
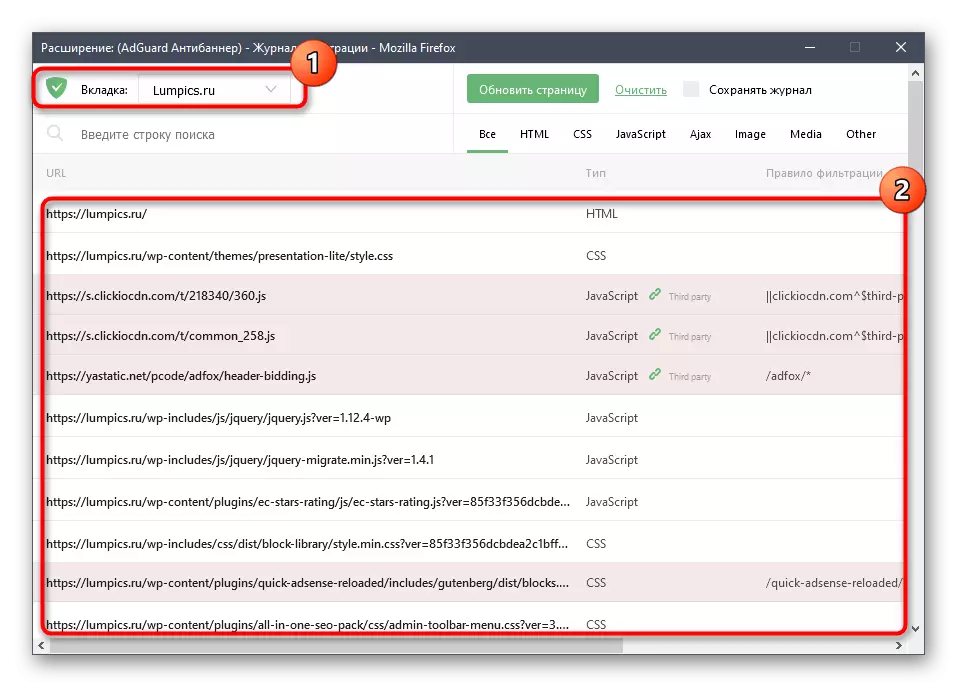
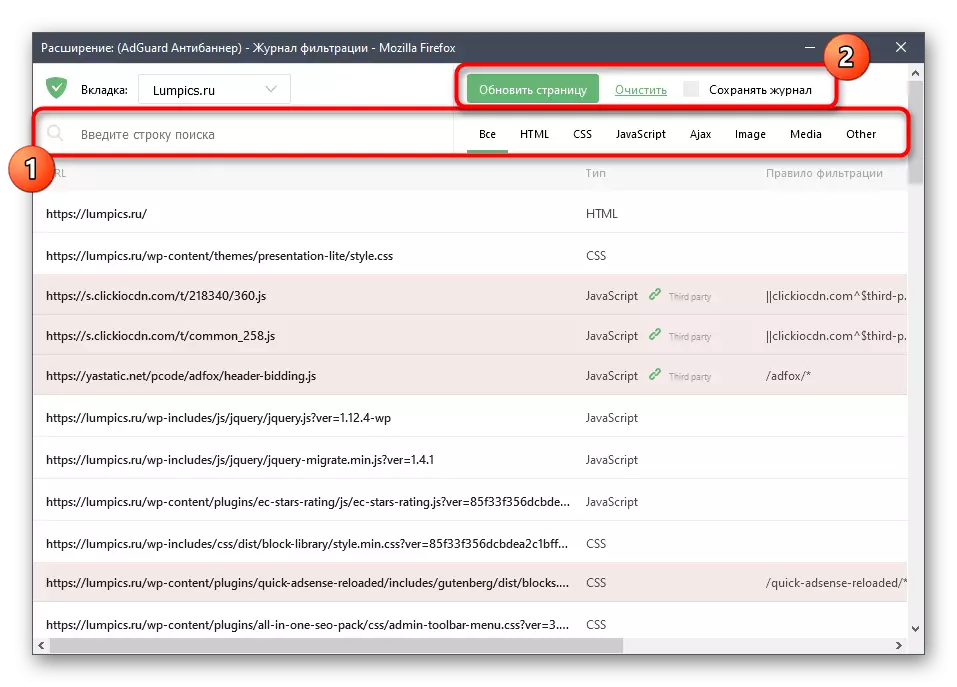
View and management of website reputation
ADGUARD Antibanner is its own site statistics, determining which of them are safe, and which rushes to users or work incorrectly. You can affect the statistics, specifying errors in the work of web resources, and view their reputation using the following options:
- In the already familiar menu of the add-on per reputation correspond to two buttons. First, first proceed to the "Safety Report".
- In a separate tab, you immediately see the report on it. The bottom is displayed by the date of the last update, the IP address, the location of the server, the overall reputation, security for children and popularity. If necessary, check any other site by entering its name in the appropriate line.
- If you are in the main menu, click on "Complain to this site", while on a suspicious tab, there will be a transition to the form of a complaint. First, specify which product adguard you use, and then click on the "forward".
- It remains only to choose the type of problem and follow a simple instruction to send a report.

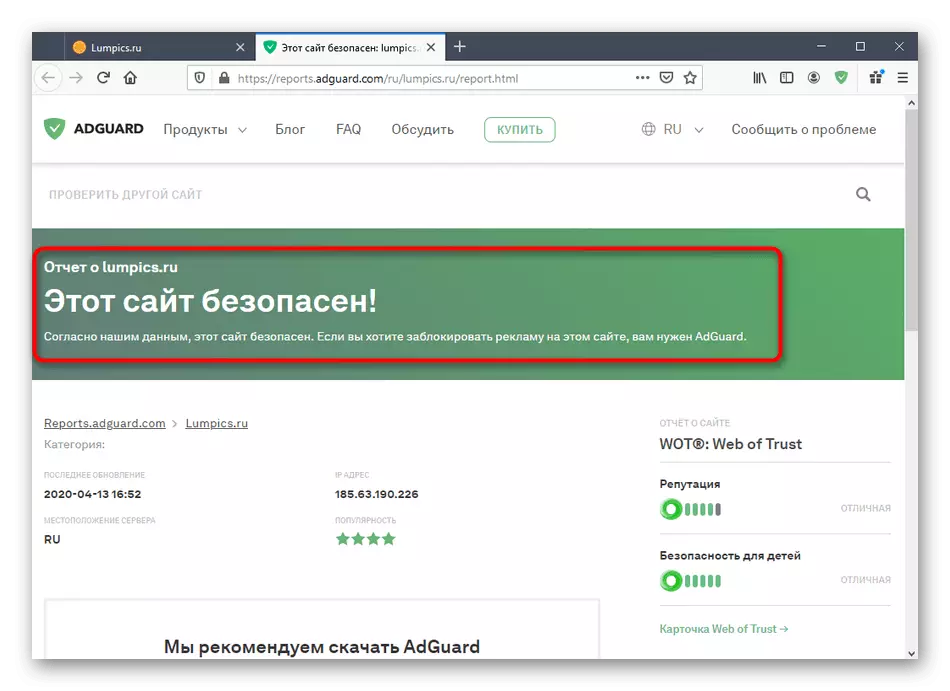
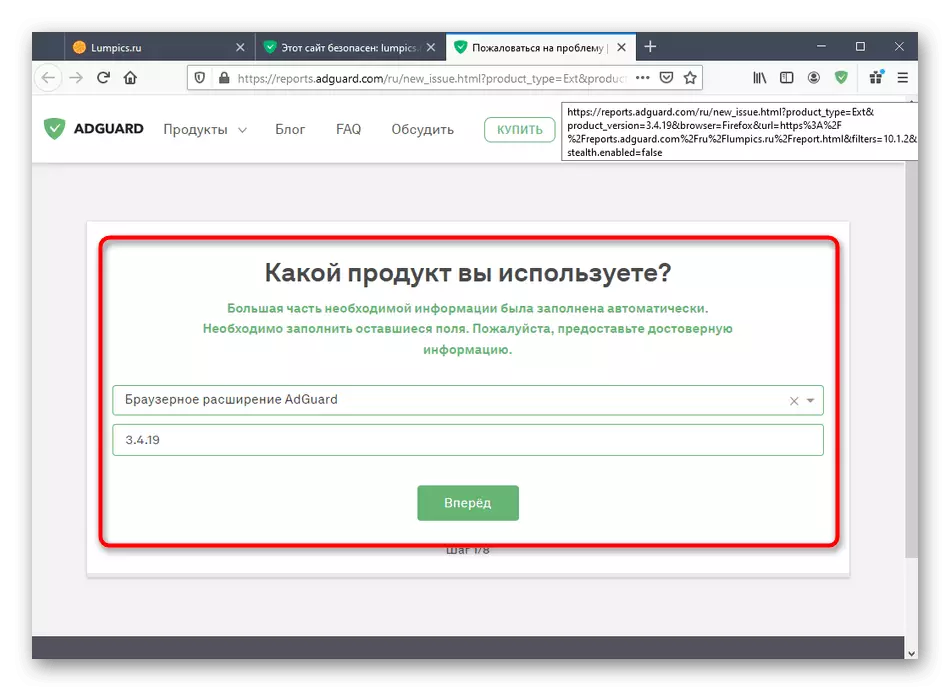
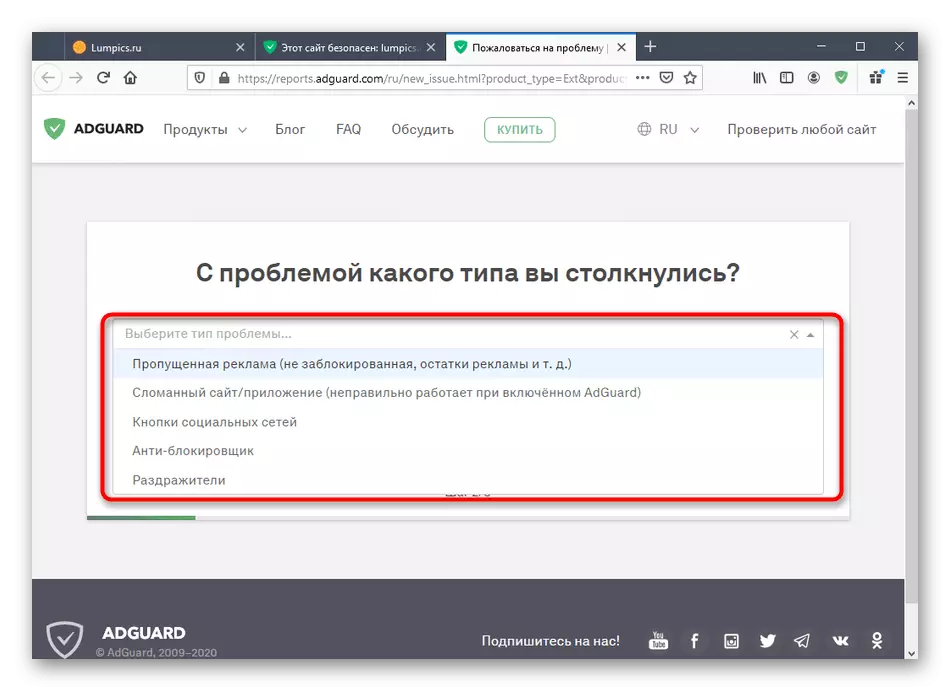
We advise not to neglect reporting and spend a few minutes to form it and send administrations for consideration. This will improve the functioning of the expansion, because the developer takes into account all the shortcomings of his instrument and, if possible, corrects them, releasing updates.
View statistics
In order to interest you can view how much advertising has blocked the expansion over the period of its activity. This is done through the main menu in the "Statistics" tab. Use filters to find out only the latest information or the entire summary from the moment the addition is activated. The information here is displayed and in the form of numbers, and is displayed on the chart.
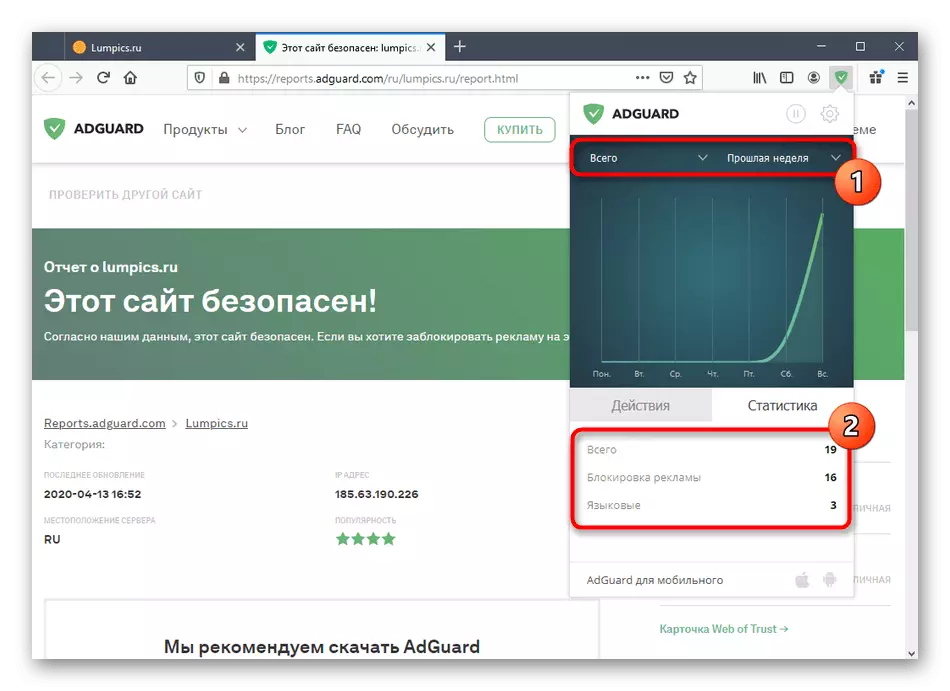
Extension settings
In conclusion, we want to touch the topic of AdGuard Antibanner settings. Thanks to the parameters present, you are allowed to determine the behavior of the tool, add sites to exception or include flexible blocking of certain elements.
- To start through the Extension menu, go to "Settings" by clicking the gear icon.
- The first section is called "Basic". Certain parameters are activated or disconnected here: for example, you can allow search advertising and promotions of sites, automatically connect suitable filters or change the interval of their update.
- The second section - "Filters". It sets exactly which elements of sites will be blocked. Check out all those present items to select the appropriate. Move the slider to enable or deactivate parameters.
- The Antitrogen menu is fully dedicated to protect you from tracking sites. Here are the options for disabling cookies and the most popular tracking methods in one click. If you are worried about your security, simply activate the rule and restart the extension to enter into force the settings.
- The White List allows you to manually set the list of sites where advertising will not be blocked. It can be inverted, turning into black by pressing only one button. Use the import of a previously saved site list, if it is available to manually not enter each link.
- The "Custom Rules" section will be useful only to advanced users. It is here that the creation of filtering rules on HTML and CSS is carried out. Additionally, developers provide the basic documentation for the rules for compiling filtering parameters.
- Ends the section with the settings category "Miscellane". Here are all those parameters that did not fall into other sections. Carefully learn their descriptions to understand what you should turn off, and which should be left in active mode.
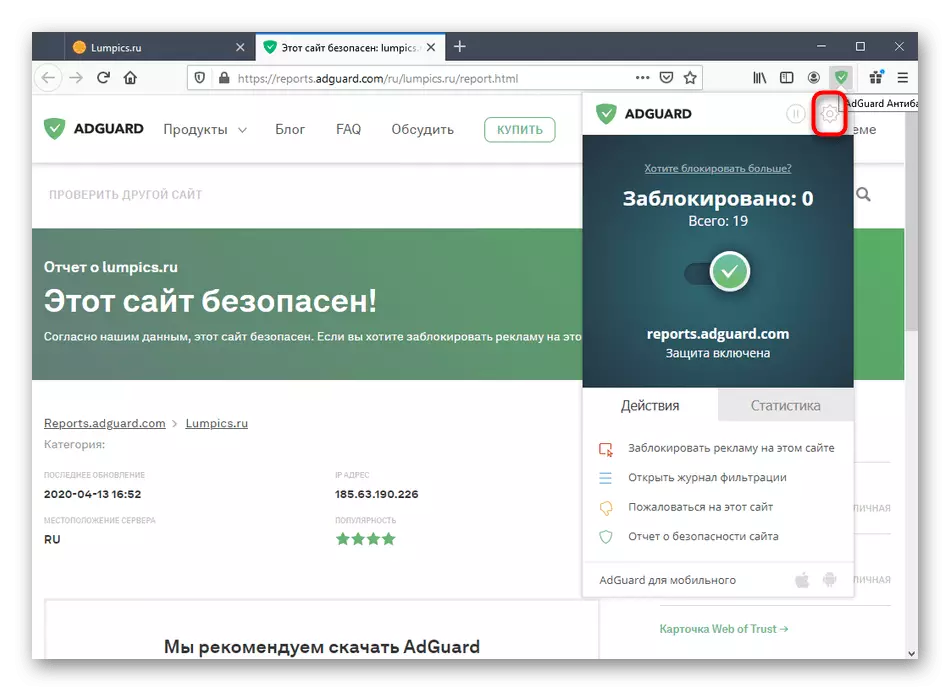
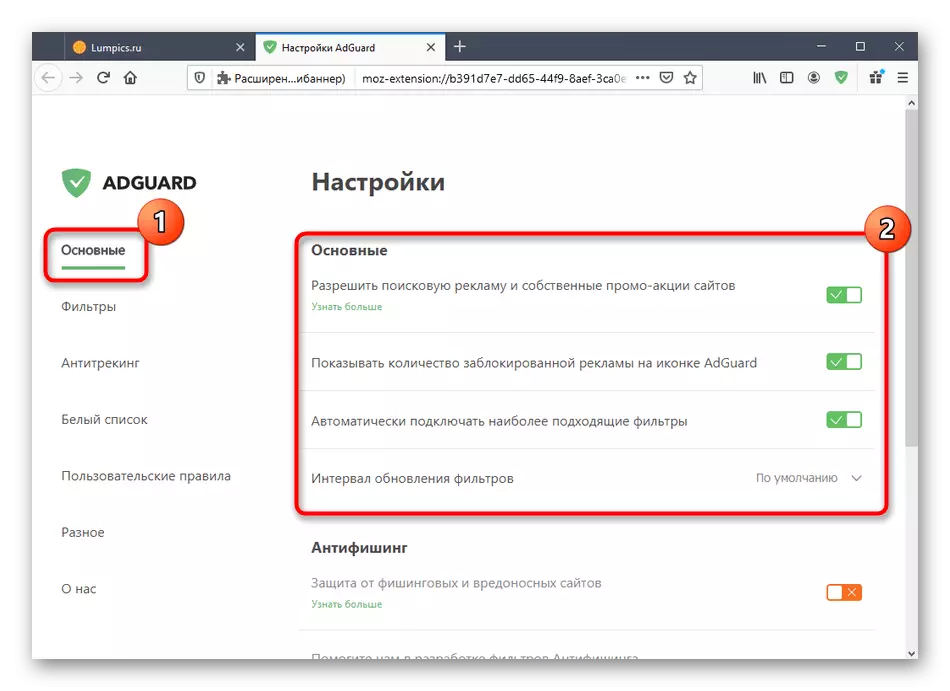
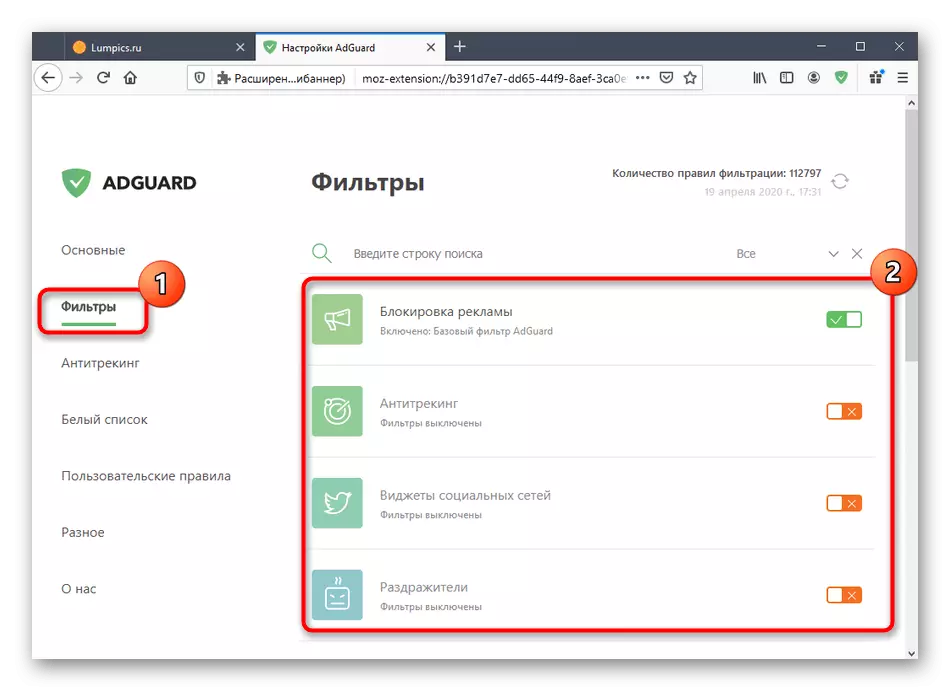
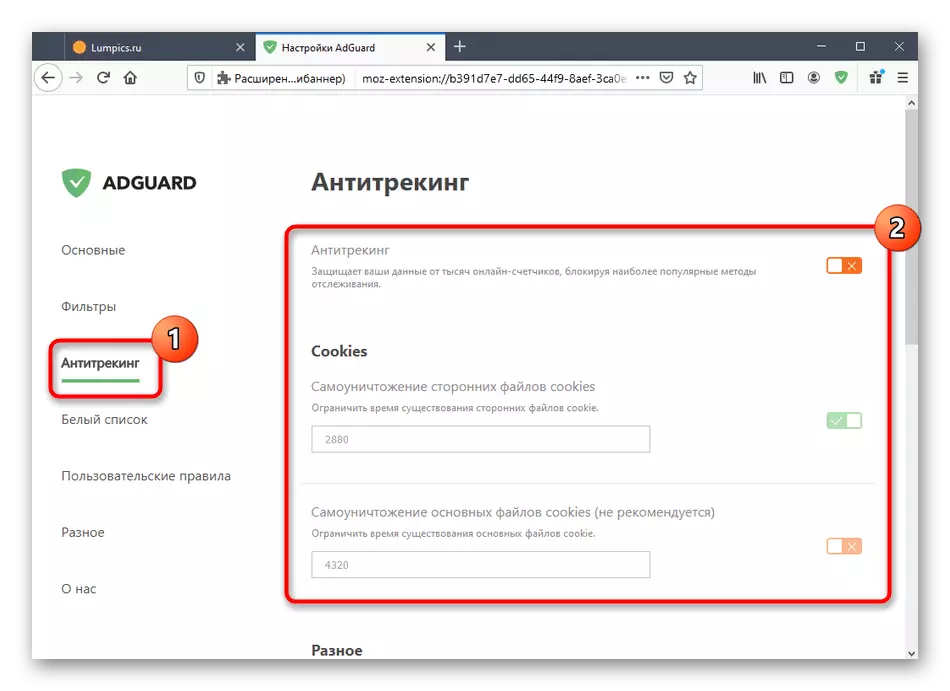
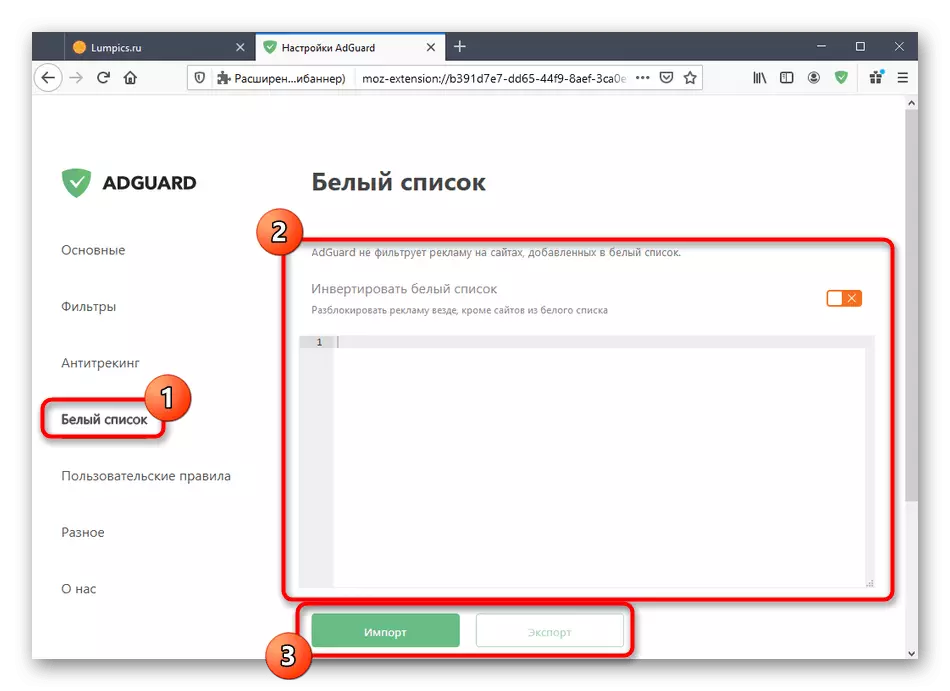
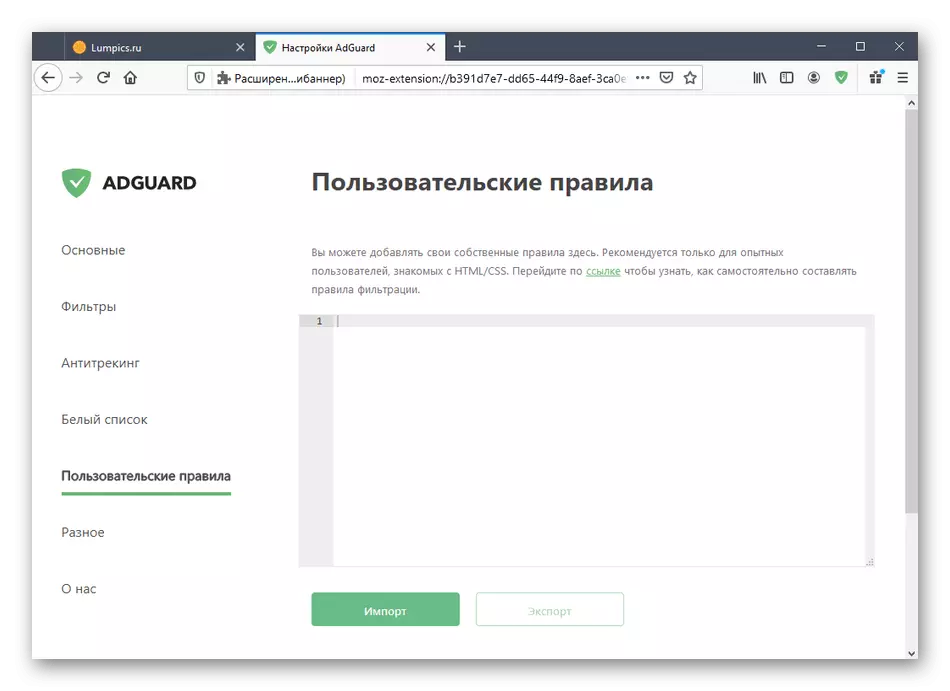
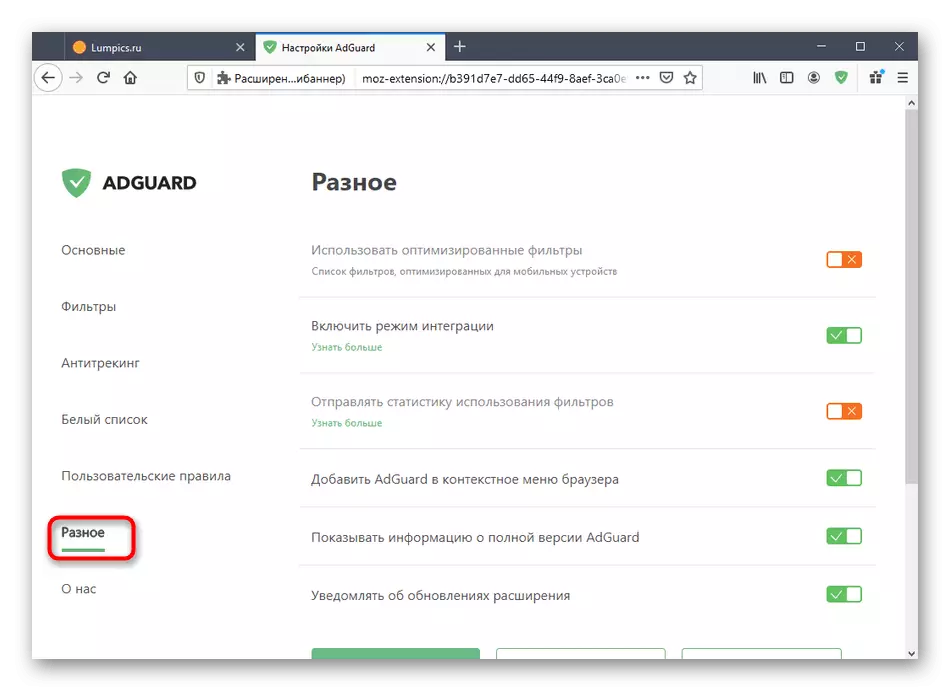
You just got acquainted with the basic information on the interaction with the AdGuard extension Antibanner in the Mozilla Firefox web interface, helping to understand whether it is suitable for permanent use.
