
Step 1: Installation and Registration
You should start with the installation of Zenmate in Mozilla Firefox. This procedure is performed in almost the standard way, but there are certain nuances associated with registration after installation.
Download zenmate via Firefox Add-Ons
- Use the link above to go to Zenmate download from the official web browser store. There click on the button "Add to Firefox".
- Confirm the addition, because with this you provide addition to access to the necessary permissions for its correct operation.
- After an automatic transition to a new tab will occur. Here enter the email address and password to register with Zenmate.
- The mail will be sent to the mail to confirm. Go through it and wait for the ZenMate site download.
- The free extension version implies certain limitations with which you can find on the main account management page. You get free weekly access to all premium features. If you wish in the future, get the full version to unlock them again.
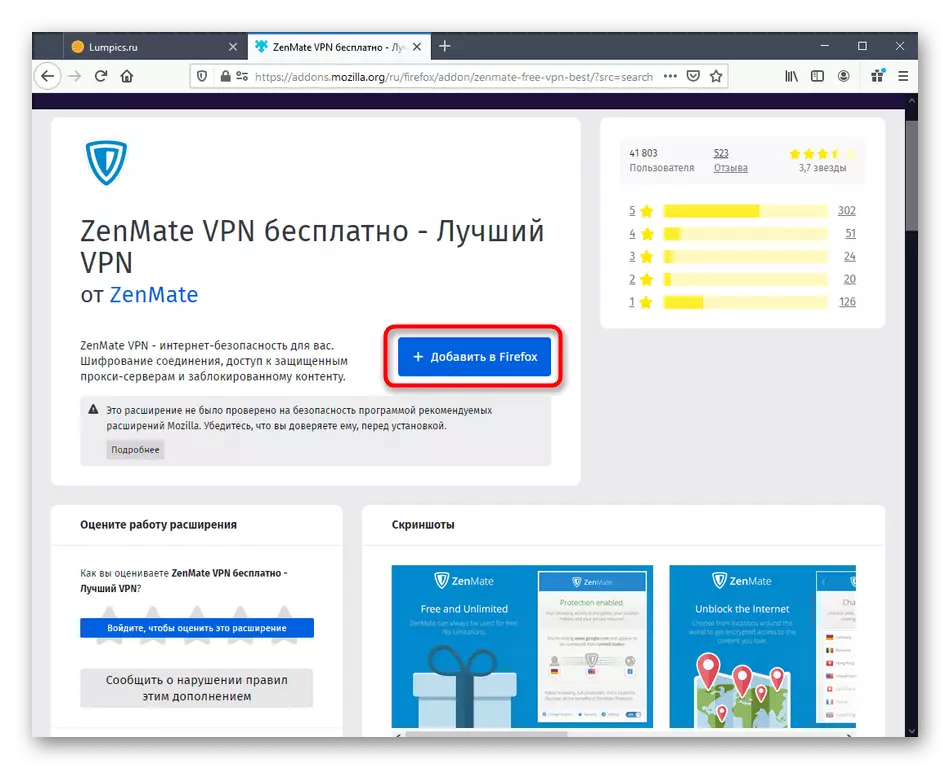
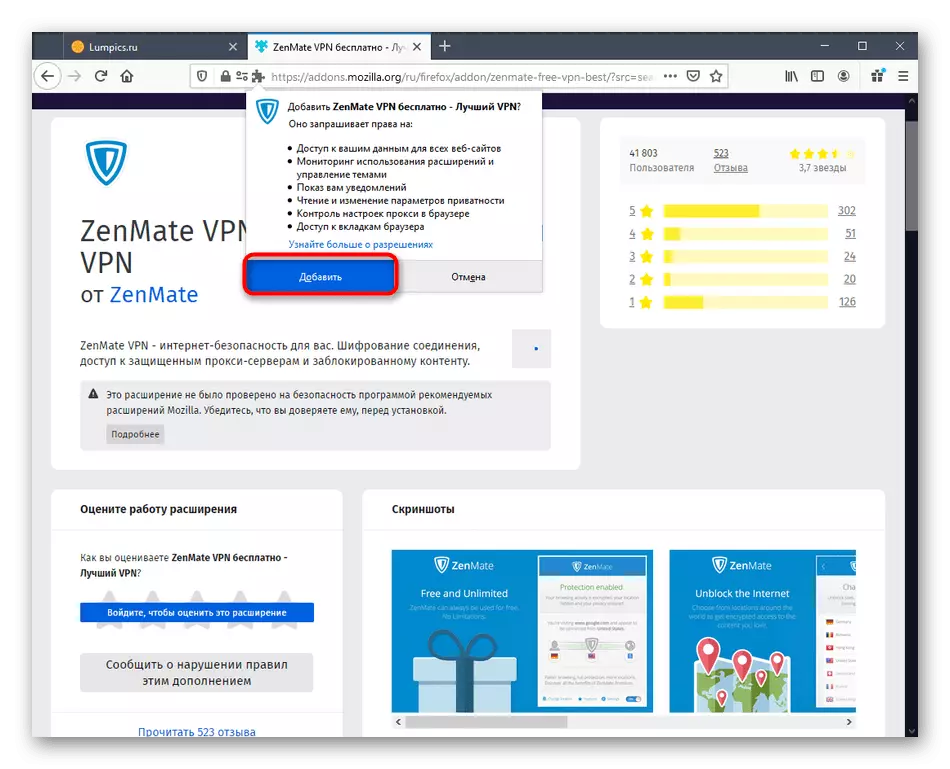
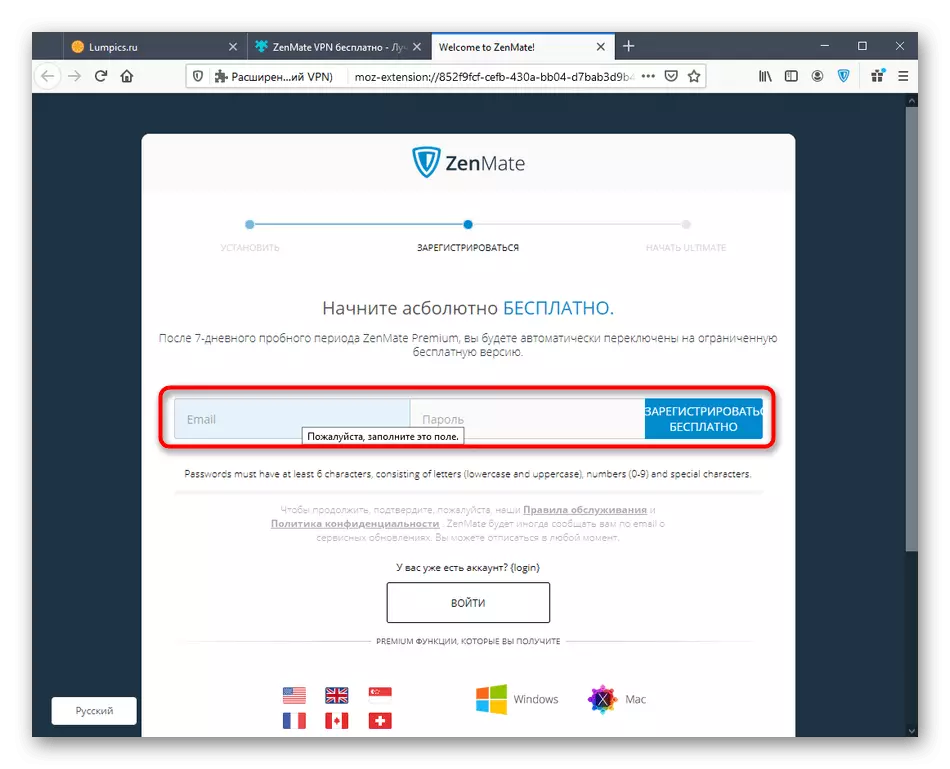
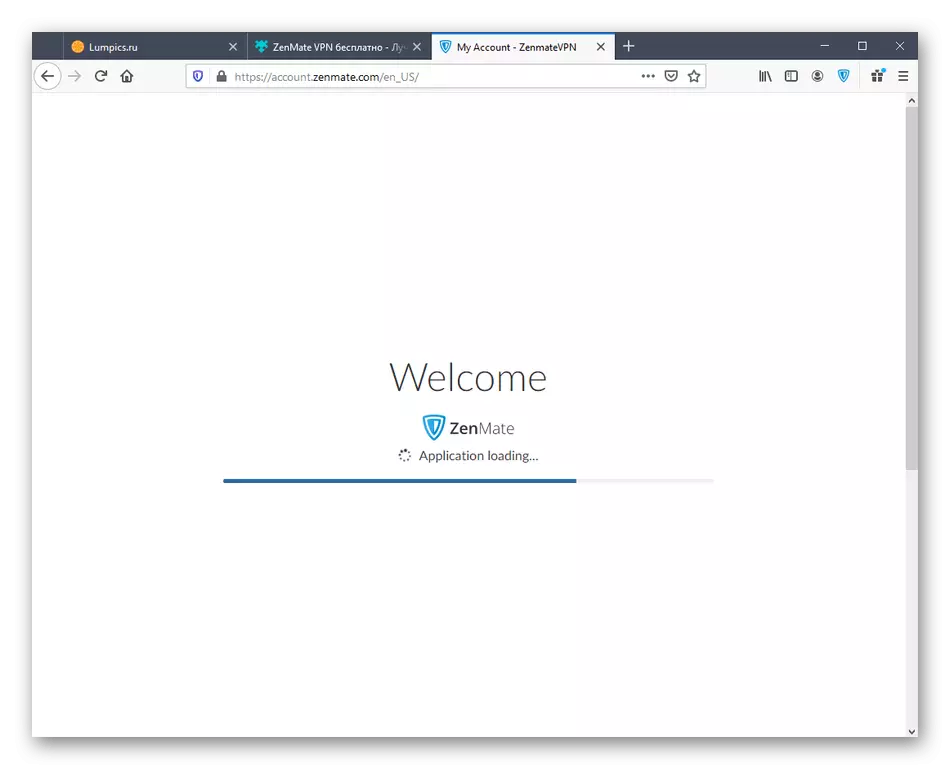

Often Zenmate developers make discounts on their products, so it makes sense to wait for sale if you are not ready to purchase premium access for the full cost. At any time, the subscription can be canceled through the Account control window.
Step 2: Using Zenmate in Mozilla Firefox
The expansion installation is completed, and also has been connected to the account. No more preliminary action is needed, immediately go to use.Activity management
After installing the ZenMate is automatically activated for all sites, and the intermediary country is chosen randomly, pushing out from the stability of the connection and server load. Available manual control of the activity of supplement through its menu. To do this, click on the icon, which is located on the right, and in the drop-down window that appears, move the "ON" slider if you want to disable the extension.
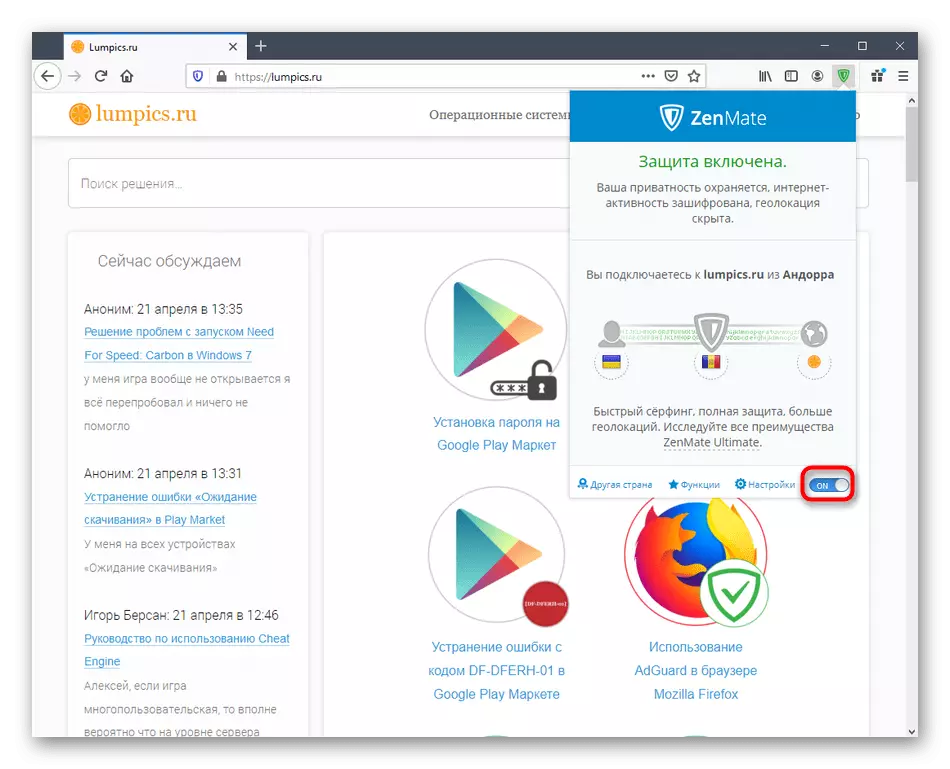
Additionally, the activity can be configured for specific sites by setting special parameters. We will tell about this in more detail in one of the following sections of the article.
Changing the interface language
In Zenmate there is a complete translation into Russian, but not always the localization is activated. There are other situations when you need to choose another available language. Then this will have to use the add-on settings.
- Open the main menu where you click on the "Settings" button.
- In the list that appears, find the "Change Language" string.
- Check out the list of available options and check the appropriate checkbox.
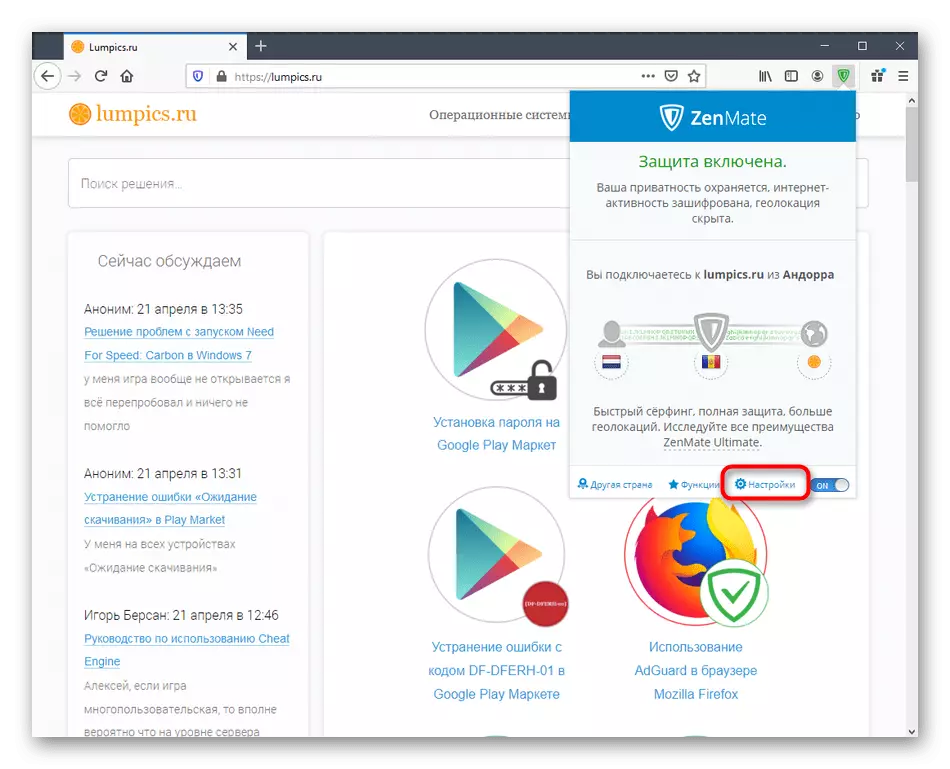
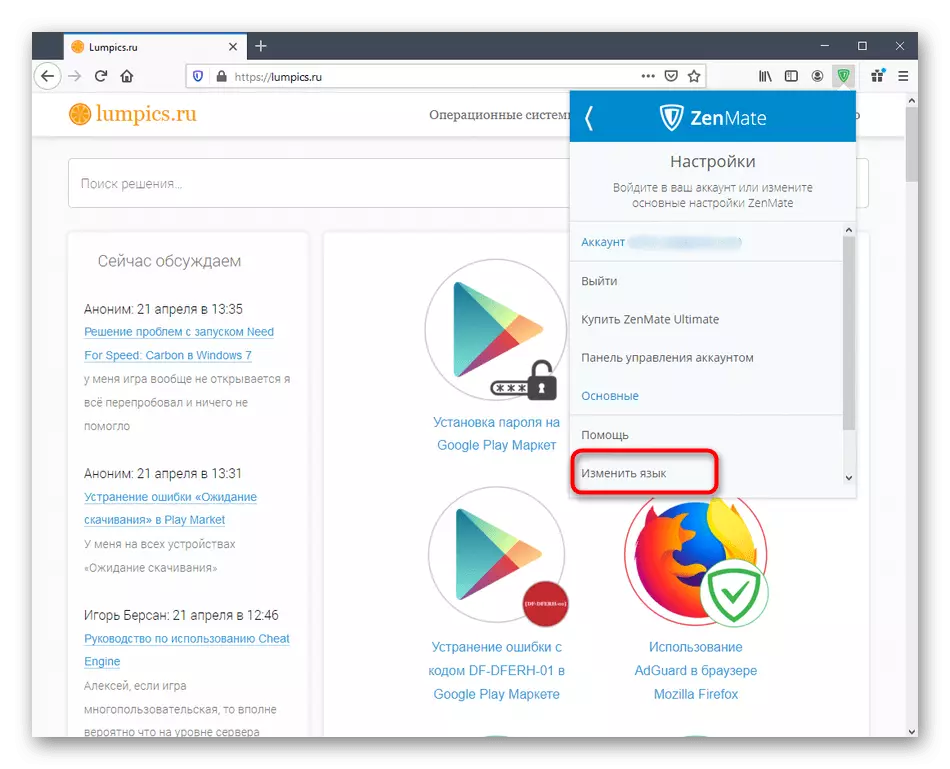
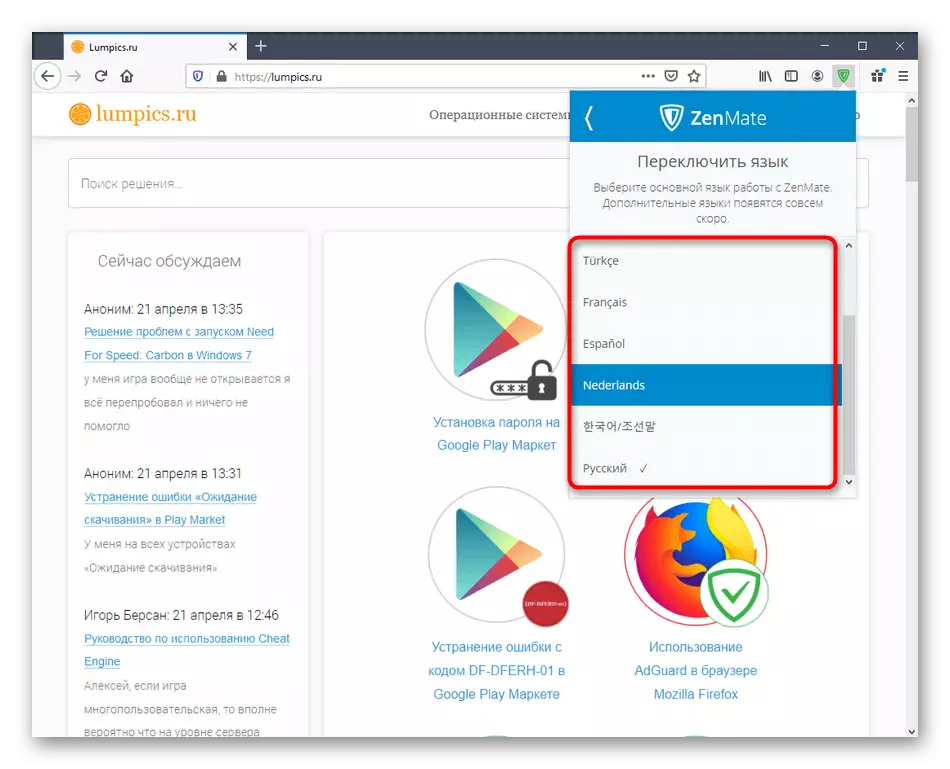
Nothing prevents anything in the future in the future in the same menu and change the language to another by performing exactly the same actions.
Change country and IP addresses
The main task is zenmate - hiding this user's IP address. Four different countries are available in the free version, and in a paid assembly, their number increases to seventy. Changing the intermediary occurs through the same extension setup menu.
- Click on the "Your Official Geolocation" button or use the "Other Country" inscription.
- Roll down the list or use the search for the selection of the desired country. After that, it remains only to click on "Edit".
- Return to the main menu and look at the current address chain. Make sure that you are protected from tracking or use the IP address of the desired country to gain access to specific web addresses.
- If necessary, open any third-party site that displays your current IP address. This will help you know whether ZenMate is correctly performing its task. Some sites automatically recognize whether you use proxy or VPN - consider it when transitions and do not be surprised if access is locked. It is deployed to determine the current IP address read further.
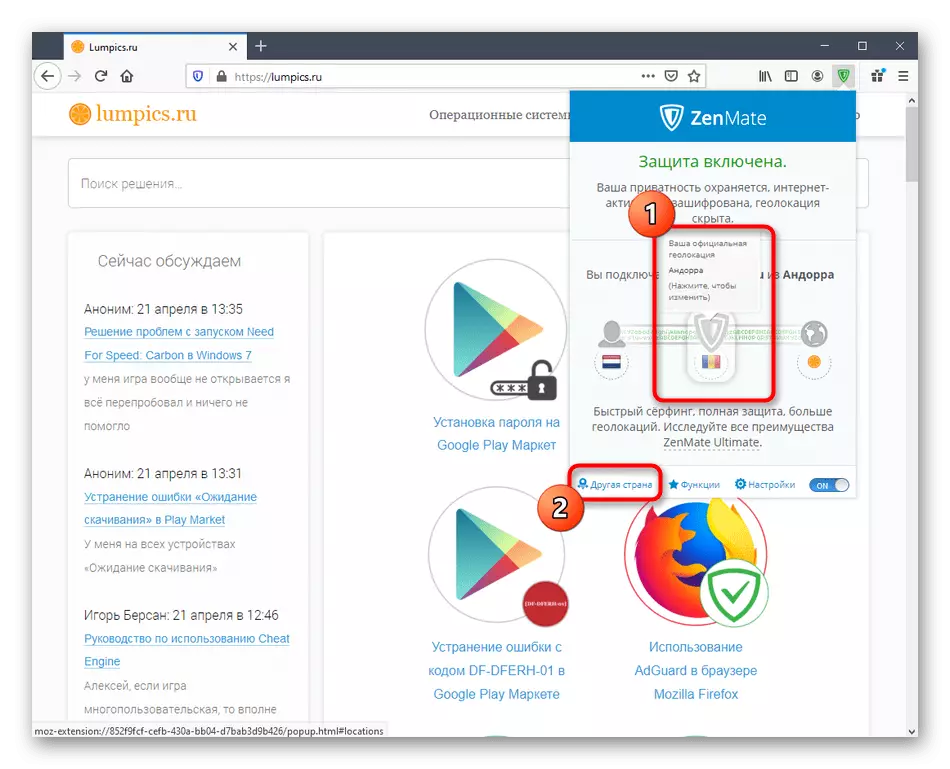
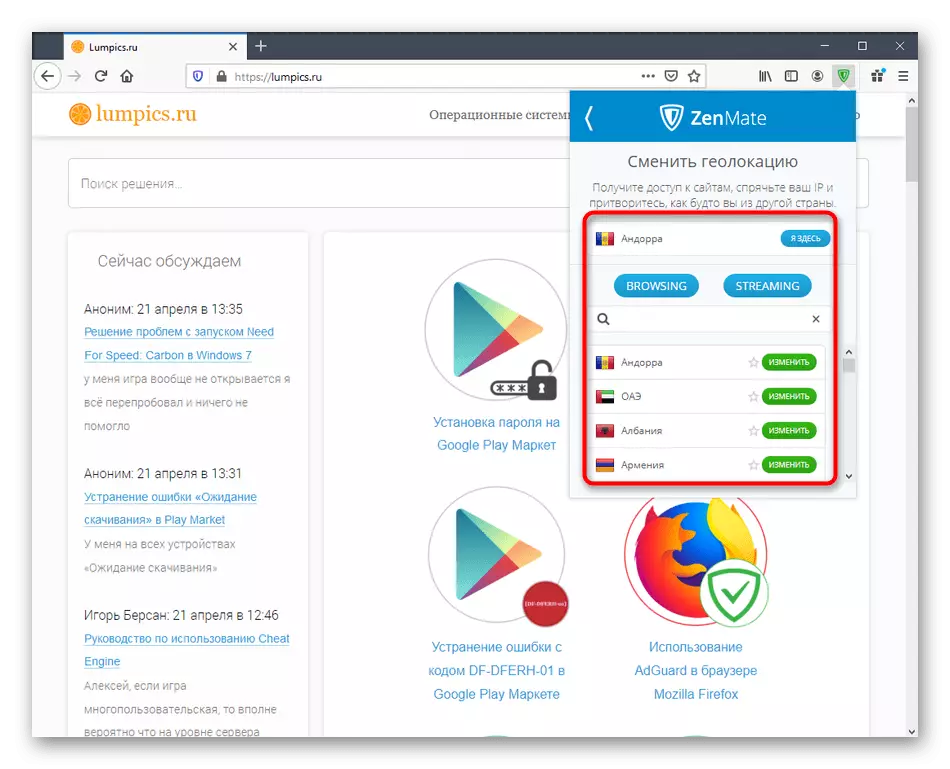
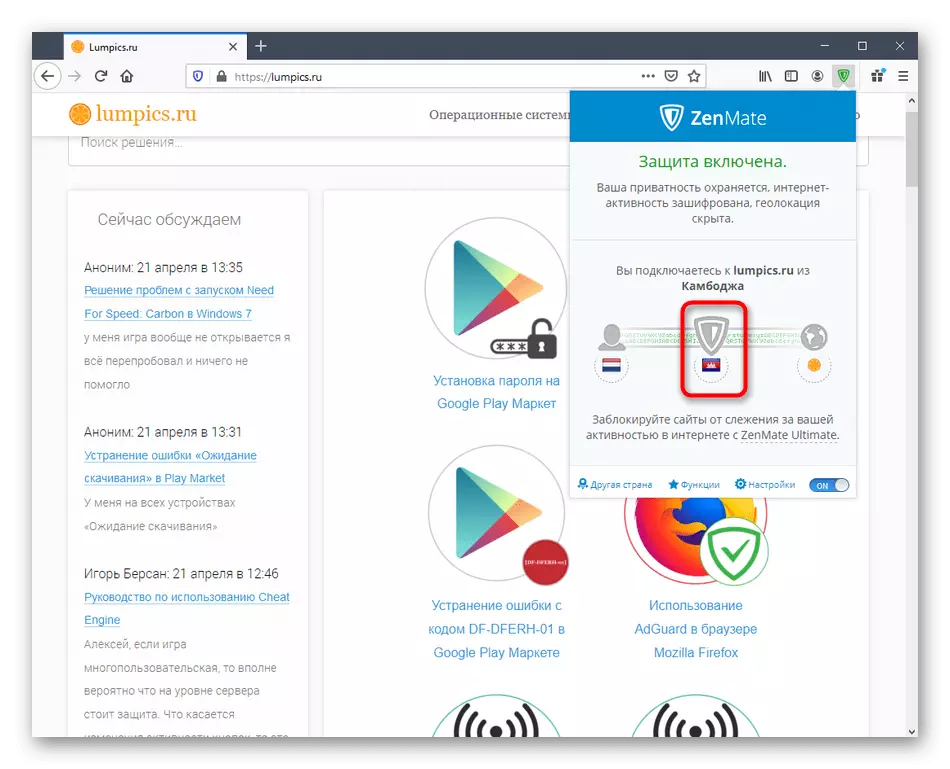
Read more: How to find out the IP address of your computer
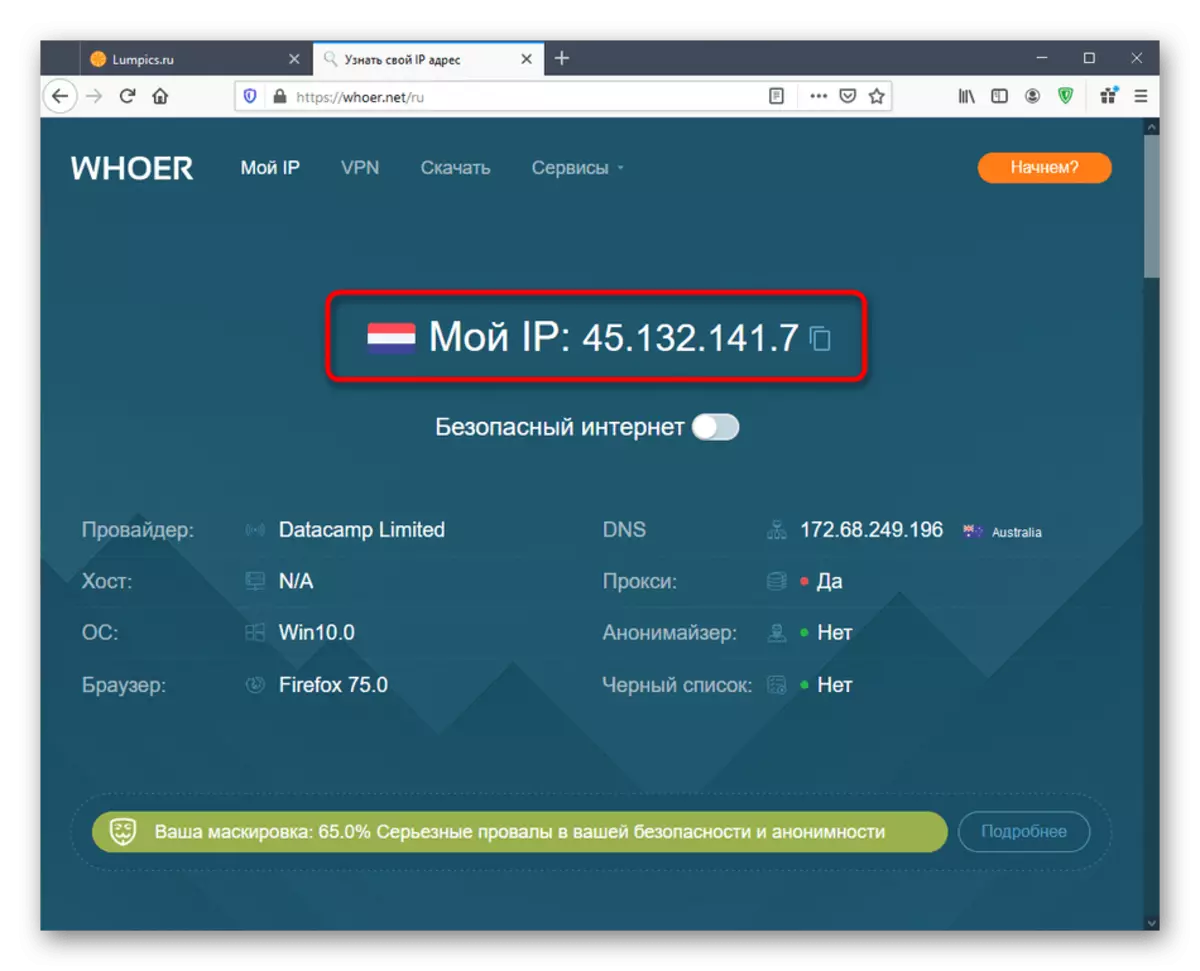
At the end of this section, I wanted to remind the need for a regular change of IP address not in order to avoid tracking, and due to the fact that the servers are often highly loaded and the connection speed drops. It will be easy to notic when actively surfing different sites with proxy included. If the speed began to fall, try simply change the country or reconnect to the current server. Consider the fact that in the basic free version, the connection speed is initially slower.
Adding custom location rules
For some sites, it is sometimes necessary to set the connection rules by selecting a specific country through ZenMate. Change the connection parameters manually each time you go to the page - not the best undertaking. In addition, the extension provides the ability to create custom location rules.
- To do this, open the menu on the page you are interested in or before moving to any other site. There, select the end link chain, which is the site itself.
- If no changes do not need to be done (only if you are already on the target site), just click on the button in the form of a plus to create a location. Otherwise, manually set the address of the site and the country, and already add a rule.
- You can view the list of created user rules in the same window. All sites and countries corresponding to them are displayed as a list.
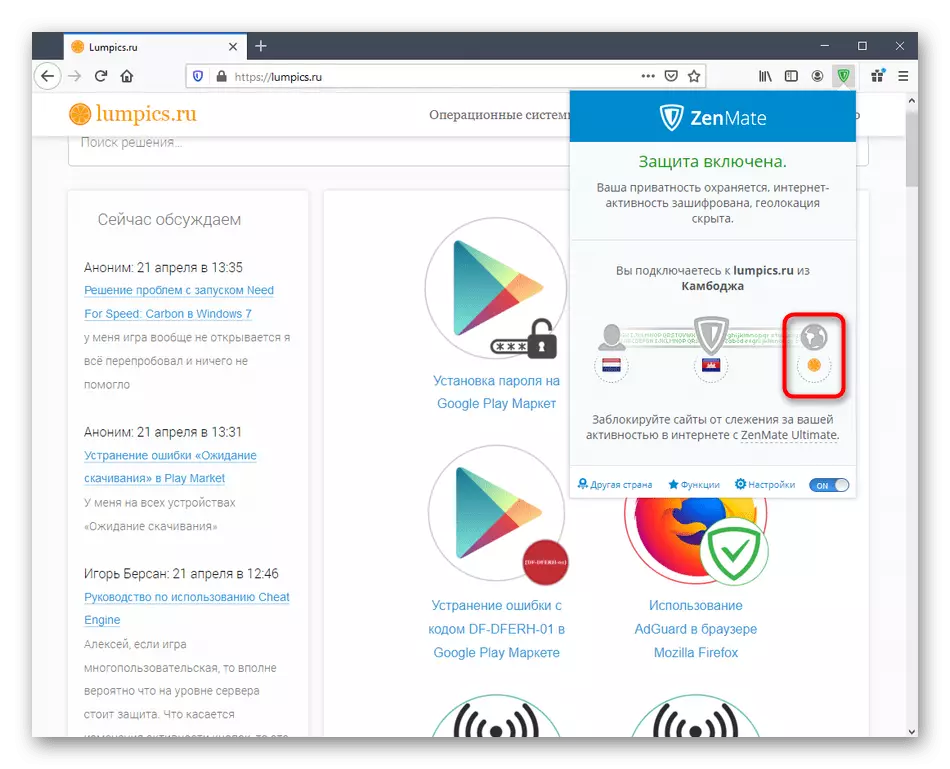
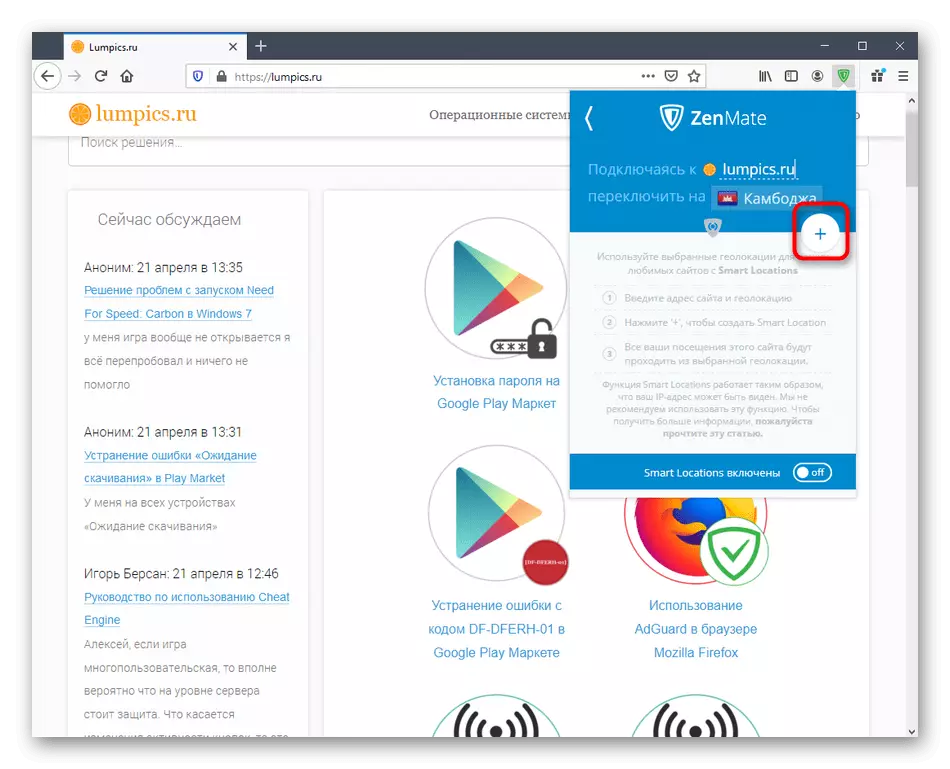

We recommend immediately configure all locations to fail in the future with the task of selection of countries for specific web addresses. However, consider that if the server is inaccessible to the current moment, the connection will not be established. This will notify the appropriate message appearing on the screen.
Use additional functions
In Zenmate there are several additional options that can be useful to specific users. They are activated after purchasing the full extension version, therefore the information presented further will be useful only to the owners of such an assembly.
- Open the usual menu and click on the "Functions" line.
- Here you can familiarize yourself with all the items present and read their description. If you wish, activate or disable any parameter.
- A little lower are explained from the developers, where it is described on encryption methods and other nuances of those present.
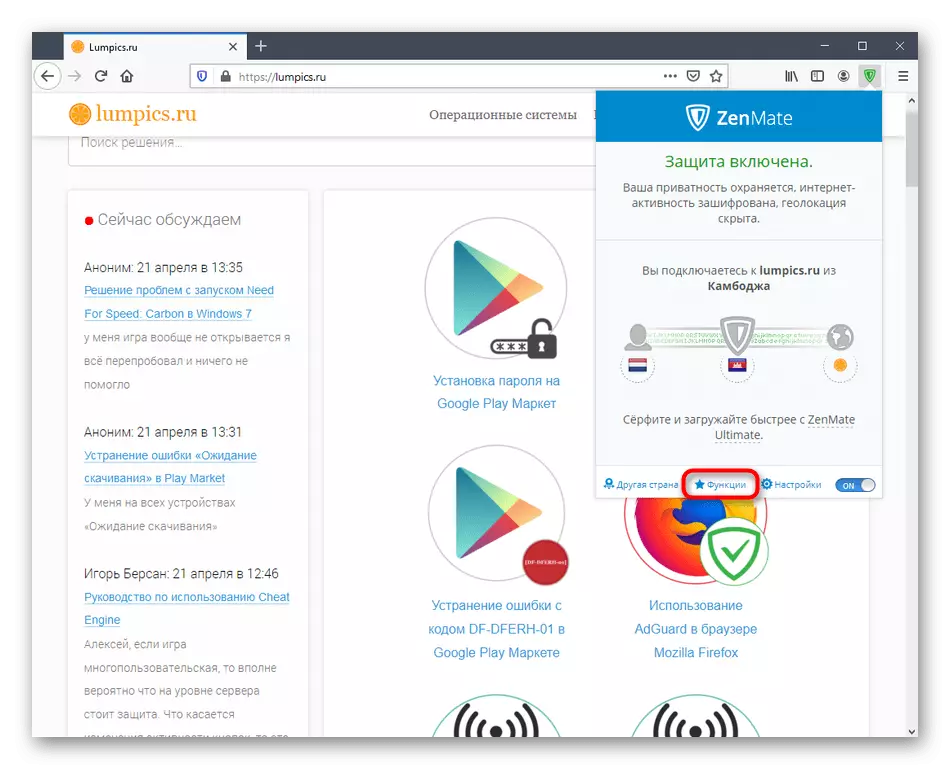
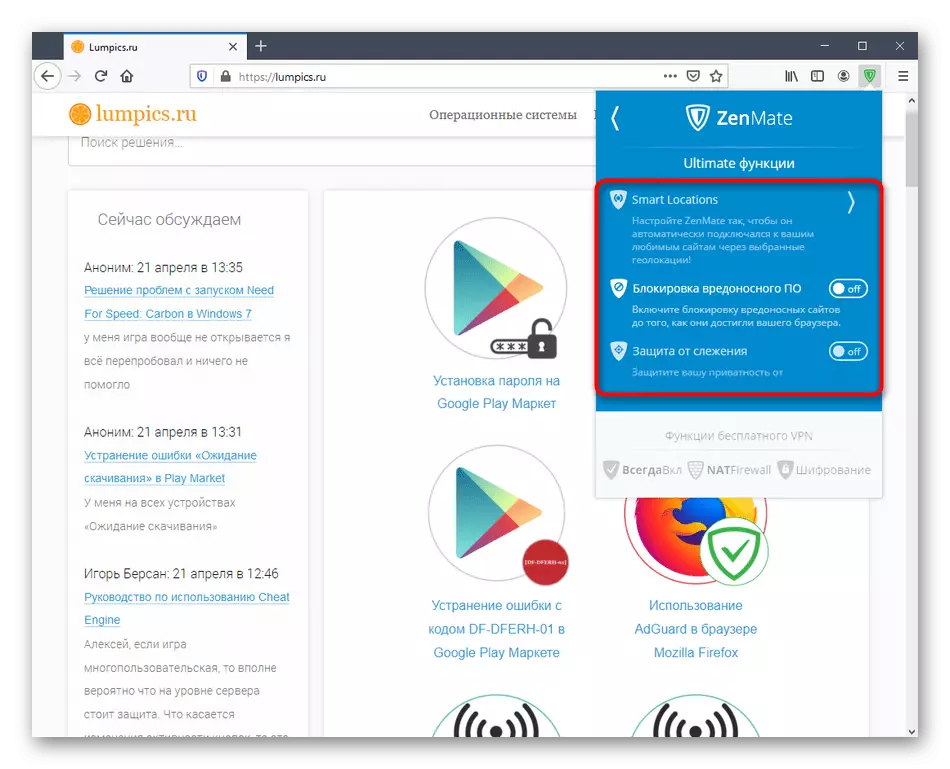
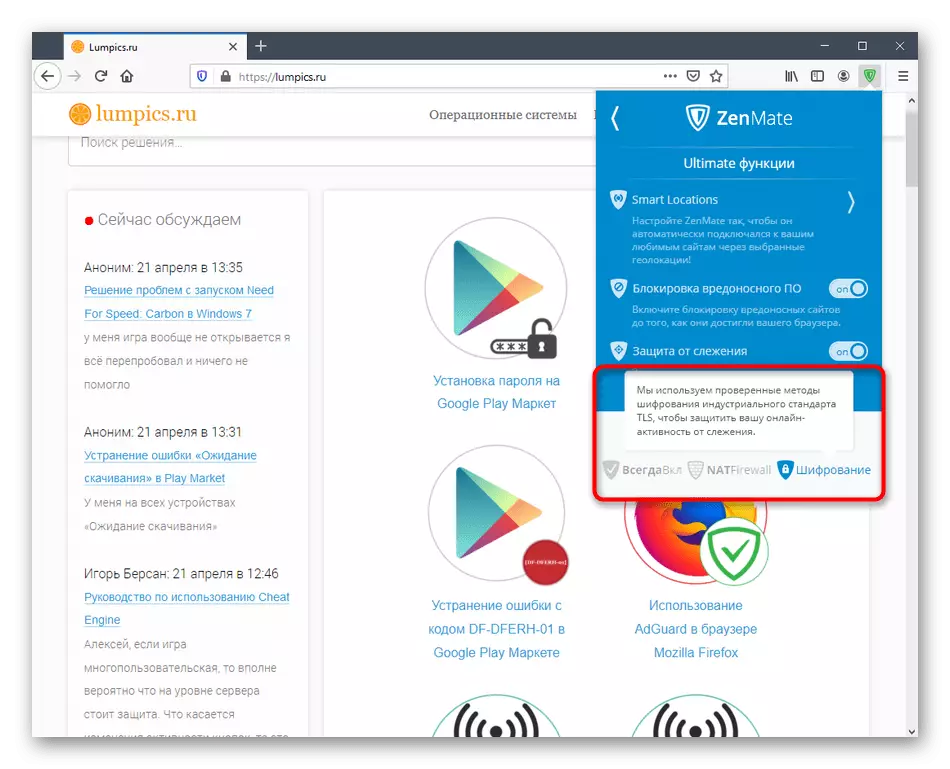
General Extension Settings
Sometimes you need to configure the profile in Zenmate or set other parameters associated with the account and the overall work of the expansion. Then you should refer to a separate section, finding the relevant items there.
- Click the ZENMATE icon and on the menu on the "Settings" inscription.
- At the bottom of the list, you can find the item "Webrtc Protect". This technology is responsible for streaming data. It has its drawbacks that cause leakage of IP addresses. This extension allows you to protect yourself from such a vulnerability by activating the mentioned item.
- To configure your account, go to the "Account Control Panel".
- In the Account Overview section, an account status is checked. Here you can find out the entire difference in the free version and premium. From here it is also activated by the existing key if it was purchased earlier.
- Through the "Settings" is edited by the current username, you can change the password or remove the profile at all.
- One ZenMate account can be boring to several devices. You just set an extension or application, and then log in in your profile. Information about such equipment will be displayed in the "My Devices" category.
- Supports locked blocks through Zenmate and on Android TV. You need to install the application on your TV, log in to it and enter the code to connect. All the information you need is displayed in the corresponding category menu of the settings in the browser.
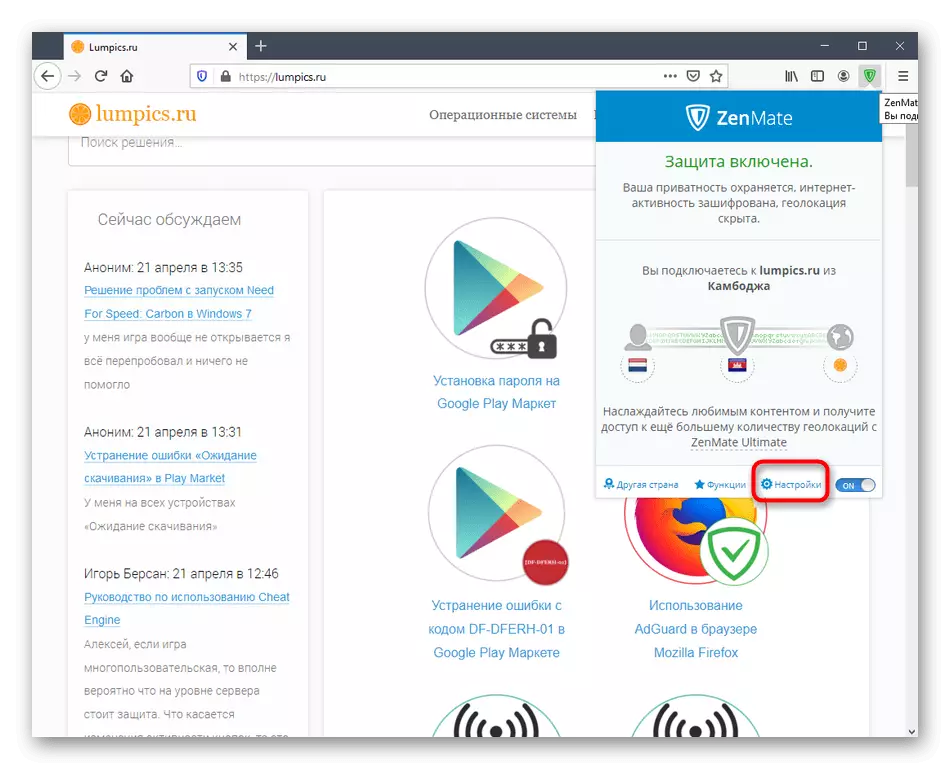
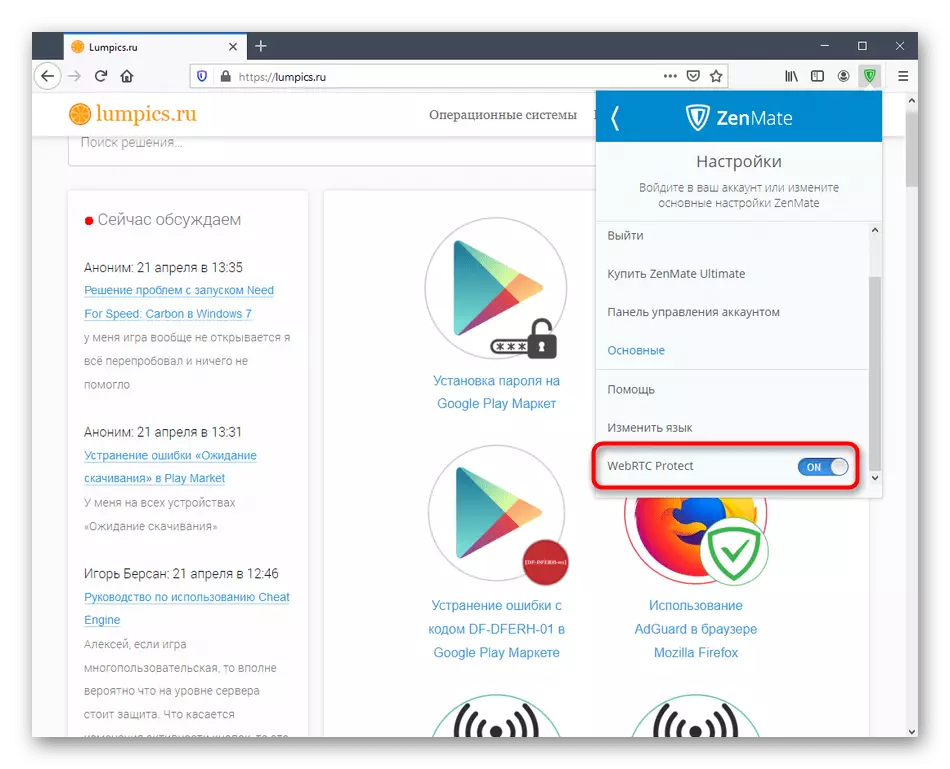
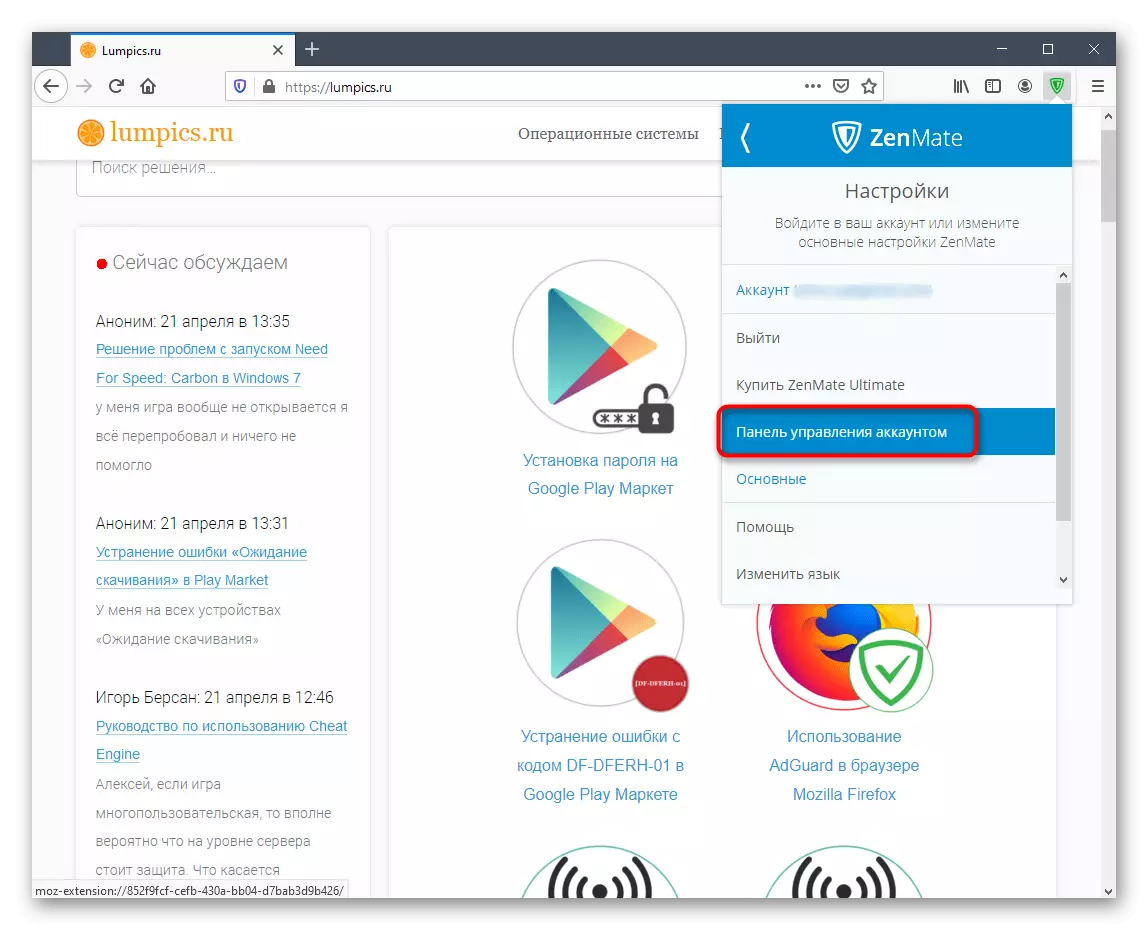
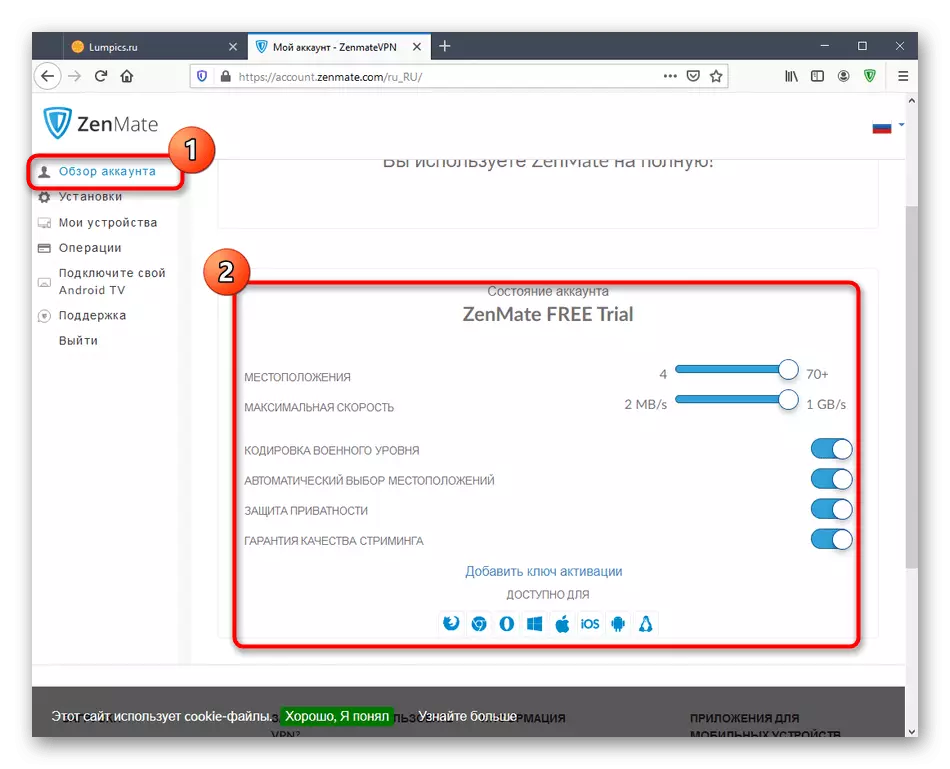
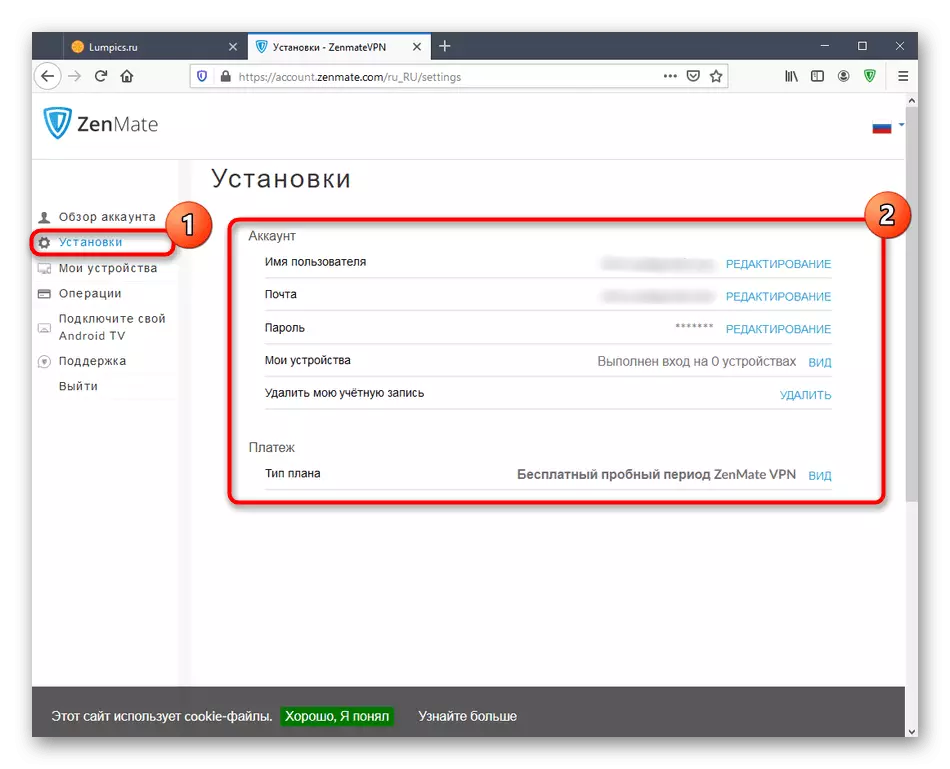
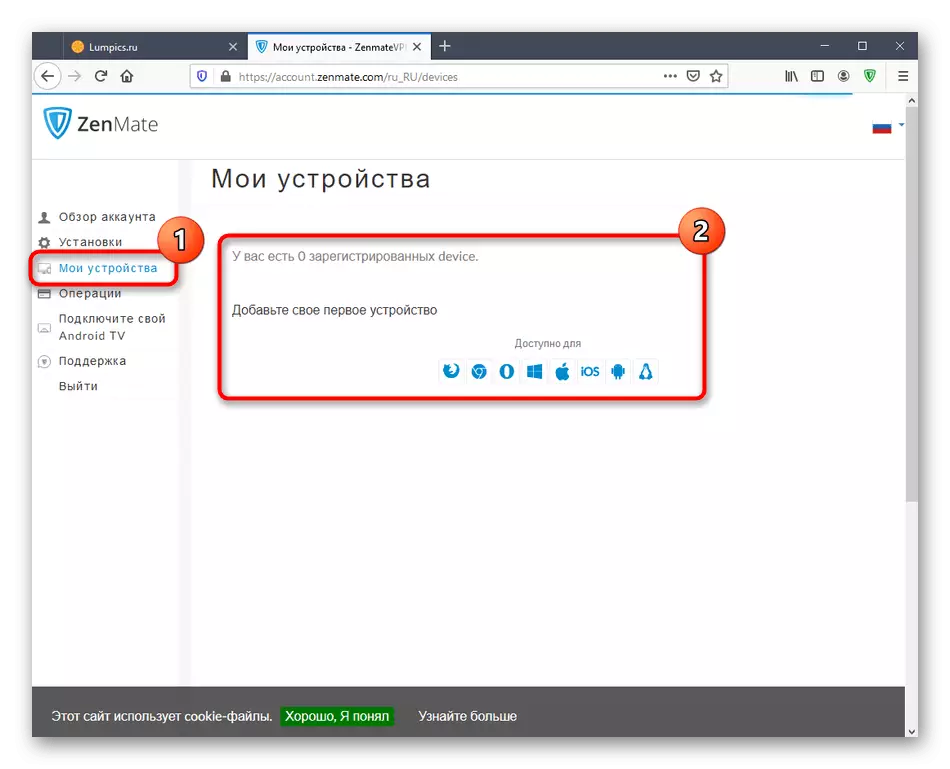
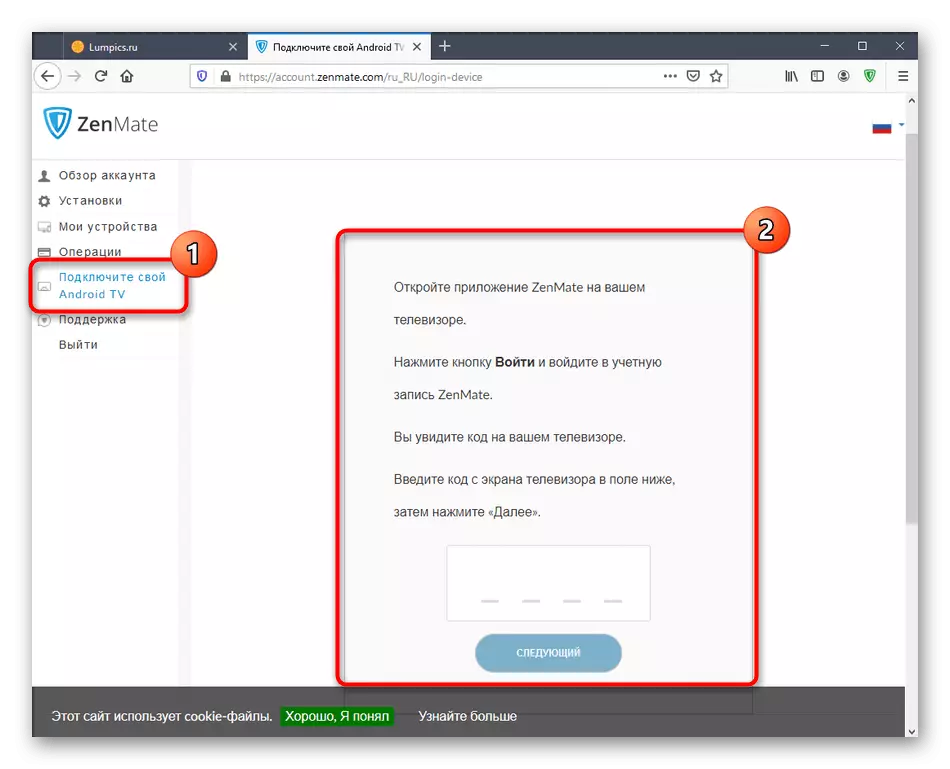
All modified parameters are saved immediately and synchronized with other devices if they are connected.
