
Крок 1: Установка і реєстрація
Почати слід саме з інсталяції ZenMate в Mozilla Firefox. Ця процедура виконується практично стандартним чином, проте є і певні нюанси, пов'язані з реєстрацією після установки.
Завантажити ZenMate через Firefox Add-Ons
- Скористайтеся посиланням вище, щоб перейти до завантаження ZenMate з офіційного магазину веб-оглядача. Там клікніть по кнопці «Додати в Firefox».
- Підтвердіть додавання, адже разом з цим ви надаєте доповнення доступ до необхідних дозволів для його коректного функціонування.
- Після відбудеться автоматичний перехід на нову вкладку. Тут введіть адресу електронної пошти і пароль, щоб зареєструватися в ZenMate.
- На пошту буде відправлено посилання для підтвердження. Перейдіть по ній і дочекайтеся завантаження сайту ZenMate.
- Безкоштовна версія розширення має на увазі певні обмеження, з якими ви можете ознайомитися на головній сторінці управління аккаунтом. Ви отримуєте безкоштовний тижневий доступ до всіх функцій преміум. При бажанні в майбутньому придбайте повну версію, щоб розблокувати їх повторно.
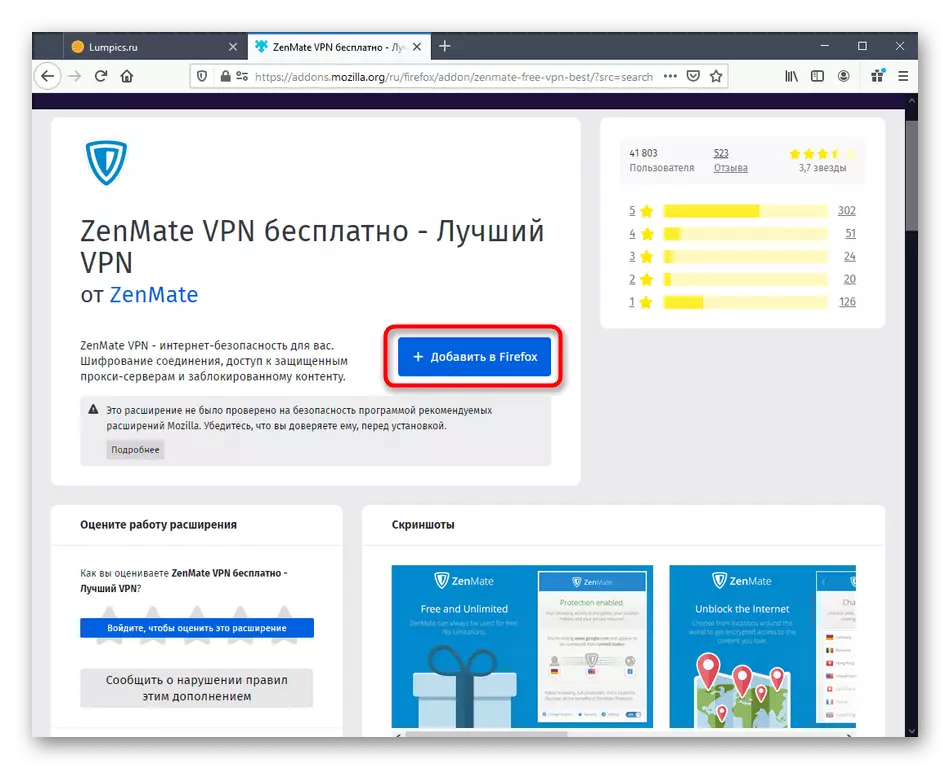
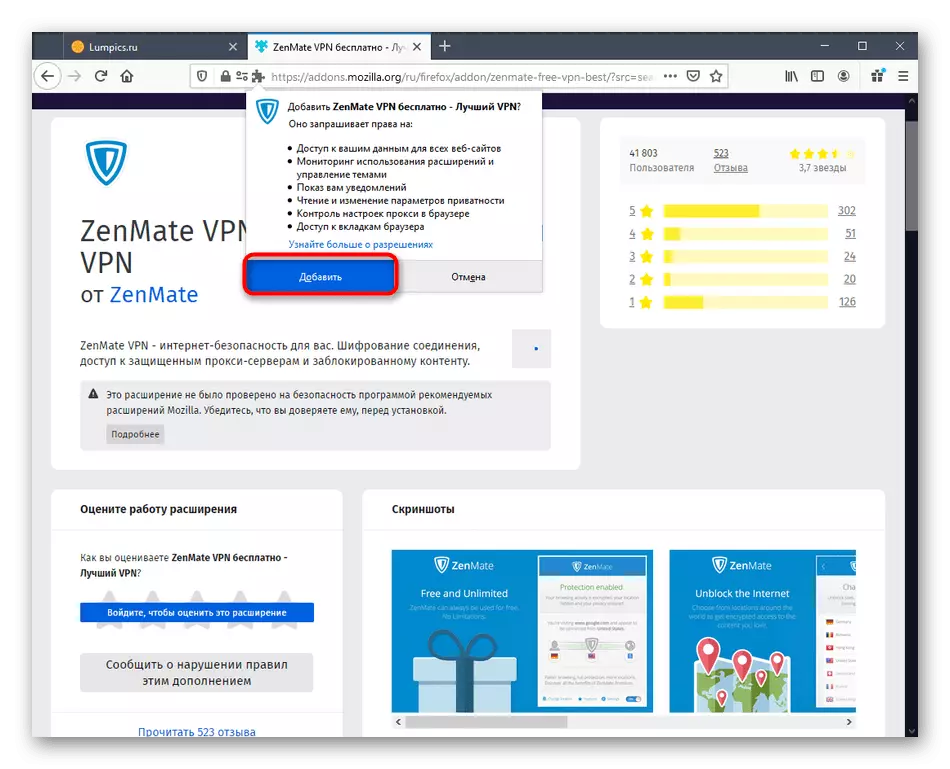
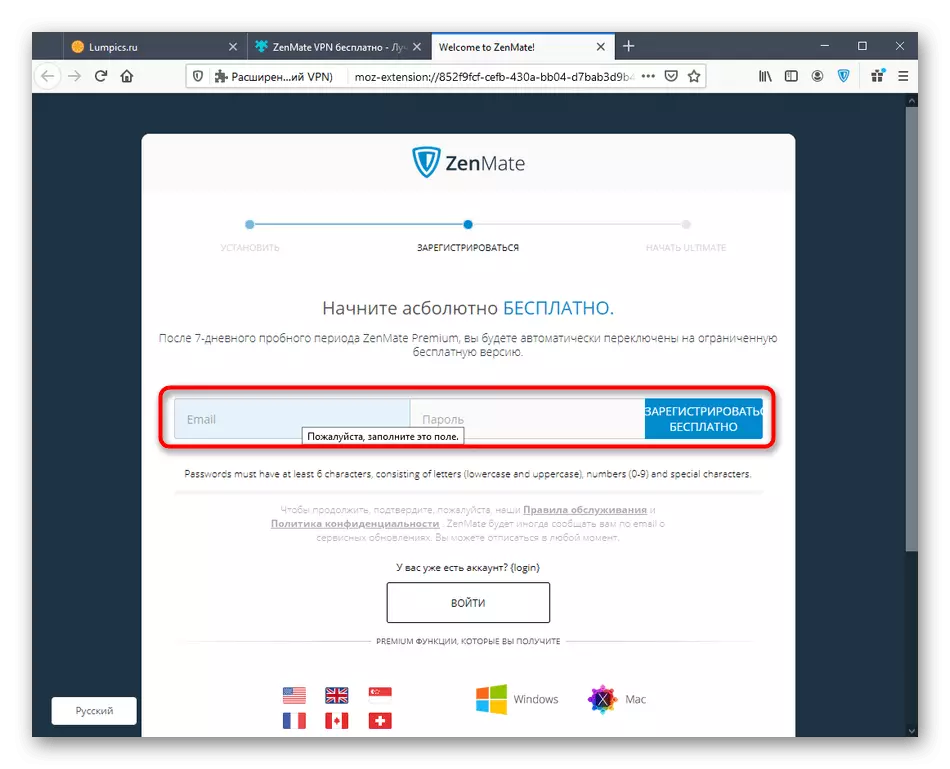
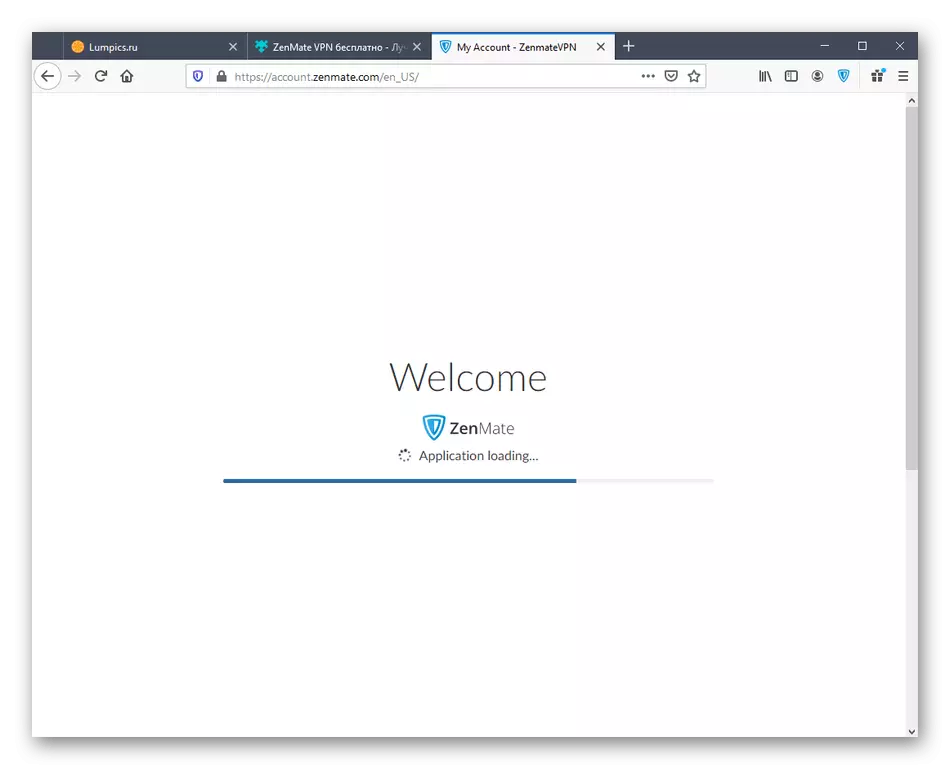

Часто розробники ZenMate роблять знижки на свою продукцію, тому має сенс почекати розпродаж, якщо ви не готові купувати преміум-доступ за повну вартість. У будь-який момент підписку можна буде скасувати через вікно управління аккаунтом.
Крок 2: Використання ZenMate в Mozilla Firefox
Інсталяція розширення завершена, а також відбулося підключення до аккаунту. Більше ніяких попередніх дій здійснювати не потрібно, відразу ж переходите до використання.управління активністю
Після установки ZenMate автоматично активується для всіх сайтів, а країна-посередник вибирається випадково, відштовхуючись від стабільності з'єднання і завантаженості сервера. Доступно ручне управління активністю доповнення через його меню. Для цього натисніть по значку, який розташований праворуч вгорі, а в випадаючому вікні повзунок «On», якщо хочете відключити розширення.
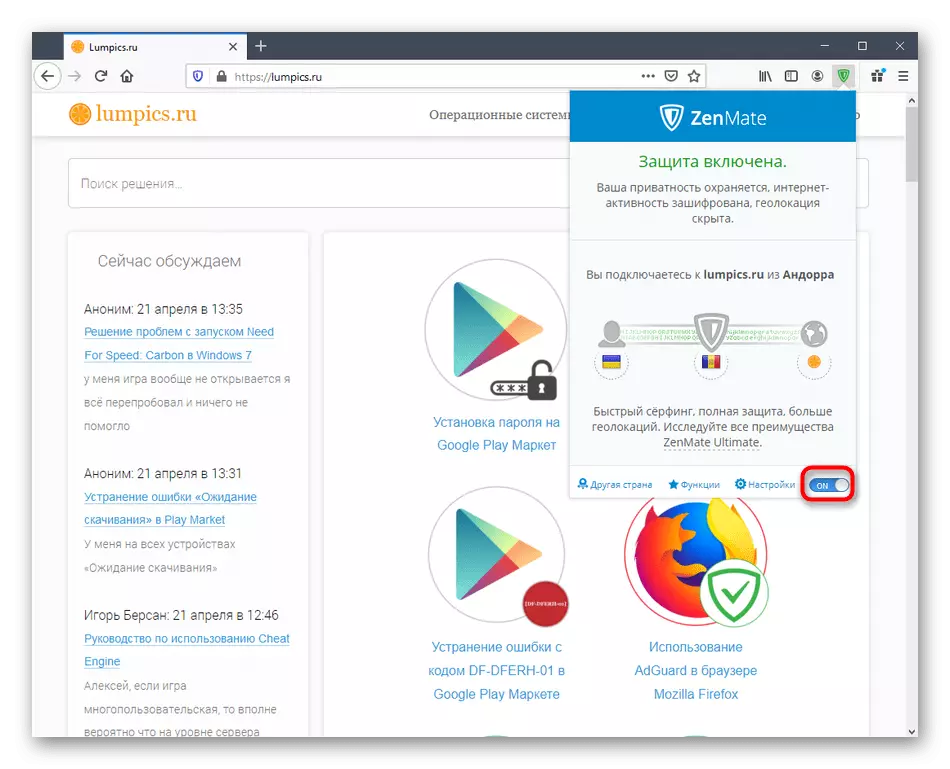
Додатково активність можна налаштувати для конкретних сайтів, встановивши особливі параметри. Про це більш детально ми розповімо в одному з наступних розділів статті.
Зміна мови інтерфейсу
У ZenMate є повний переклад на російську мову, однак активується локалізація не завжди. Є й інші ситуації, коли треба вибрати іншу доступну мову. Тоді для цього доведеться скористатися налаштуваннями доповнення.
- Розкрийте головне меню, де натисніть на кнопку «Налаштування».
- У списку знайдіть рядок «Змінити мову».
- Ознайомтеся з переліком доступних варіантів і відзначте галочкою відповідний.
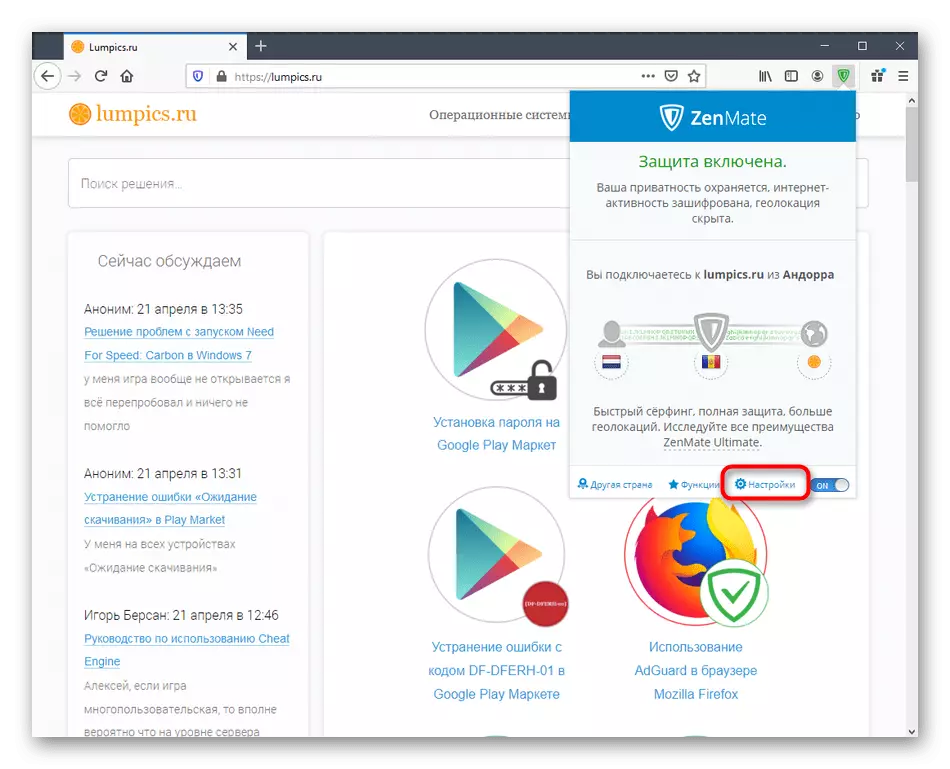
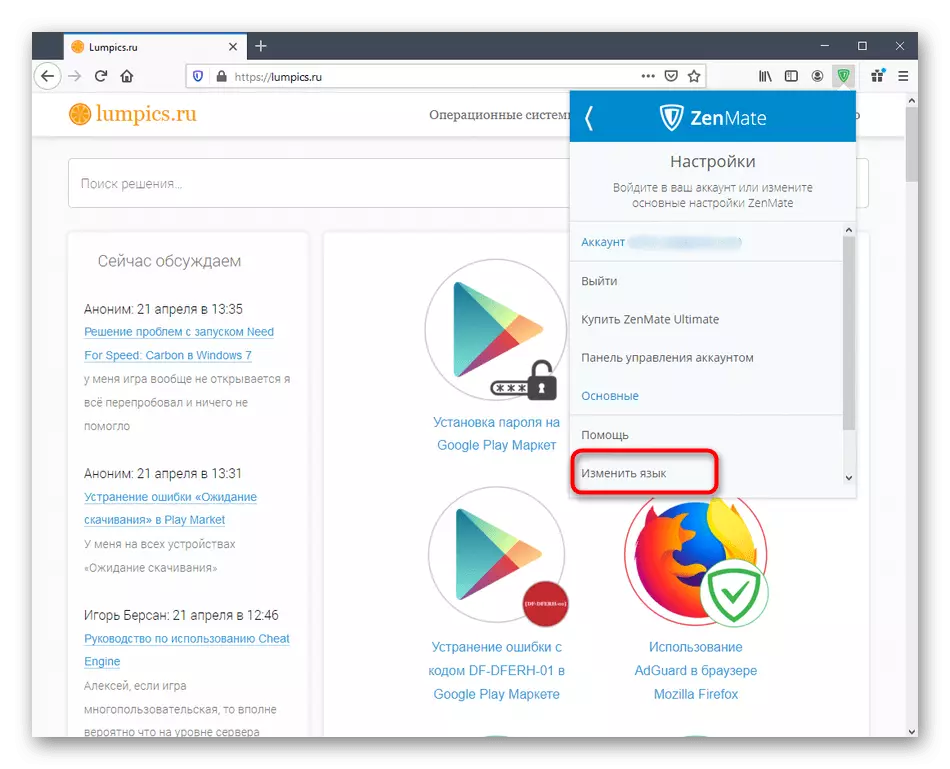
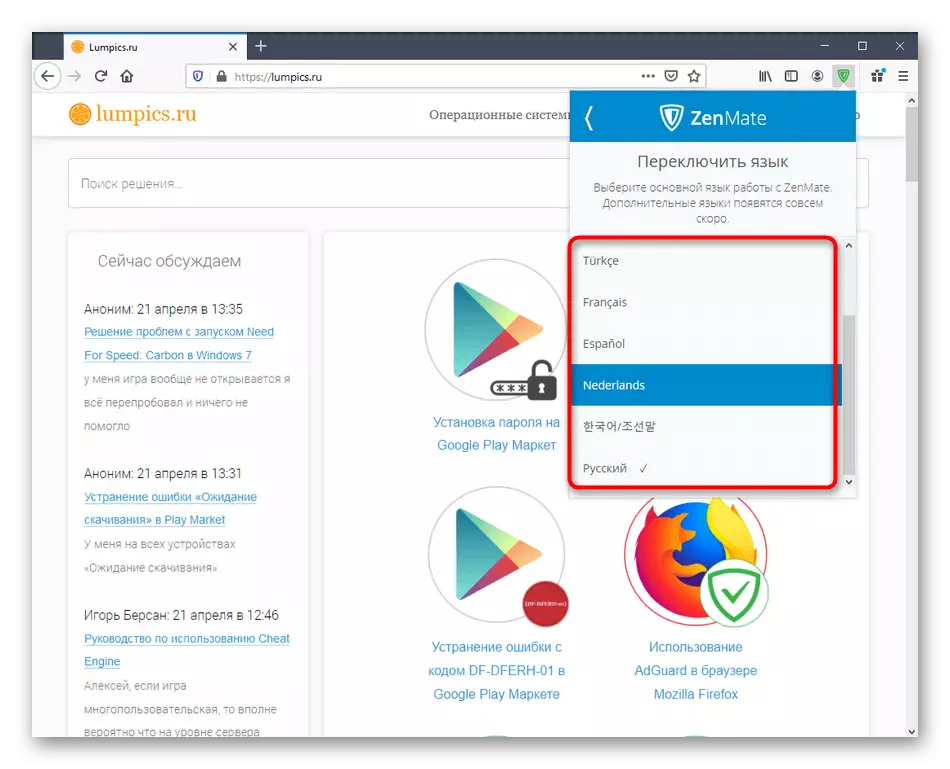
Нічого не заважає в майбутньому повернутися в цьому ж меню і змінити мову на інший, виконавши точно такі ж дії.
Зміна країни і IP-адреси
Головне завдання ZenMate - приховування справжнього IP-адреси користувача. У безкоштовної версії доступні чотири різні країни, а в платній збірці їх кількість збільшується до сімдесяти. Зміна посередника відбувається через те ж меню настройки розширення.
- Натисніть на кнопку «Ваша офіційна геолокація» або використовуйте напис «Інша країна».
- Опустіться вниз за списком або використовуйте пошук для вибору потрібної країни. Після цього залишається тільки клацнути на «Змінити».
- Поверніться до головного меню і подивіться на поточну ланцюжок адрес. Переконайтеся в тому, що ви захищені від відстеження або використовуєте IP-адреса бажаної країни для отримання доступу до окремих веб-адресами.
- При необхідності відкрийте будь-який сторонній сайт, що відображає ваш поточний IP-адреса. Це допоможе дізнатися, чи коректно ZenMate виконує своє завдання. Деякі сайти автоматично розпізнають, чи використовуєте ви проксі чи VPN - враховуйте це при переходах і не дивуйтеся, якщо доступ заблоковано. Розгорнуто про визначення поточного IP-адреси читайте далі.
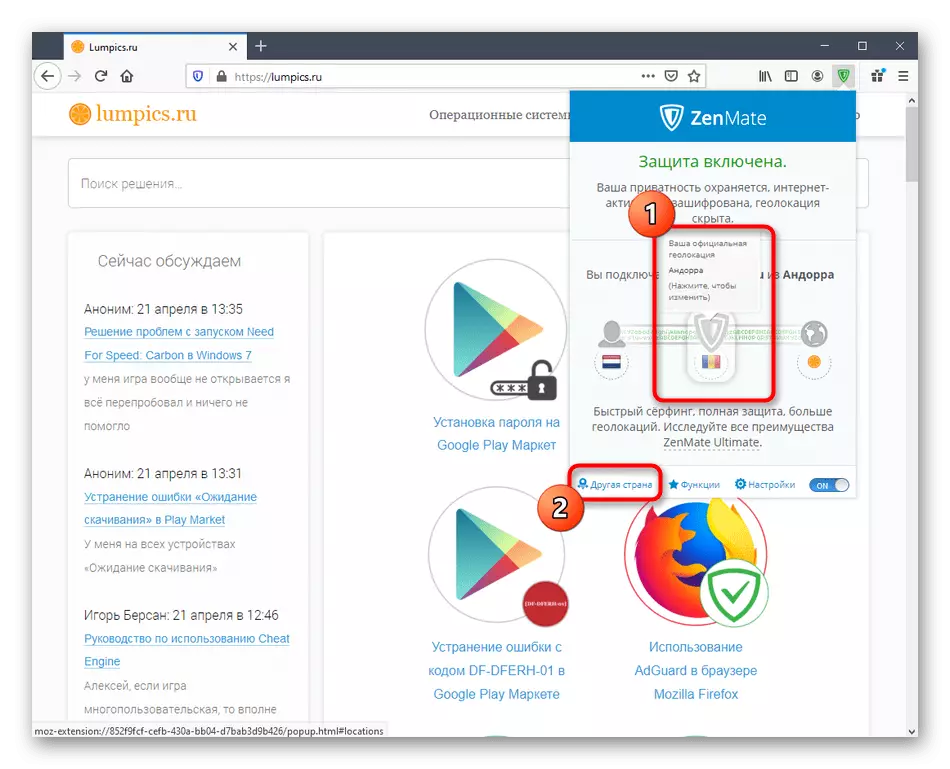
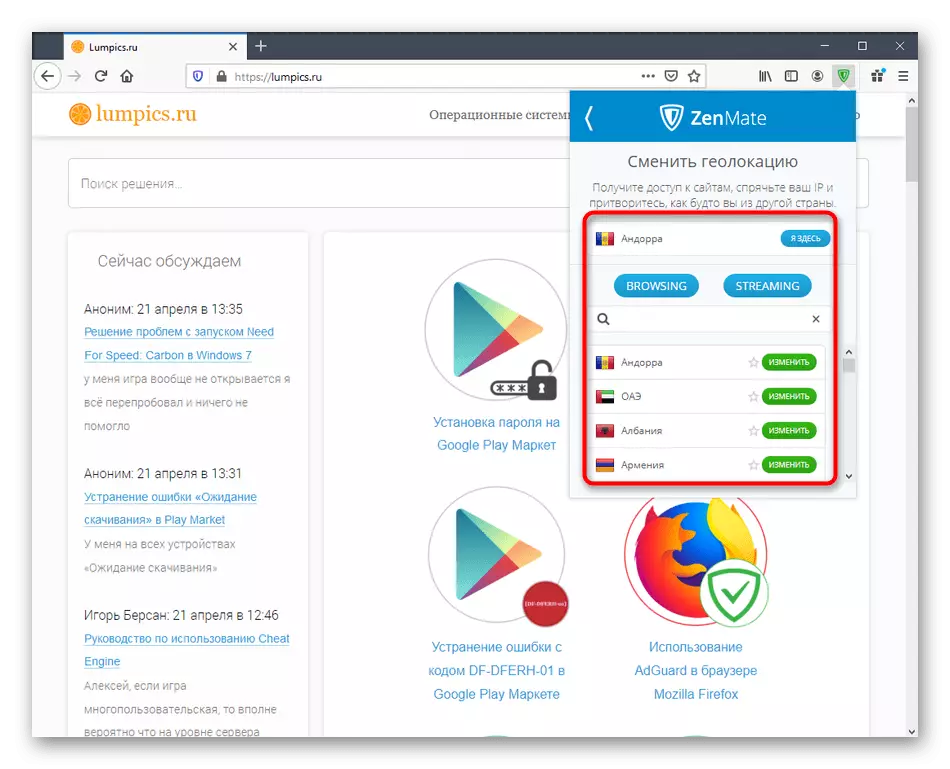
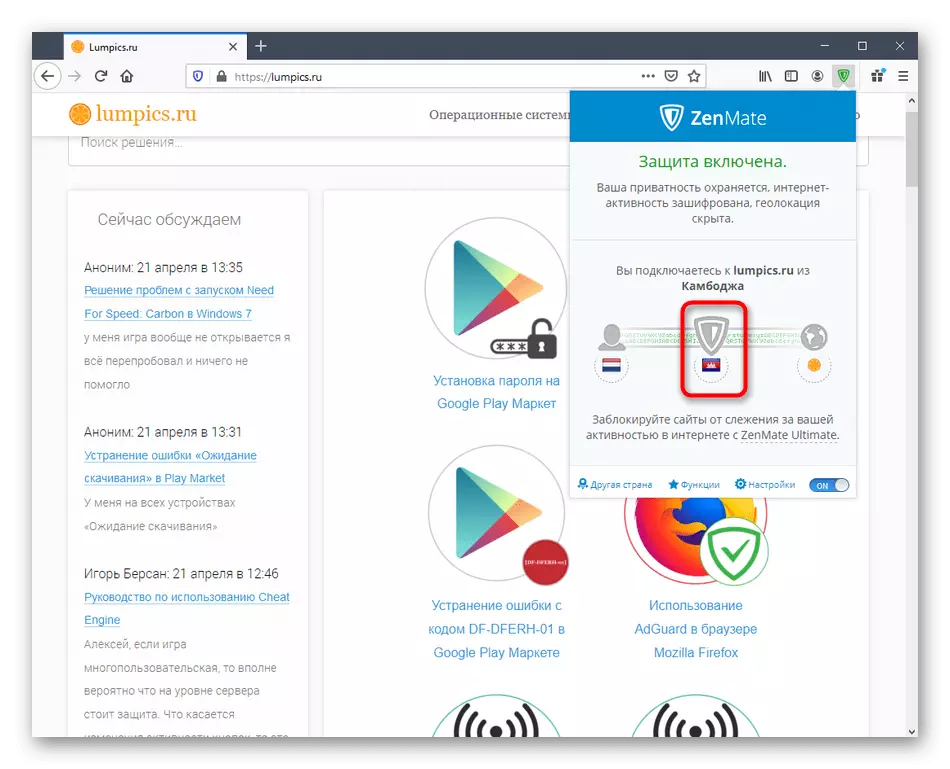
Детальніше: Як дізнатися IP-адресу свого комп'ютера
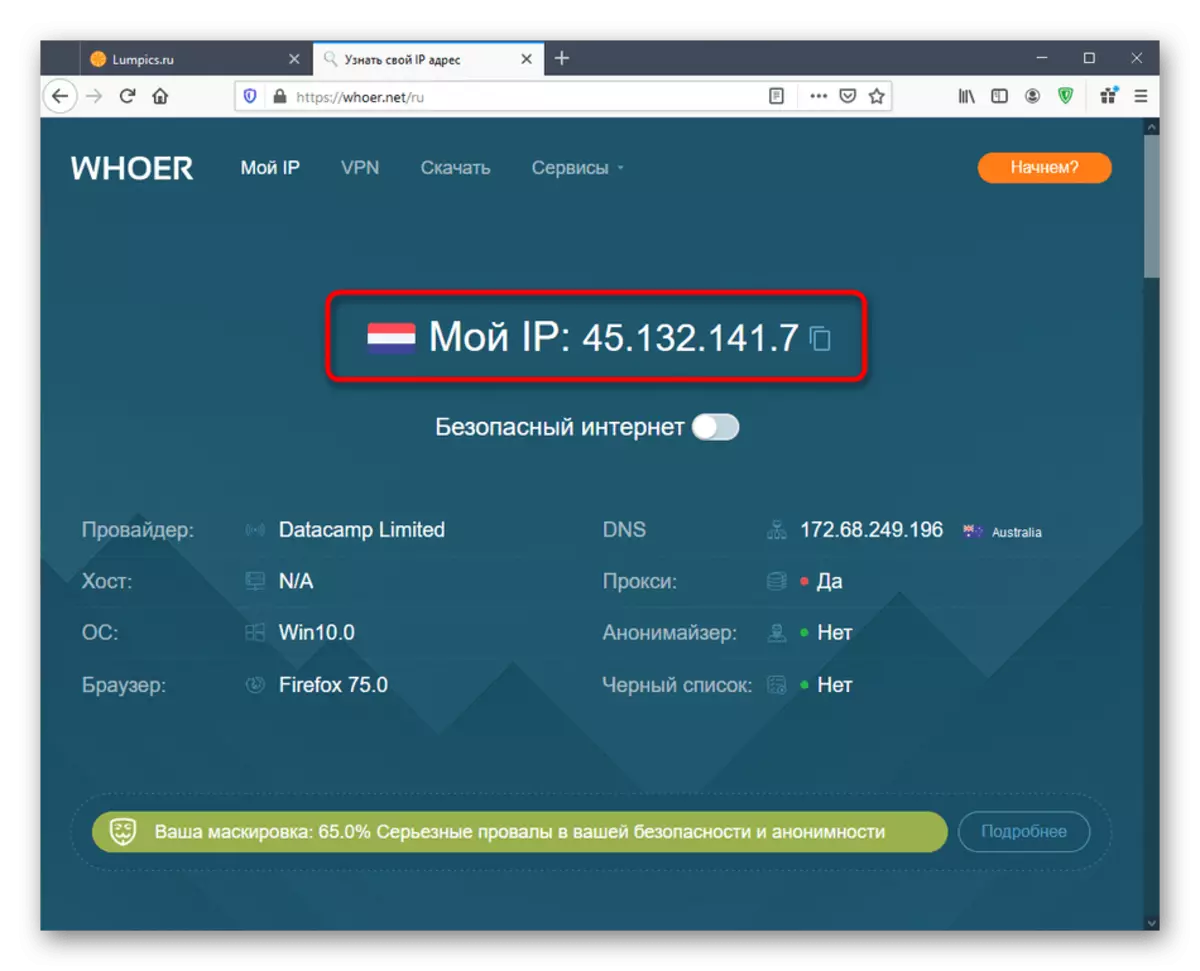
На завершення цього розділу хотілося нагадати про необхідність регулярної зміни IP-адреси не з метою уникнення відстеження, а через те, що часто сервера сильно завантажені і швидкість з'єднання падає. Це буде нескладно помітити при активному серфінгу різних сайтів з включеним проксі. Якщо швидкість почала падати, спробуйте просто змінити країну або перепідключитися до поточного сервера. Враховуйте ще те, що в базовій безкоштовної версії швидкість з'єднання спочатку повільніше.
Додавання користувача правил локації
Для деяких сайтів іноді потрібно задати правила підключення, вибравши конкретну країну через ZenMate. Змінювати параметри підключення вручну кожен раз при переході на сторінку - не найкраща затія. До того ж розширення надає можливість створювати власні правила локації.
- Для цього відкрийте меню на що цікавить сторінці або перед переходом до будь-якого іншого сайту. Там виберіть кінцева ланка ланцюга, яким і є сам сайт.
- Якщо ніяких змін проводити не потрібно (підійде тільки якщо ви вже знаходитеся на цільовому сайті), просто клікніть по кнопці у вигляді плюса, щоб створити локацію. В іншому випадку вручну задайте адресу сайту і країну, а вже потім додавайте правило.
- Переглядати список створених користувальницьких правил можна в цьому ж вікні. Всі сайти і відповідні їм країни відображаються у вигляді списку.
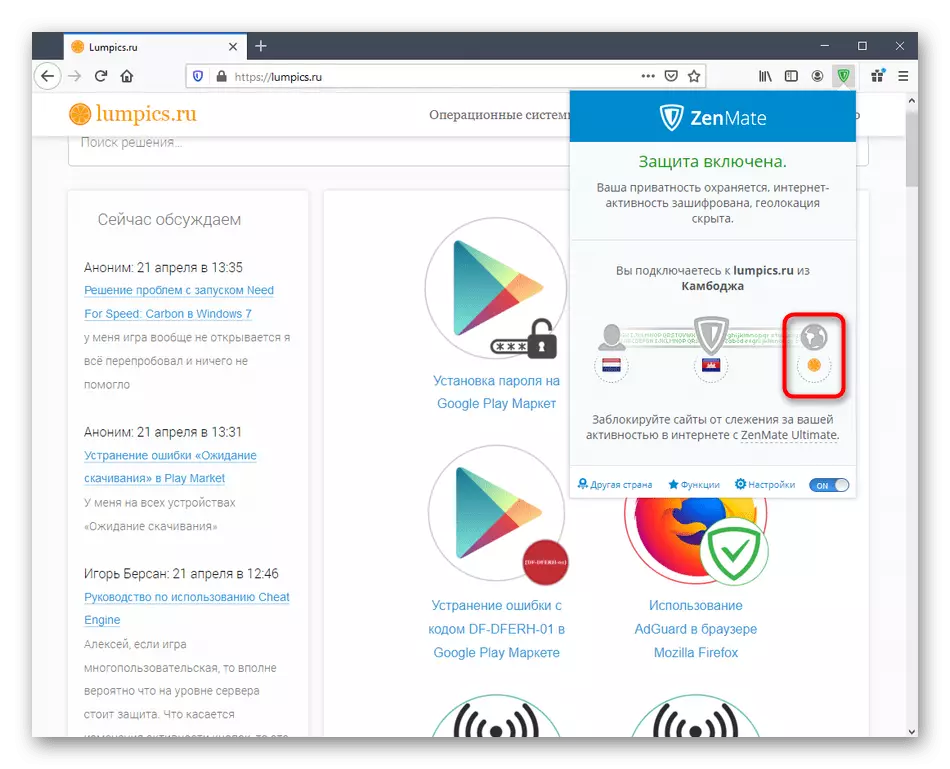
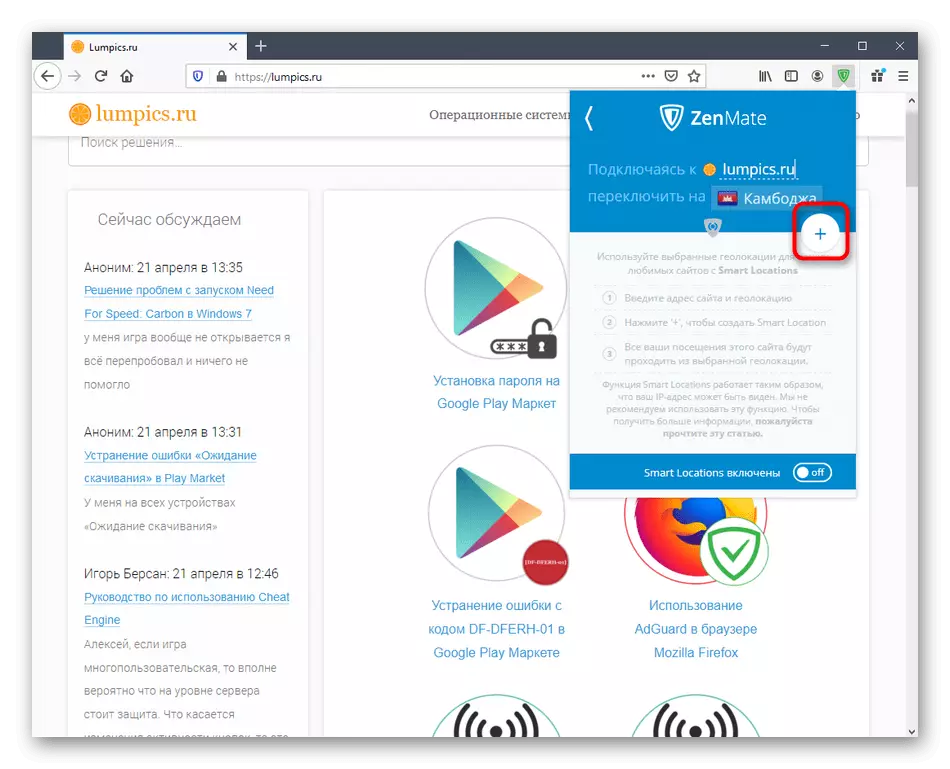

Ми рекомендуємо відразу ж налаштувати всі локації, щоб в майбутньому не мати справу з завданням вибору країн для конкретних веб-адрес. Однак враховуйте, що якщо сервер недоступний в поточний момент, з'єднання не встановиться. Про це повідомить відповідне повідомлення, що з'являється на екрані.
Використання додаткових функцій
У ZenMate є кілька додаткових опцій, які можуть бути корисні певним користувачам. Активуються вони після придбання повної версії розширення, тому представлена далі інформація буде корисна тільки власникам такої збірки.
- Відкрийте вже звичне меню і натисніть по рядку «Функції».
- Тут ви можете ознайомитися з усіма присутніми пунктами і прочитати їх опис. При бажанні активуйте або вимкніть будь-який параметр.
- Трохи нижче знаходяться пояснення від розробників, де розповідається про методи шифрування та інших нюансах присутніх опцій.
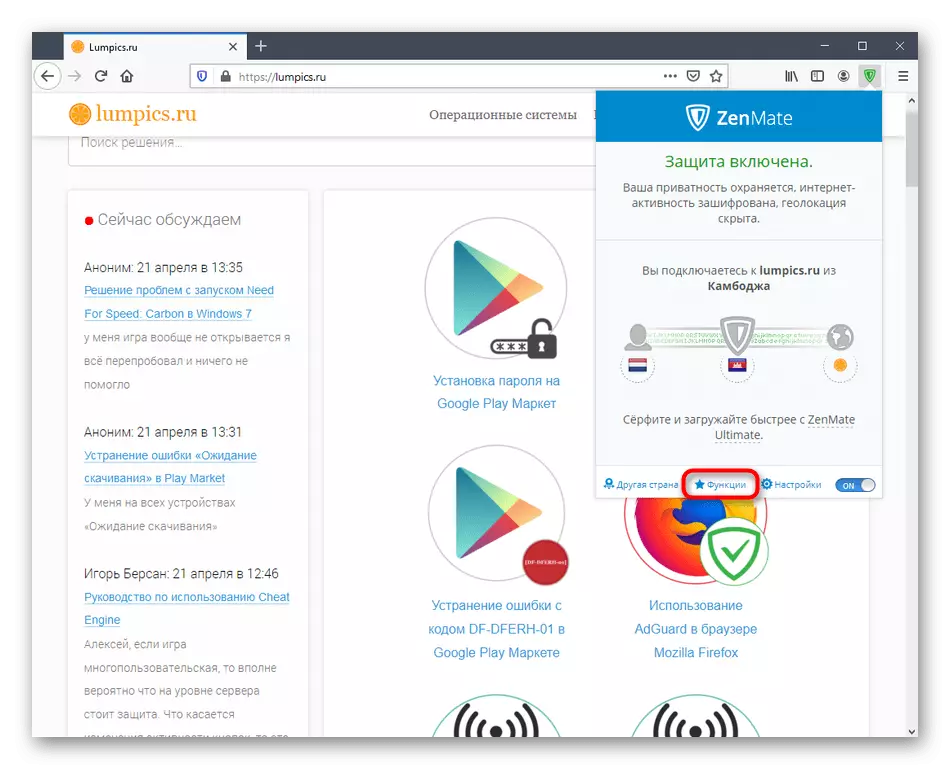
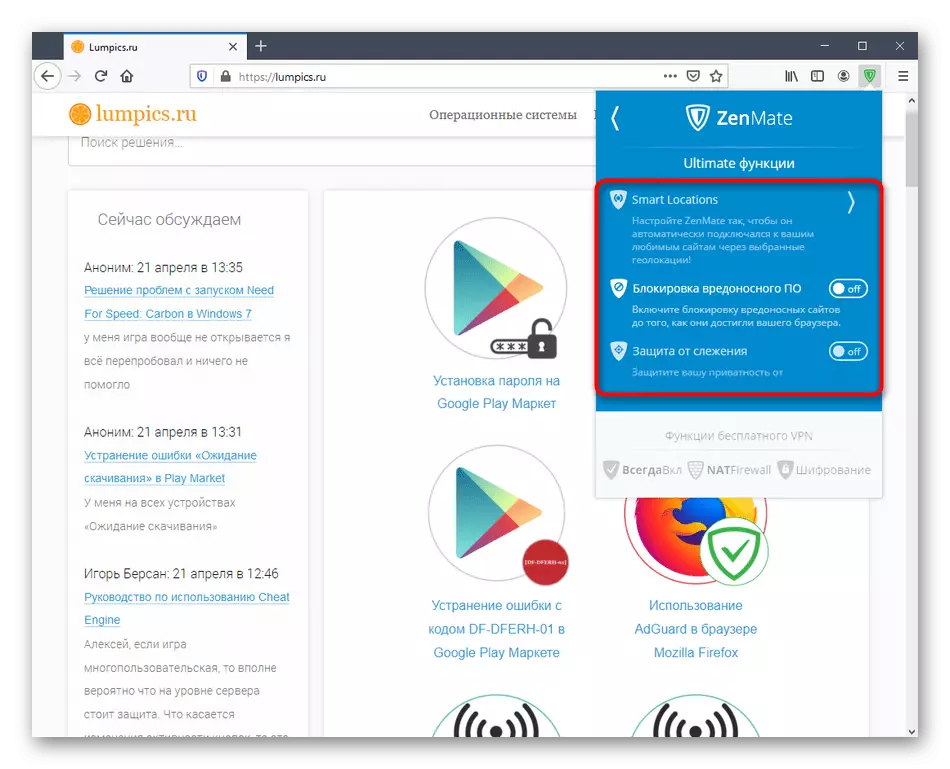
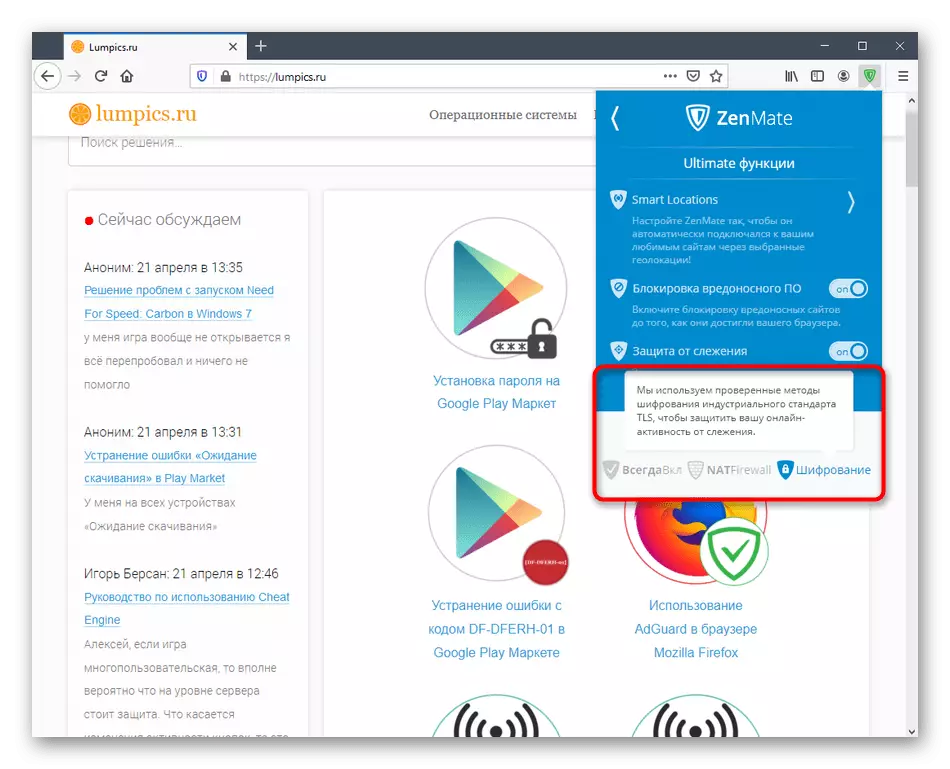
Загальні настройки розширення
Іноді потрібно налаштувати профіль в ZenMate або встановити інші параметри, пов'язані з обліковим записом і спільною працею розширення. Тоді слід звернутися до окремого розділу, відшукавши там відповідні пункти.
- Клацніть по значку ZenMate і в меню натисніть по напису «Налаштування».
- Внизу списку ви можете відшукати пункт «WebRTC Protect». Ця технологія відповідає за потокову передачу даних. Вона має свої недоліки, що викликають витік IP-адрес. Дане розширення дозволяє убезпечити себе від такої вразливості, активувавши згаданий пункт.
- Для настройки свого облікового запису перейдіть до розділу «Панель управління аккаунтом».
- У розділі «Огляд аккаунта» здійснюється перевірка стану облікового запису. Тут ви можете дізнатися всю різницю безкоштовної версії і преміум. Звідси ж здійснюється і активація за наявним ключу, якщо він був придбаний раніше.
- Через «Установки» здійснюється редагування поточного імені користувача, можна змінити пароль або зовсім видалити профіль.
- Один обліковий запис ZenMate можна прив'язати до декількох пристроїв. Ви просто встановлюєте розширення або додаток, а потім авторізуетесь в своєму профілі. Інформація про такому обладнанні буде відображатися в категорії «Мої пристрої».
- Підтримується обхід блокування через ZenMate і на Android TV. Вам потрібно інсталювати програму на своєму телевізорі, авторизуватися в ньому і ввести код, щоб підключитися. Вся необхідна з цього приводу інформація відображається у відповідній категорії меню налаштувань в браузері.
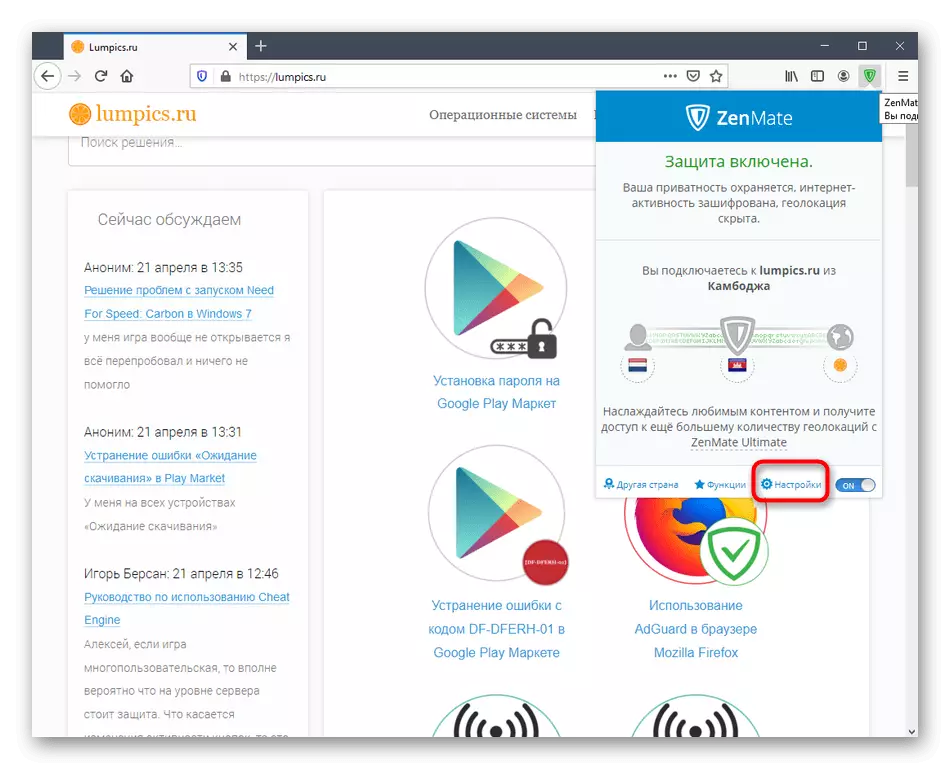
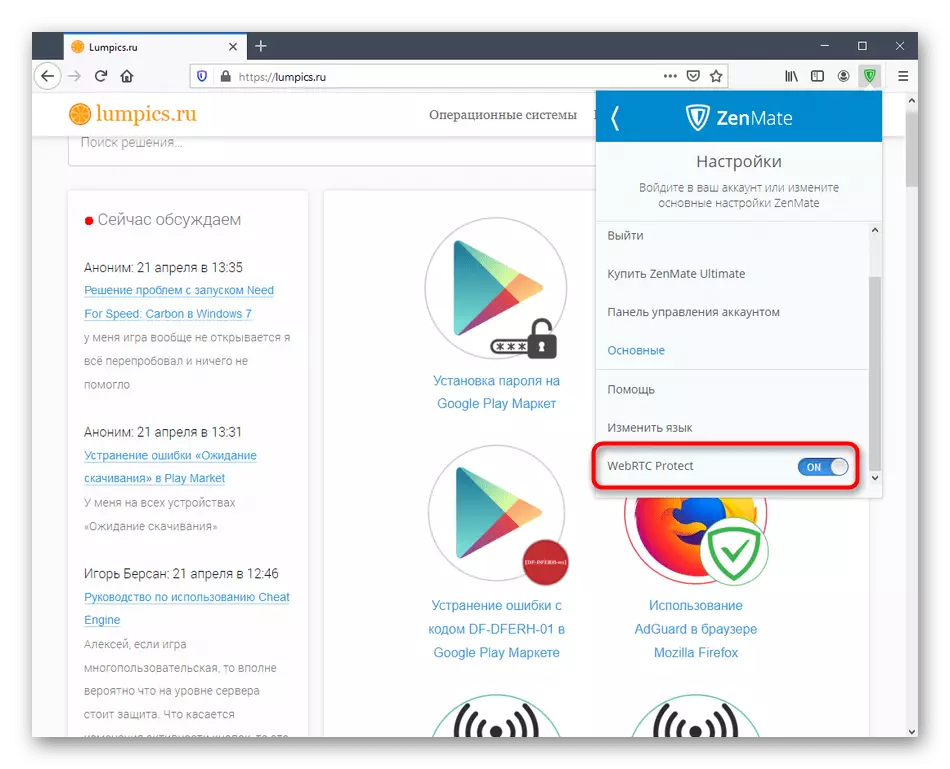
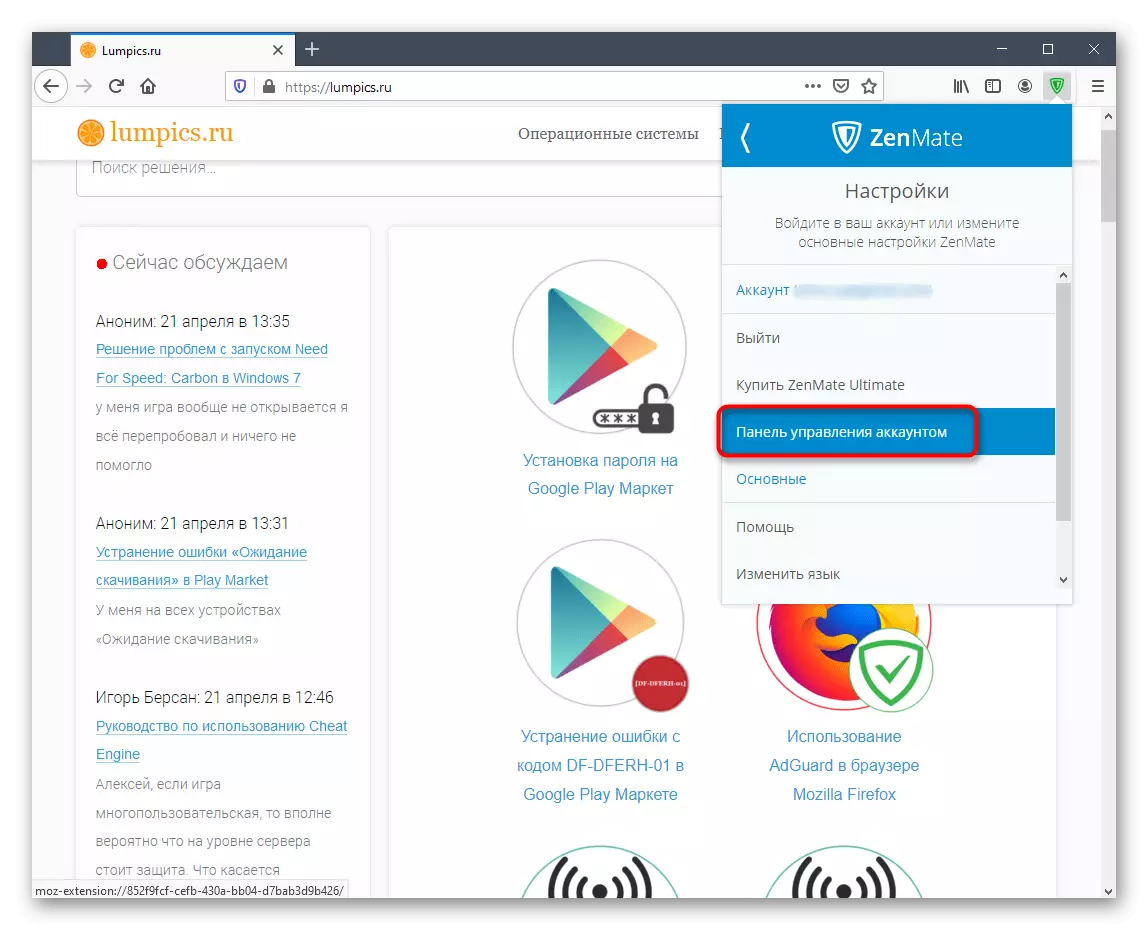
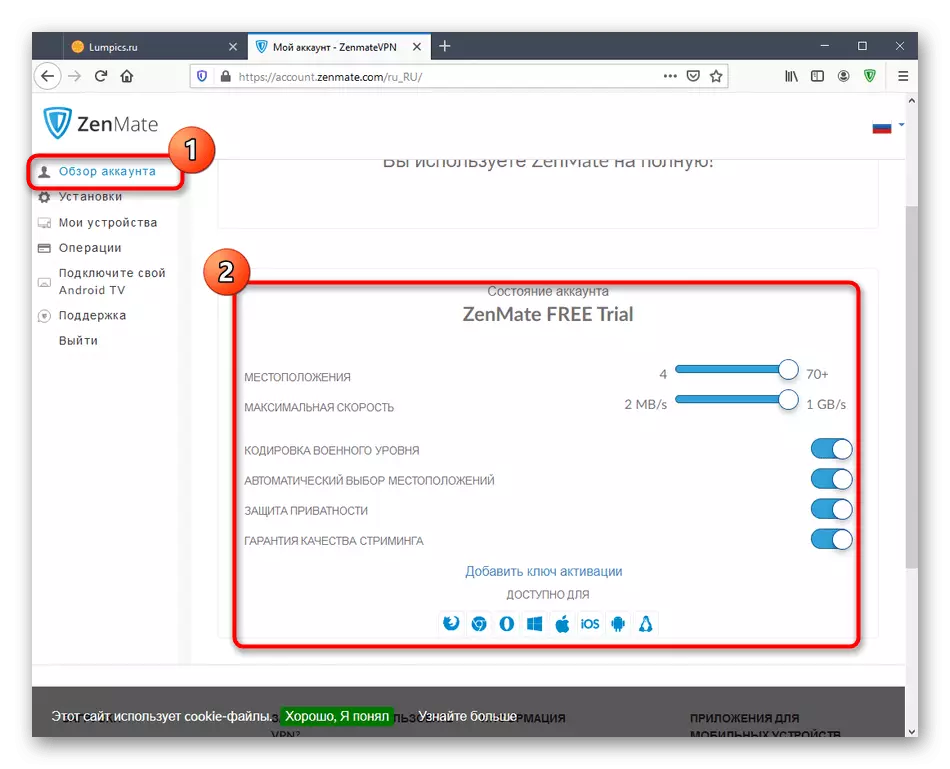
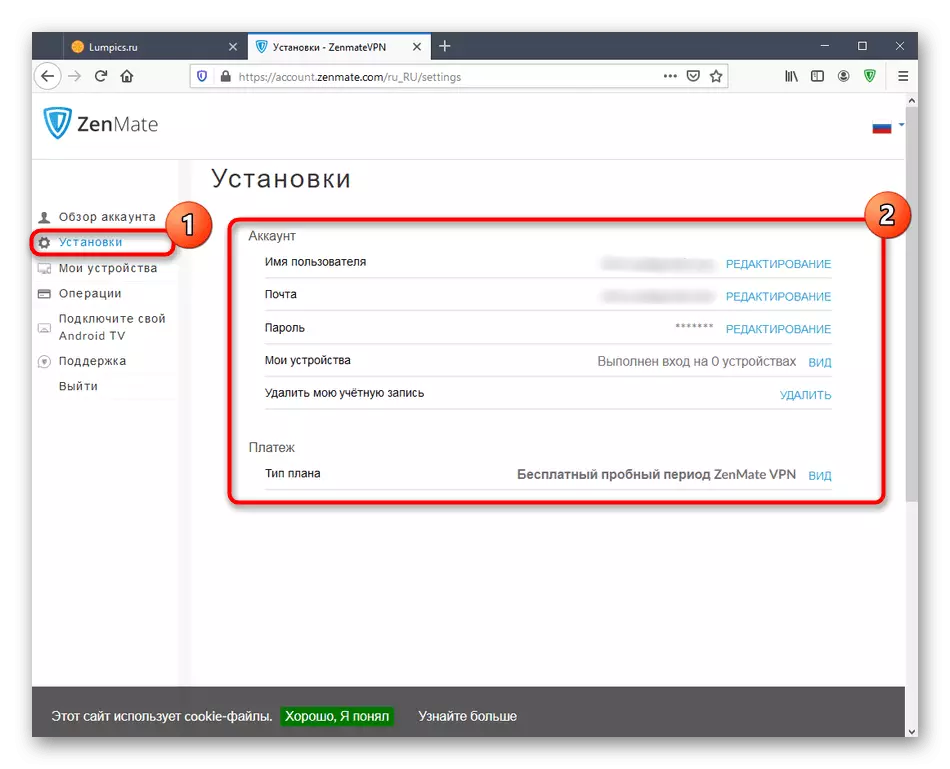
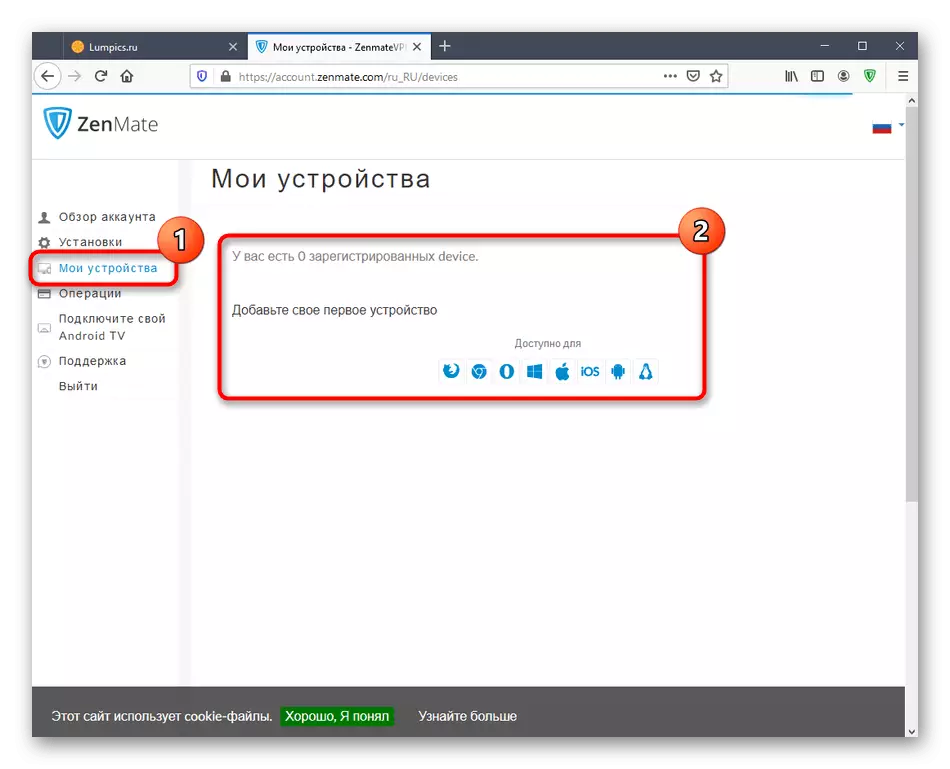
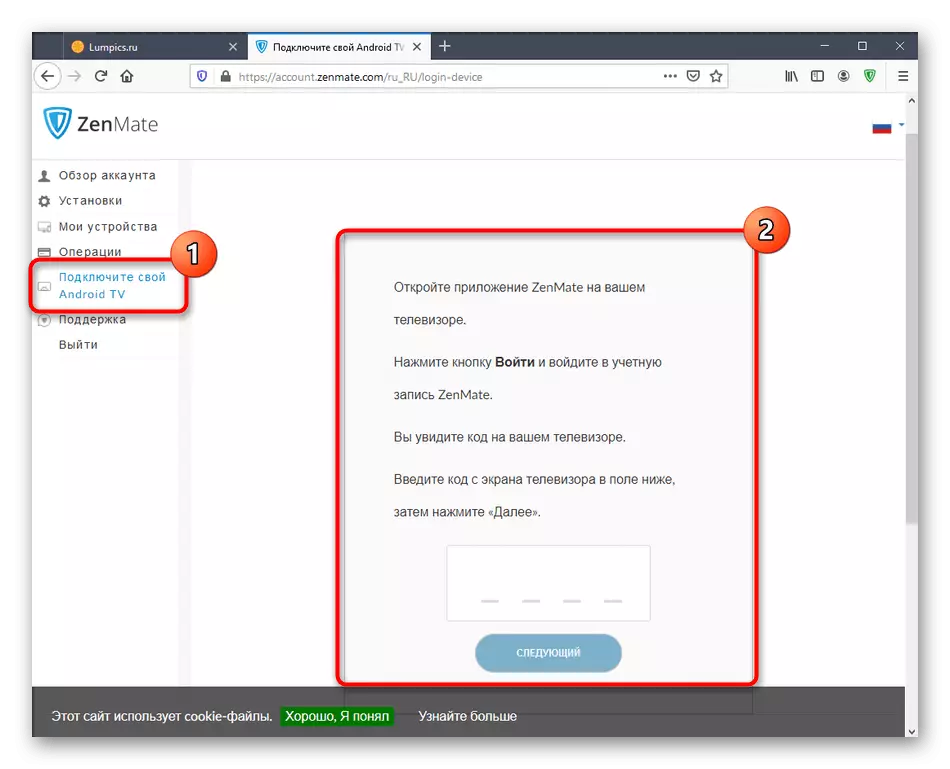
Всі змінені параметри зберігаються відразу ж і синхронізуються з іншими пристроями, якщо ті підключені.
