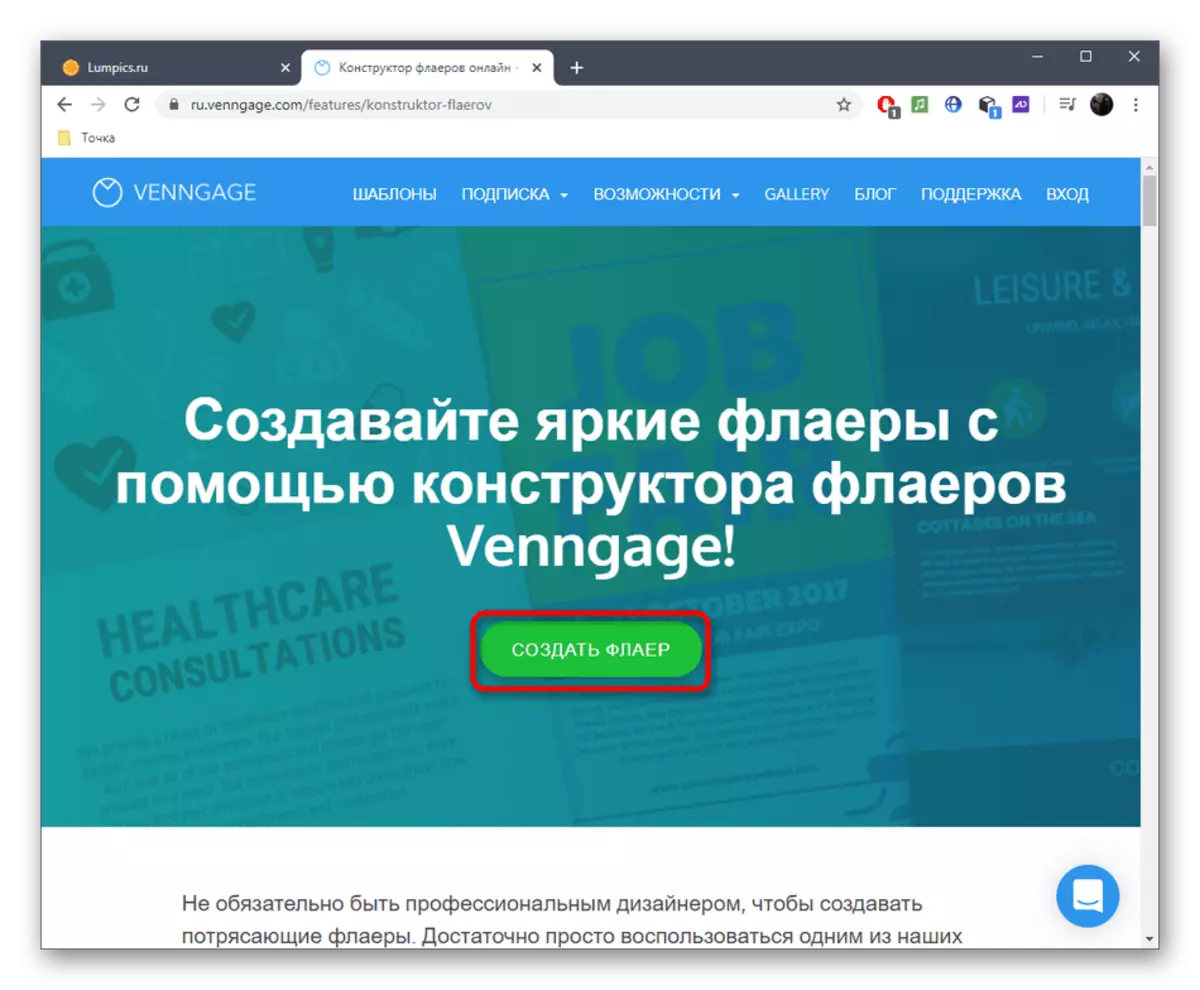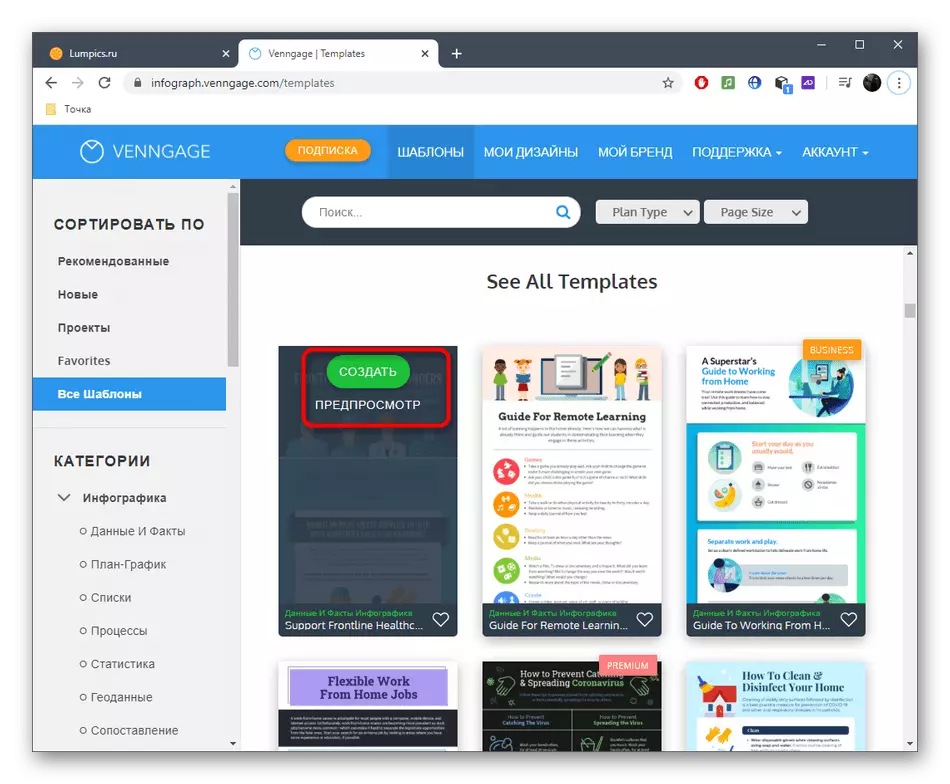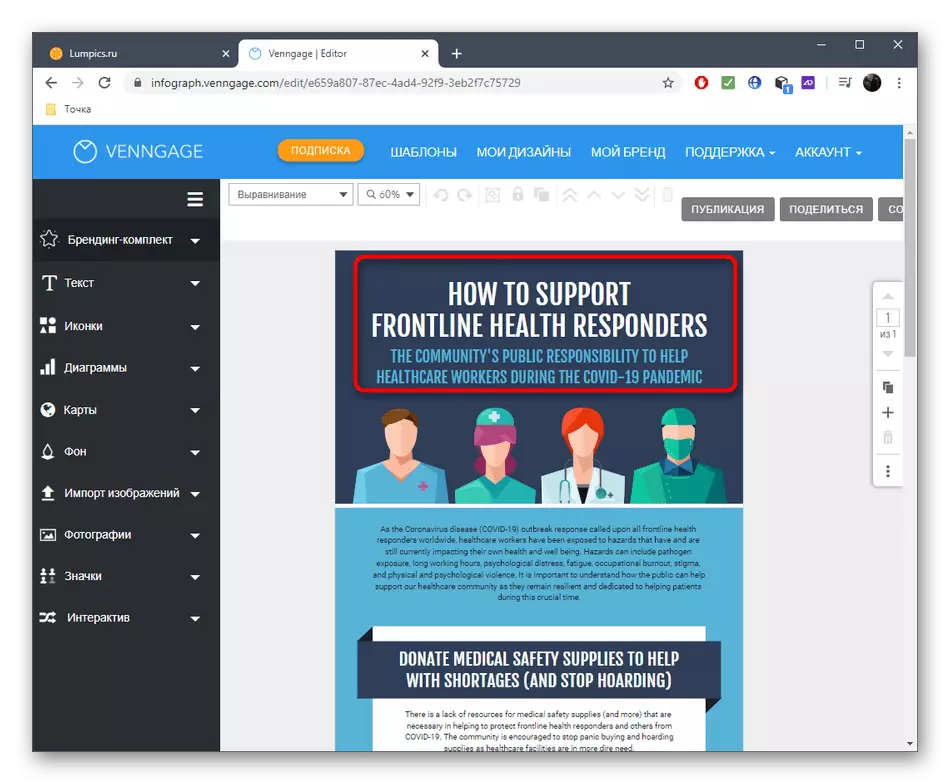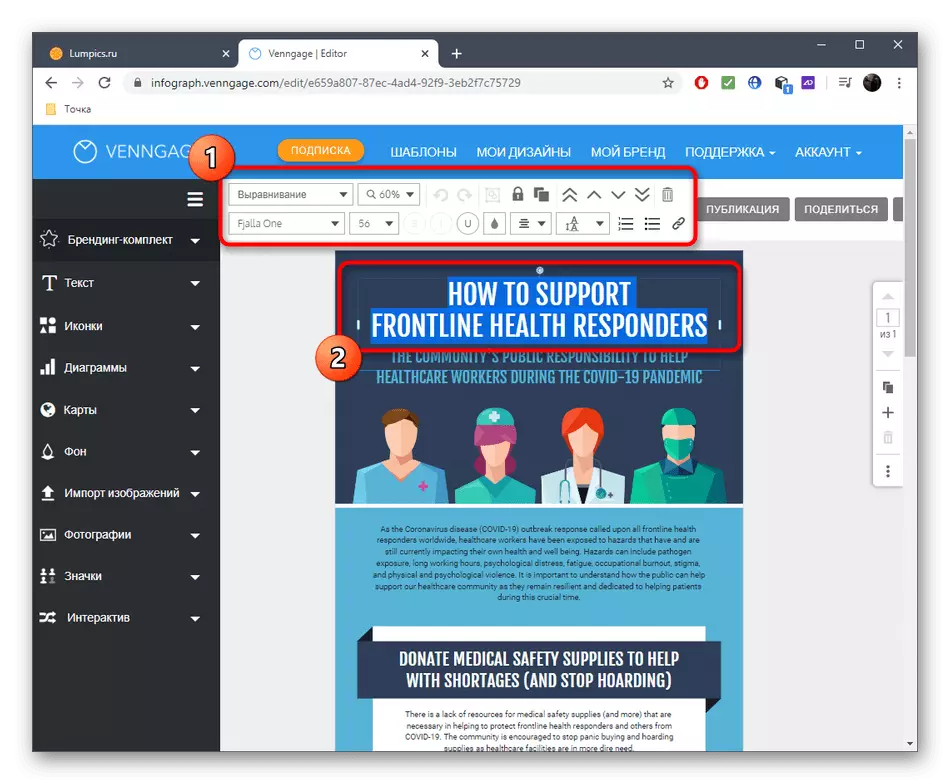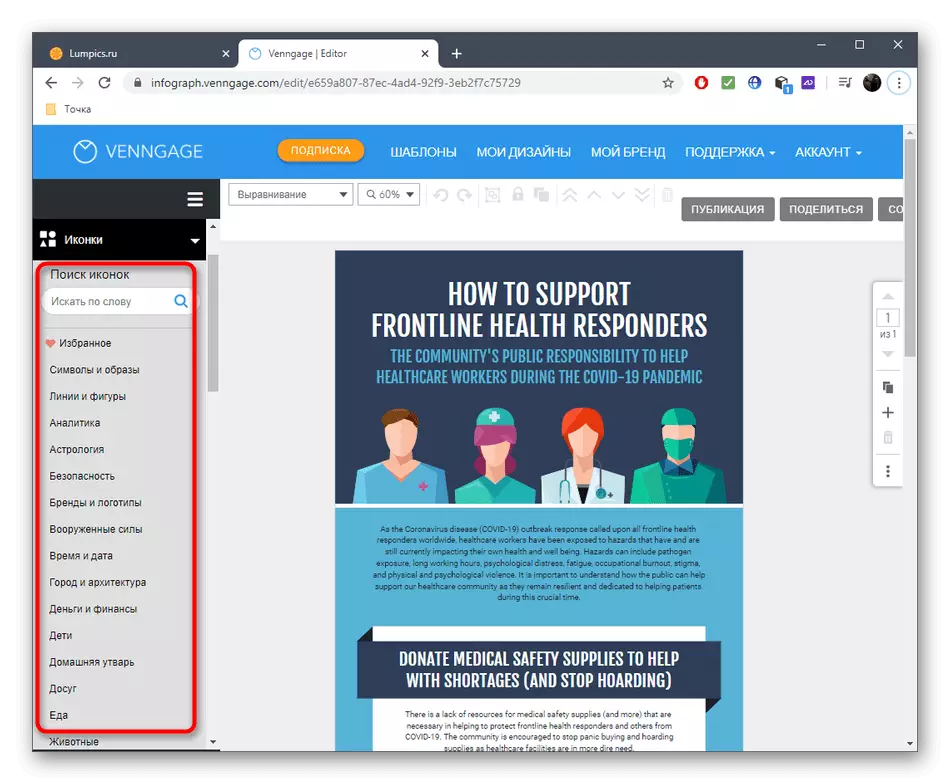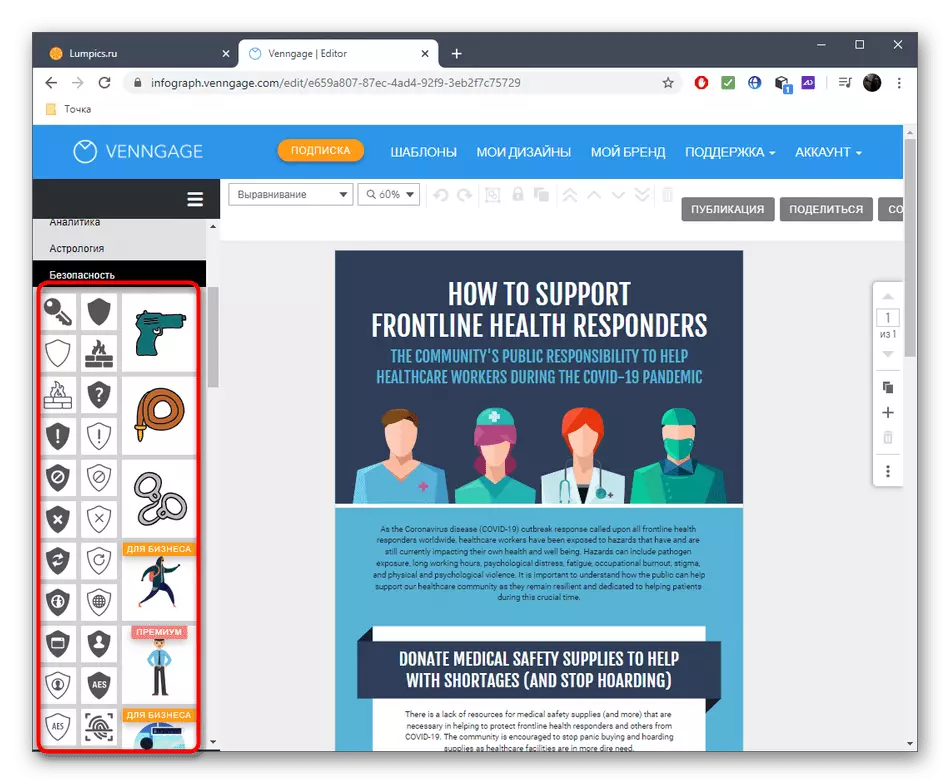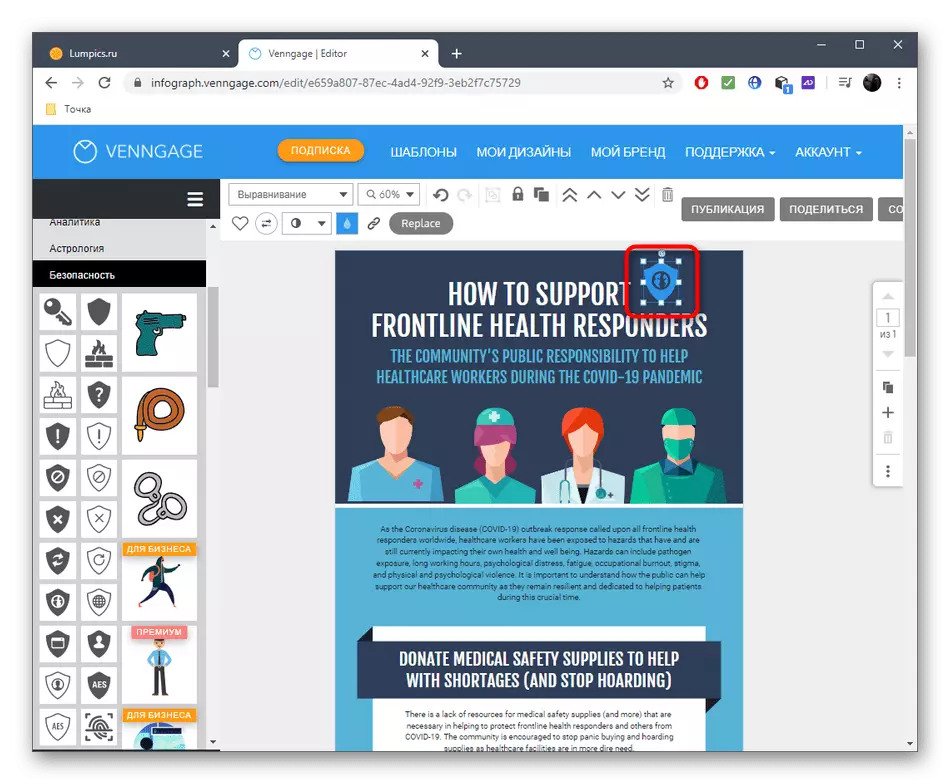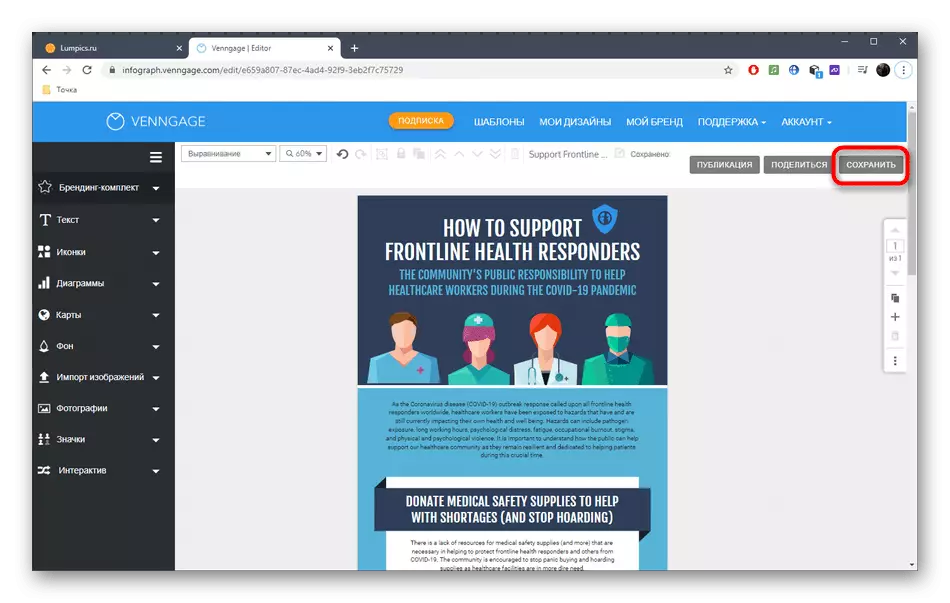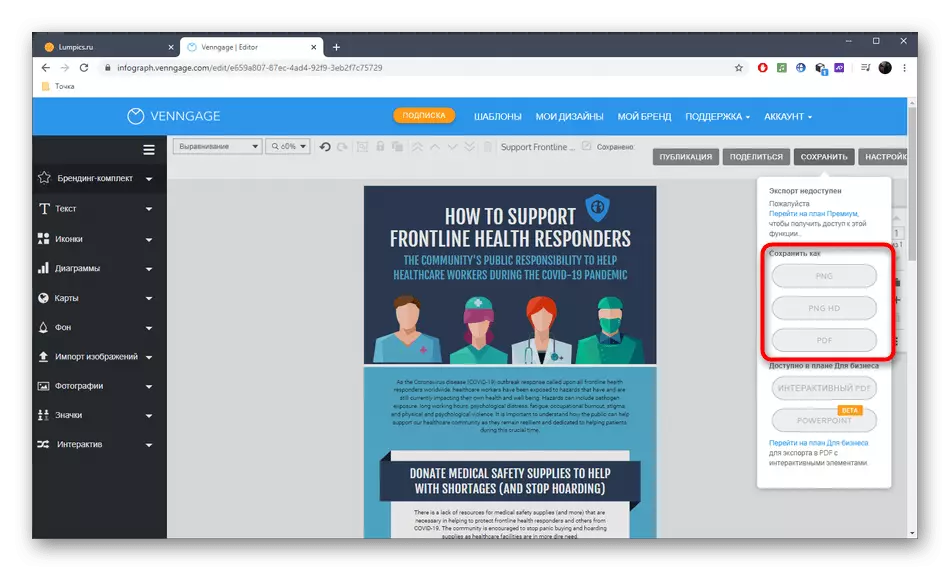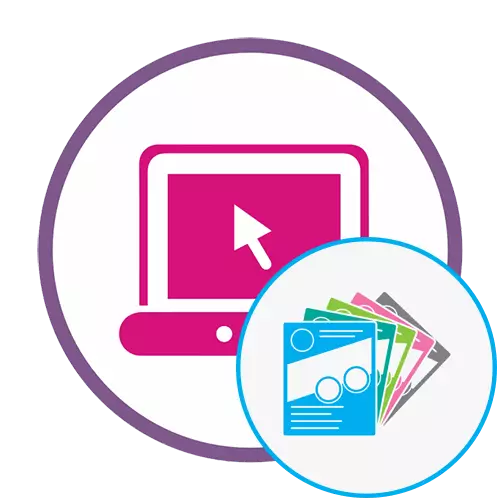
Method 1: Canva
You can create an advertisement or ad on paper in the form of a flyer using the Canva online service. In it, it uses harvested patterns or the tools present are used to make the project from zero.
Go to the canva online service
- Click on the link above and on the main page of the online service canva, click on the "Create Flyer Online" button.
- The list will show a list of available free templates distributed by category. You can use them to choose the option you like and continue to edit it.
- We will do this, disobey every detail of an existing layout.
- For example, highlight one of the texts present on the sheet. From above, an additional panel will appear where the font change and its size is performed. The text itself can be transformed, change the angle of inclination and move to any area of the workspace. This is also available for implementation and with any other element located on the flyer.
- There are several sections on the left panel: "Photos", "Elements", "Text", "Video", "Background", "Downloads" and "Folders". Go to one of them to work with a specific type of objects.
- In the "Elements" section, find different shapes and icons to decorate them your flyer. Hold the left mouse button on the object and transfer it to the workspace.
- Transform it as you consider it necessary, and select a suitable place for it.
- If the flyer should consist of several elements, click "Add page" and place it for an already familiar principle.
- Upon completion, click the Down Arrow button to download the flyer to the computer.
- Select the optimal boot format, for example, PDF, considered the most common, and then click "Download".
- Expect the end of the design preparation.
- Wait for downloading it and go to further interaction with the Flyer created.
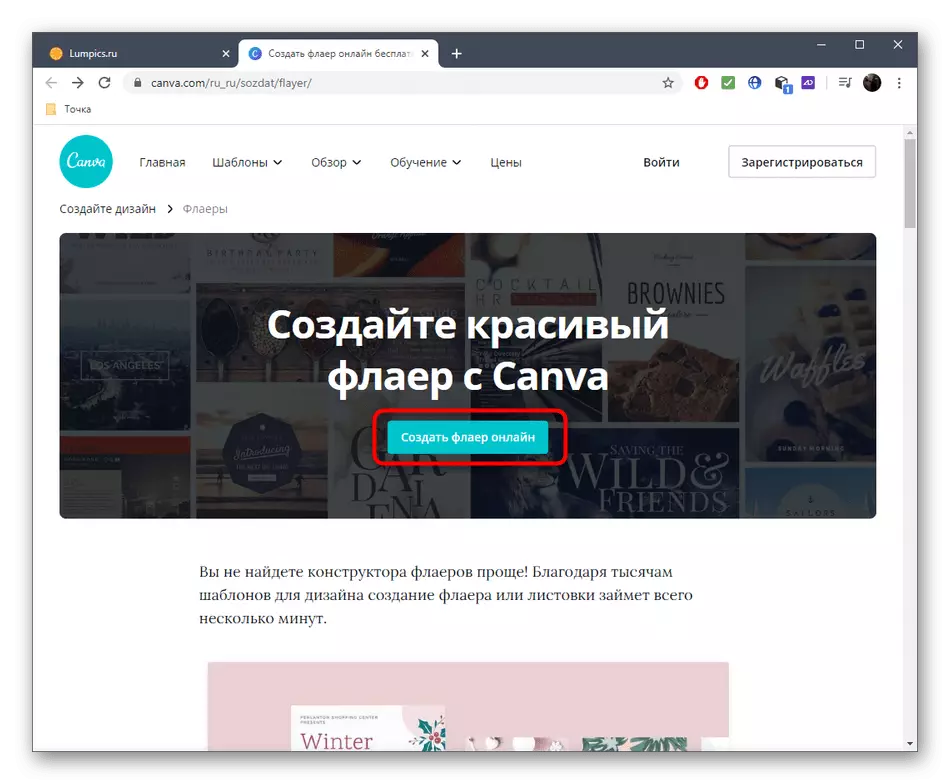
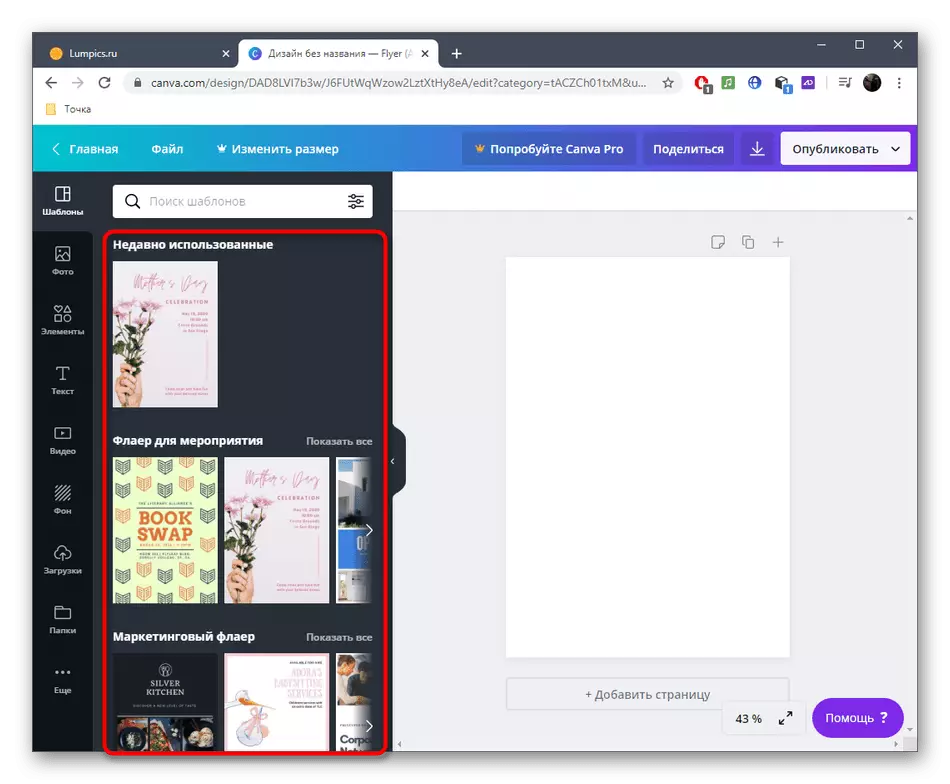
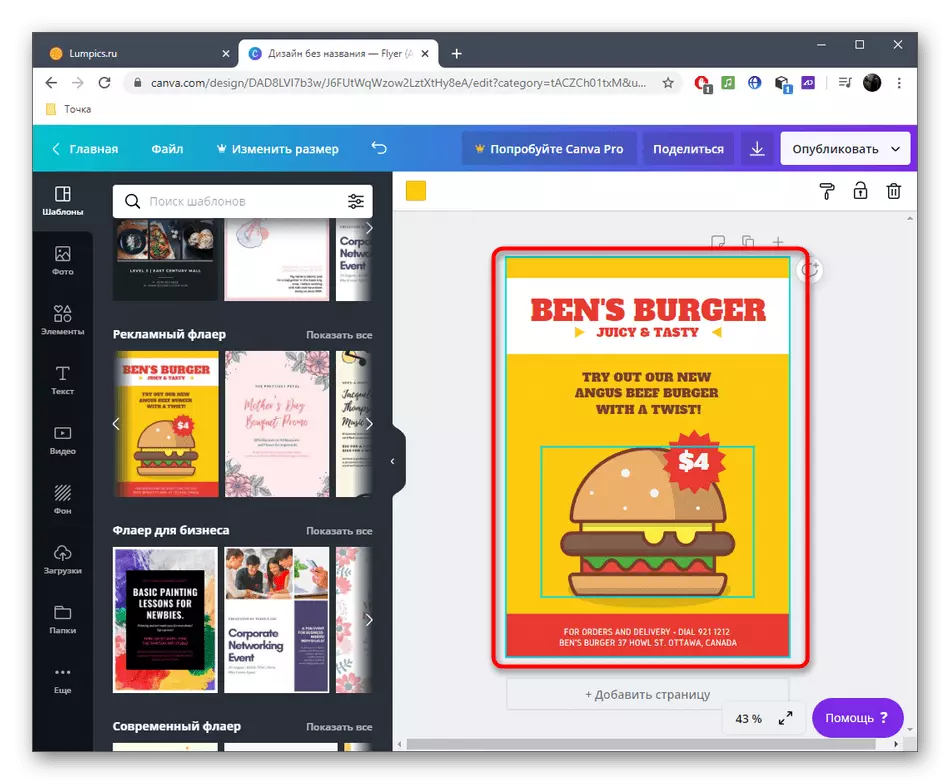
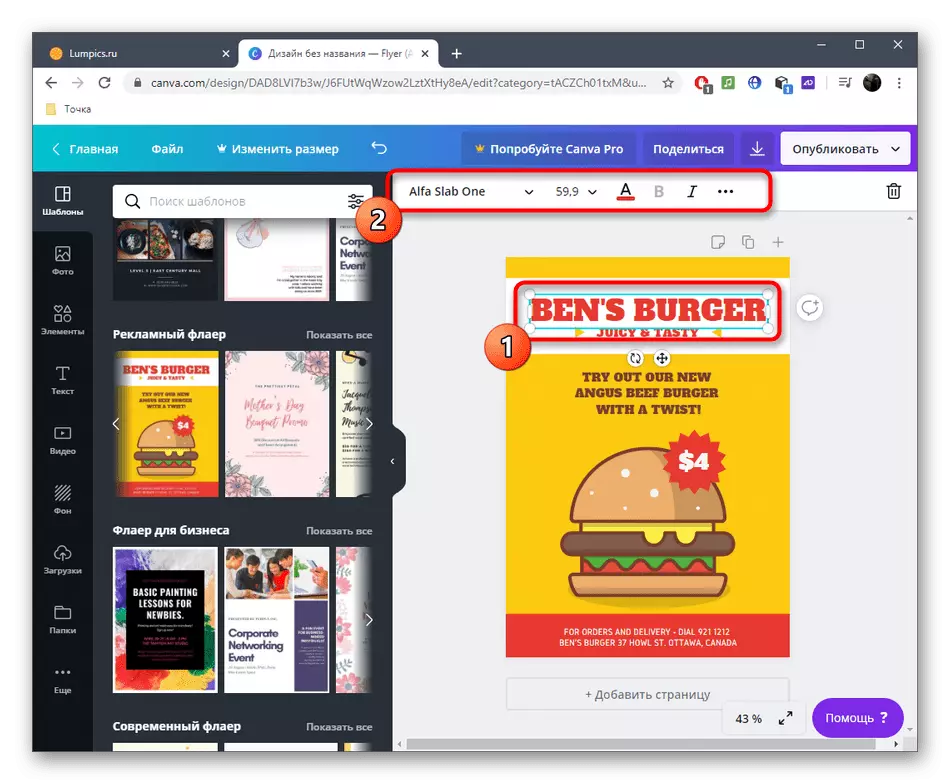
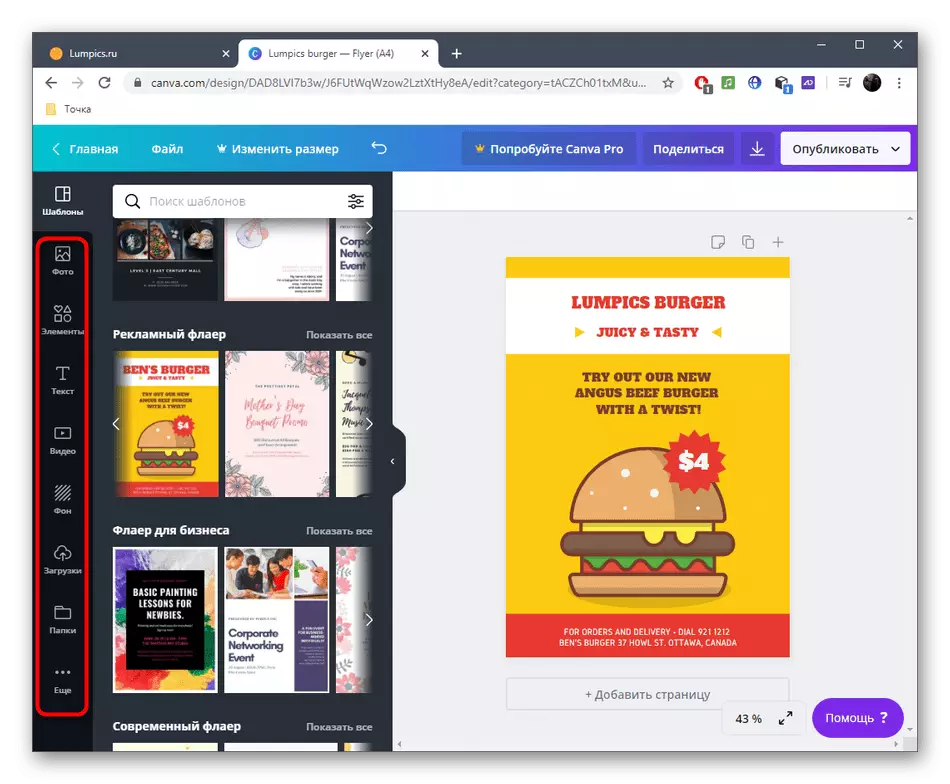
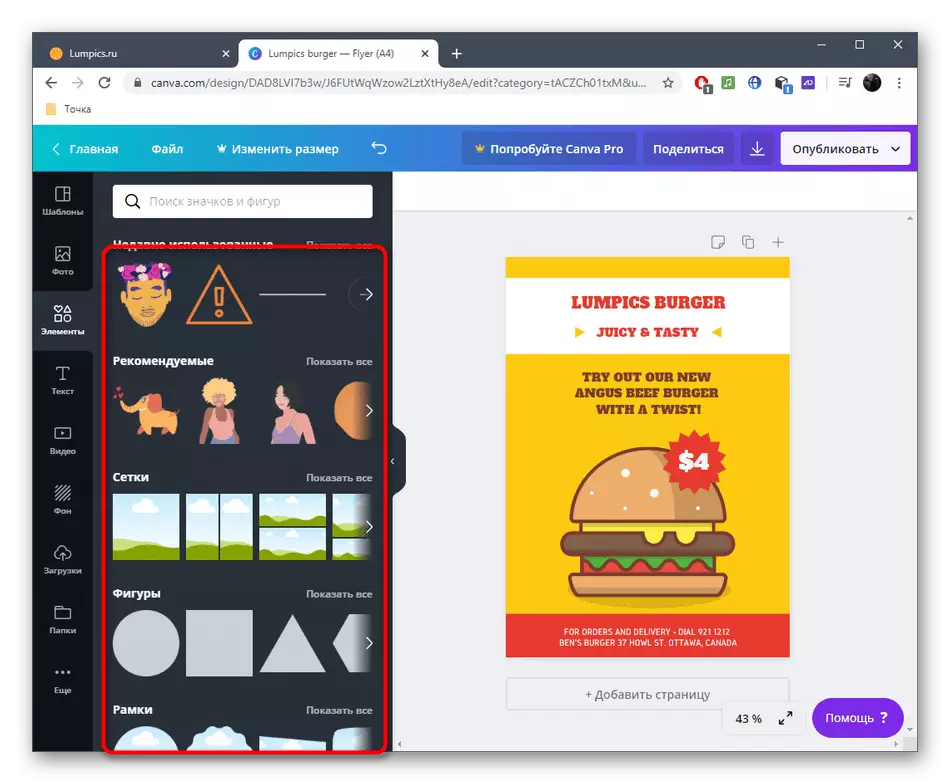
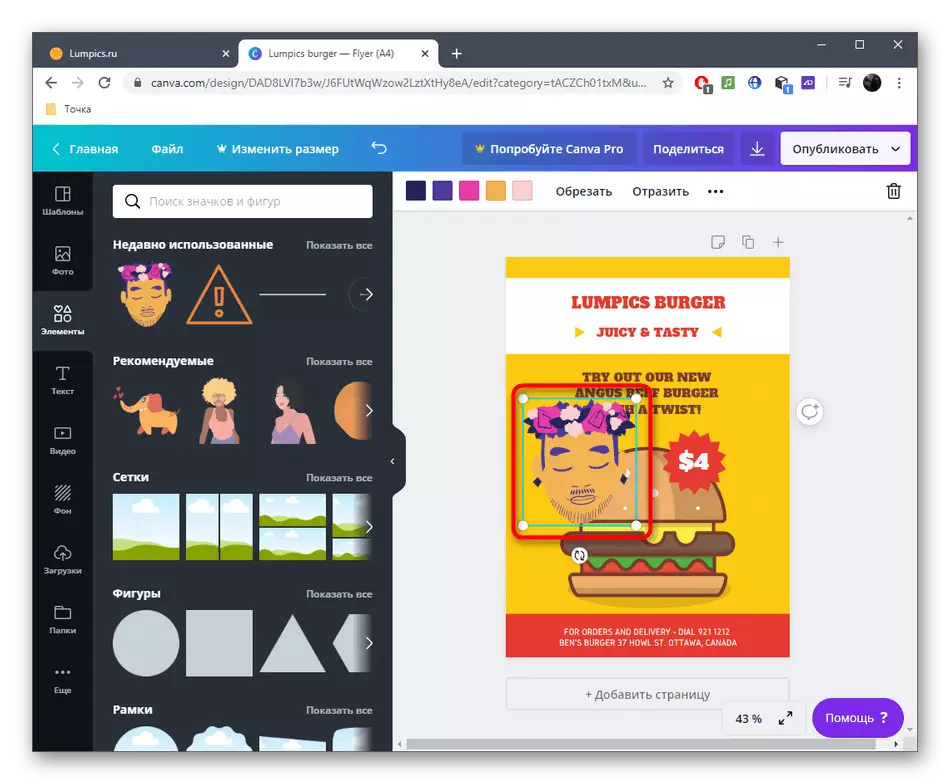
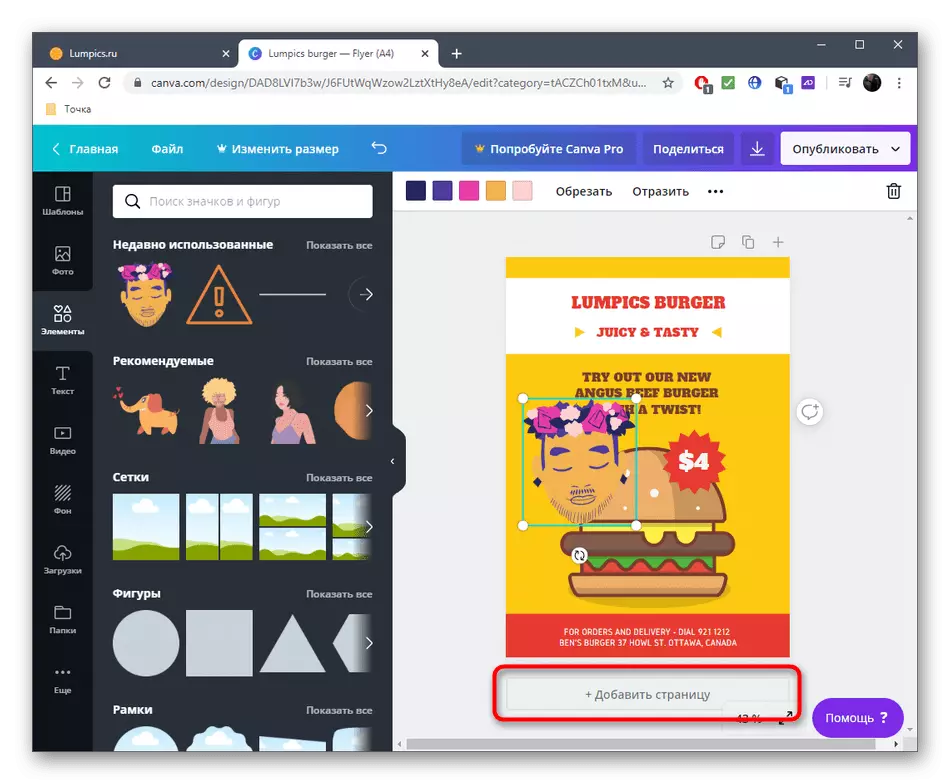
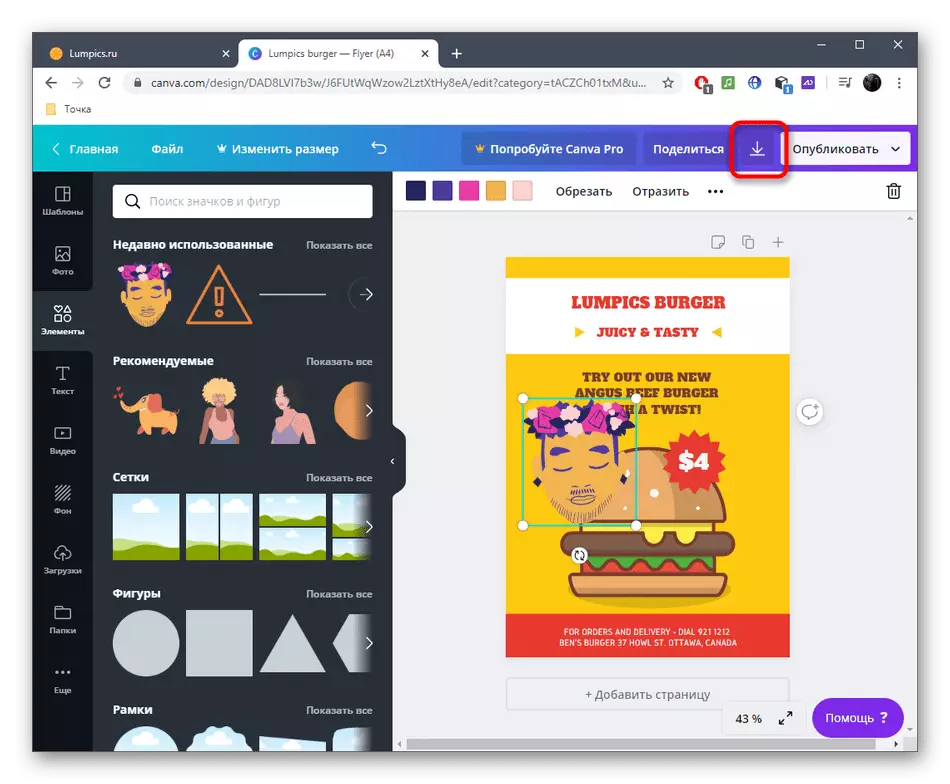
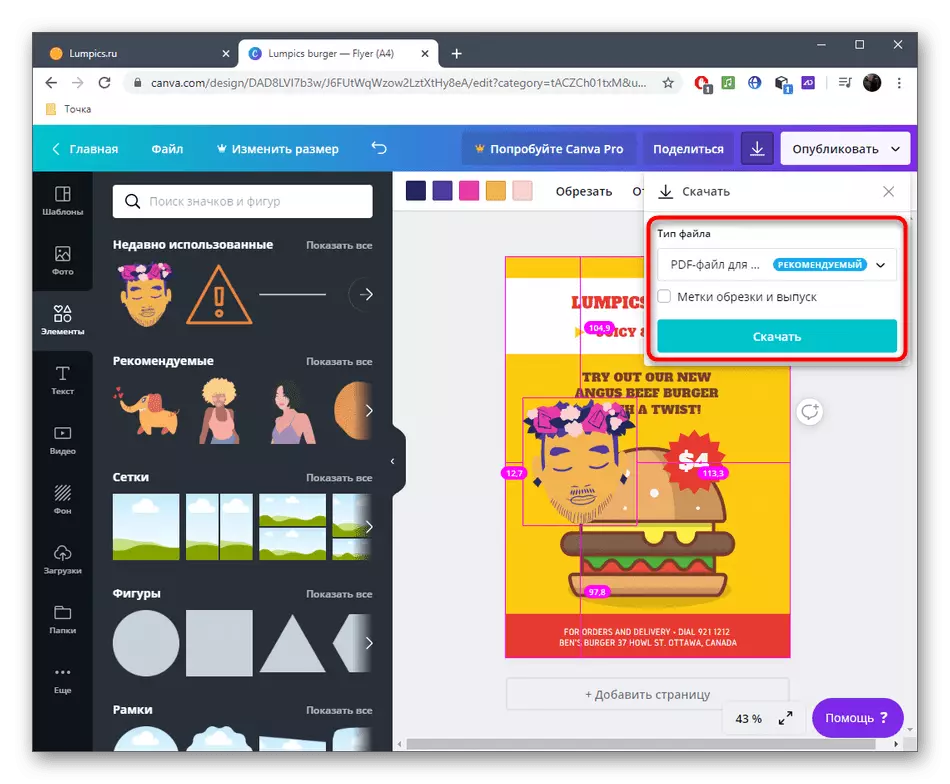
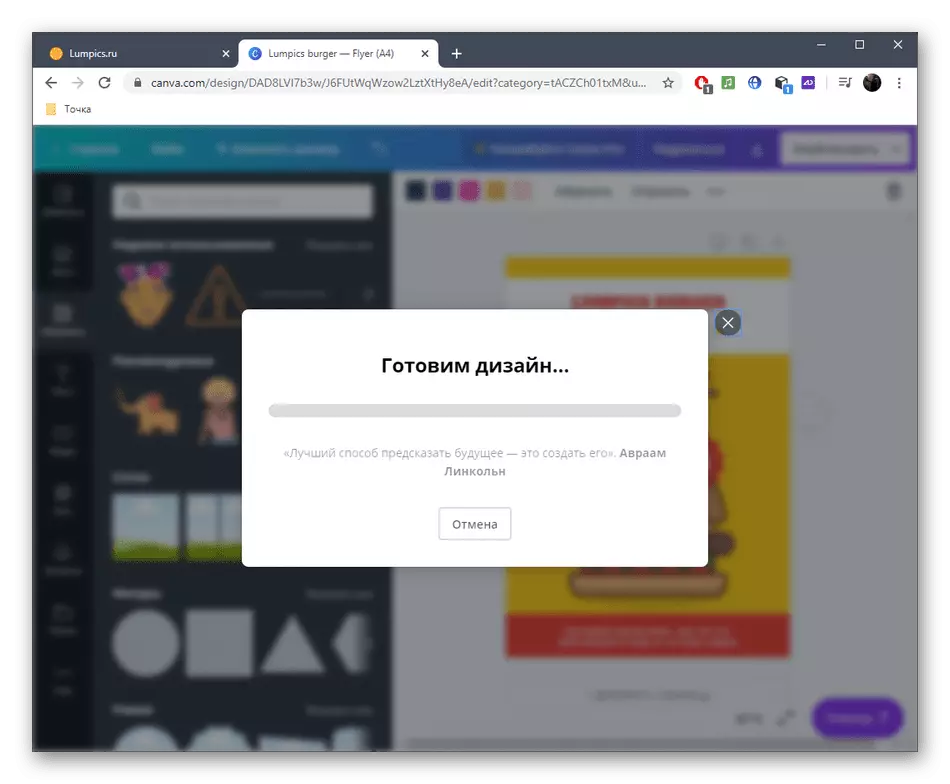
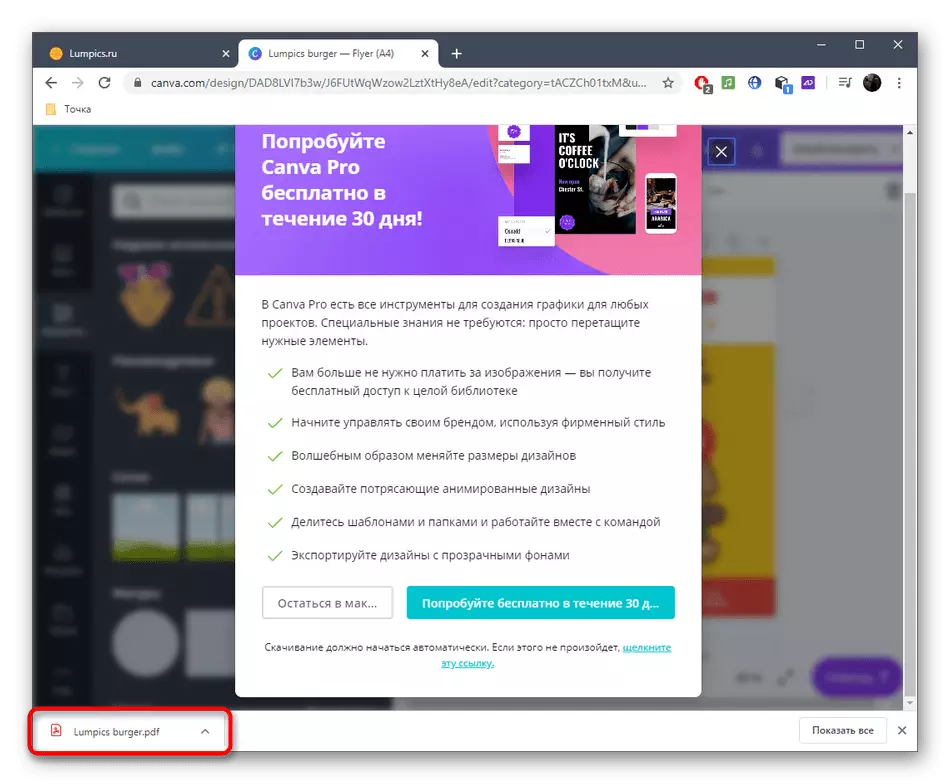
Method 2: Crello
Crello is another popular online service in which there are many templates for creating flyers. We advise you to use it if you liked the algorithm for the work of the previous decision, but it did not fit for any reason.
Go to the Crello online service
- Open the Crello website and click on the "Create First Flyer" button. Be sure to go through the free registration procedure if you want to access the editor.
- By analogy with the service discussed above, choose a template through the left menu or download your files. Consider that here some blanks can only be used in the premium account. If you decide to buy it, first read the options in detail, and then go to the acquisition.
- In the case when a clean project is created from scratch, open the "My Files" section and click "Download Image Or Video". After opening the "Explorer", select the target object, download it and place it on the workspace.
- Add the first element in the form of text - to do this, move to the appropriate section and select the Mental Style.
- After the window appears with additional settings, where the optimal font should be set, its size and other parameters.
- Write the text, transform it if necessary, fill in the appropriate color and place in the desired place on the workspace.
- In the category "Objects" you will find different shapes, illustrations and badges. Many of them are distributed free of charge, so it is enough just to choose the liked and drag to the future flyer.
- The object control occurs in the same way as in the case of both text, so we will not stop in detail at this moment.
- If required, add additional pages for your flyer and place in accordance with your preferences.
- Upon completion, click on "Download".
- Specify the file format preferred to download, reading the description that is displayed in the same window. So you will understand which data type will be optimal.
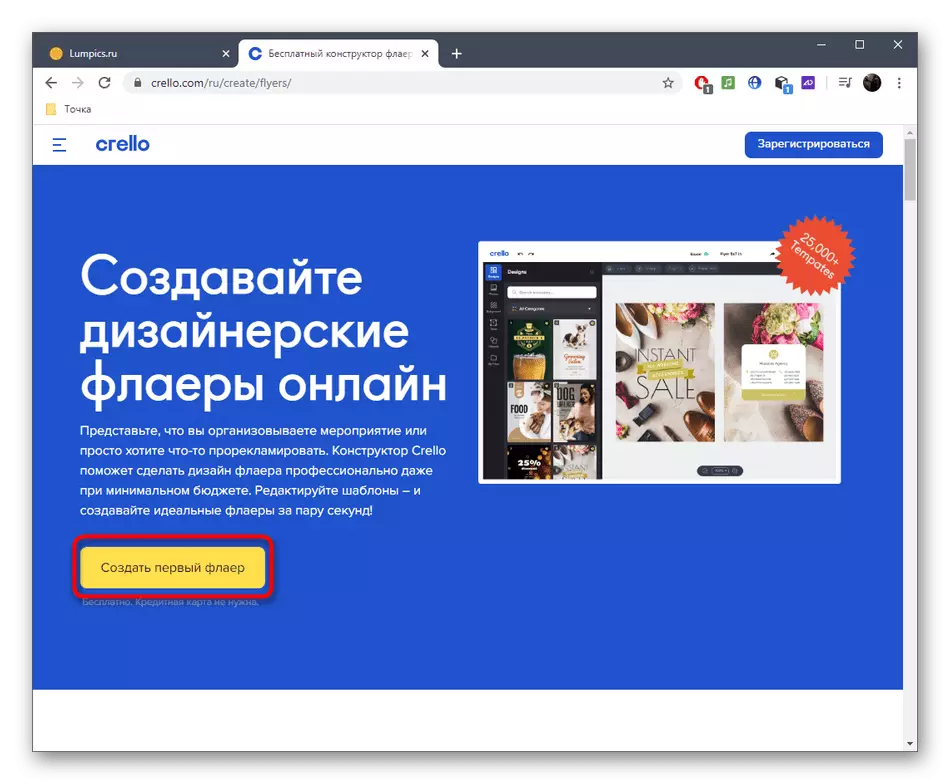
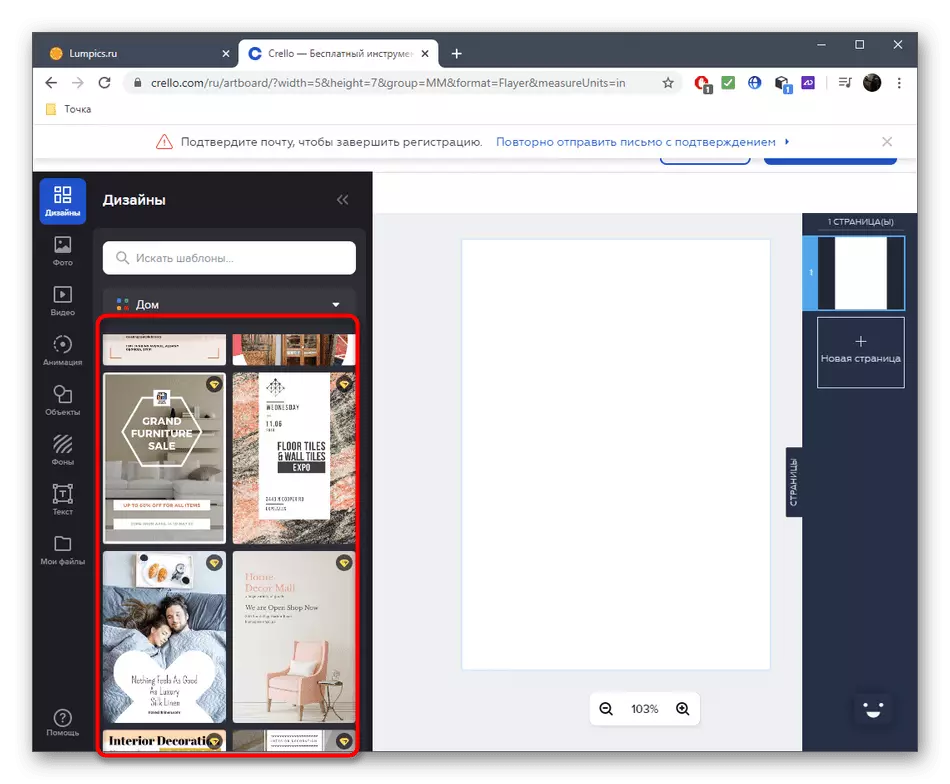
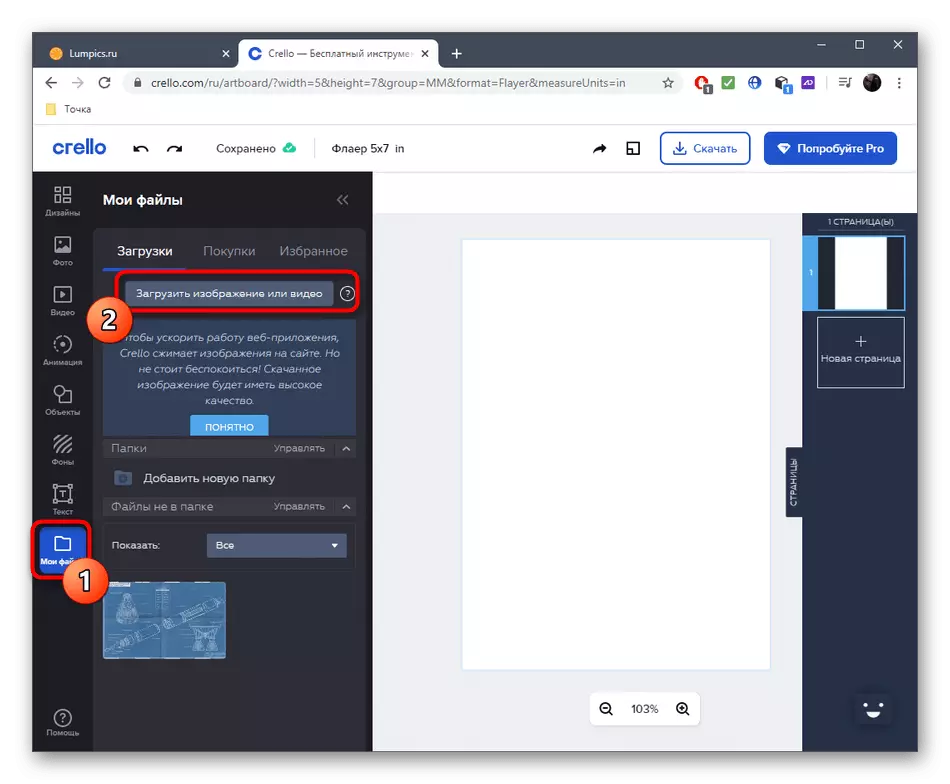
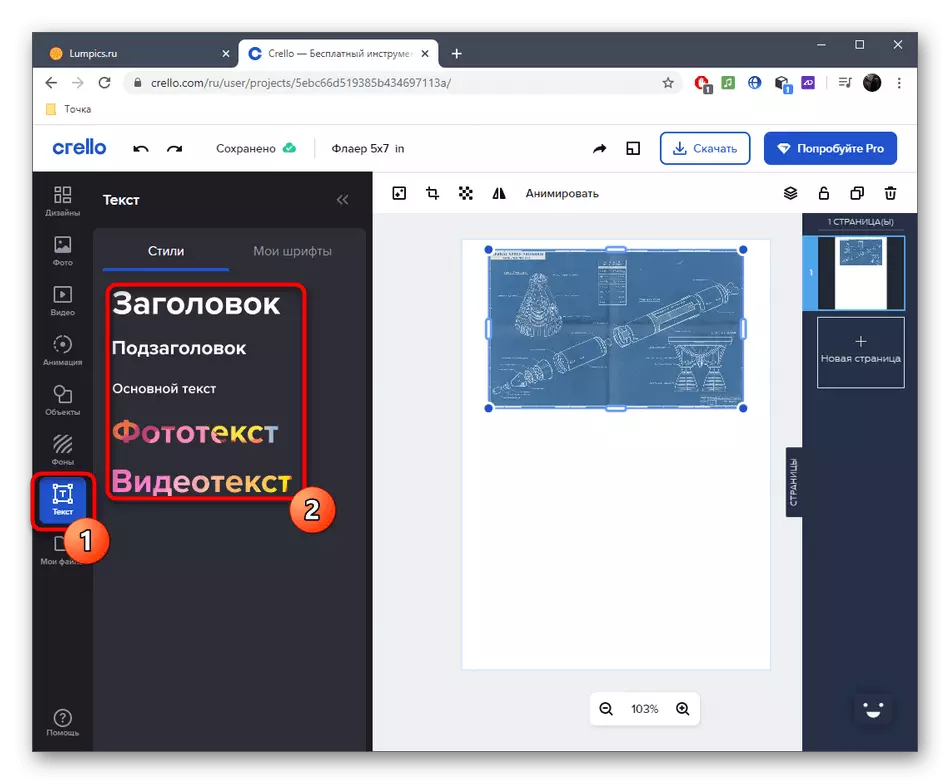
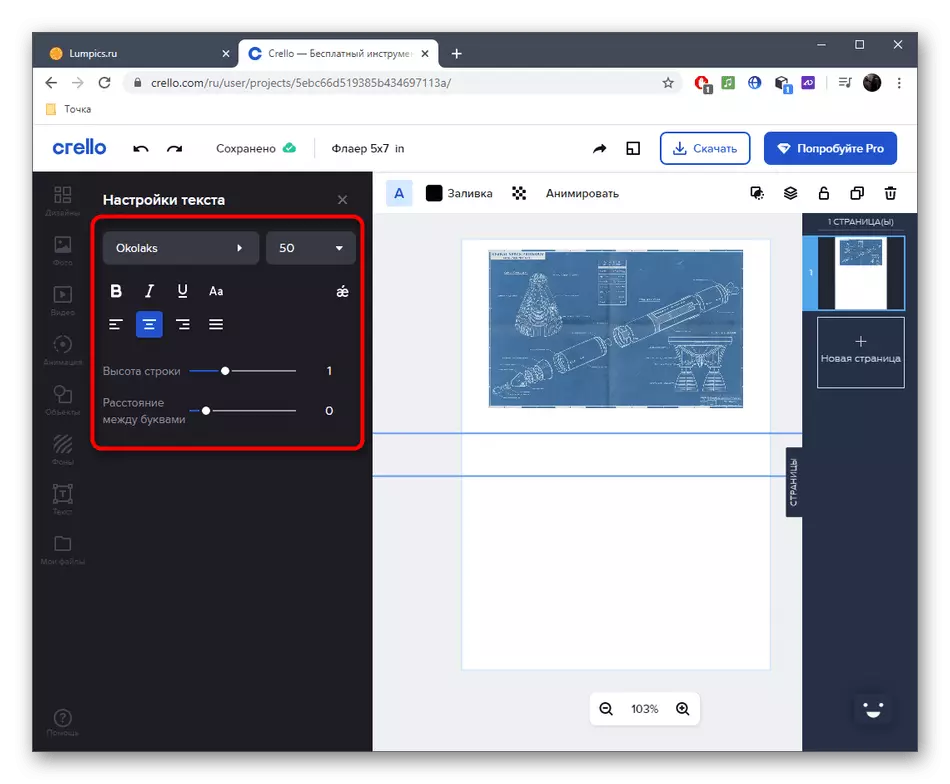
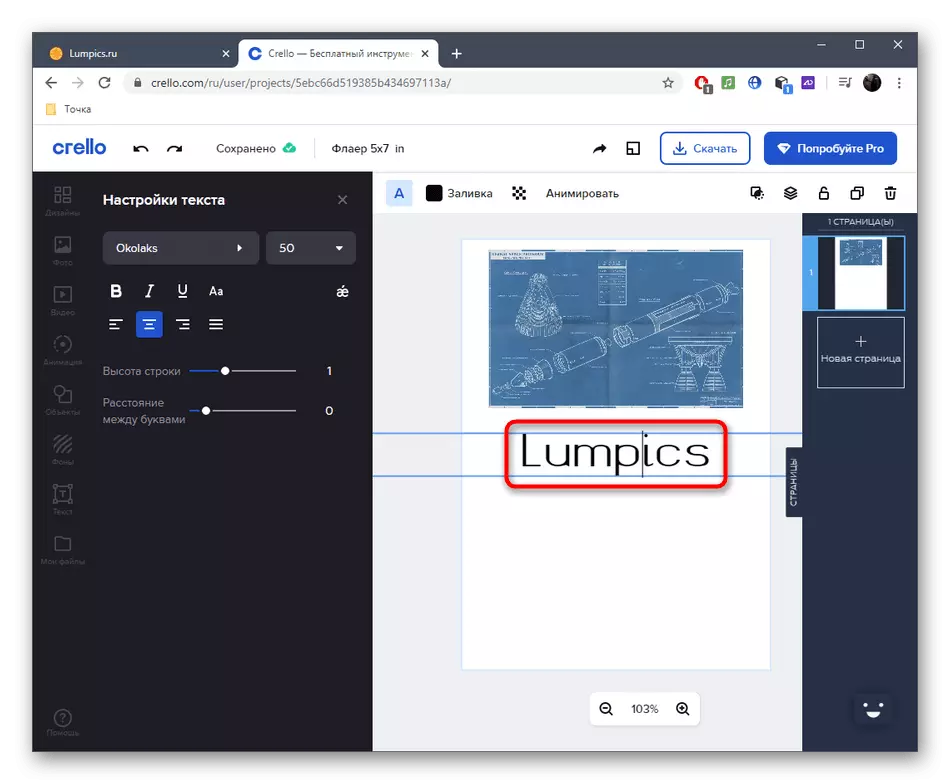
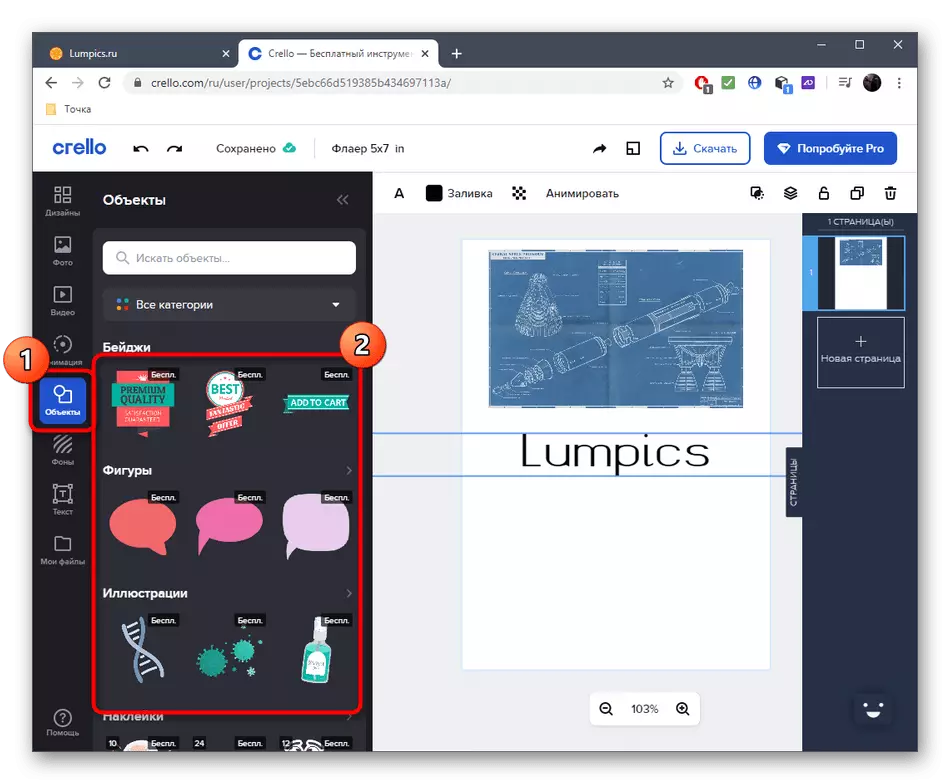
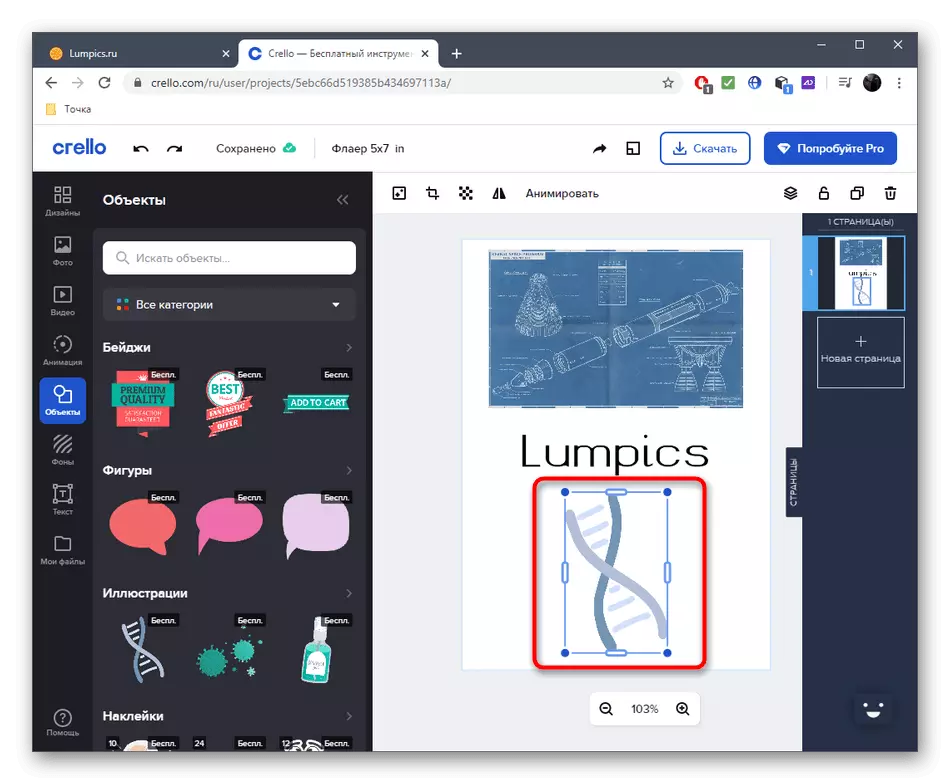
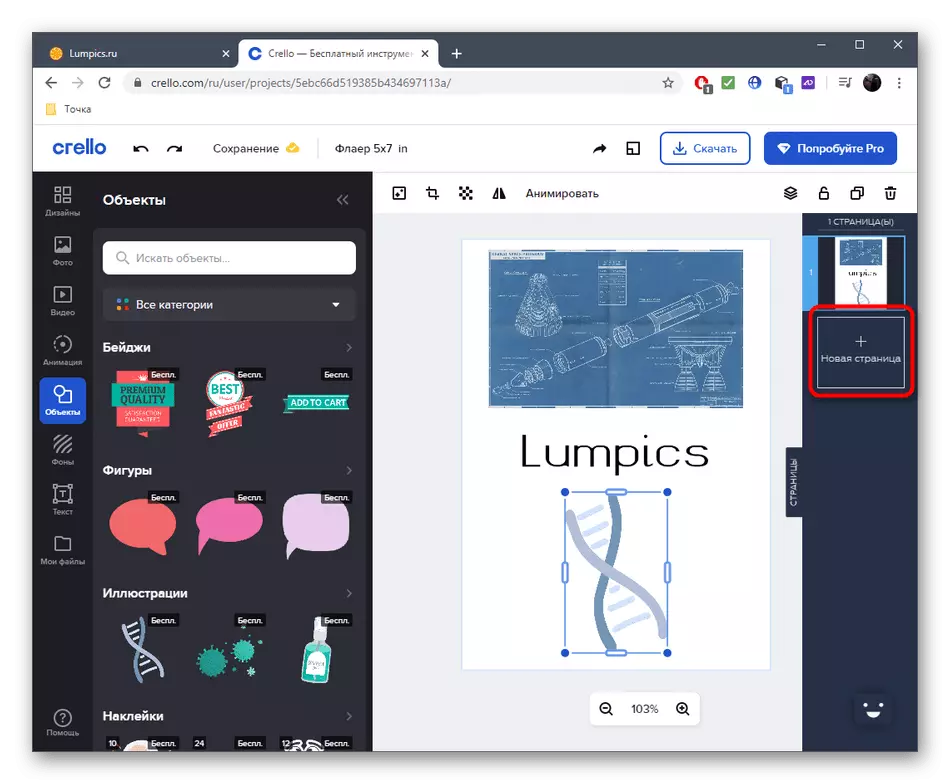

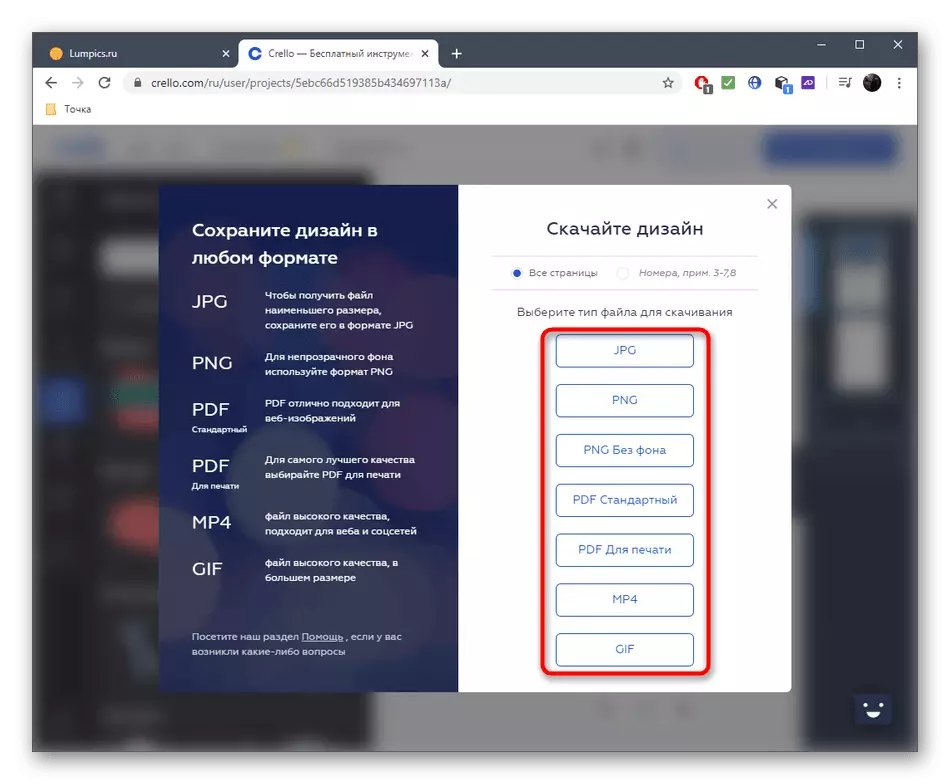
Method 3: Venngage
The last online service is called venngage and is designed to perform designer work. Accordingly, the module for the creation of flyers here also includes, so let's look faster with its capabilities.
Go to the Venngage online service
- On the main page of the site, click "Create Flyer".
- Find one of the templates or create a clean project.
- We will analyze an example on the ready template. First of all, you should edit the text and swap elements, for which you click on one of them with the left mouse button.
- Change the content, set a new font, color and additional parameters.
- If necessary, you can add icons or other objects using the left pane.
- All options are free, so I boldly look for the favorite and drag it to the workspace.
- Change the size and location of the icon so that it looks concisely on the canvas.
- Enter other tools to prepare a file to save, and then click on the corresponding button to download it to the computer.
- Set the format and start the download.