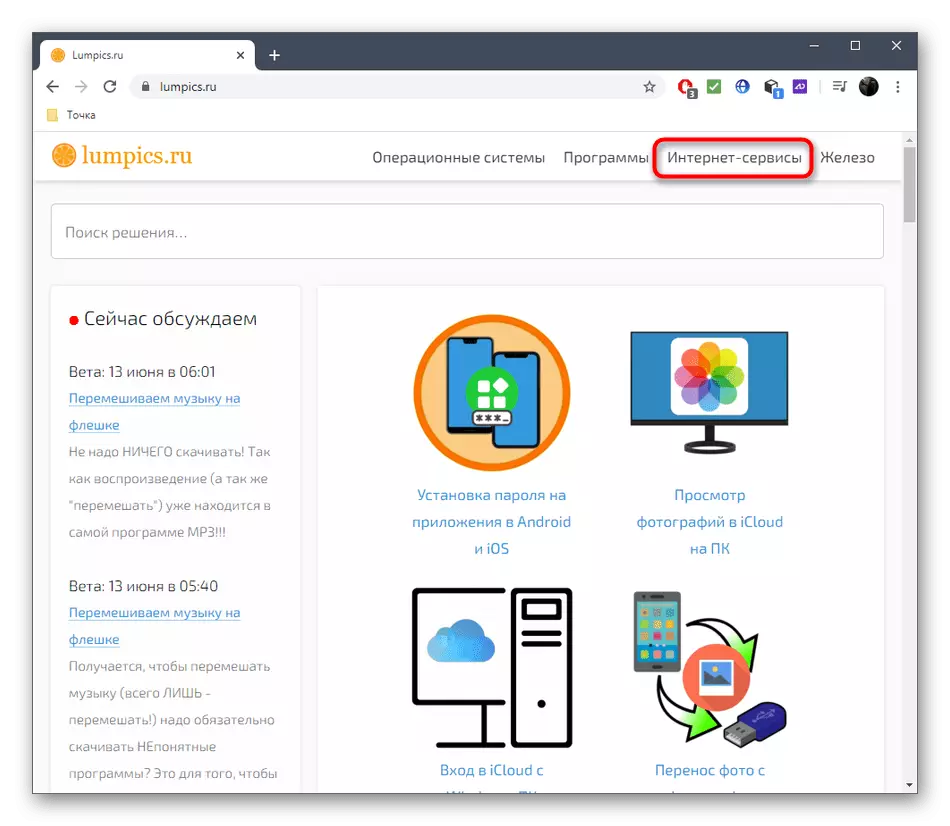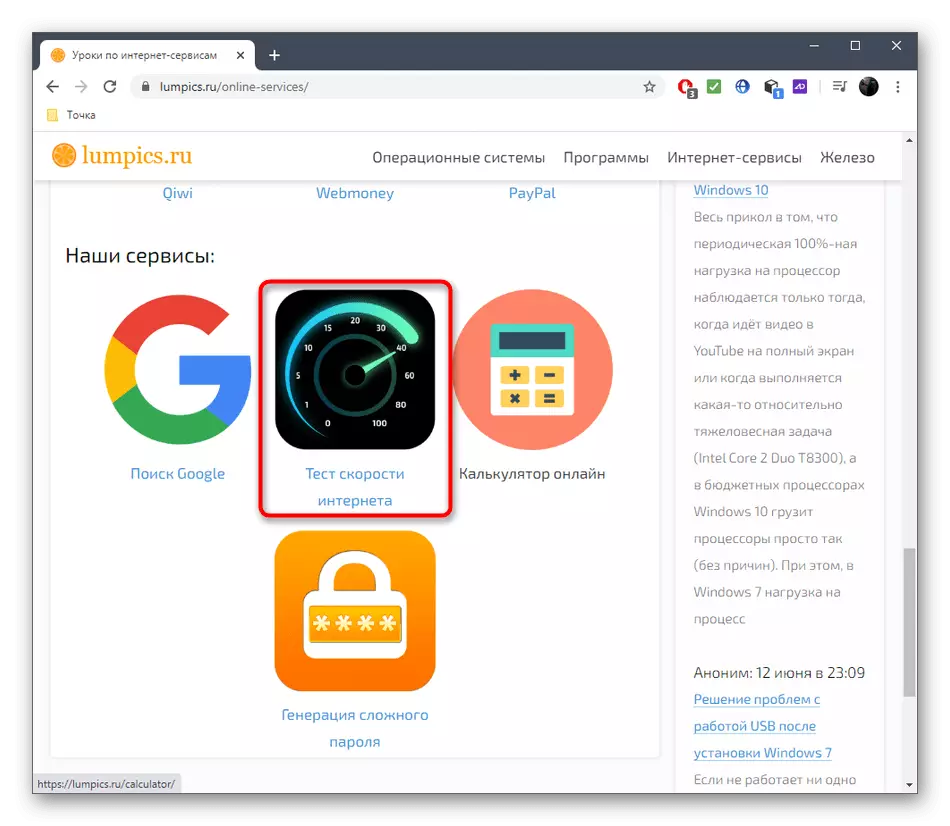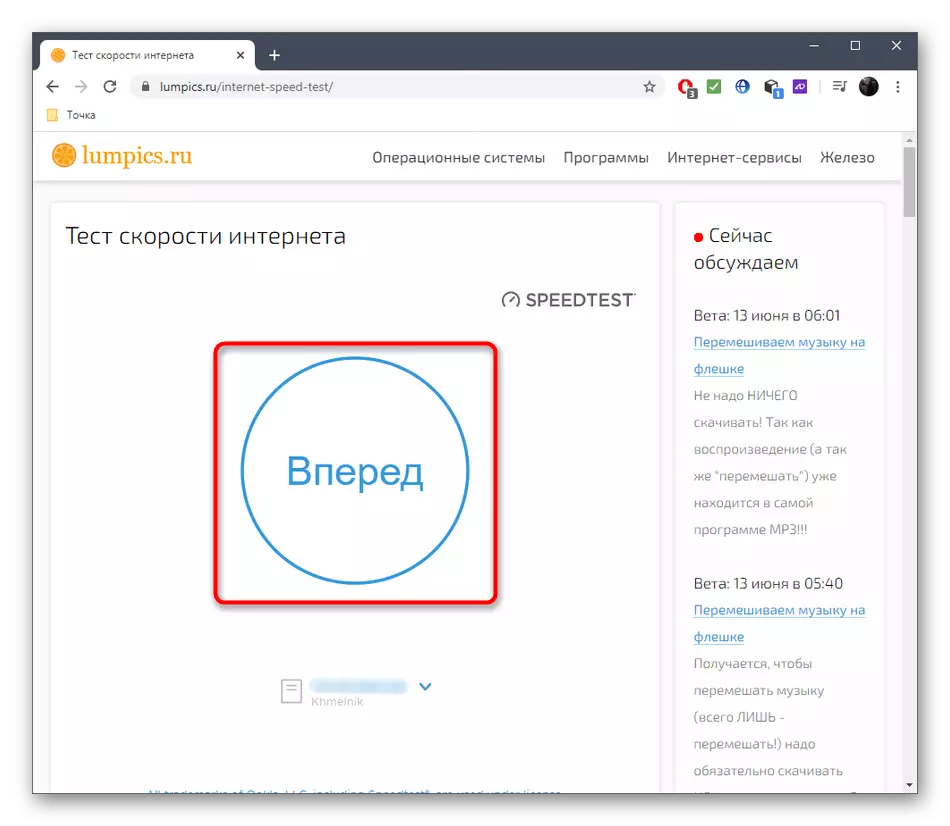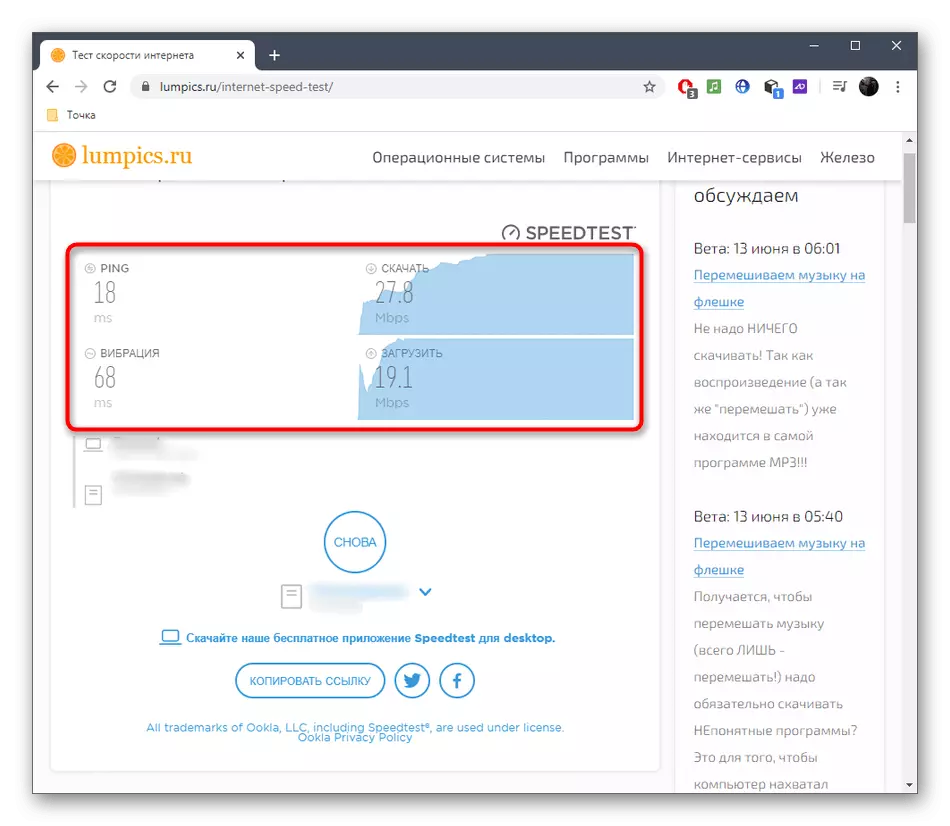Method 1: Check Indicators
The easiest way to check the operability of the router is to look at its indicators. In mandatory, the power icon, network and the circumstances of Wi-Fi or LAN should be burned, depending on the type of connection. Sometimes there is no problem with the changed color of the indicator, for example, on yellow. It may mean that the Internet is there, but there is no access to the network or problems on the line. For more detailed information about the value of each indicator, it is best to contact the printed instruction to the router, because each company always indicates the relevant information there.
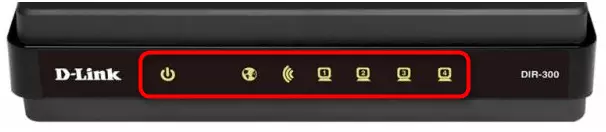
If suddenly it was found that there is no connection to the Internet, you will need to check the router connection with a computer and a cable from the provider. In the case when you first encounter the task with the execution of the task, we advise you to seek help to a separate manual on our website by reference below.
Read more: Connecting a computer to a router
Note! If the "POWER" indicator is not lit, then the router is in a disconnected state or power does not come for other reasons, for example, a socket broke, a cable is damaged or physical problems with the router. First, check the cable and socket itself, and if it does not help, you will have to contact the service center for further diagnostics.
Method 2: Using the "Command Line"
Sometimes you need to check access to the router and the presence of errors when processing packets without starting the browser. It will help to implement this simple console team that starts like this:
- Open the "Start", find the "Command Line" application there and run it.
- Enter the Ping team 192.168.0.1 or ping 192.168.1.1 depending on the router's address, which is listed on the sticker located behind. To confirm the command, press ENTER.
- Wait for the exchange of packages and check the answers. If everything works correctly, four packages must be successfully shipped and obtained without loss, and the delay time should not exceed more than 150 ms.
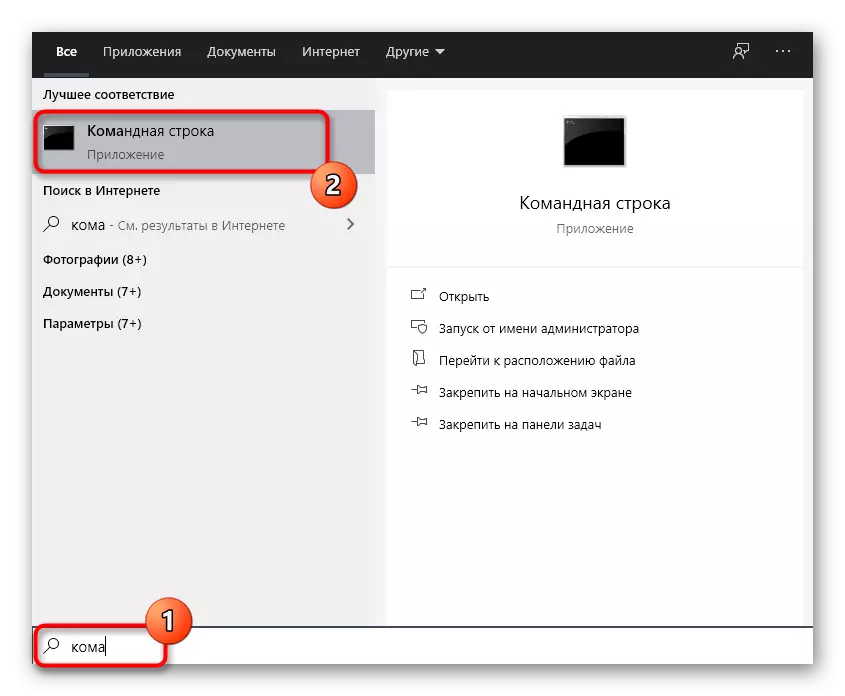
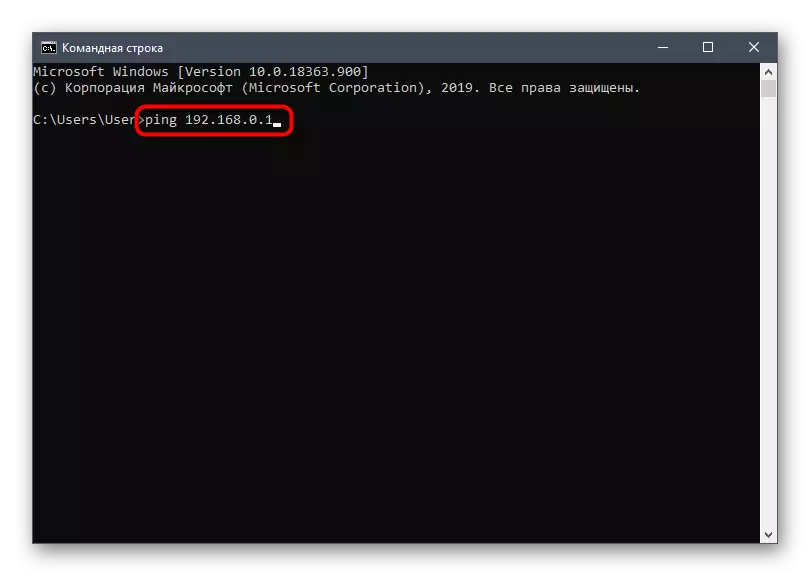
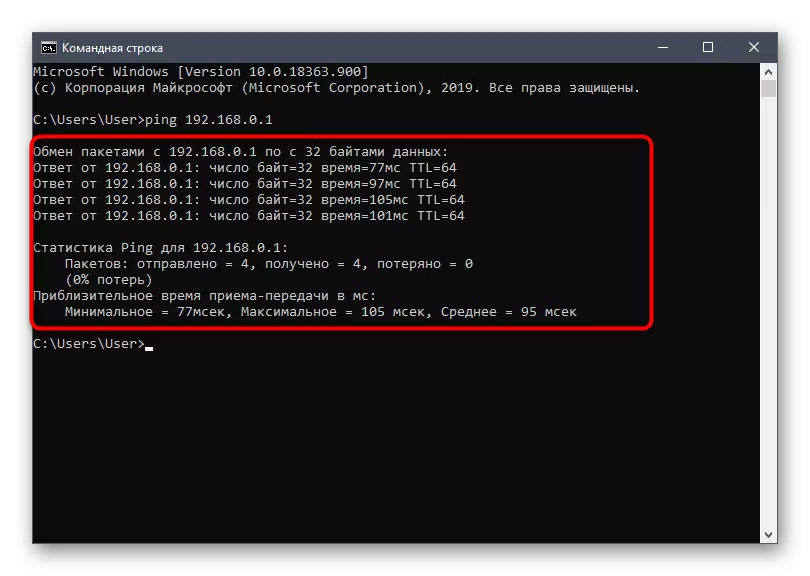
Losses or too large delays indicate that problems with LAN cable or wireless quality are observed, and this may be caused by errors in the router. If the packages were not sent at all and obtained, it means that the computer does not see the router or the address entered at first is not correct.
Method 3: Using web interface diagnostic tools
In the web interface of almost every router there is a separate function that allows you to test the network operation, however, for this, you will first have to connect a router to a computer and execute authorization in the Internet center.
- Use the instructions for the link below if you did not even enter the router web interface.
- After the left menus, go to "System Tools" and select "Diagnostics".
- Specify the "Ping" diagnostics tool and specify a domain name to check. It can be any site, such as Google.com.
- After starting the check, follow its progress in a separate tab of the tab.
- Check out the results obtained. Here, by analogy with the previous way, all four packages must be successfully processed, and the delay should have an adequate value not exceeding 150 ms.
- You can additionally go to the System Journal section.
- There, select the "Error" notification type.
- Look, whether there were any problems in the work of the router and at what time period.
Read more: Login to the web interface of routers
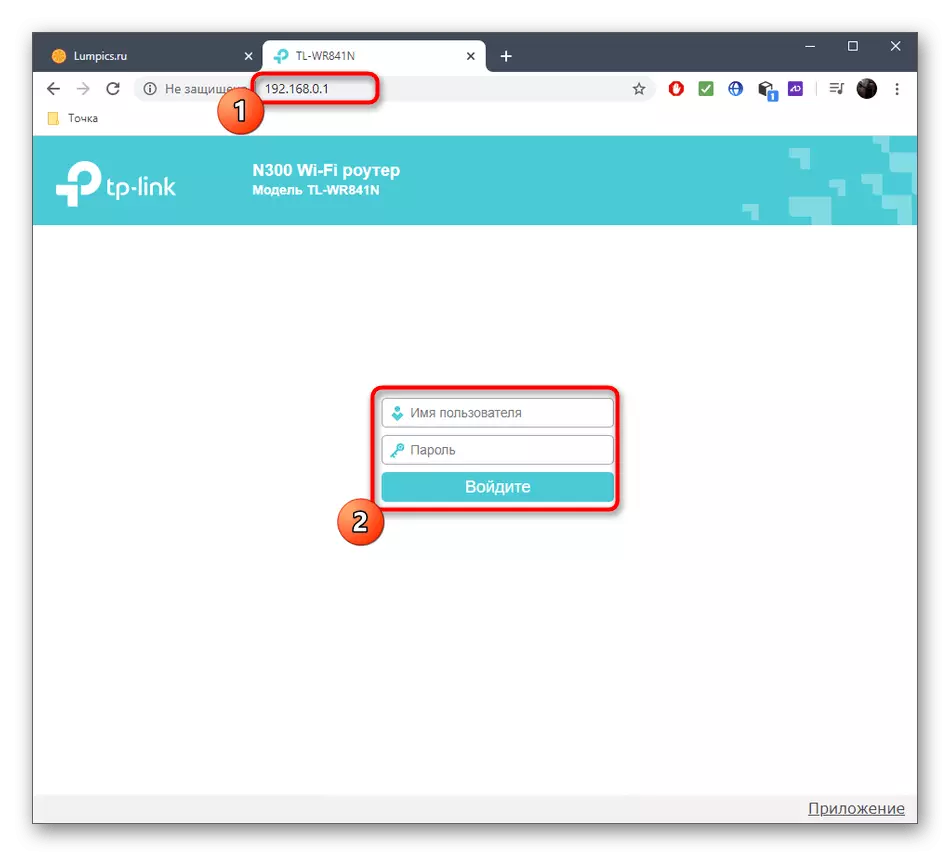
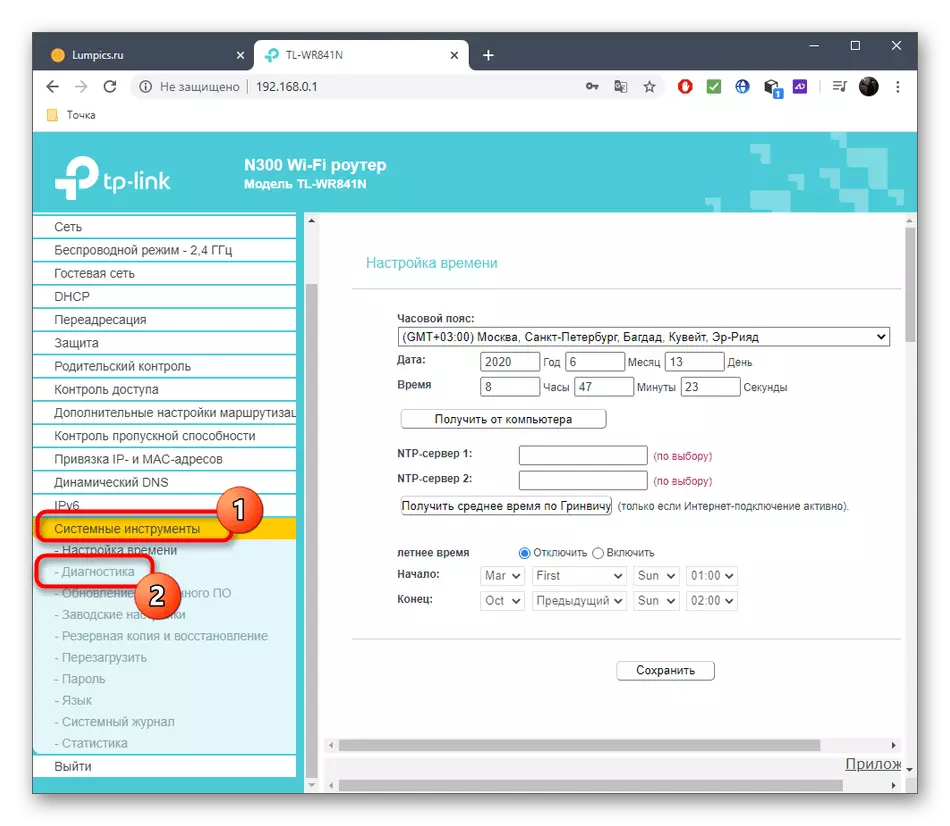
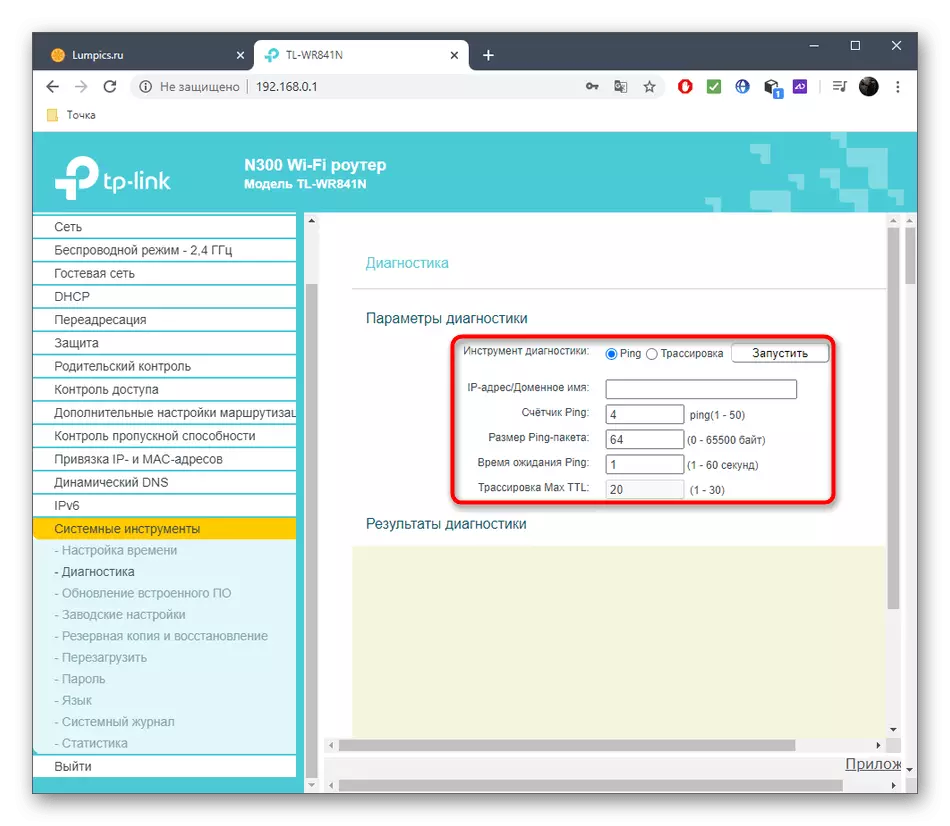
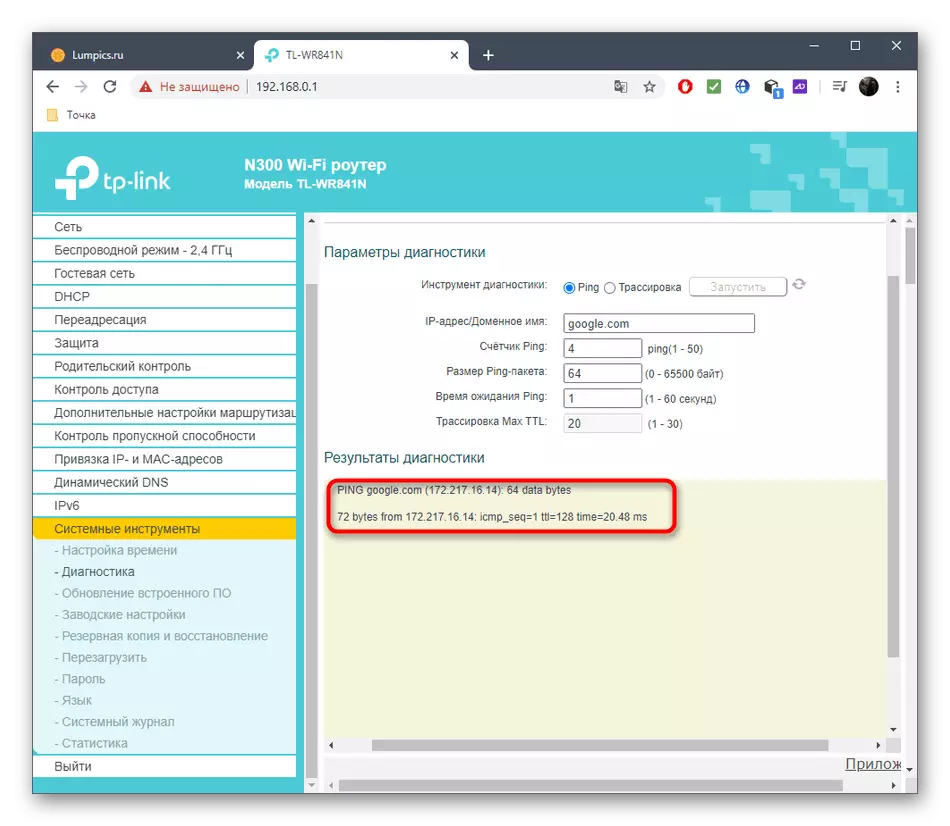
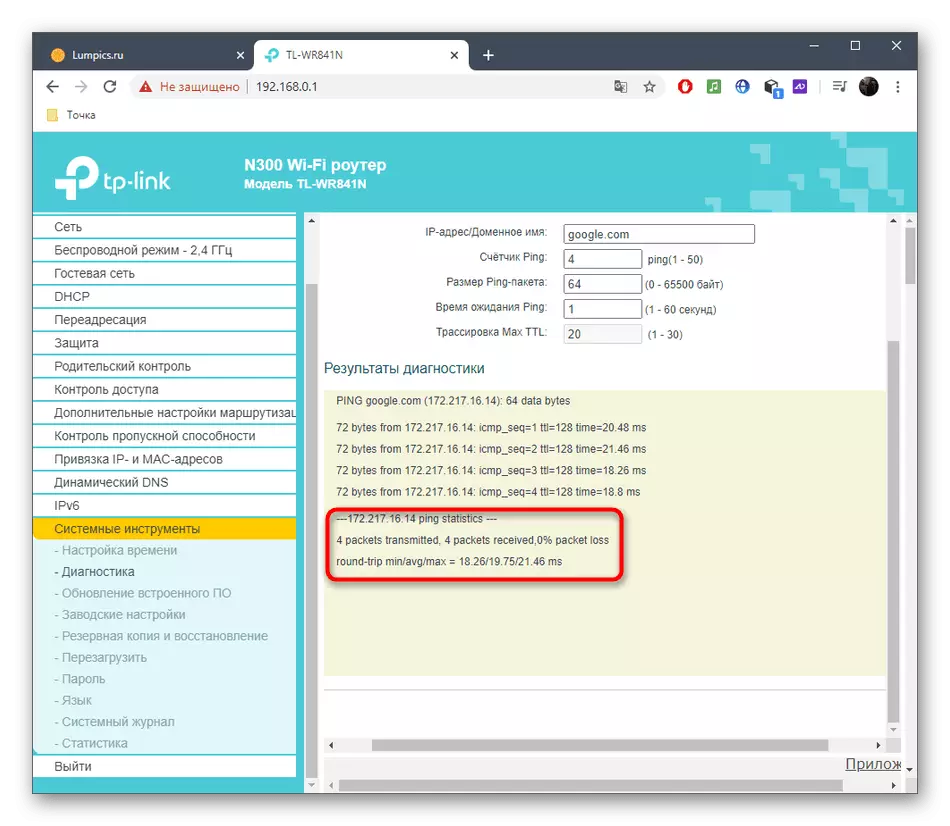
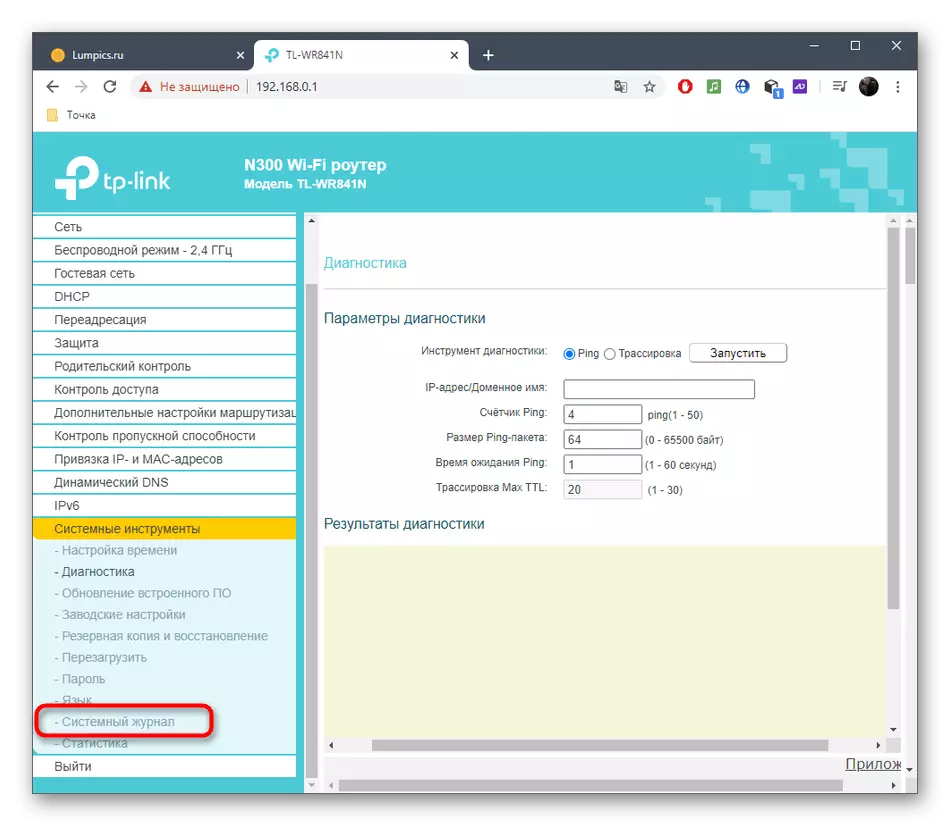
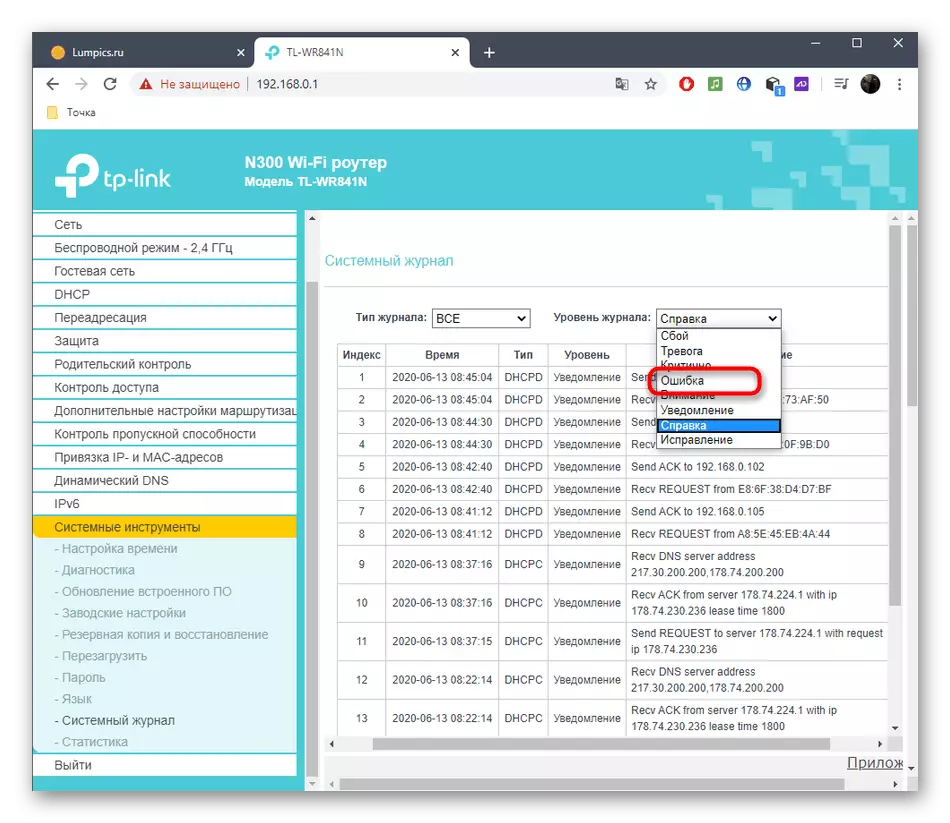
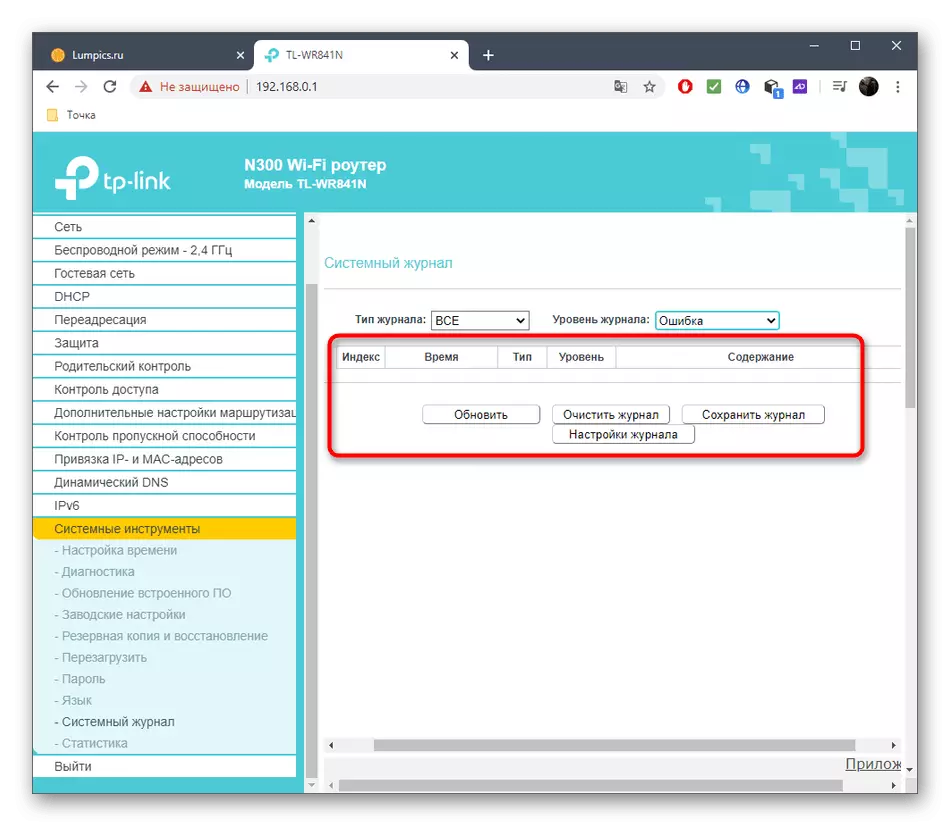
Method 4: Using Internet Speed Tests
The last option is less effective because focuses on checking the speed of the Internet. However, if you are confident in the reliability of your provider, it is possible to use this method to check the service of the router and the presence of problems with the transfer of packets with a wired connected or via Wi-Fi.
- As an example, we will analyze the test, run which can be right on our website. To do this through the top panel, go to the "Internet Services" section.
- Run down the list and select "Internet Speed Test".
- For start, click on the "forward" button.
- Expect the end of testing, which will take about a minute, and then read the results of the reception, return and ping.