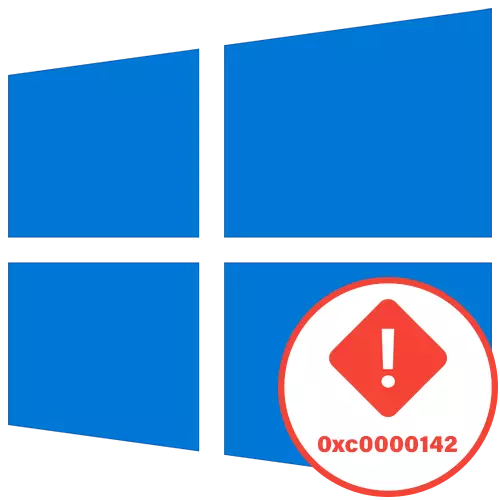
Method 1: Enabling compatibility mode
We offer to start with the easiest ways to solve the problem with code 0xc0000142, which appears when you try to start the application in Windows 10. The first method is to enable compatibility mode with previous versions of the OS, which will be particularly relevant for old programs.
- To start, find the executable file or the target application label and click on it right-click, where to select "Properties".
- Being on the Compatibility tab, click on "Run a compatibility troubleshooting tool" to check automatic parameters.
- Expect the end of the scan, and then click "Use Recommended Parameters".
- Run the application check, and if the error appears again, cancel the setting and go further.


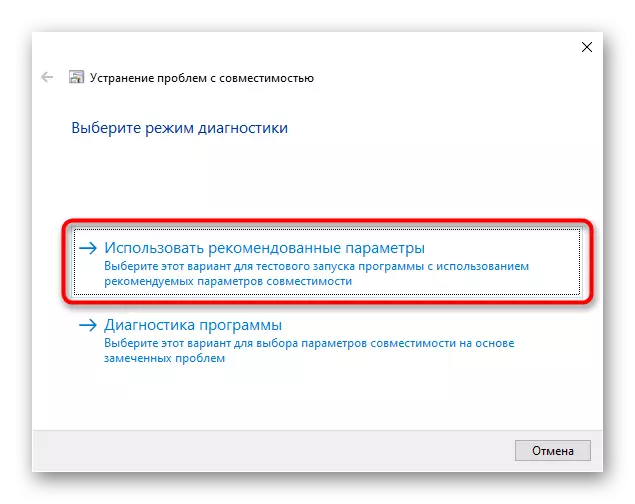
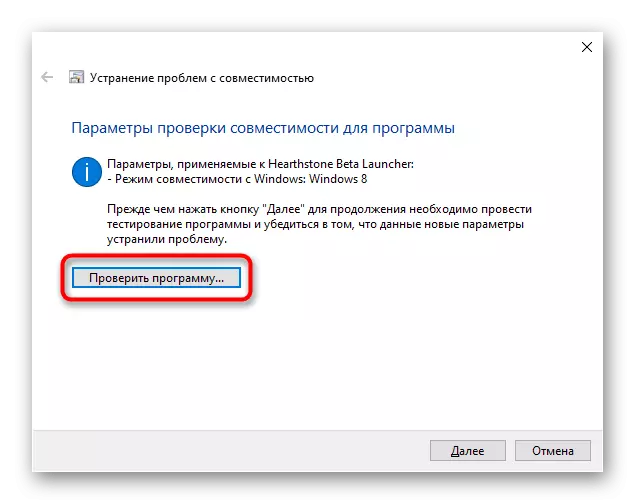
In the case when automatically selected parameters did not come up, try to set them manually by checking each value. To do this, go back to the same menu of the "Property" window and follow these actions:
- Mark the checkbox "Run a program in compatibility mode with:".
- Expand the drop-down menu and select one of the compatibility options with previous versions.
- Specify additional parameters by checking each of them alternately.
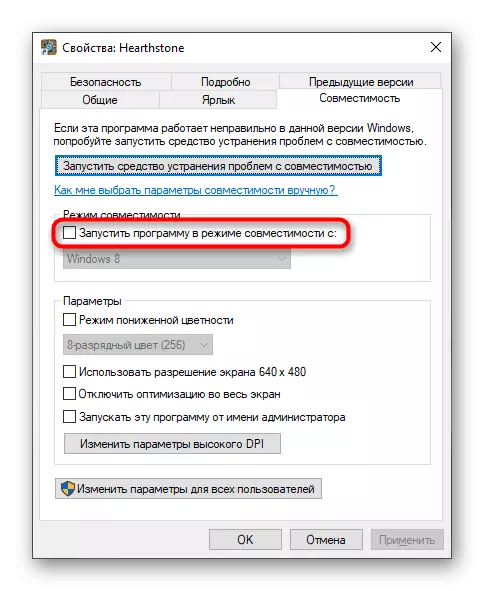


After each check, change the parameters if the error will appear again. In situations, when none of the settings had an effect, disconnect the compatibility mode and go to the following solutions.
Method 2: Removing suspicious programs
Sometimes there are unknown programs on the user's computer, which he himself did not install. They can provoke the emergence of various problems, including the one in this article. It is recommended to manually check the list of such software and, if necessary, remove suspicious components.
- Open "Start" and go to "Parameters".
- There, select the category "Applications".
- Familiarize yourself with the list of programs and remove those in which you do not need or whose presence causes you suspicion.
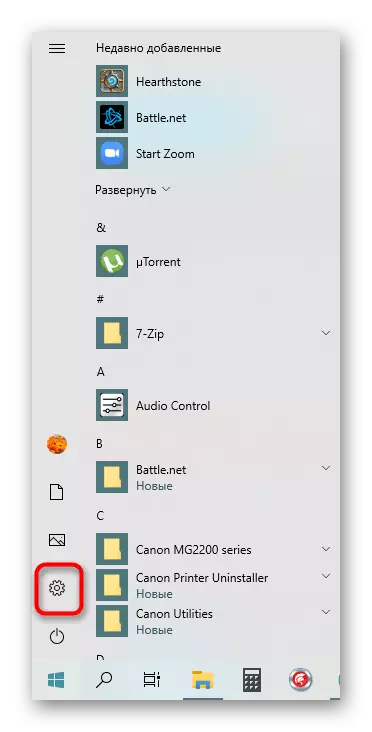
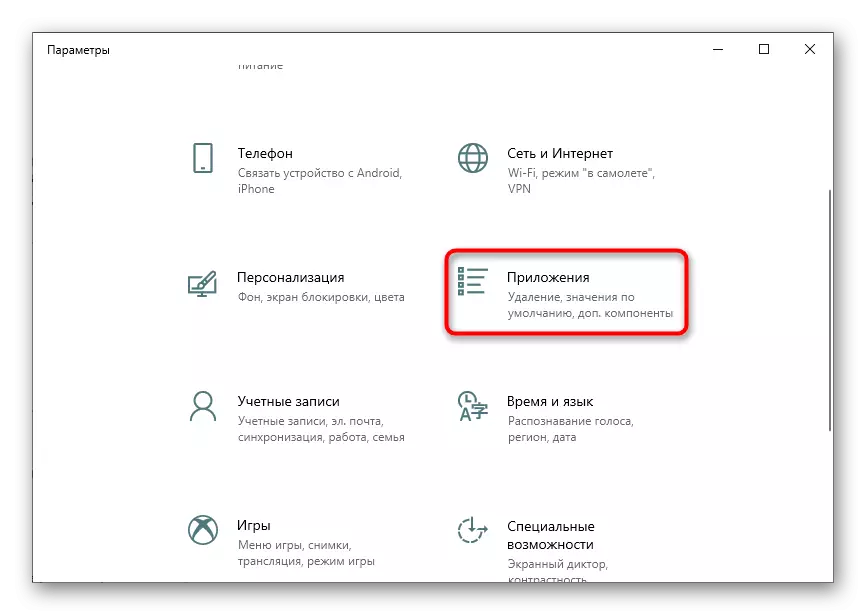
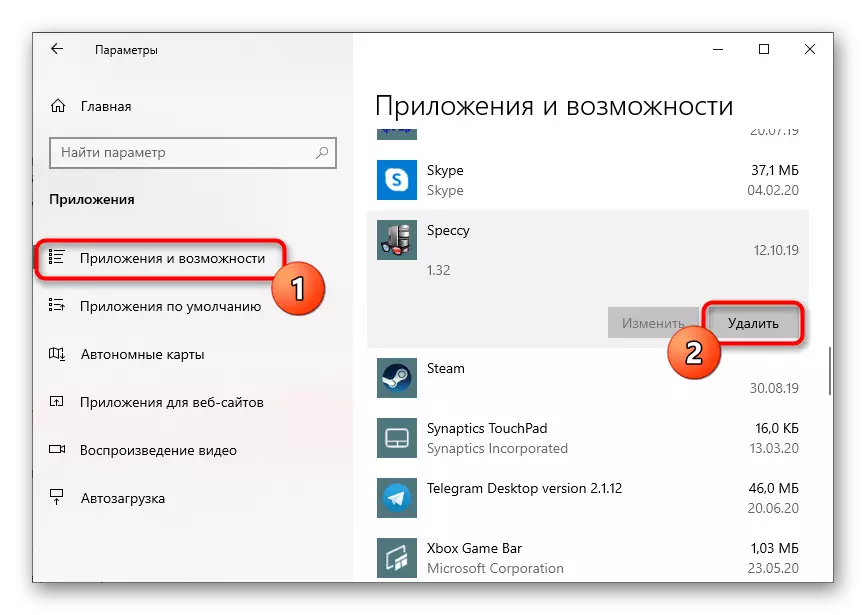
There are additional options for removing software in Windows 10, including one that is not uninstalled by standard means. Detailed guides on these topics are looking for in the following links below.
Read more:
Removing games on a computer with Windows 10
Methods for deleting remote programs in Windows 10
Note that after removing strange programs, if they were still discovered, it is recommended to scan the system for viruses to eliminate infection of various types of threats. To understand this will help separate material from another author further.
Read more: Fighting computer viruses
Method 3: Editing the Registry Key
In the Registry Editor, there is one parameter that affects dynamically connected libraries when starting games and programs. Incorrect value can have a negative impact on the correctness of the load, so it is better to check it and, if necessary, change.
- Open the "Run" utility through Win + R, write Regedit in the field, then click on ENTER.
- Go along the path of HKEY_LOCAL_MACHINE \ Software \ Microsoft \ Windows NT \ CurrentVersion \ Windows.
- Watch out the "Loadappinit_DLLS" parameter and double click on it with the left mouse button.
- Change the value to "0".
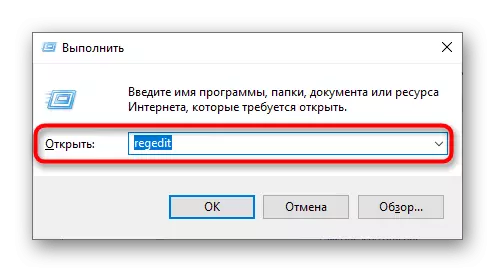
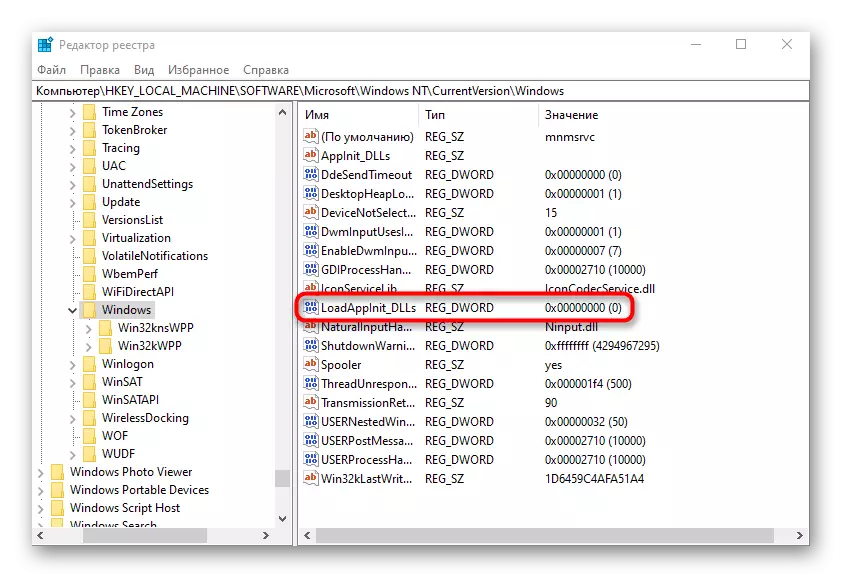
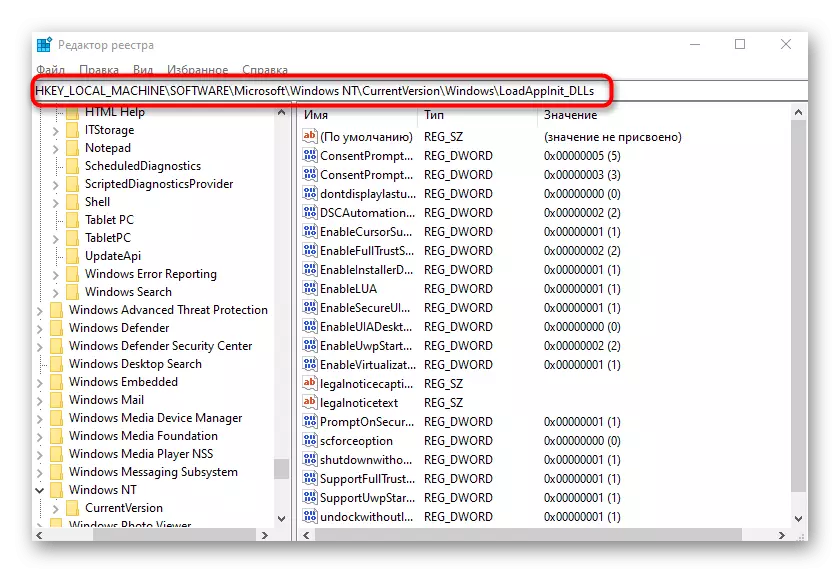
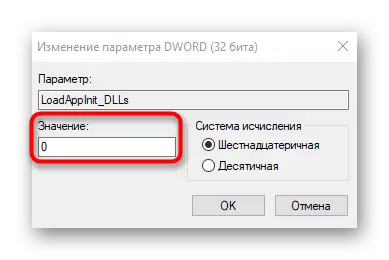
After making changes to the registry, the computer reboots on mandatory. Then you can proceed to check the problem application to understand whether the problem under consideration was solved.
Method 4: Video Card Driver Update
An error with code 0xC0000142 is caused by problems with the performance of graphics drivers, for example, was not initially set not the same version or it was already outdated. Because of this, it follows any convenient method to check the availability of updates for the video card, which read more in the material in the material below.
Read more: Ways to update video card drivers on Windows 10
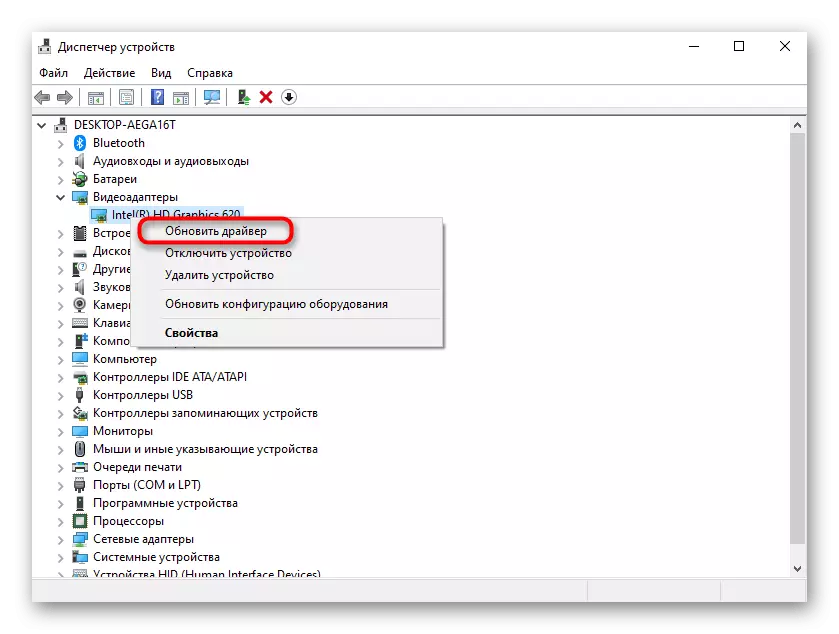
Method 5: Installation of missing components
Another reason for the occurrence of problems when starting applications is the absence of additional components necessary for their work. This includes Visual C ++, DirectX and .NET Framework. The first and last components will not be updated in Windows 10, since it will only have to use official sites to do this, as written in the articles further.
/
Read more: How to update .NET Framework
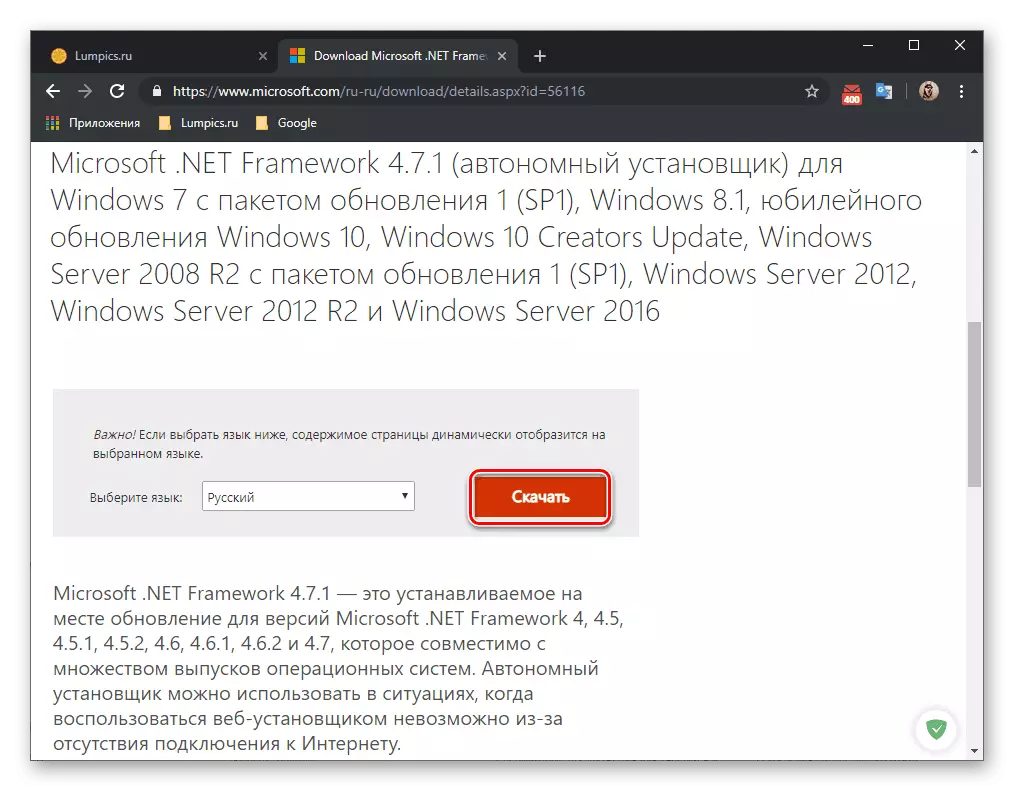
C DirectX is more complicated, since the default component is set to Windows 10. However, this does not cancel the fact that some files may be damaged, missing or are associated with previous versions of the library. Then it may be necessary to reinstall the component and add missing files, which is dedicated to another article on Lumpics.
Read more: Reinstalling and adding the missing DIRECTX components in Windows 10
Method 6: Checking the integrity of system files
This option is not very often effective, since the situation itself is rarely occurring the situation with damage to system files. To resort to the use of this option should only if the solutions described above did not bring the result. It may take, you will need to use two system utilities at once in turn, which in the unfolded form is narrated further.
Read more: Using and restoring system file integrity check in Windows 10
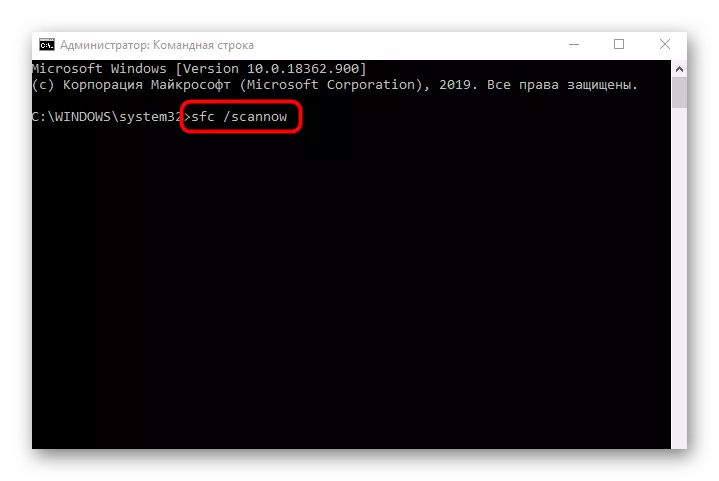
It is worth clarifying that some applications derived from third-party sources work with errors due to internal failures. They should be tried to reinstall or download another assembly, for example, from the official site. Then the problem must be solved.
