
Option 1: "Clock"
If you use the "clock" application preset component of the same name as an alarm clock, to change the ringtone, do the following:
- Open the Clock application, go to the "Alarm clock" tab and tap the "Edit" in the upper left corner.
- Next, depending on which record you want to change the beep, tap the "Edit" button in the Sleep | Awakening "or time in the" Other "list.
- Click on the "Melody".
- Next, you can go one of two ways:
- Choose a preferred ringtone in the standard list.
- Scroll through the Sound Sounds to the "Song Choice" block and tap one of the "Playlist" inscriptions, "Artists", "Albums", "Songs", after which, find the preferred composition in your Apple Music Mediator and select it by setting it. Just as a signal for awakening.
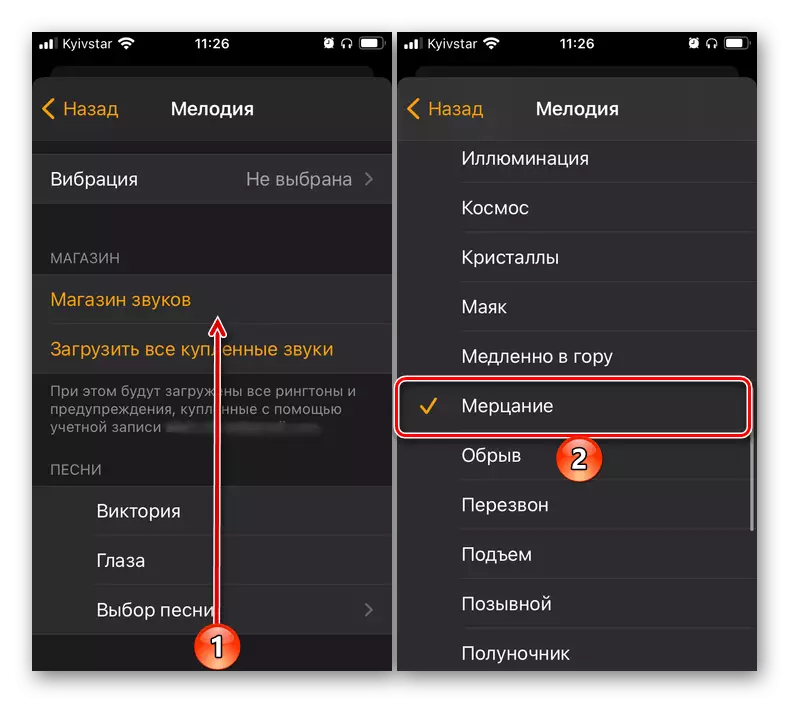
- Return back and use the "Save" button located in the upper right corner so that the changes entered into force.
- Run the application and go to the View tab.
- Scroll through the partitions represented in it and open the "Sleep".
- The next page scroll down to the "Your Schedule" block and tap "Edit".
- Next, go to the "Alarm Settings" options and tap "Sounds, Tactile Signals".
- Select a preferred melody from the list available and save the changes made. Unfortunately, only standard sound signals are presented here.
- Run the application and go to the list of the alarms specified with it.
- Find the one melody for which you want to change, and go to edit it (most often it is done by touching the recording itself or the point of step by type "Edit", "Edit", "Edit" or a small picture with a pencil image).
- In the list of available parameters, find the one that will be indicated by the "sound", "melody", "signal" or somehow close in meaning, and tap on it.
- Next, it will immediately open the audio selection window, or, as in our example, you will need to perform one more step.
- Once in the desired application section, select the appropriate melody in the list available by default or, if such an opportunity is available, use the Add Music item or similar to it, provide access to the Mediator "Apple Music",
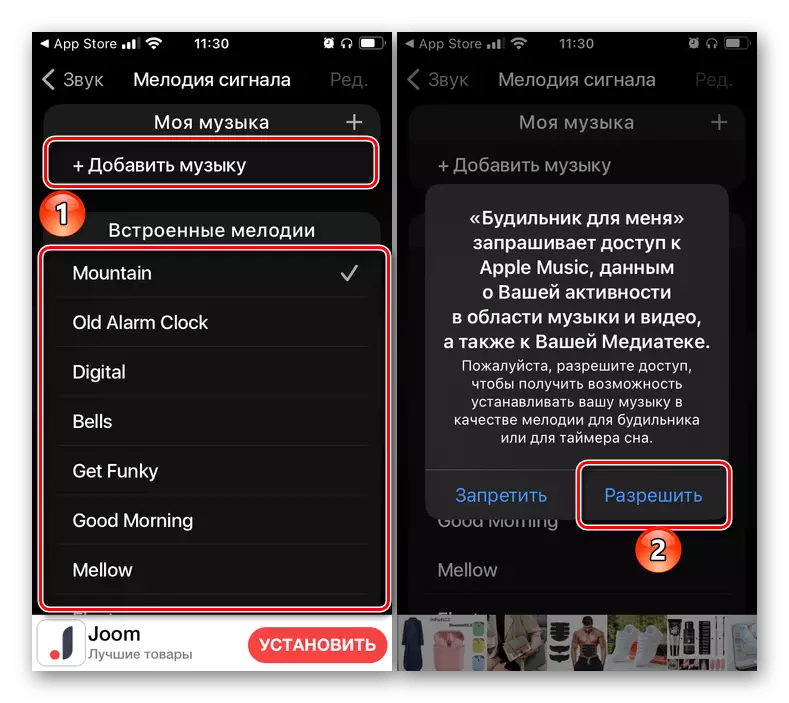
Then find and select the music composition you want to use as a signal for awakening.





From this point on, the melody you choose will be used as alarm signal. If you have several sets (for example, on different days or time), repeat the action from the instructions presented above for them.
Option 2: Health
The "Health" application, among other things, can be used to set the sleep schedule, tracking its quality and solving a number of other tasks. Change the melody installed on the built-in alarm clock, as follows:
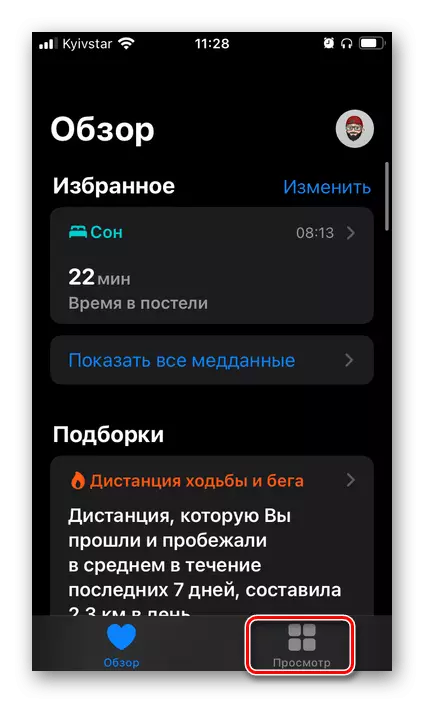
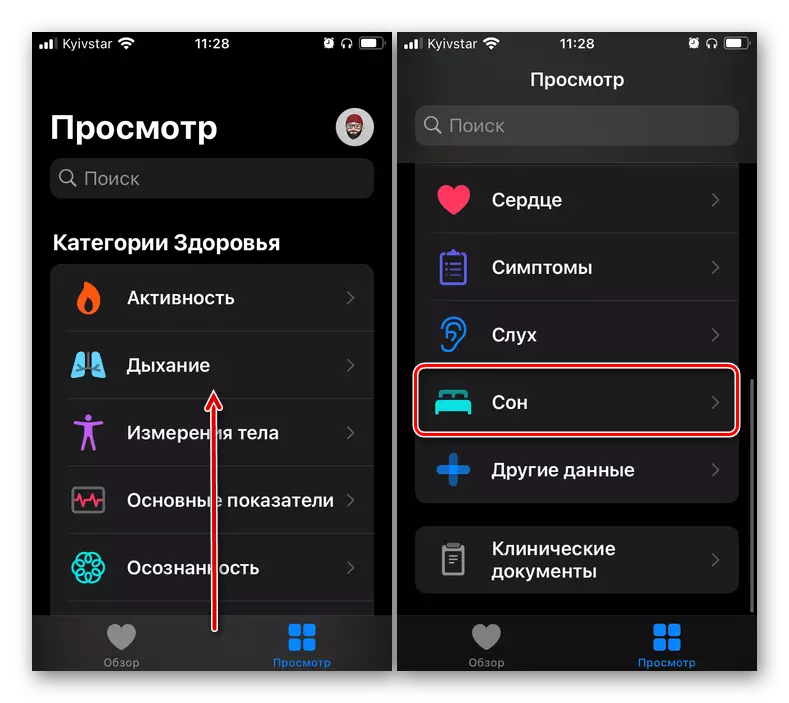

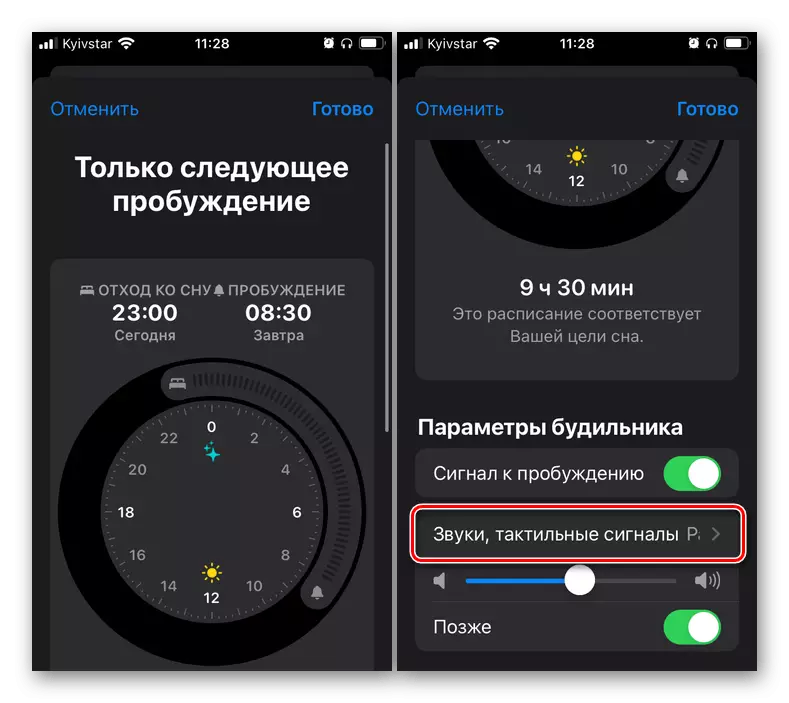

Option 3: third-party applications
If you prefer to use as a alarm one of the many third-party applications available for installation from the STOR APP, to solve the task voiced in the header header, you will need to perform several other, different from the above steps. However, in most cases, the algorithm is quite similar, therefore, as an example, we use one mobile program from a third-party developer.
Download alarm clock for me from app store
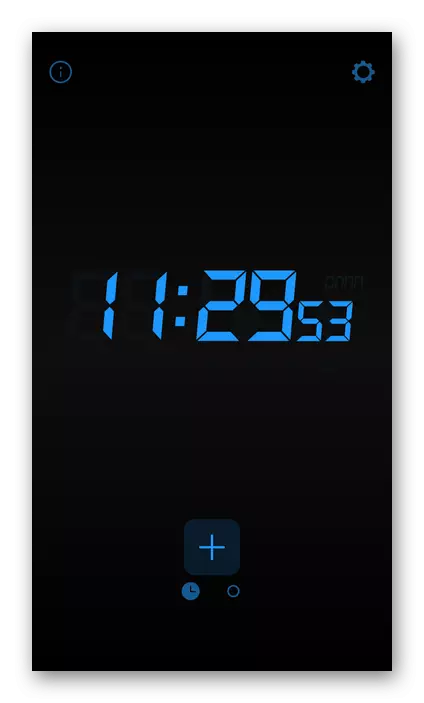


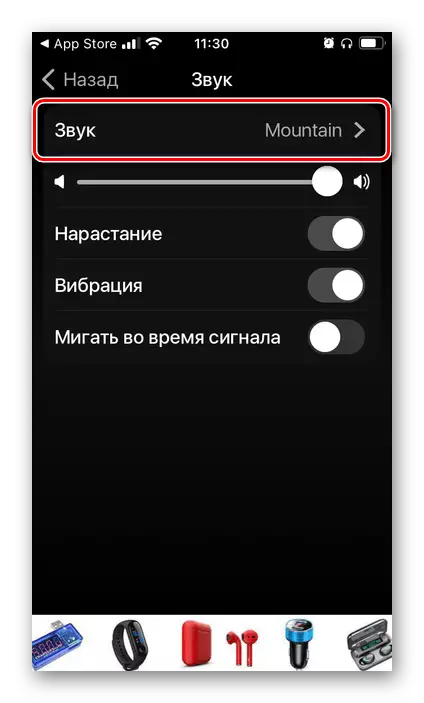

If necessary, save the changes made to confirm the installation of your ringtone on the alarm clock.
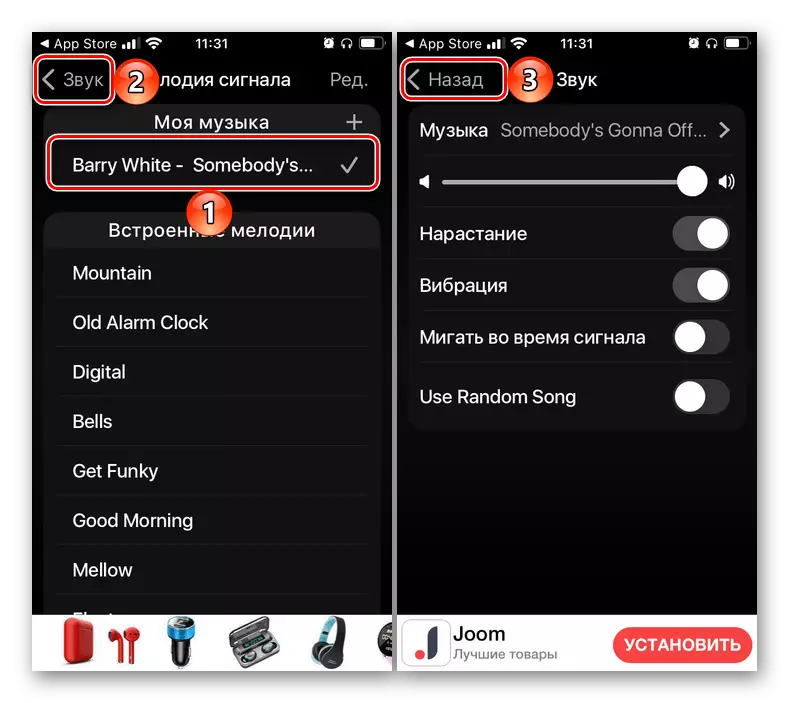
See also: How to set an alarm clock in a third-party application on iPhone
