
Xaiv 1: "Moos"
Yog tias koj siv "moos" daim ntawv thov Preset ntawm tib lub npe uas yog lub tswb moos, hloov lub Ringtone, ua cov hauv qab no:
- Qhib lub moos thov, mus rau lub "tswb moos" tab thiab coj mus rhaub "Kho kom raug" nyob rau sab sauv kaum.
- Tom ntej no, nyob ntawm cov ntaub ntawv twg uas koj xav hloov chaw nqaijee, coj mus rhaub "Kho kom raug" khawm hauv kev pw tsaug zog | Awakening "lossis sijhawm hauv" lwm "" teev npe.
- Nyem rau ntawm "suab paj nruag".
- Tom ntej no, koj tuaj yeem mus ib qho ntawm ob txoj kev:
- Xaiv lub suab nrov uas nyiam tshaj plaws hauv cov npe teev.
- Scroll Los Ntawm Lub Suab Suab Rau "Zaj Nkauj Xaiv" Thaiv Thiab Muab Cov Lus Qhia ", pom qhov uas nyiam tshaj plaws hauv koj lub Apple Music Fandiator thiab xaiv nws los ntawm teeb tsa. Ib yam li lub teeb liab rau kev ua kom pom tseeb.
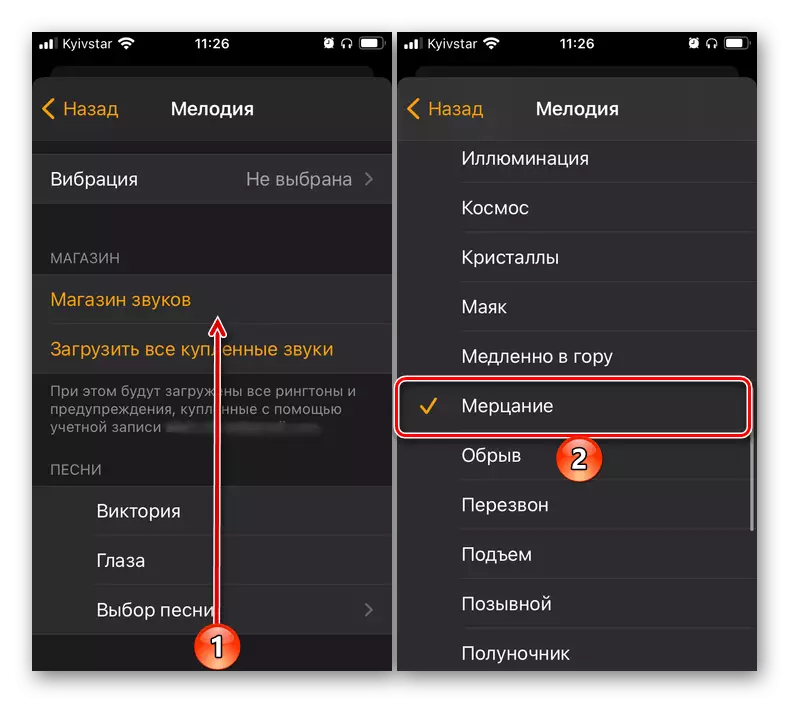
- Rov qab rov qab thiab siv "Txuag" khawm nyob rau sab xis sab sauv kom cov kev hloov pauv nkag mus rau hauv lub zog.
- Khiav daim ntawv thov thiab mus rau hauv lub view tab.
- Scroll los ntawm cov partitions sawv cev hauv nws thiab qhib "pw tsaug zog".
- Nplooj tom ntej kos nqes mus rau "koj lub sijhawm" thaiv thiab coj mus rhaub "Kho kom raug".
- Tom ntej no, mus rau "Tswb Chaw" xaiv thiab coj mus rhaub "suab, cov cim qhia tawm tswv yim".
- Xaiv lub suab paj nruag uas nyiam dua los ntawm cov npe muaj thiab txuag cov kev hloov pauv tau ua. Hmoov tsis zoo, tsuas yog cov qauv suab nrov piav qhia ntawm no.
- Khiav daim ntawv thov thiab mus rau hauv daim ntawv ntawm lub tswb qhia nrog nws.
- Nrhiav ib zaj nkauj uas koj xav hloov, thiab mus kho nws tus kheej lossis cov kauj ruam ntawm cov kauj ruam ntawm hom "Kho kom raug", "Kho kom raug" lossis daim duab me me nrog duab xaum).
- Nyob rau hauv cov npe ntawm cov tsis muaj, nrhiav tus uas yuav qhia tau los ntawm "suab", "suab paj nruag" lossis qee lub ntsiab lus kaw hauv lub ntsiab lus, thiab coj mus rhaub rau nws.
- Tom ntej no, nws yuav qhib lub audio xaiv qhov rai, lossis, raws li hauv peb qhov piv txwv, koj yuav tsum tau ua ib kauj ruam ntxiv.
- Ib zaug nyob rau hauv seem daim ntawv thov uas tsim nyog nyob hauv daim ntawv muaj los ntawm lub neej ntawd lossis, tsuas siv cov nkauj ntxiv, muab kev pabcuam kom haum rau tus neeg nrog kho kom haum xeeb "kua nkauj",
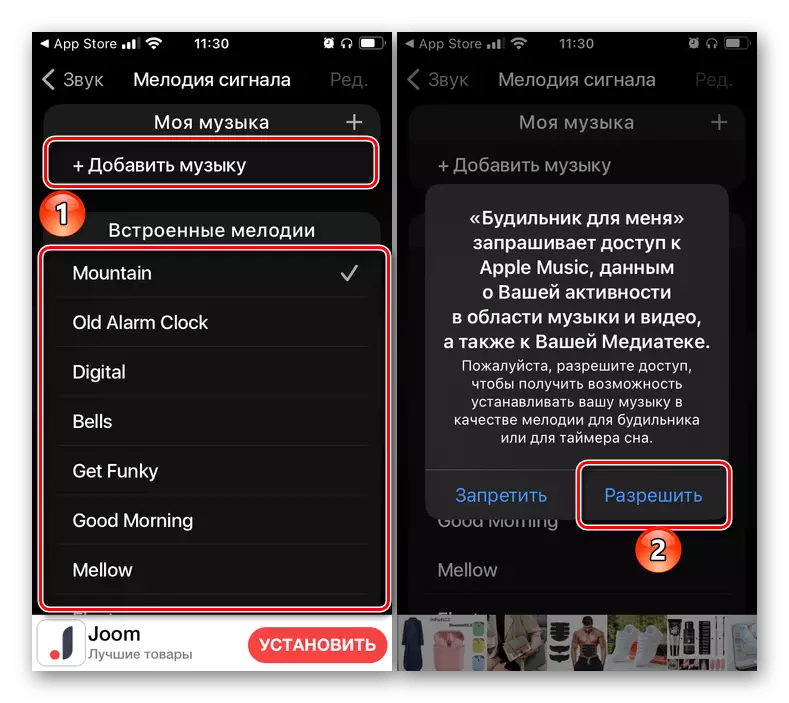
Tom qab ntawd nrhiav thiab xaiv cov suab paj nruag muaj pes tsawg leeg uas koj xav siv ua teeb liab rau kev ua kom pom kev.





Txij ntawm no mus rau ntawm no, zaj nkauj uas koj xaiv yuav raug siv los ua lub teeb liab tswb. Yog tias koj muaj ob peb lub teeb (piv txwv, txij nkawm sib txawv lossis sijhawm sib txawv), rov ua qhov kev txiav txim los ntawm cov lus qhia hais los saum toj no rau lawv.
Qhov Xaiv 2: Kev Noj Qab Haus Huv
Txoj kev thov kev noj qab haus huv "kev noj qab haus huv", ntawm lwm yam, tuaj yeem siv los teev cov sijhawm pw tsaug zog, taug qab nws cov haujlwm ntawm lwm cov haujlwm. Hloov suab paj nruag nruab rau ntawm lub moos ua ke, raws li hauv qab no:
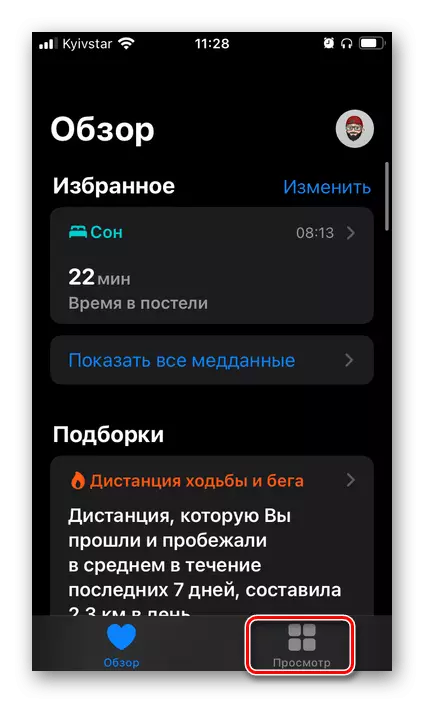
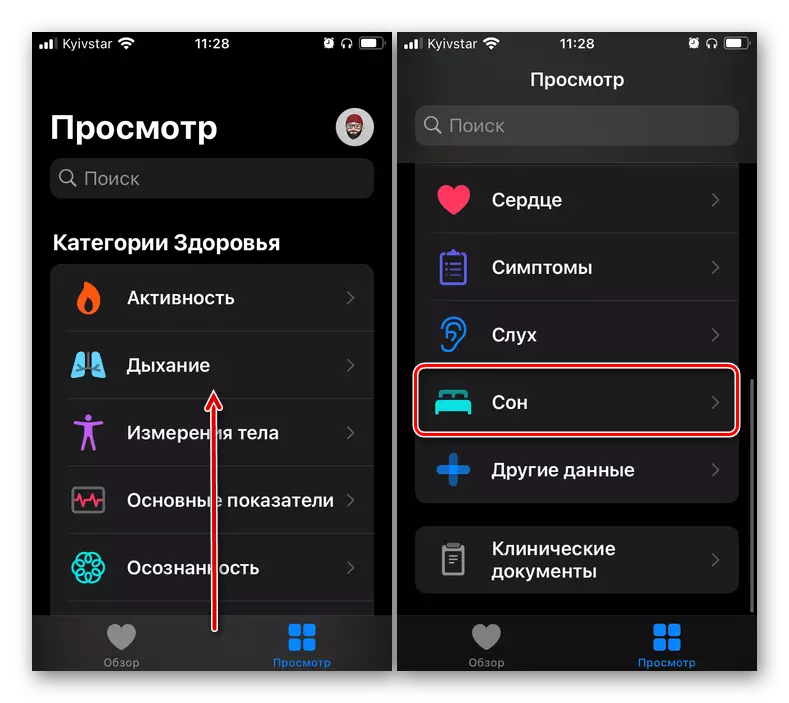

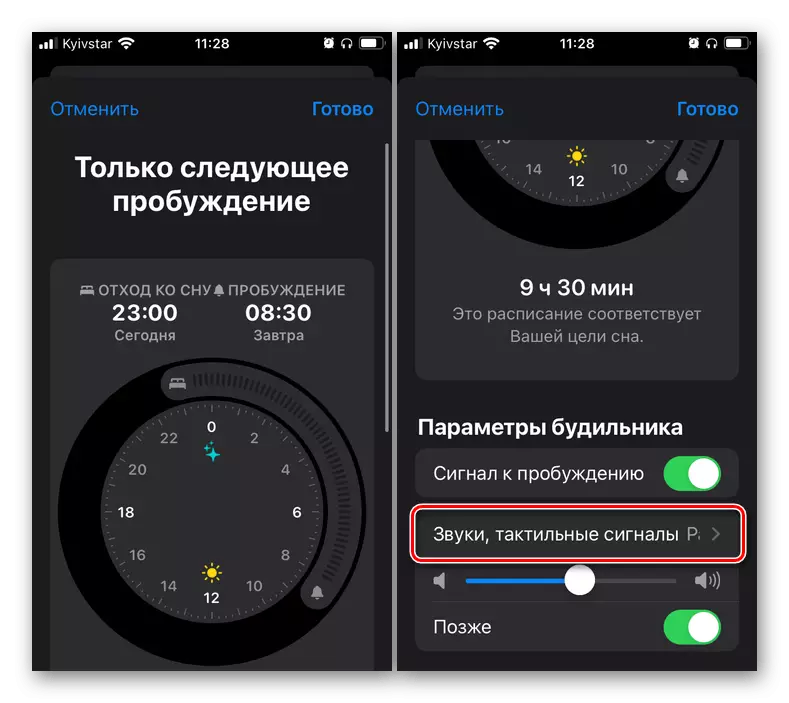

Qhov Xaiv 3: Kev Siv Thib Ob
Yog tias koj nyiam siv lub tswb ib ntawm ntau cov ntawv thov thib peb uas muaj rau kev teeb tsa los ntawm cov thawj coj ntawm lub taub hau, koj yuav tsum tau ua ntau lwm, sib txawv ntawm cov txheej txheem saum toj no. Txawm li cas los xij, feem ntau, cov algorithm yog qhov zoo sib xws, yog li ntawd, ua piv txwv, peb siv ib qho kev tsim tawm ntawm lub tog thib peb.
Download tau ceeb toom moos rau kuv ntawm App Store
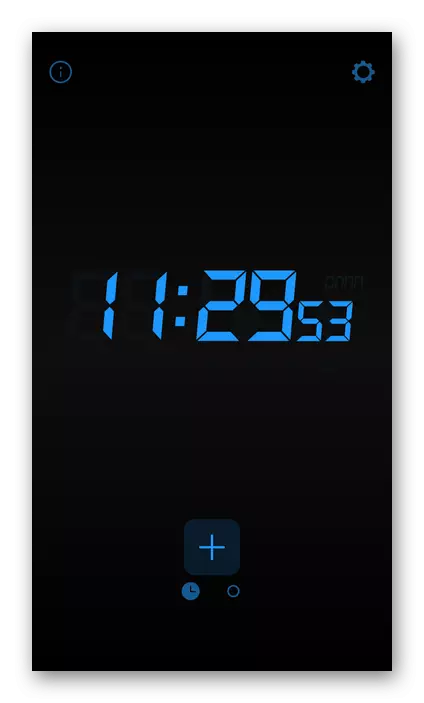


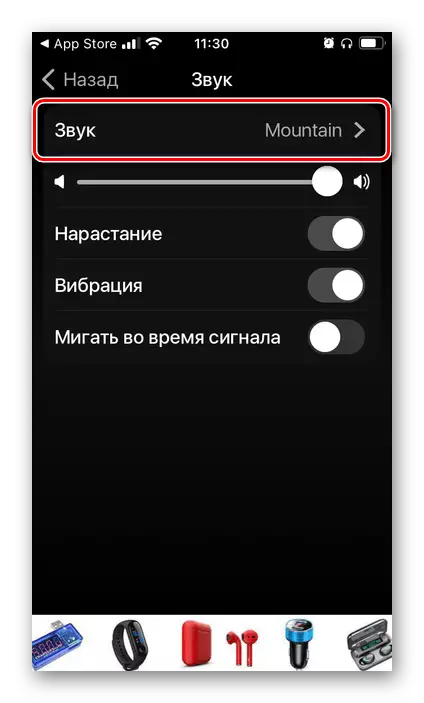

Yog tias tsim nyog, txuag cov kev hloov pauv kom paub meej tias lub installation ntawm koj lub ringtone ntawm lub tswb moos.
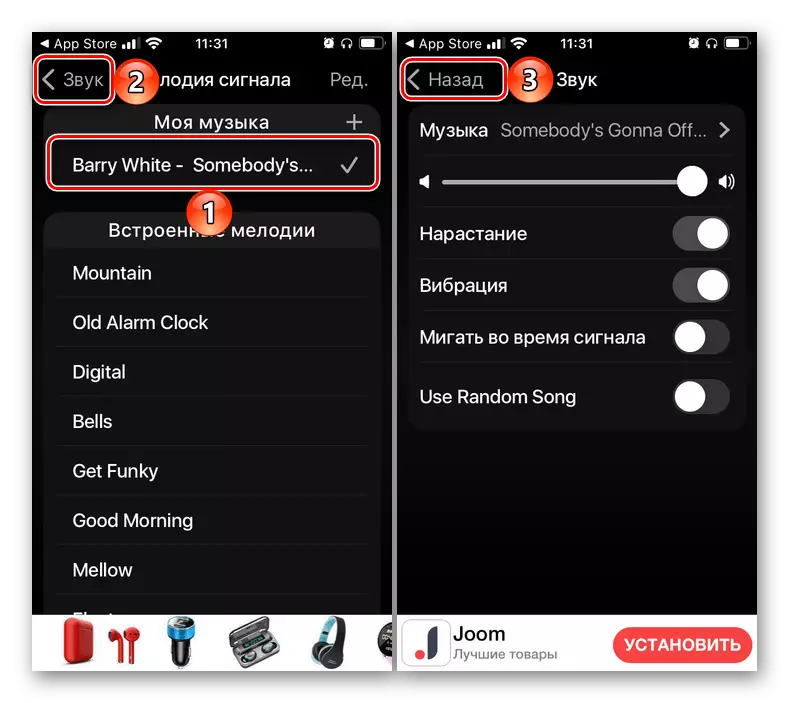
Saib ntxiv: Yuav ua li cas teev lub moos moos hauv daim ntawv thov thib peb ntawm iphone
