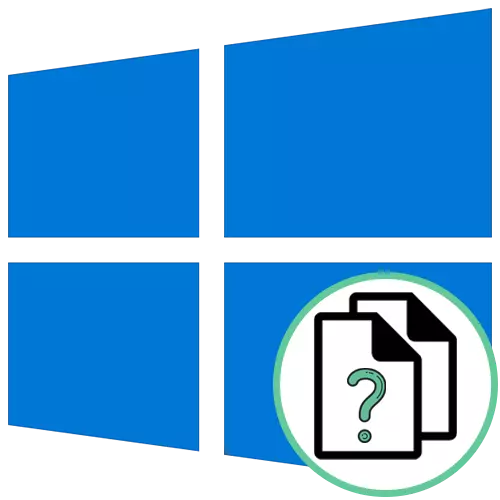
Method 1: The "Properties" menu of the file
The easiest method to determine the file format in the Windows 10 operating system - go to its properties through the context menu and view the information you are interested in. To do this, you will need to perform just a couple of clicks.
- Find the desired object and click on it right mouse button.
- In the menu that appears, you need the last item "Properties".
- Once on the General tab, look at the inscription "File Type". After the colon, the object format is just specified.
- You can additionally go to the tab "Details" and through the "File" section of the information.

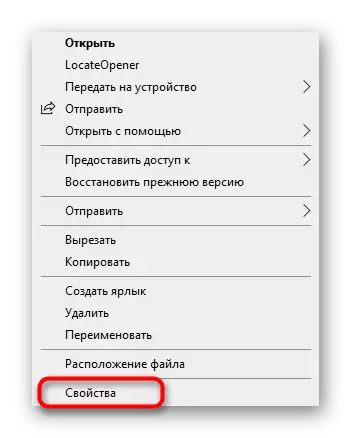
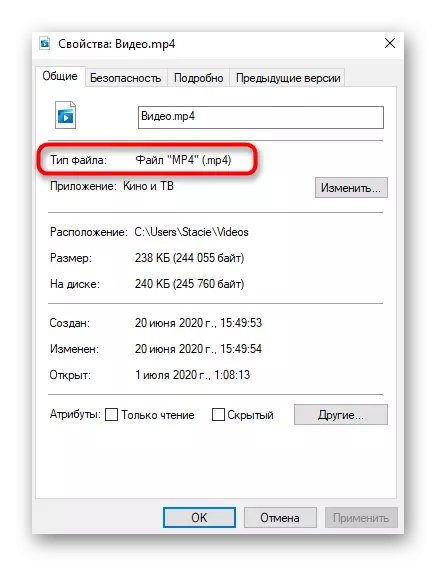
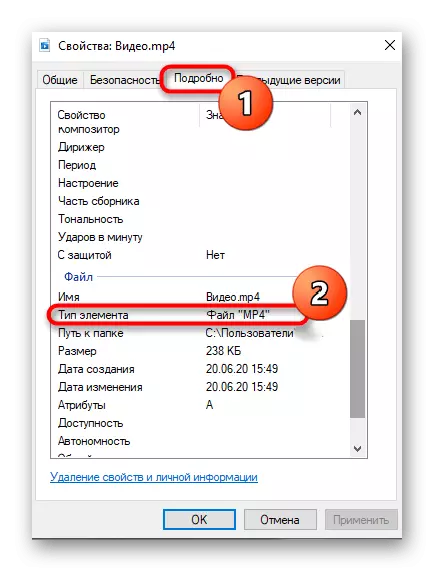
Method 2: Setting "folder parameters"
If you have already paid attention to previous screenshots, I noticed that after the file name the point goes the point and its format is indicated. This is the second method to learn the extension, but for this it will have to be turned on through the "folder parameters" settings, which is carried out like this:
- In the "Explorer" header, click on the right arrow down to open an additional toolbar.
- Move the View tab.
- Click on the "Parameters" block and go to "Change folder and search options".
- In the menu that appears, switch to the Central View tab.
- Lay item "Hide extensions for registered file types" and remove the checkbox next to and then apply the changes.
- Now you can return to the "Explorer", where you will see the display of the extension in each present file without transition to its properties as it has been shown earlier.


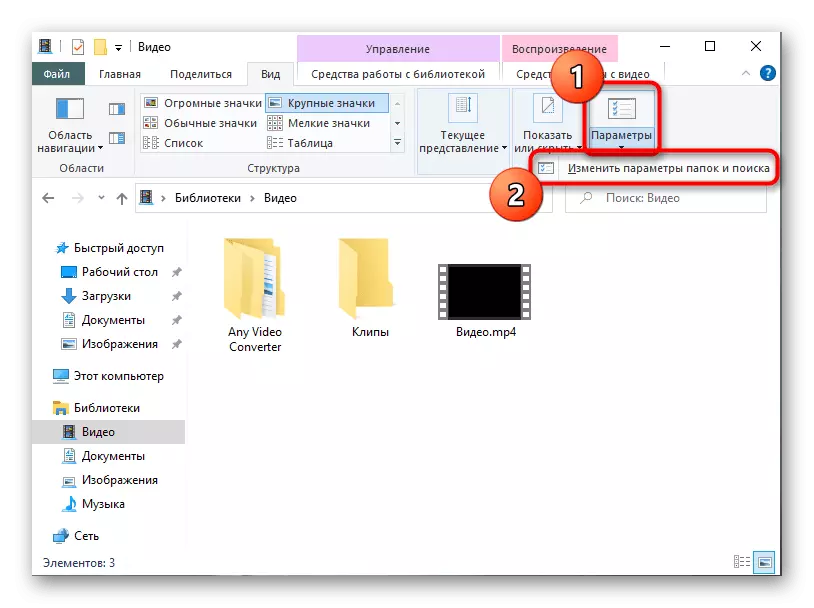

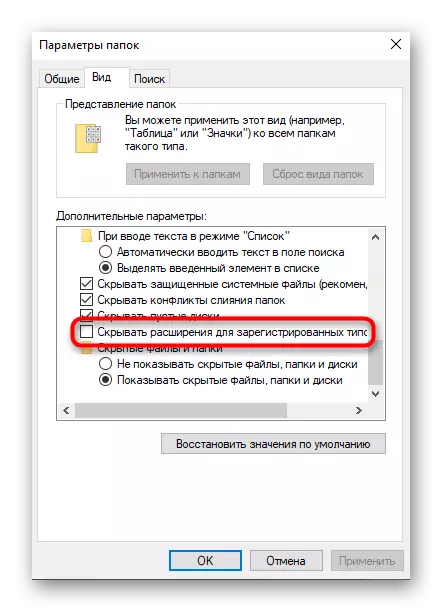
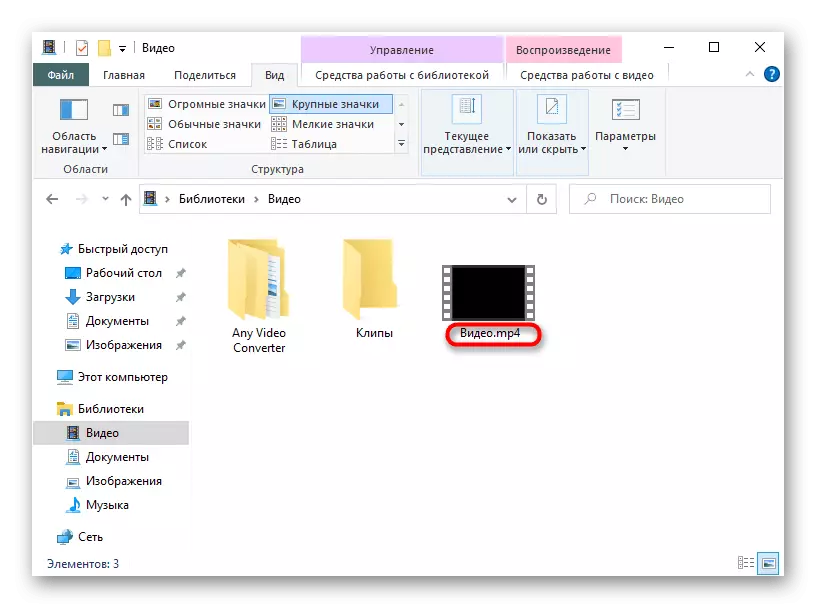
Method 3: LocateOpener
Define the file extension and it is possible to obtain additional information on it not only with the help of standard tools of the operating system, but also through solutions from third-party developers, which sometimes also turn out to be more useful because they will recognize the type of an unknown OS object. The first such program is called LocateOpener.
Download LocateOpener from the official site
- Download the LocateOpener software from the official site by clicking on the link above, and then run the executable file in the archive.
- Confirm the setting and close the window. Immediately you can go to the next step, since information about successful installation will not be displayed on the screen.
- Find the required object and click on it by PKM.
- The LocateOpener program will be added to the context menu of the "Explorer", so its item should be selected for launch.
- If it did not immediately manage to determine the extension, click "Scan With Trid".
- You will receive a summary of how much percent gives LocateOpener to the fact that this file has a specified extension. Of course, this option is not the most reliable, but will repeat that it will come in handy when the file type remains unknown for standard tools.



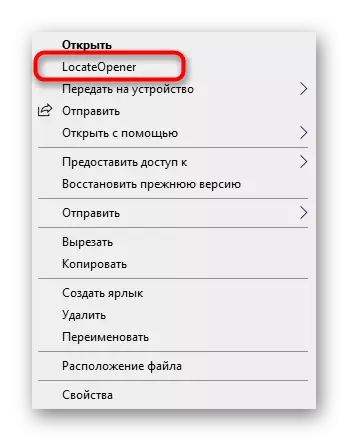

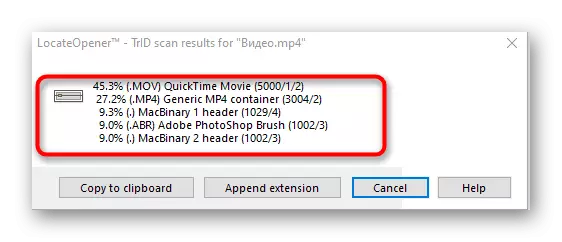
Method 4: Analyze IT!
Analyze IT! - full-fledged software with a graphical interface that allows you to learn absolutely all available information about the selected file, including its extension. To use software, you will need to perform such actions:
Download Analyze IT! from the official site
- After installing Analyze IT! Click "Browse" to the right of the top field to go to add a file.
- Lay it in the "Explorer" and open.
- You will immediately receive the information about the expansion and the program in which this object was created.
- You can then go to the "Content Info" tab. A more detailed summary of the object is displayed here, for example, its first bytes, size, date of creation and last change, as well as installed attributes.
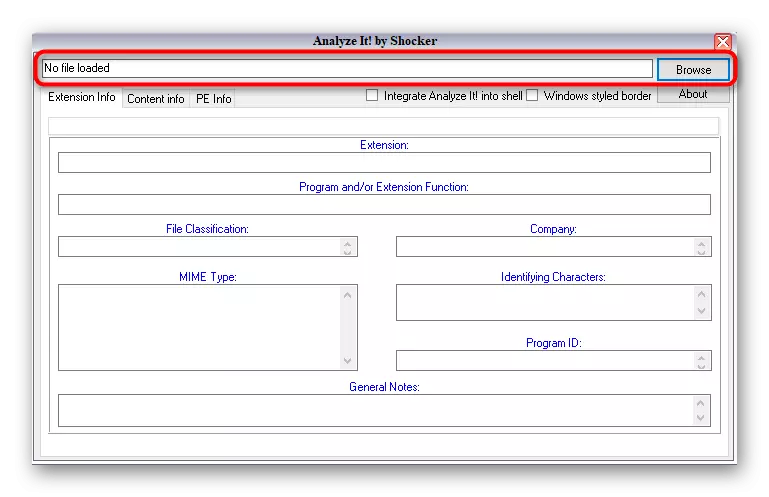

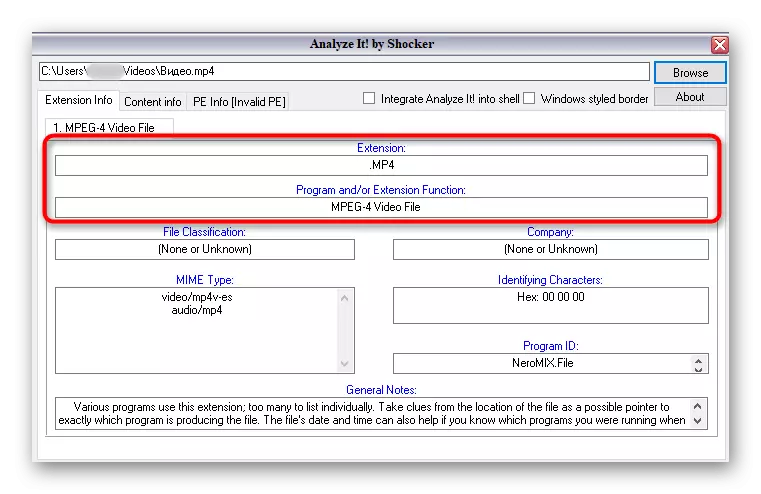
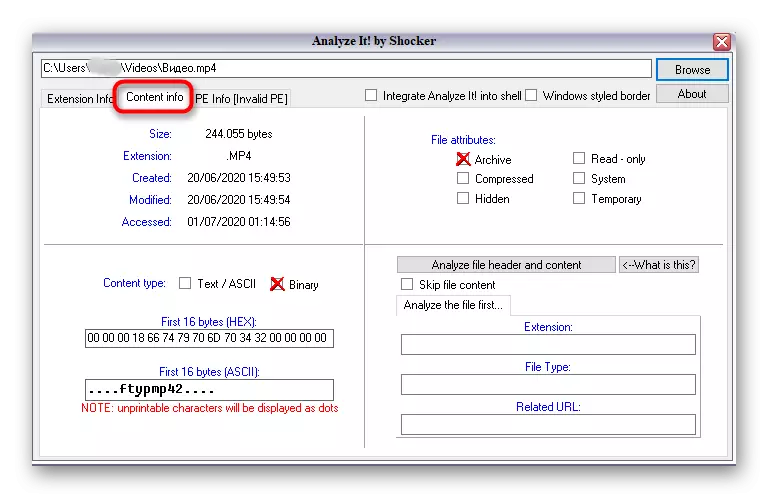
Method 5: Identify
If there is no desire to install programs to determine the file expansion, you can use the portable version of Identify, which does not require installation and immediately runs after downloading. The functionality of this software itself is focused solely on recognizing the format of the selected object.
Download Identify from the official site
- Load the Identify archive, where to start the software immediately or unpack it at any convenient place on your computer.
- Through the "File" section, select Open and Identify.
- After adding an object, the application immediately displays information about its expansion in a separate line.
- In Identify there is a library, which determines the format. You can view it through Library.
- There you can change additional information or see all available formats.

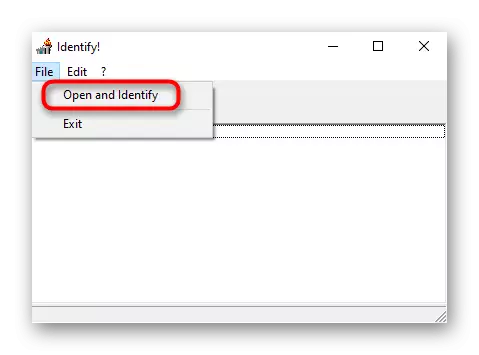
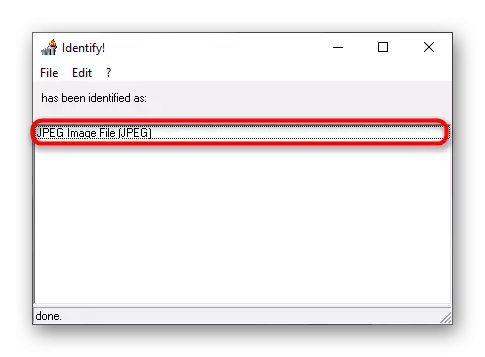
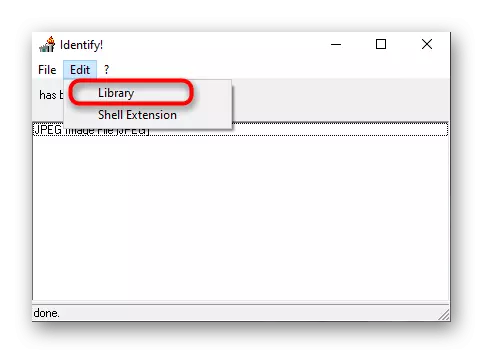
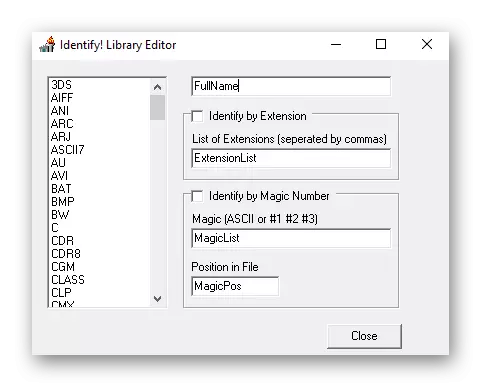
If suddenly it turned out that the true extension of the file does not match the one that is displayed in the operating system, it will have to be changed manually to open it correctly through the desired program or standard tool. The detailed instructions for performing the task you will find in the material from another our author below.
Read more: Show file expansion in Windows 10
We clarify that if you find out the file format did not work out by any means, most likely, it is damaged. However, such situations occur when viruses are masked under similar elements, so for security reasons, it is recommended to start scanning through any convenient program and check if PC is not infected. Read more about it in the article Next.
Read more: Fighting computer viruses
