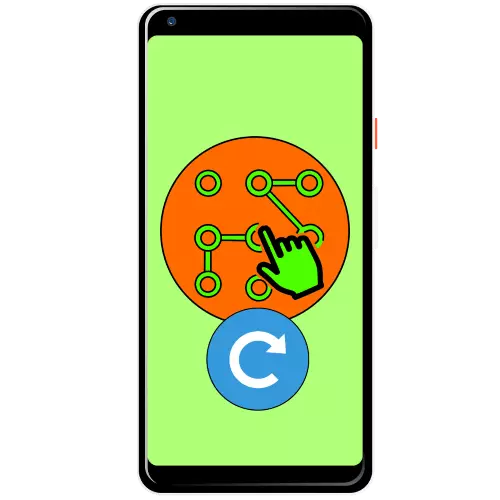
Change graphic password
Directly replacing the blocking pattern can be performed by the means of the system itself, plus the same opportunity is supported in third-party protection tools.Method 1: Systems
Of course, changing the key is one of the built-in features of the Android operating system, which we use to solve the task. As an example, we show the execution of the procedure in the "clean" Android 10.
- Open the "Settings" and go to Safety Points - "Screen Lock".
- Since we already have a configured pattern, it will be necessary to introduce it to continue.
- Next, tap on the "Graphic key" point, enter a new drawing and repeat it.


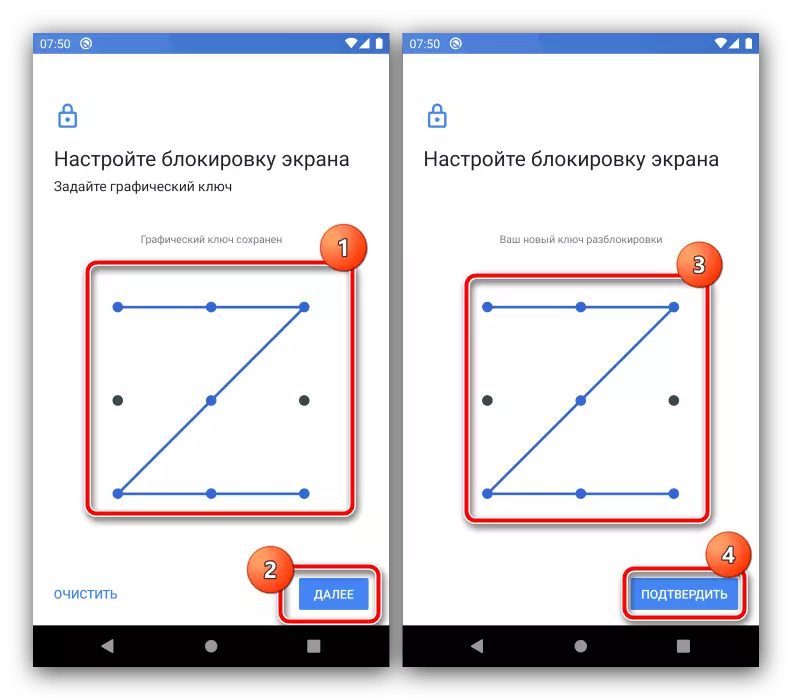
Ready, visual password will be changed.
Method 2: third-party applications
Many users for security reasons establish additional lock solutions, such as some programs or notifications. In most such software, there is both a graphical key protection, which can also be changed. We use for example applock to the applock.
Download AppLock from Google Play Market
- Open the program and enter a predetermined visual password.
- After downloading the main menu, go to the "Protection" tab and tap the "Unlock Settings" option.
- To replace the key, use the "Change Graphic Unlock" option.
- Specify a new drawing twice, and after the message appears, the operation is performed successfully click on the "Back" button.

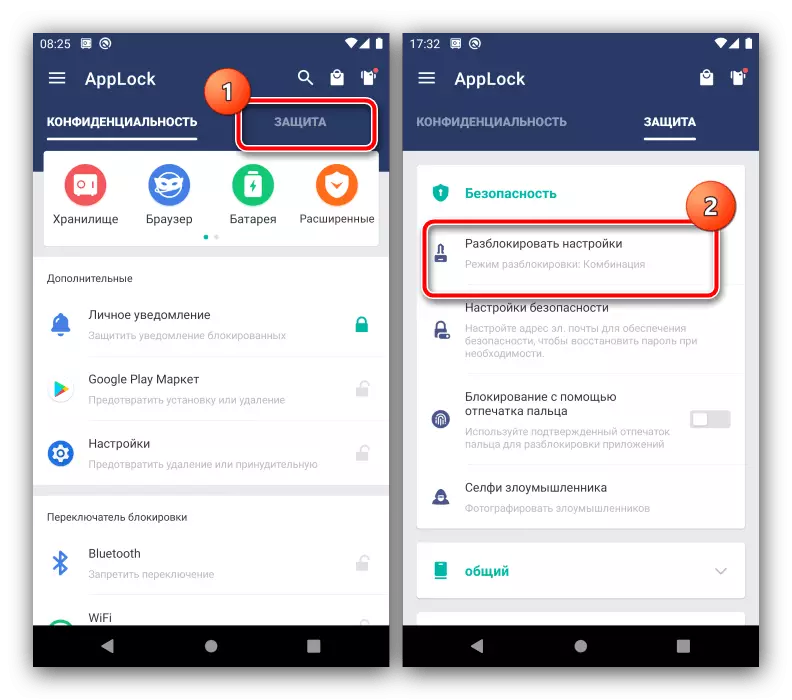
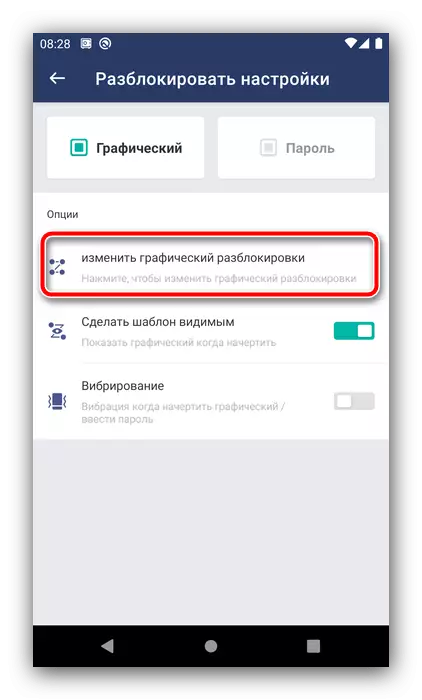

Other similar applications allow you to change the graphic key according to the similar algorithm.
Reset graphic password
Sometimes it happens that the user forgets the key on its own inattention or for years. Fortunately, there are methods for resetting this type of blocking.Method 1: Option "Forgot password"
In the versions of Android up to 4.4 inclusive when entering an incorrect pattern 5 times in a row, the device was temporarily blocked, but an additional reset option appeared, also known as "forgot password." If the target device works on such an old version of the "green robot", the use of this function is the optimal solution.
- Unlock the smartphone or tablet screen and enter an incorrect pattern about 5 times.
- The device will report that the possibility of unlocking is temporarily unavailable, and the inscription "Forgot your password" will appear in the lower right corner (otherwise it may be called "Forgot the drawing" or "Forgot the pattern"). If there is no such, wait and try to enter the wrong pattern several times.
- Tap the inscription, then specify the Google account data to which the device is attached - the unlock code will be sent to it.
- After receiving the code to your mailbox, go to it from a computer, write down or remember the combination, and then enter it on the target device.

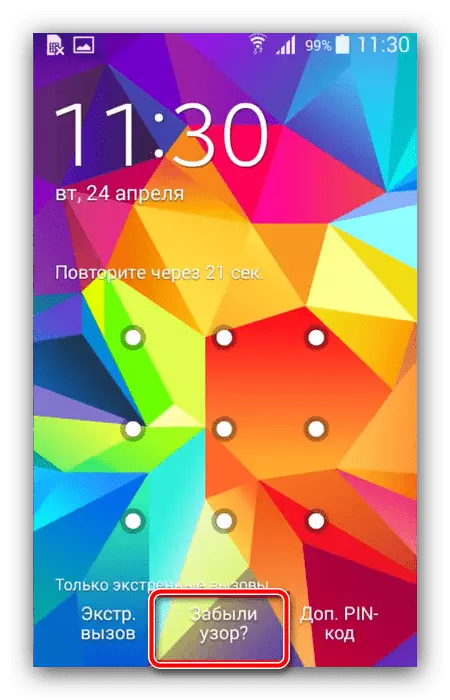
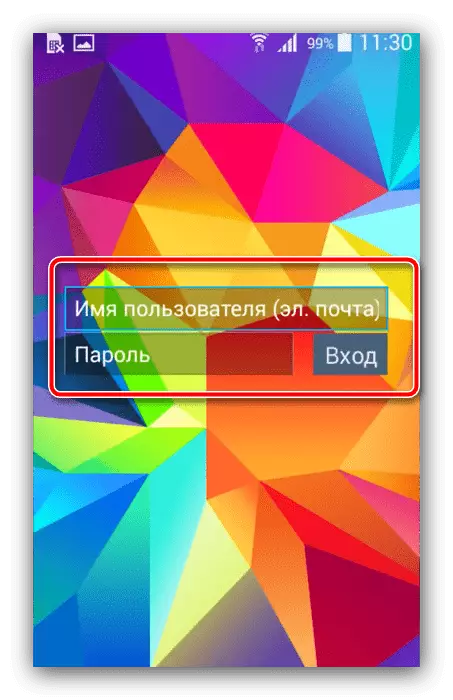
This method is the easiest, however, Google considered it unsafe and deleted from the next Kitkat releases of its OS. However, some vendors still install it in their products, so this option has not lost relevance.
Method 2: ADB
The Android Debug Bridge tool is a powerful device management tool that will also help in solving the problem under consideration. All that is needed is the active debugging on the USB on the device and the ADB package present on the computer, which can be downloaded by the link below.
- After downloading, unpack the archive with the program in the root C drive C, then run the "command line" on behalf of the administrator - the last in Windows 10 can be done using "Search".
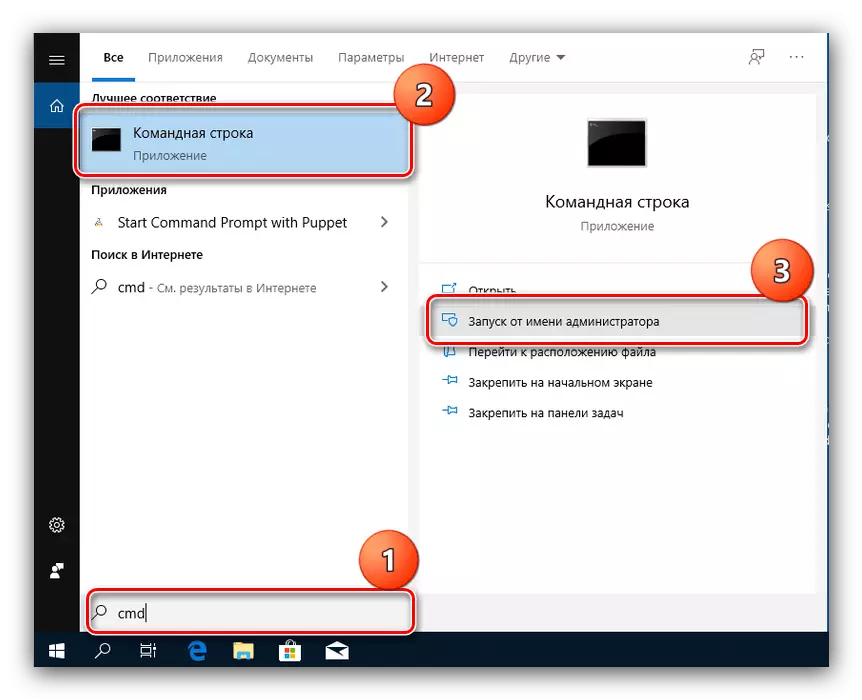
Read more: How to open the "command line" from the administrator in Windows 7 and Windows 10
- Next, sequentially enter the commands:
CD C: / ADB
ADB Shell.
- Now write the following operators one by one by clicking after each ENTER:
cd /data/data/com.android.providers.setting/databases.
SQLITE3 settings.db.
Update System Set Value = 0 Where Name = 'Lock_Pattern_autolock'
Update System Set Value = 0 Where Name = 'Lockscreen.lockedoutperManently'
EXIT
- Restart the device, and after downloading the system, try entering any graphical key - in most cases, the device must be unlocked. If you did not work, repeat steps 2-3, after which additionally enter the following:
adb shell rm /data/system /gesture.key
adb shell rm /data/data/com.android.providers.setting/databases/settings.db

Restart your smartphone or tablet and check the result.
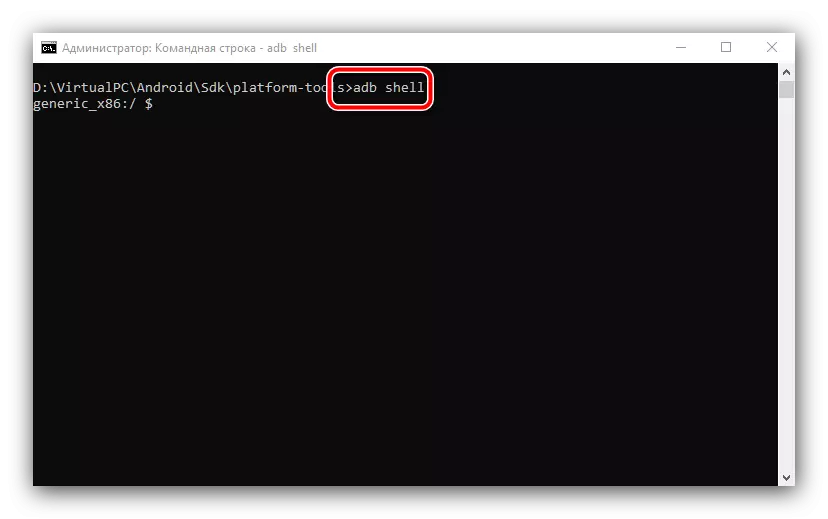
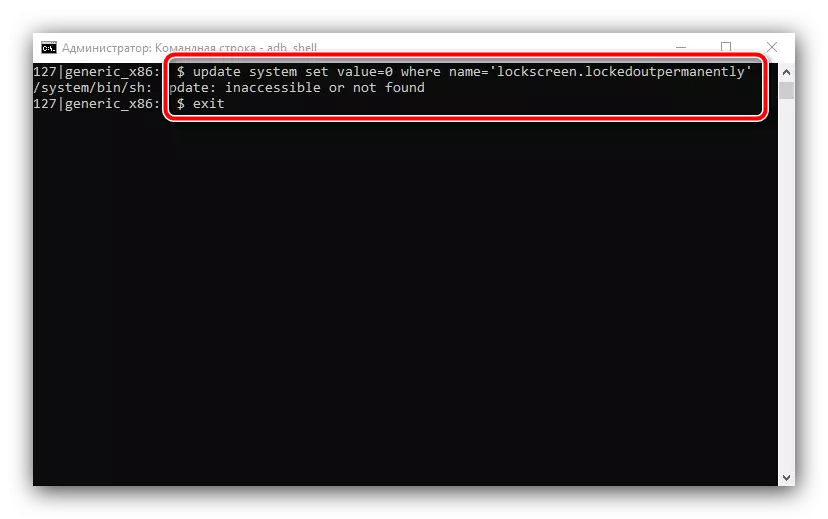
This method is quite time consuming and is not suitable for all smartphones or tablets: manufacturers in their firmware options can cut the appropriate ability to either change the location of the end files.
Method 3: Reset to factory settings
A radical method that guarantees the graphic password is guaranteed - a complete reset of the device. Of course, all user data will be deleted, except those saved on a memory card, so we recommend using this option only as a last resort, when it is important only to return to the device's performance.
Read more: Reset Android to factory settings
