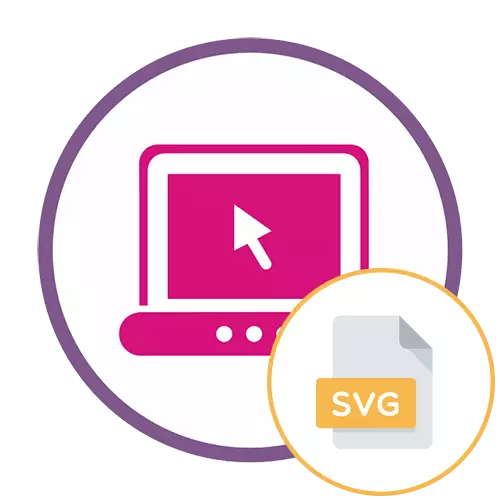
Method 1: Rapidtables
Online service RapidTables supports not only the opening of images stored in SVG format, but also allows you to edit them in real time to save on your computer. View and subsequent change in contents occur as follows:
Go to the online service Rapidtables
- Open the RapidTables site page, for example, using our link. There you need to click on the button as a folder to go to add an image.
- The "Explorer" window is displayed, in which the appropriate image should be selected.
- Familiarize yourself with its contents in the "VIEW" block.
- Above the entire picture code is displayed, which you can edit at your discretion, if you know how the syntax of such images is arranged.
- After making all changes, click on the button with a magnifying glass so that they are applied and you could see the result in the same block.
- If you not only searched the file, but edited it, use the save button on the top panel to set it a new name and download to the local storage.
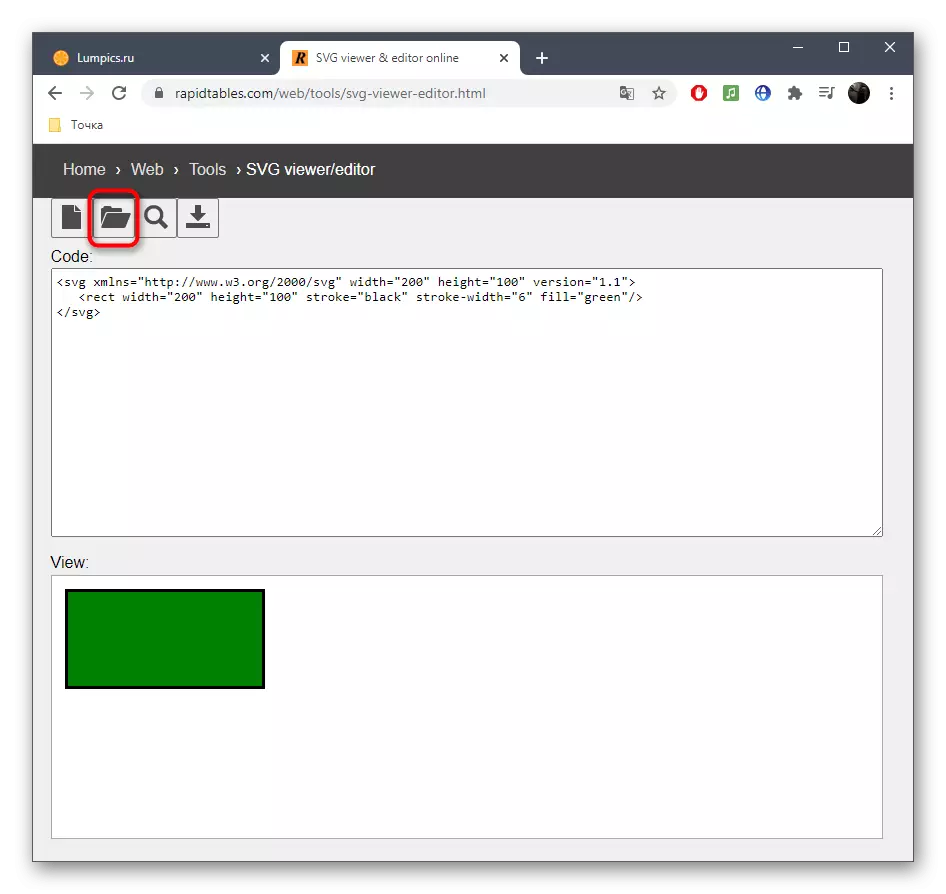
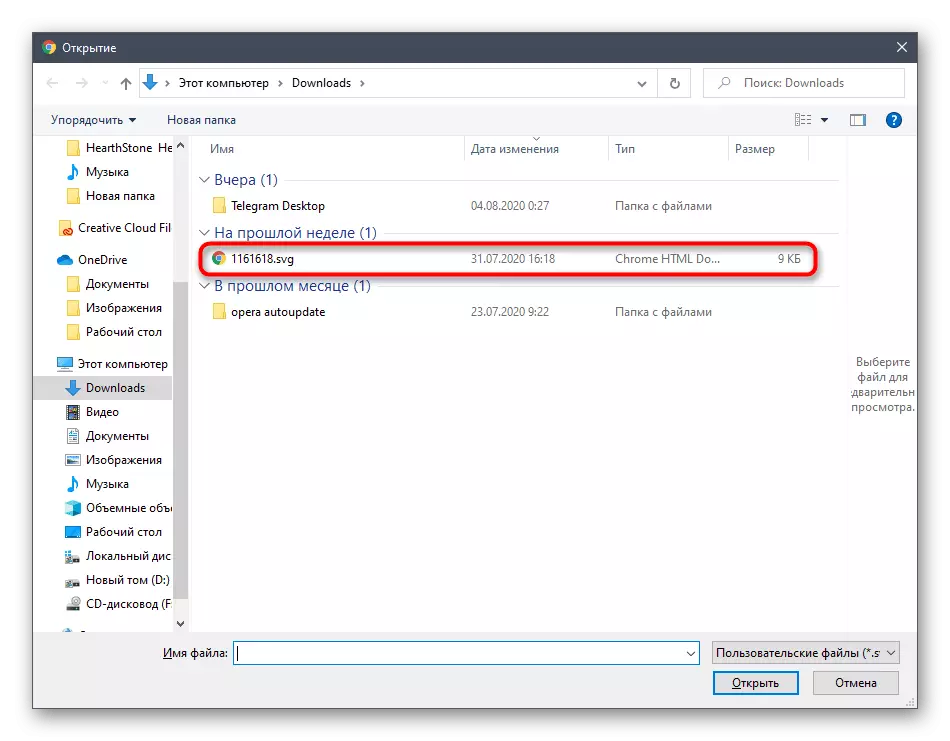
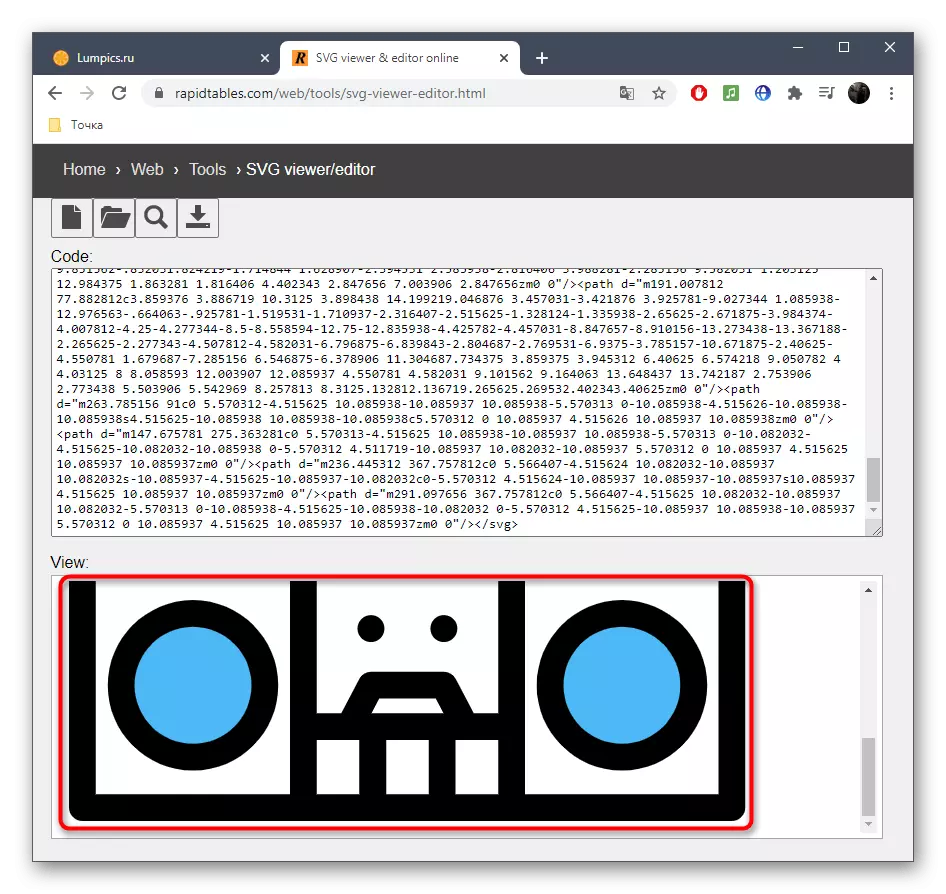
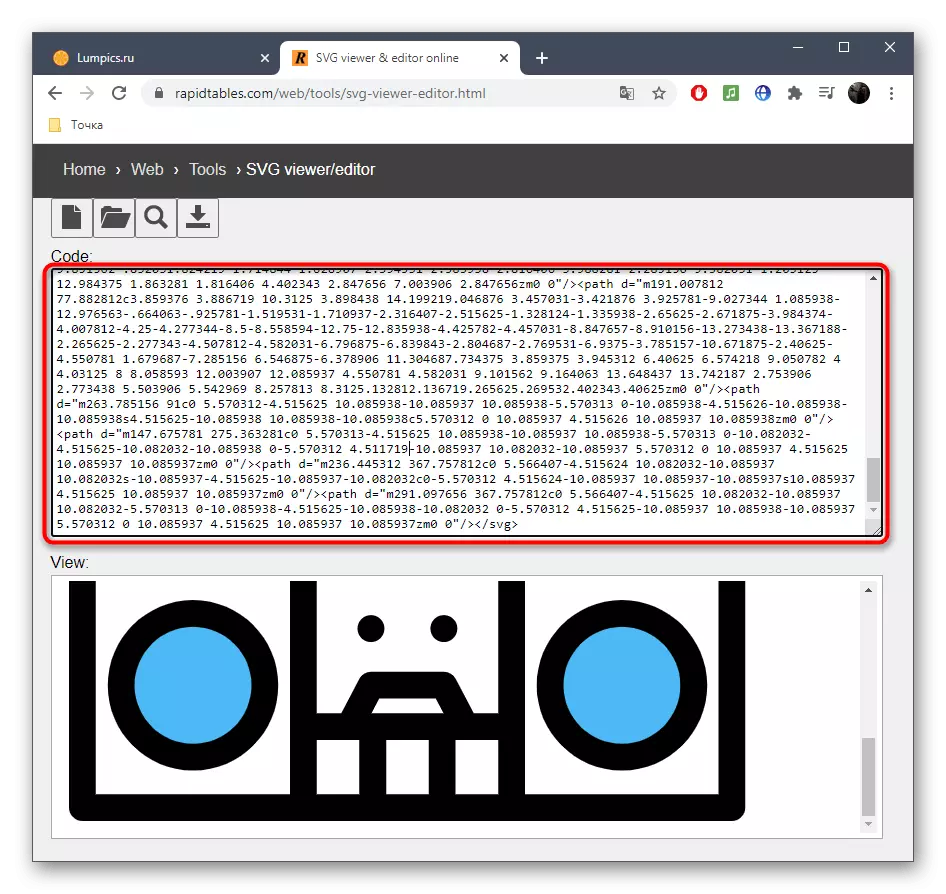
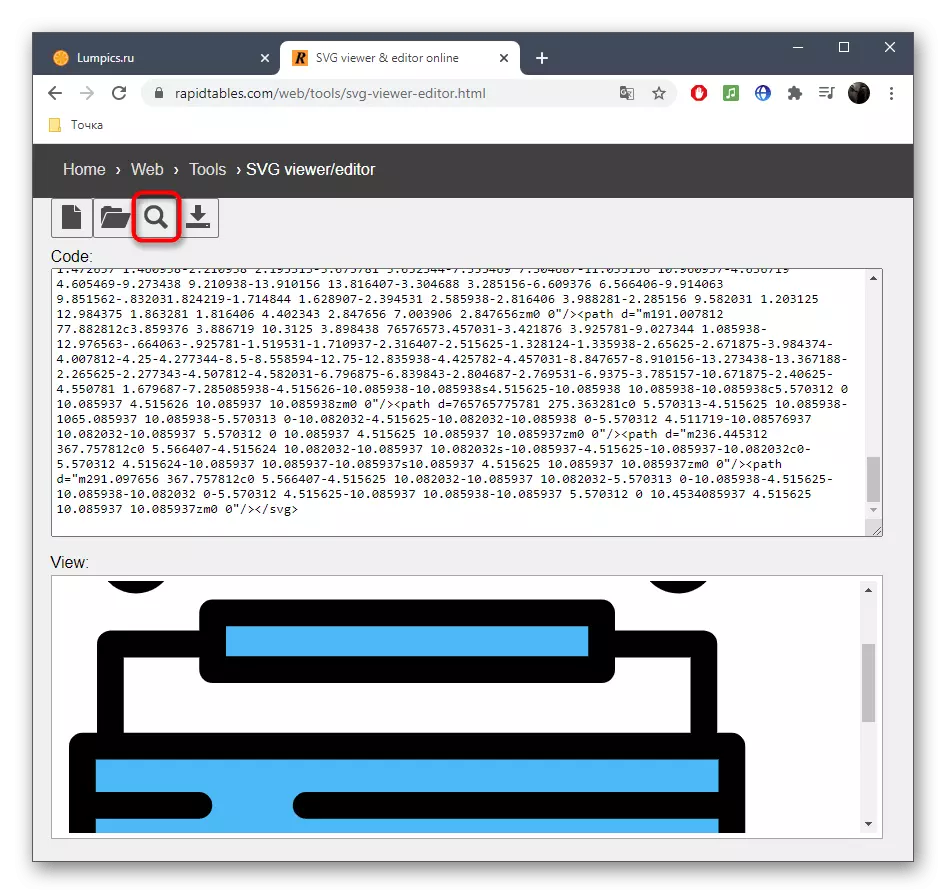
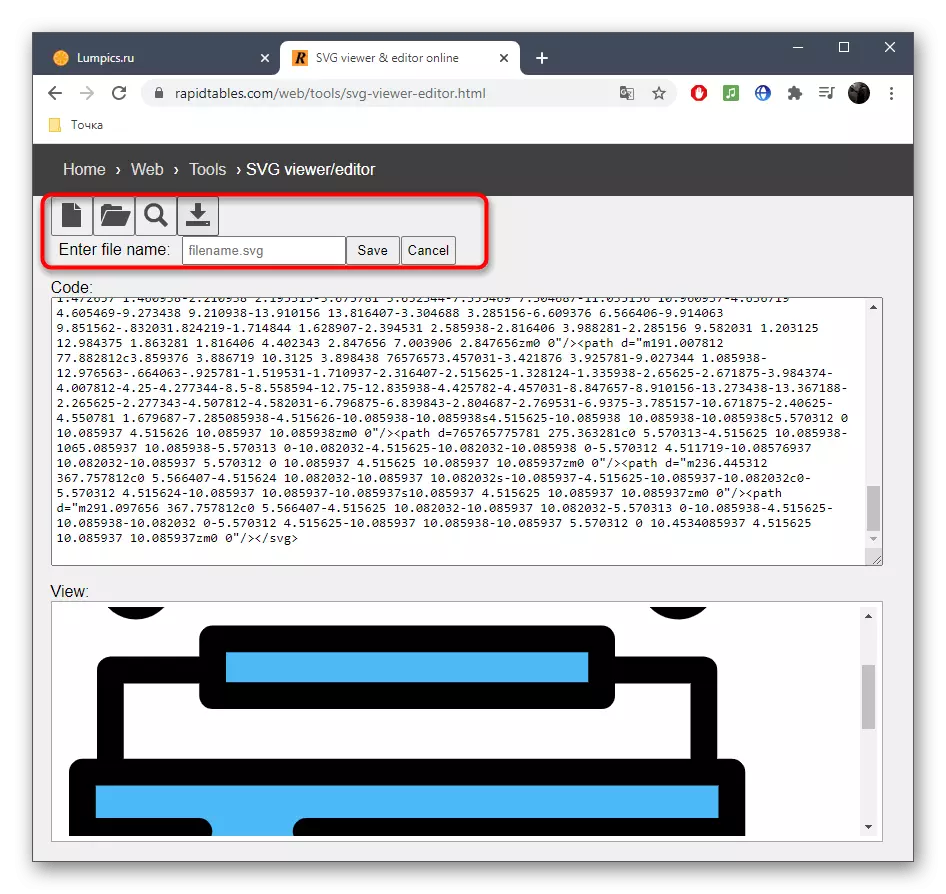
Carefully approach the editing process, and if something suddenly went wrong, immediately return the picture to the initial state, so as not to disrupt its integrity. If you first encounter such a task, read the information on the Internet or proceed to the method 3, where the change is carried out using standard graphic tools.
Method 2: FreeCodeFormat
The principle of interaction with the FreeCodeFormat online service is exactly the same as with the site described above, and the differences are consisting only in the interface. You can choose between these two options and determine which one will be optimal.
Go to online service FreeCodeFormat
- Once on the main page of the FreeCodeFormat, immediately press "Open" to proceed to add the SVG image.
- In the "Explorer", stand up the file and click on it twice for opening.
- Move to the "VIEW" block for familiarization with the result.
- In the "Code" block, you see all the contents of the file, and you can also edit it, replacing any numbers and lines.
- Apply changes after editing by clicking on "Draw".
- If you have a need to save the image, click "Save", set the name to it and confirm the download.
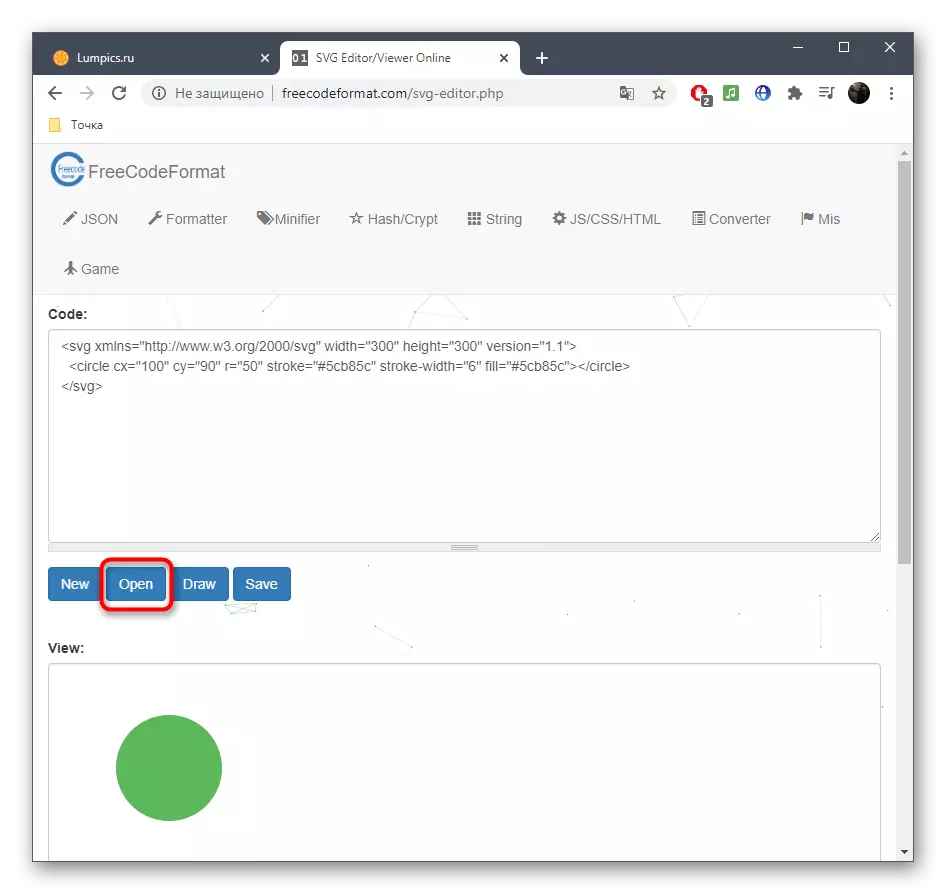
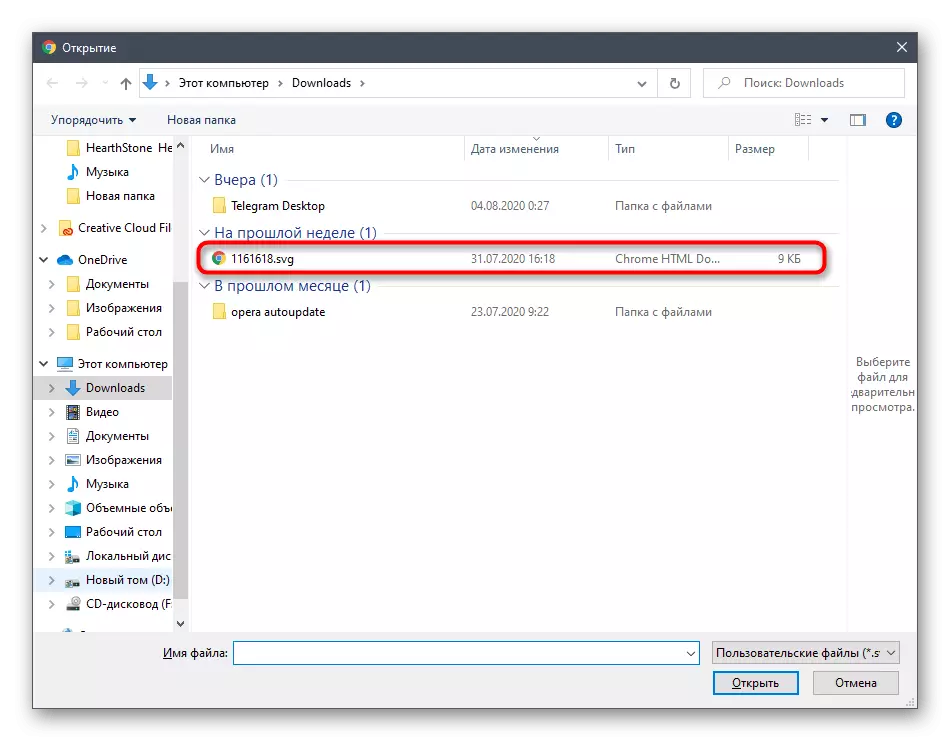
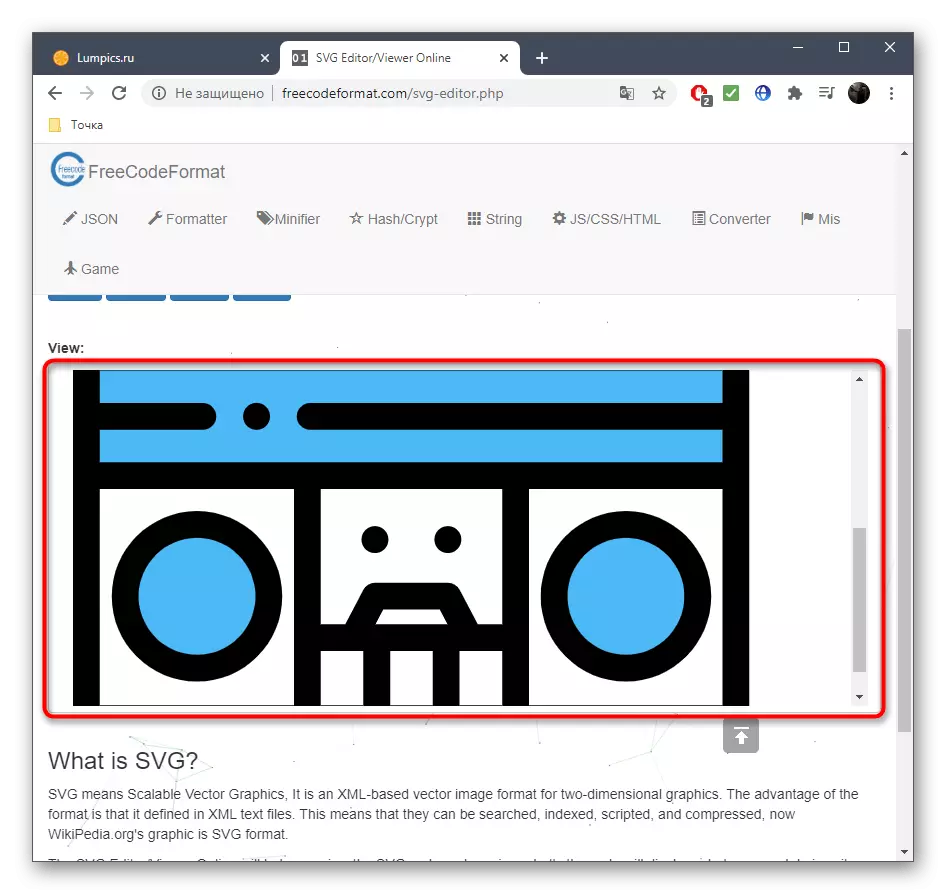

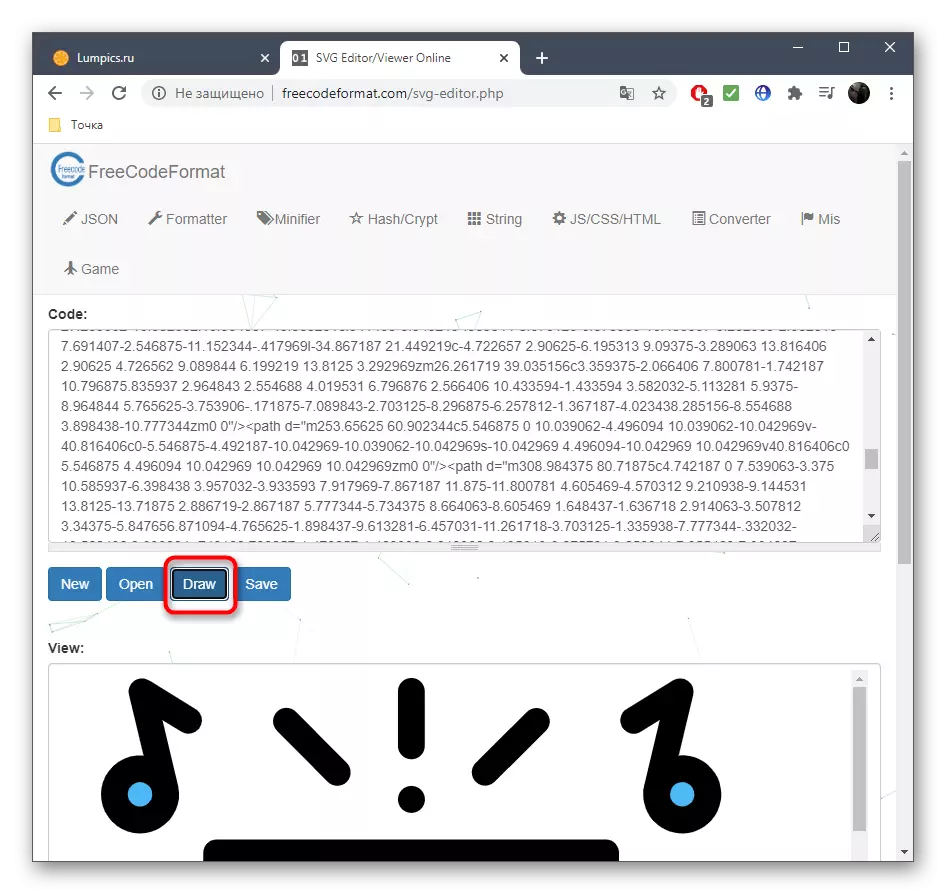
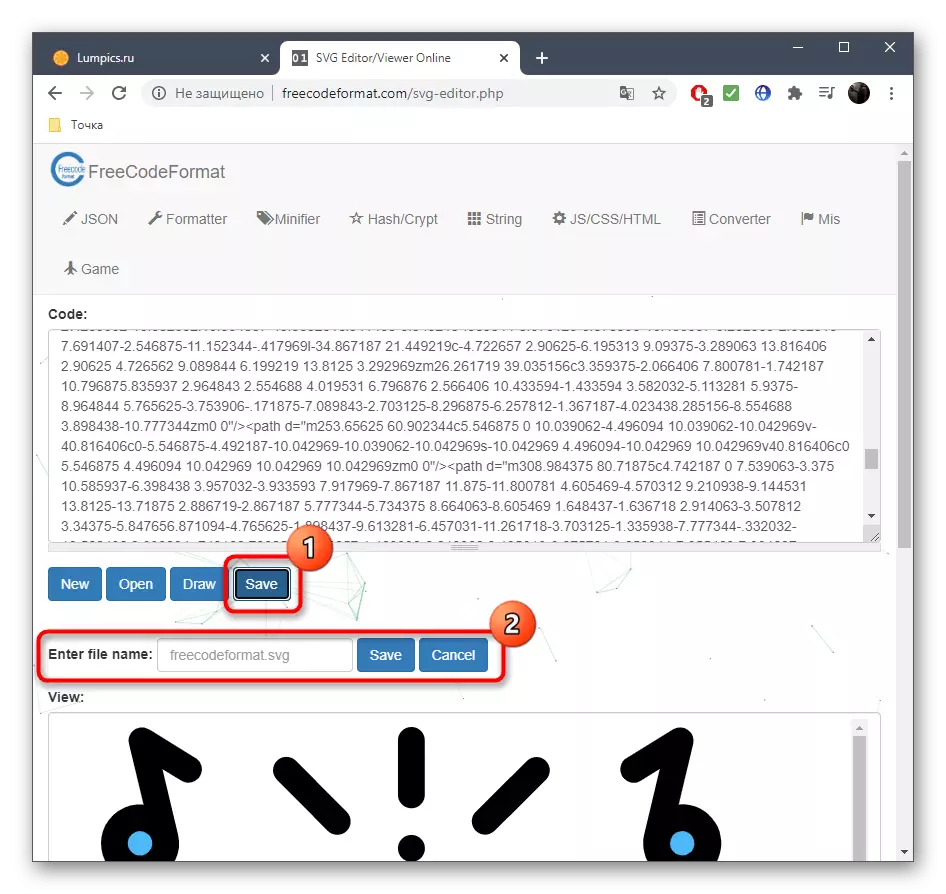
Method 3: Method
The functionality and appearance of the Method online service is significantly different from those that we have considered above, since it is represented as a standard graphic editor. It will be convenient to those users who need not only to open the SVG, but also change its contents, while not dealing in the code rows.
Go to the online service Method
- When you open the Editor tab, Mouse over the "File" menu and select Open SVG.
- "Explorer" will open, where to find the desired image.
- Confirm the opening of the new file.
- Now you can look at the image in a separate block.
- Tools from the left pane Edit content.
- Add blocks, apply a brush, and then use additional settings to the right to change the type of object, or use transform, moving points from the edges.
- Below is the palette with the colors that you can also apply to figures, text or brushes.
- If you click on the active color, a separate window will open, where the choice of a suitable shade occurs in a more flexible version.
- Upon completion through the same menu "File" Save the image or export it as a PNG file.
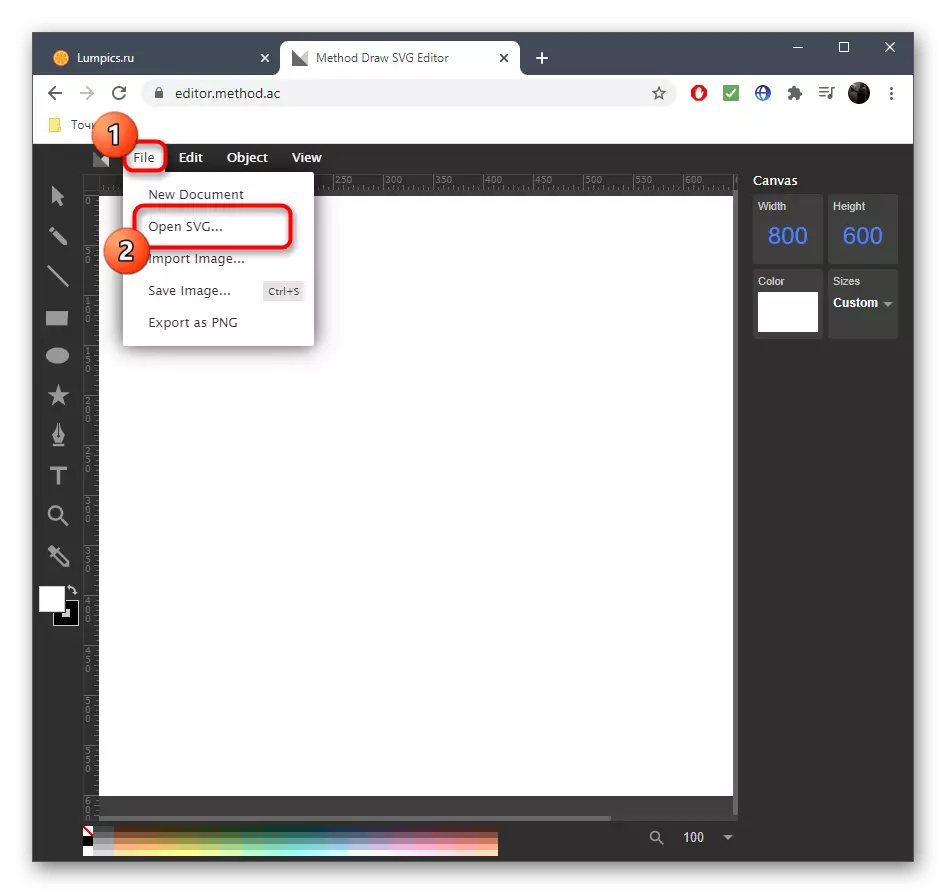
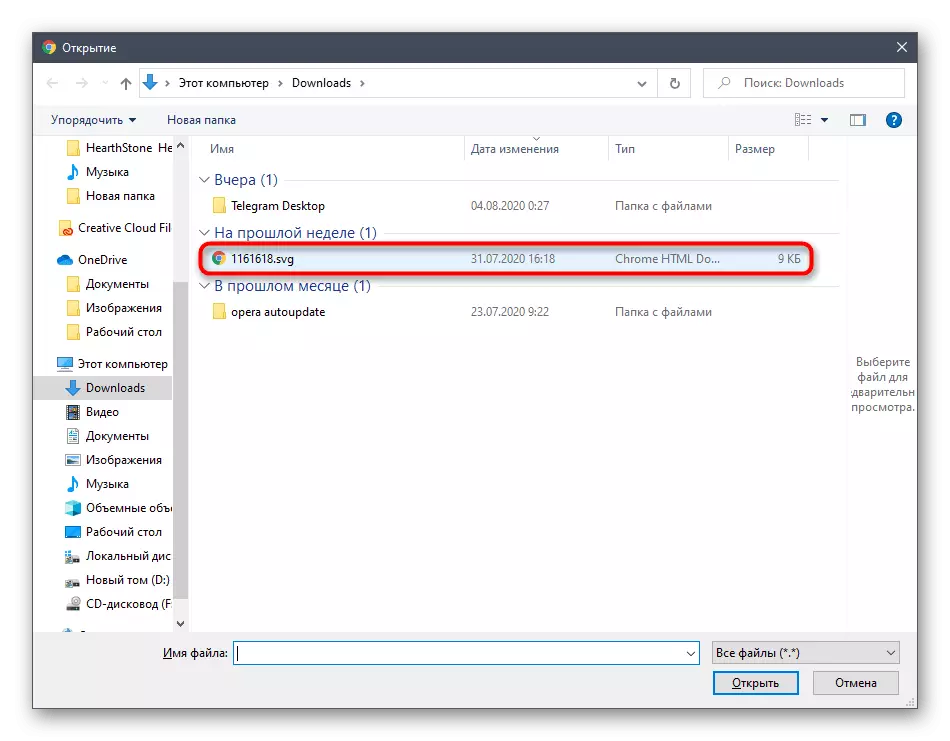
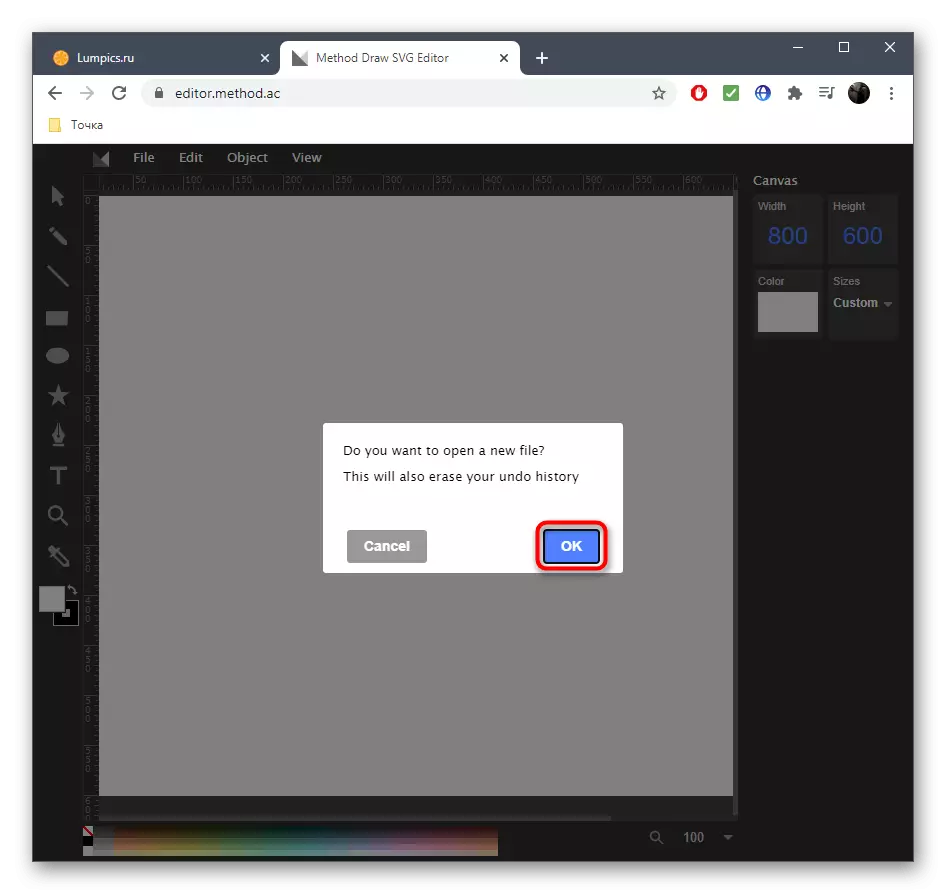
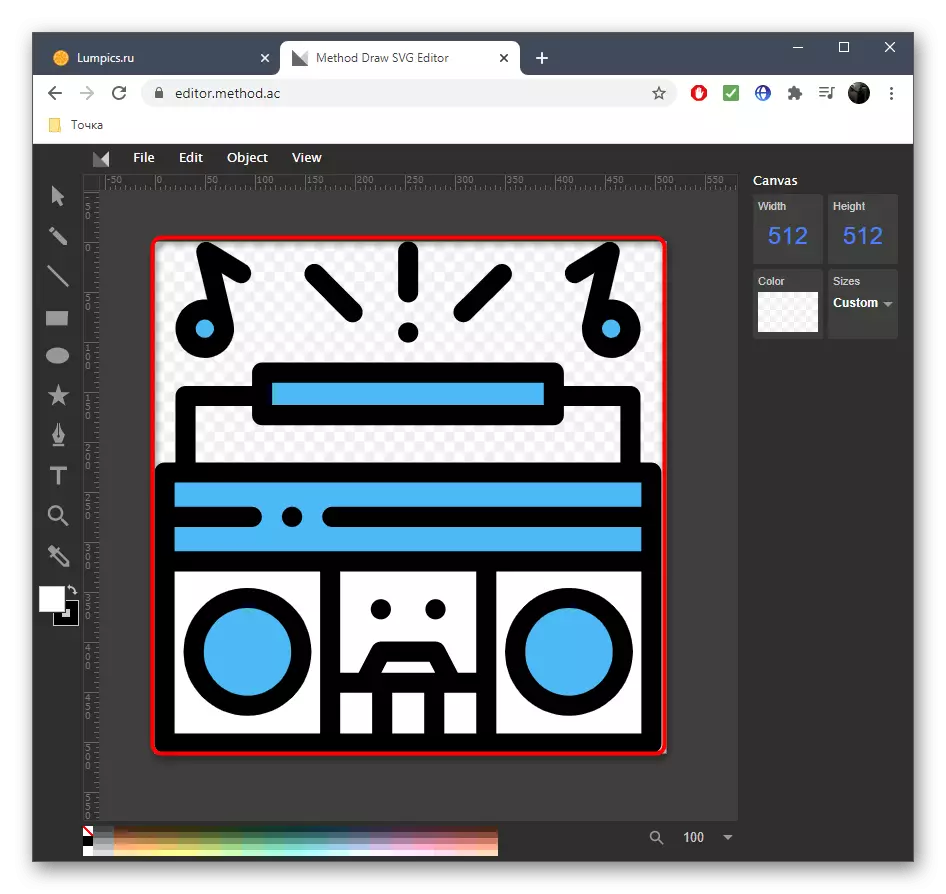
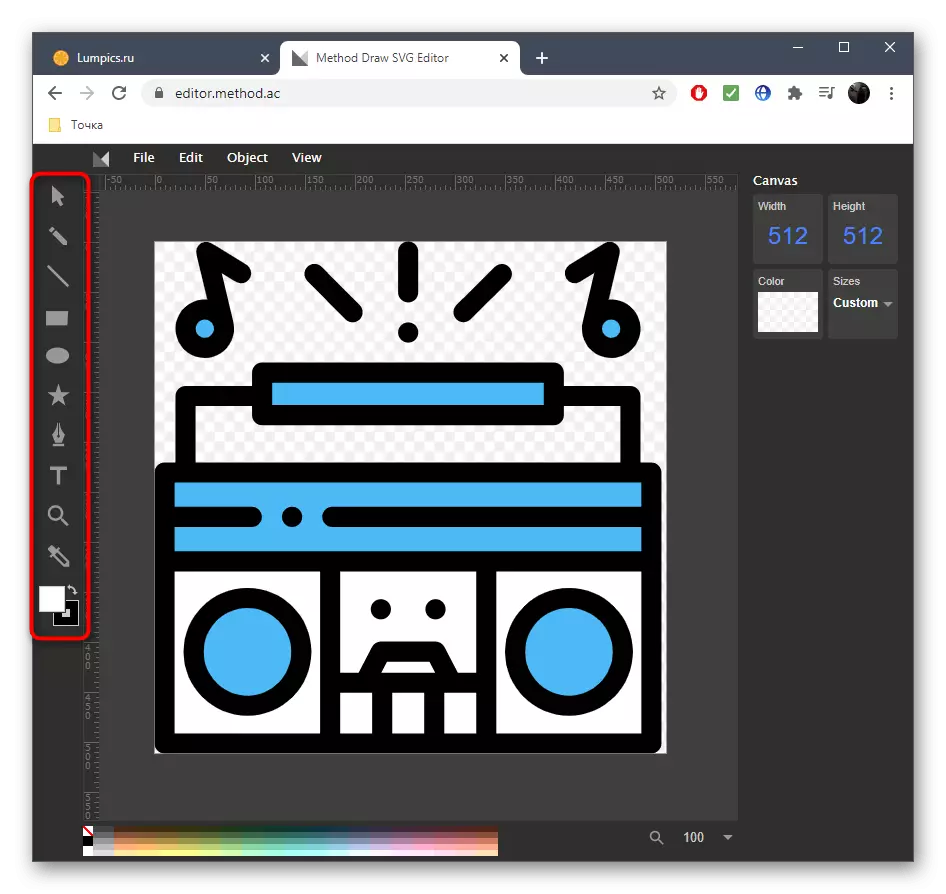
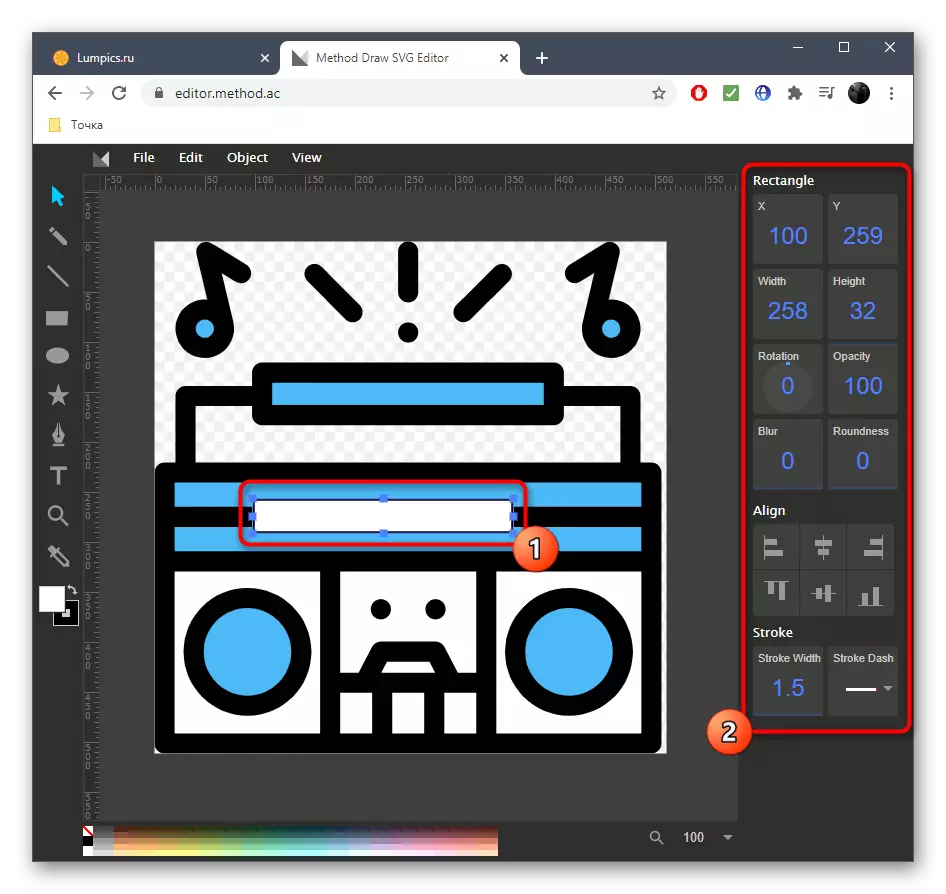
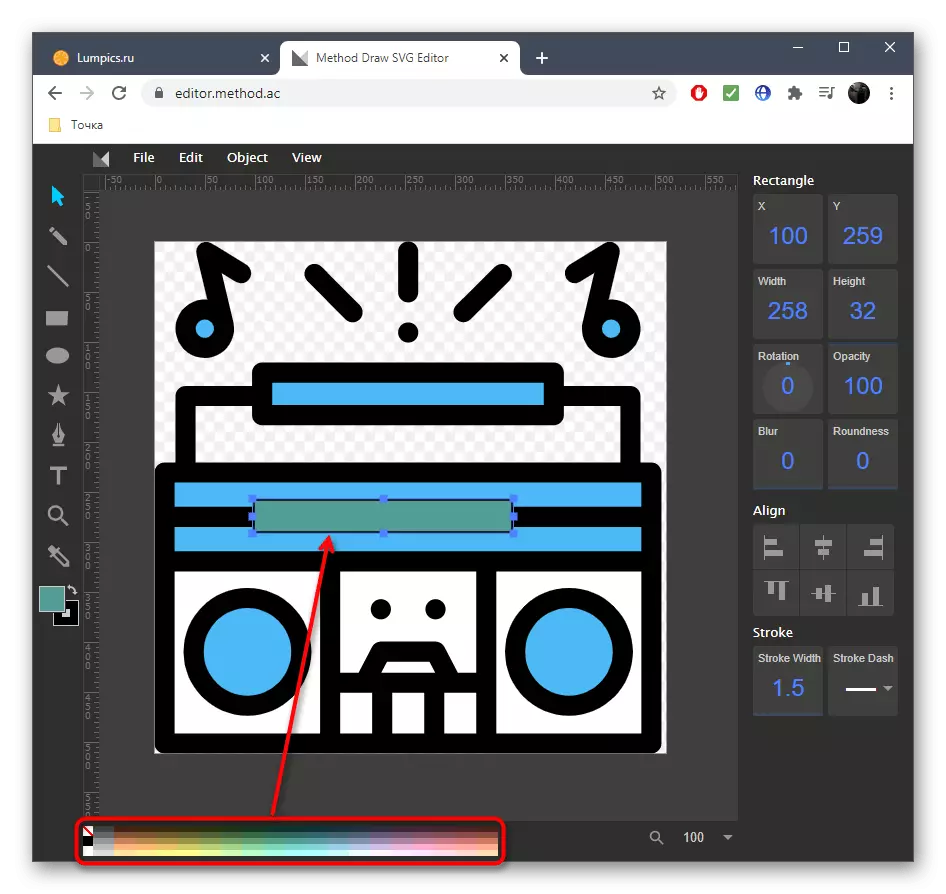
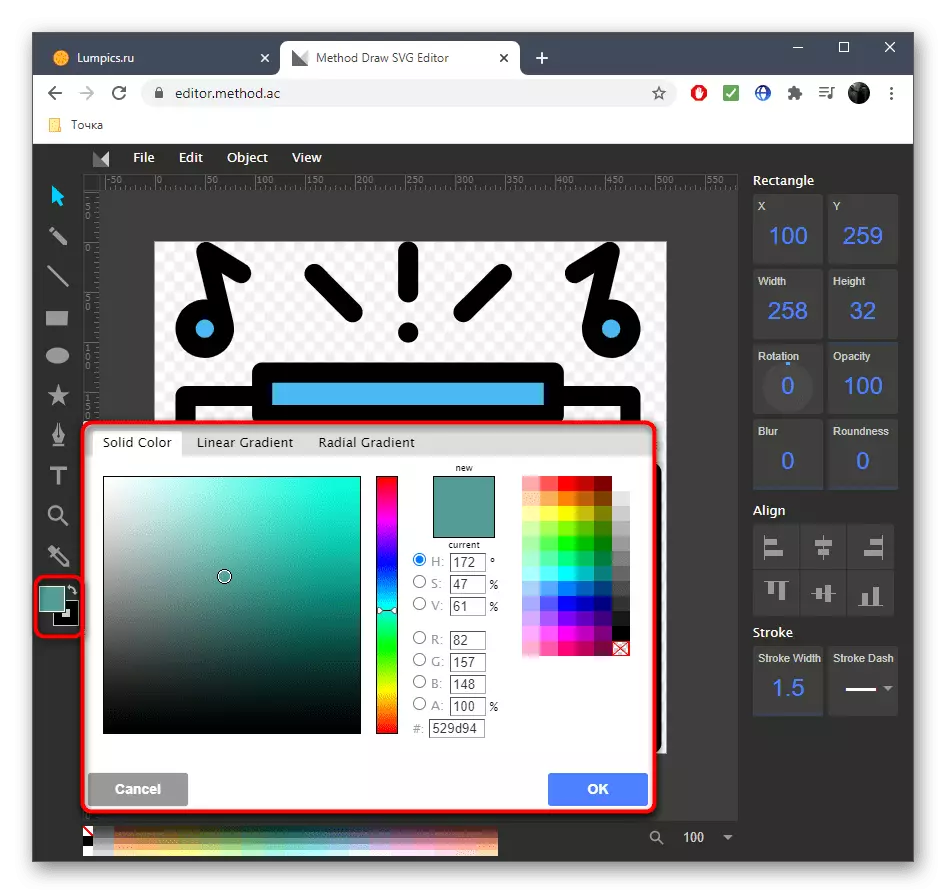
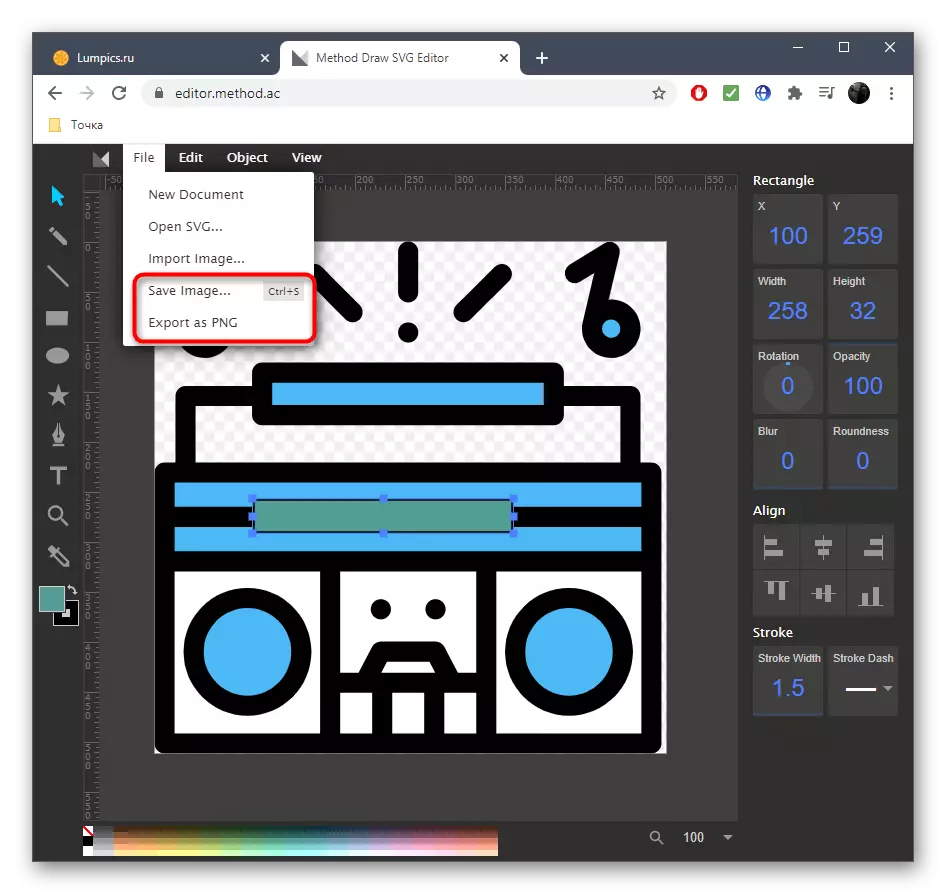
Finally, we note that sometimes online services are unsuitable in order to open the SVG image to view or further edit. Then you have to establish one of the special programs, the benefit on the Internet of the Internet there is a huge amount, and we offer you to get acquainted with the most popular representatives in a separate article on our website by reference below.
Read more: Open SVG vector graphics files
