
Please note: Deleting some services, especially if they are related to the operation of the OS, can either fail, or lead to undesirable consequences, so delete the services only if you are confident that you are doing.
Deleting Windows 10 services on the command line
The first way is to use the command line to delete the services. It does not always work, but it should be started with him. The procedure will be as follows:
- Press Win + R keys, type Services.msc and press ENTER. In the list of services, find the one you want to delete, double click on the service name, stop it (if it stops) and look at the service name at the top of the General tab.
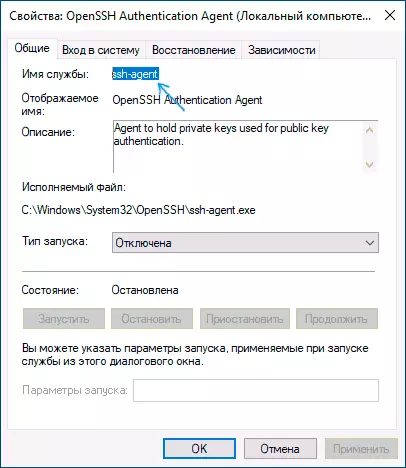
- Run the command prompt on behalf of the administrator. In Windows 10, for this you can start typing the "command line" in the search for the taskbar, and then click on the result in the result by the right mouse button and select "Run on the name of the administrator."
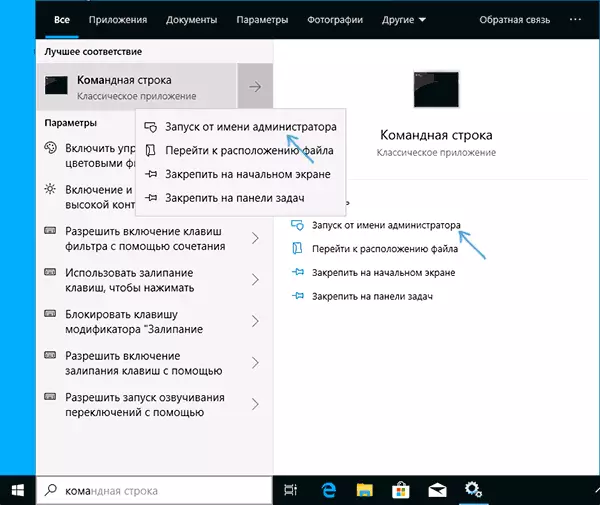
- In the command prompt, enter the SC Delete command name service and press ENTER.

- If everything went successfully, you will receive information about the success of deleting the service, close the command line and, preferably, restart the computer.
Unfortunately, this method does not always work. In this case, you can use another method of deleting services.
How to delete a Windows 10 service in the registry editor
This service deletion method may have more unwanted consequences, since you have the ability to delete even those services that are necessary Windows 10 to work. Windows 10 service deletion steps in the registry editor:
- Just as in the previous case, look at the service name in Services.msc
- Press Win + R keys, enter the regedit and press ENTER.
- In the registry key that opens, go to the HKEY_LOCAL_MACHINE \ SYSTEM \ CURRENTCONTROLSET \ SERVICES partition
- Inside this section, find the subsection with the service name you want to delete. Remove this subsection.
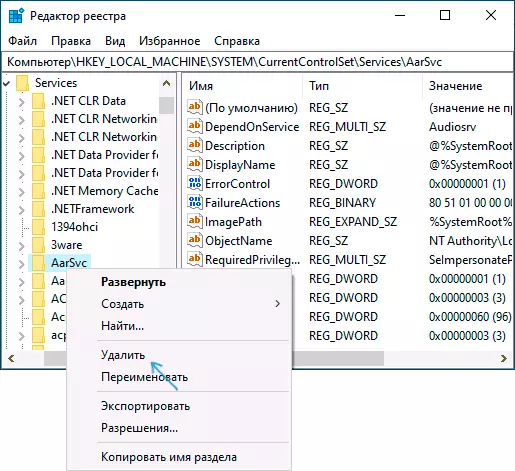
- Restart the computer.
This will delete the service will be completed.
