
See also: How to unlock the Graphic key Android
Using a graphic password in Windows 8, you can draw shapes, click on certain points of the image or use certain gestures on top of the image you selected. Such opportunities in the new operating system, apparently, are designed to use Windows 8 on touch screens. However, there is nothing that would prevent the graphics password on the usual computer using the Mouse Manipulator.
The attractiveness of graphic passwords is rather obvious: first of all, it is a slightly more "pretty" than to enter a password from the keyboard, and for users who are difficult to search for the desired keys - this is also a faster way.
How to install graphic password
In order to install a graphic password in Windows 8, open the Charms panel by clicking the mouse pointer to one of the right screen angles and select "Settings", then "Changing Computer Settings" (CHANGE PC SETTINGS). In the menu, select "Users" (Users).
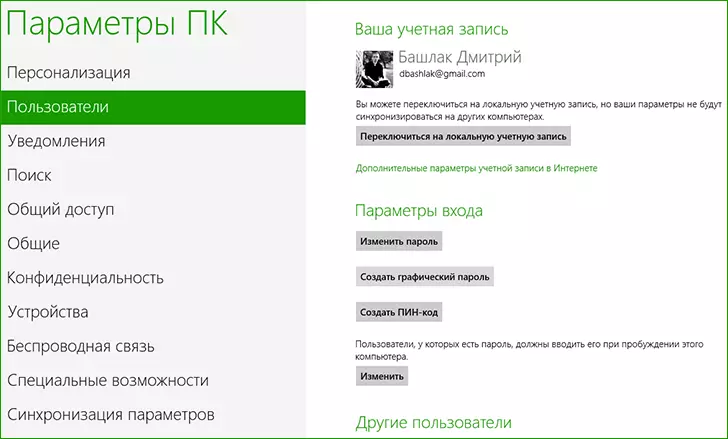
Creating a graphic password
Click Create A Picture Password - the system will ask you to enter your usual password before continuing. This is done so that the outsiders can be able to access the computer in your absence to independently.
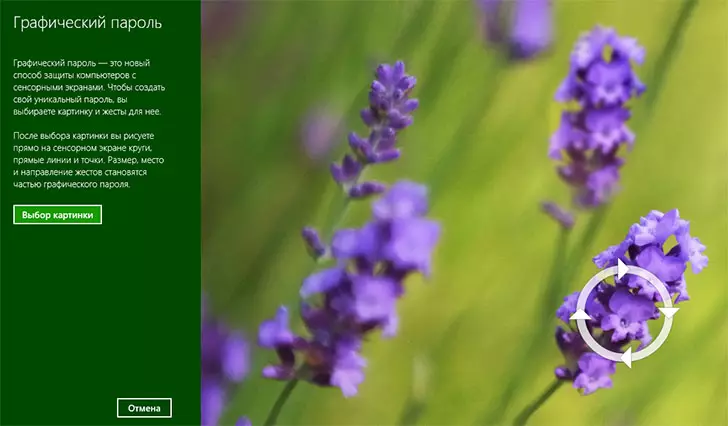
The graphic password must be individual - in this its main meaning. Click "Choose Picture" (Choose Picture) and select the image you will use. A good idea will use a picture with well-pronounced borders, angles and other elements that are released.
After you choose, click "Use this picture", as a result of which you will be asked to configure gestures that you want to use.

It will be necessary to use three gestures in the picture (using a mouse or touch screen if available) - lines, circles, points. After you did it for the first time, you will need to confirm the graphic password, repeating the same gestures. If this was done correctly, you will see a message that the graphic password has been successfully created and the "Finish" button.
Now, when you enable the computer and need to go to Windows 8, you will be requested exactly a graphic password.
Restrictions and problems
In theory, the use of a graphic password should be very safe - the number of combinations of points, lines and figures in the image is practically not limited. In fact, it is not.
The first thing that is worth remembering is to enter a graphic password you can get around. Creating and installing a password using gestures does not remove the usual text password and on the login screen in Windows 8 there is a "Use Password" button - clicking it you will enter the standard login form.
Thus, the graphic password is not an additional protection, but only an alternative login option.
There is one more nuance: on touch screens of tablets, laptops and computers with Windows 8 (especially for tablets, due to the fact that they are often sent to sleep mode) Your graphic password can be read in the footsteps on the screen and, with a certain Snorzka, guess the sequence of gestures.
Summing up, we can say that the use of a graphic password is justified when it is really convenient for you. But it should be remembered that additional security will not give it.
