
In this manual, it is detailed about how easy and easy to trim using embedded cinema and TV applications and photos (although it may seem illogical) in Windows 10. Also at the end of the manual - video instruction, where the entire trimming process is clearly shown and with comments .
Trimming video using the built-in Windows 10 applications
You can access the clipping video from the movie and TV application and from the photo application - both are pre-installed in the default system.
By default, Windows 10 are opened using the built-in cinema and TV app, however, many users change the default player. Given this moment, the steps on pruning video from the Cinema and TV app will be as follows.
- Right-click, select "Open with" and click "Cinema and TV".
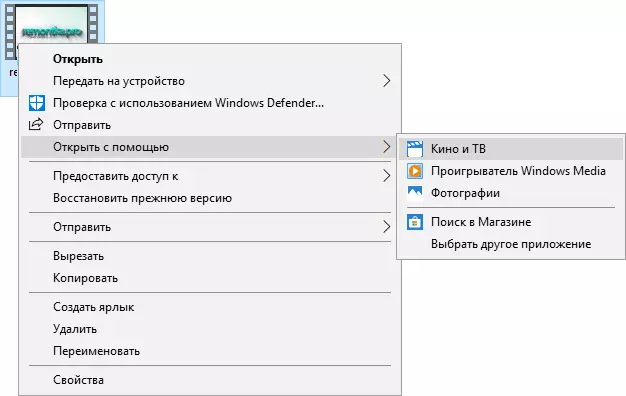
- At the bottom of the video, click on the edit icon (a pencil, may not be displayed if the "too" narrow window) and select "Pruning".
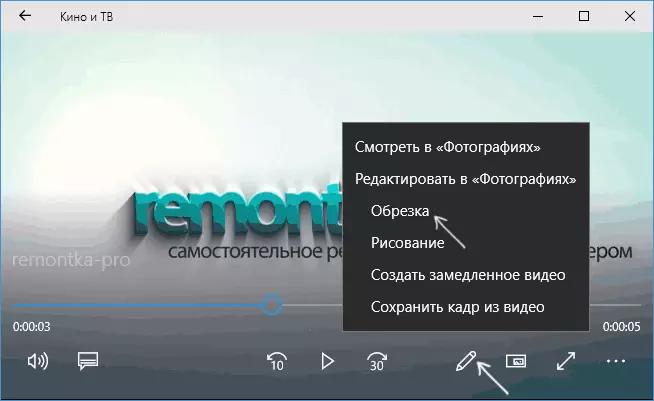
- The "Photos" application will open (yes, the functions themselves, allowing to trim the video, are in it). Just move the signposts of the beginning and end of the video for trimming it.
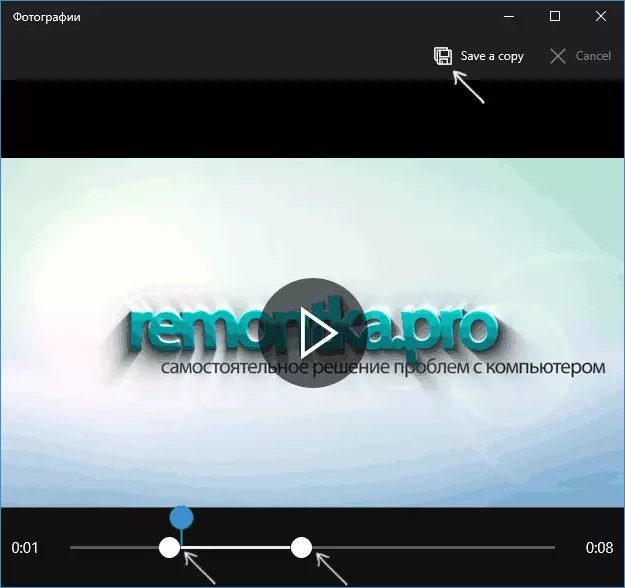
- Click the "Save A Copy" button or "save a copy" at the top on the right (the source video does not change) and specify the location of the already cropped video.
Note that in cases where the video is sufficiently long and high quality, the process can take a long time, especially on a not very productive computer.
Cropping video is possible and bypassing the "Cinema and TV" applications:
- You can immediately open the video using the "Photos" application.
- Right-click on the open video and select "Change and Create" in the context menu to "trim".
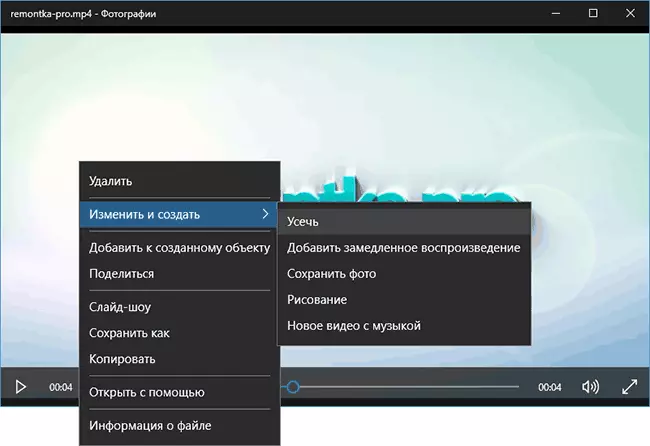
- Further actions will be the same as in the previous method.
By the way, in the menu in step 2, pay attention to other items that could be unknown to you, but may be interested in: slowing down a certain segment of video, creating a video with music from several videos and photos (using filters, adding text, etc. ) - If you have not yet used these features of the "Photos" application, it may make sense to try. Read more: Built-in windows 10 video editor.
Video instruction
In the end - video manual, where the whole process described above is shown clearly.
I hope the information was helpful. It may also be useful: the best free video converters in Russian.
