
في هذا الدليل، يتم تفصيله حول مدى سهولة وسهولة تقليم استخدام تطبيقات السينما والتلفزيون المضمنة (على الرغم من أنه قد يبدو غير منطقي) في Windows 10. أيضا في نهاية الدليل - تعليمات الفيديو، حيث تكون عملية التشذيب بأكملها أظهرت بوضوح والتعليقات.
تقليص الفيديو باستخدام تطبيقات Windows 10 المدمجة
يمكنك الوصول إلى الفيديو لقطة من تطبيق الفيلم والتلفزيون ومن تطبيق الصور - كلاهما مثبت كلاهما في النظام الافتراضي.
بشكل افتراضي، يتم فتح نظام التشغيل Windows 10 باستخدام تطبيق السينما والتلفزيون المدمج، ومع ذلك، فإن العديد من المستخدمين يقومون بتغيير المشغل الافتراضي. بالنظر إلى هذه اللحظة، ستكون خطوات الفيديو المشذنية من تطبيق السينما والتلفزيون على النحو التالي.
- انقر بزر الماوس الأيمن، حدد "فتح مع" وانقر فوق "السينما والتلفزيون".
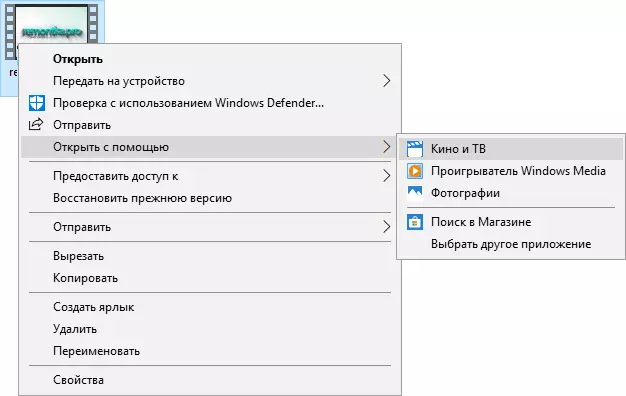
- في الجزء السفلي من الفيديو، انقر فوق أيقونة تحرير (قلم رصاص، قد لا يتم عرضه إذا كان "نافذة ضيقة") وحدد "تشذيب".
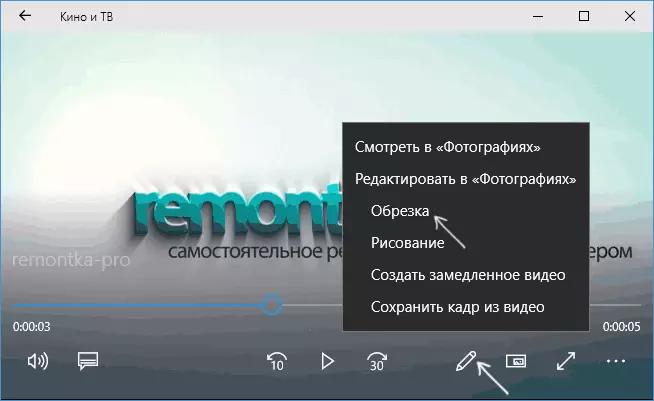
- "صور" التطبيق سوف تفتح (نعم، وظائف أنفسهم، والسماح لتقليم الفيديو، وفي ذلك). مجرد تحرك معالم من بداية ونهاية الفيديو لتقليم ذلك.
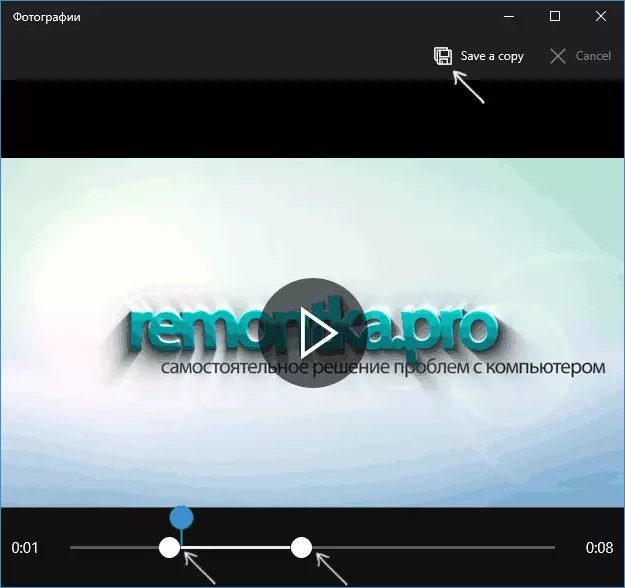
- انقر فوق زر "حفظ نسخة" أو "حفظ نسخة" في الأعلى على اليمين (لا يتغير الفيديو المصدر) وتحديد موقع الفيديو المقترض بالفعل.
لاحظ أنه في الحالات التي يكون فيها فيديو طويل بما فيه الكفاية والجودة العالية، والعملية يمكن أن تستغرق وقتا طويلا، وخاصة على جهاز كمبيوتر لا مثمرة للغاية.
فيديو اقتصاص هو ممكن وتسليم تطبيقات "السينما والتلفزيون":
- يمكنك فتح الفيديو على الفور باستخدام تطبيق "الصور".
- انقر بزر الماوس الأيمن فوق الفيديو المفتوح وحدد "تغيير وإنشاء" في قائمة السياق "تقليم".
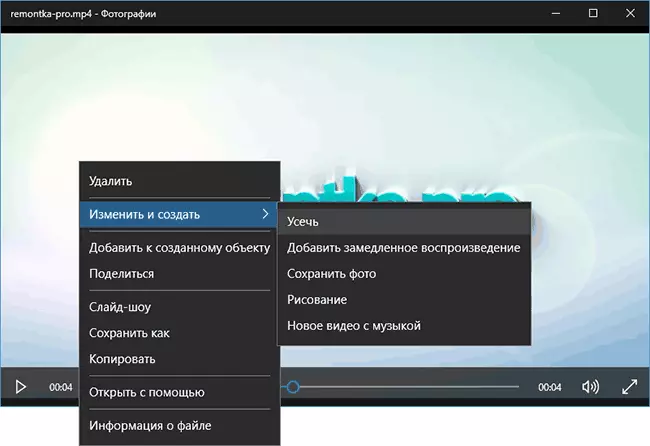
- ستكون الإجراءات الإضافية هي نفسها في الطريقة السابقة.
بالمناسبة، في القائمة في الخطوة 2، تولي اهتماما للعناصر الأخرى التي يمكن أن تكون غير معروفة لك، ولكن قد تكون مهتمة: إبطاء شريحة معينة من الفيديو، وإنشاء فيديو مع الموسيقى من عدة مقاطع فيديو وصور (باستخدام المرشحات وأضاف النص، الخ.) - إذا كنت لم تستخدم حتى الآن هذه الميزات من تطبيق "صور"، قد يكون من المنطقي أن يحاول. اقرأ المزيد: مدمج في Windows 10 محرر الفيديو.
تعليمات الفيديو
في دليل الفيديو النهائي، حيث يتم عرض العملية برمتها أعلاه بوضوح.
آمل أن تكون المعلومات مفيدة. قد يكون من المفيد أيضا: أفضل محولات الفيديو المجانية باللغة الروسية.
