
Method 1: "Parameters"
The best way to disable the key filtering in the "dozen" - use the "Parameters" snap-in.
- Click the Win + I key combination, then in the window that appears, select "Special Features".
- In the left menu, click on the "Keyboard" item, scroll down the list of settings down, to the "Use Input Filter" block and remove the checkbox from the option "Allow the turning on the filter keys using a key combination".
- Close "Parameters" and restart the computer.
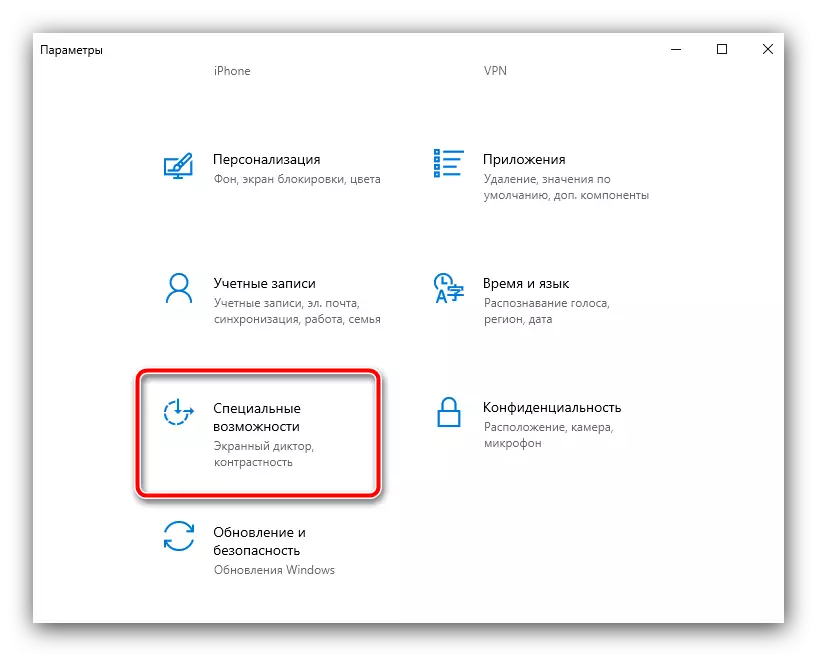
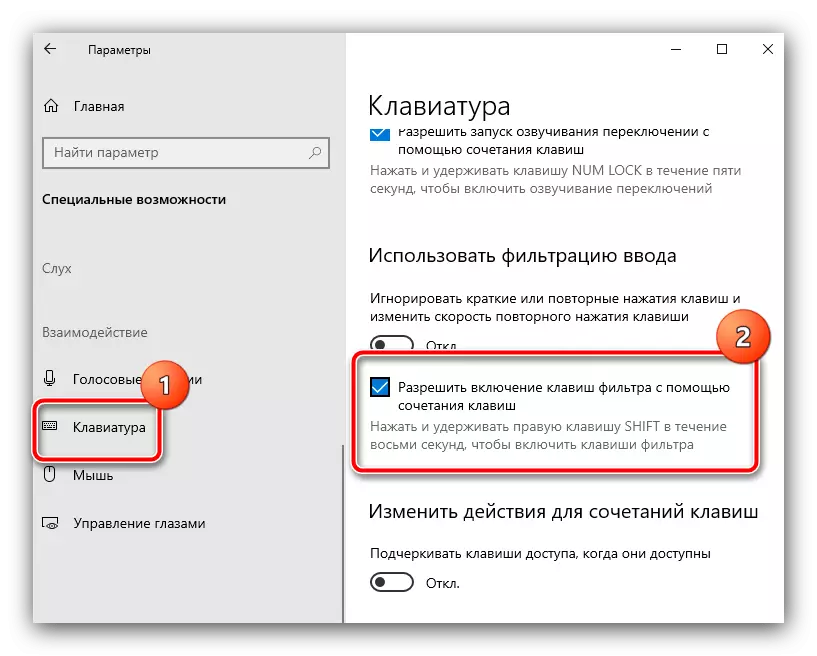
As a rule, the described actions are sufficient to turn off the unwanted function - after rebooting, the input must come to normal.
Method 2: "Control Panel"
An alternative to the method described will be the use of the "control panel", well-known those who found the earlier edition of Windows.
- Open "Search", dial the control panel in it, then click on the result found.
Read more: How to open the "Control Panel" in Windows 10
- Switch the display mode of the items to "large icons", then find a position with the name "Center for Special Features" and go to it.
- Here, use the keyboard facilitation item.
- Scroll down the list and remove the "Enable input Filter" parameter, then sequentially press the "Apply" and "OK" buttons.
- To secure the result, as in the previous case, it is recommended to restart a PC or laptop.
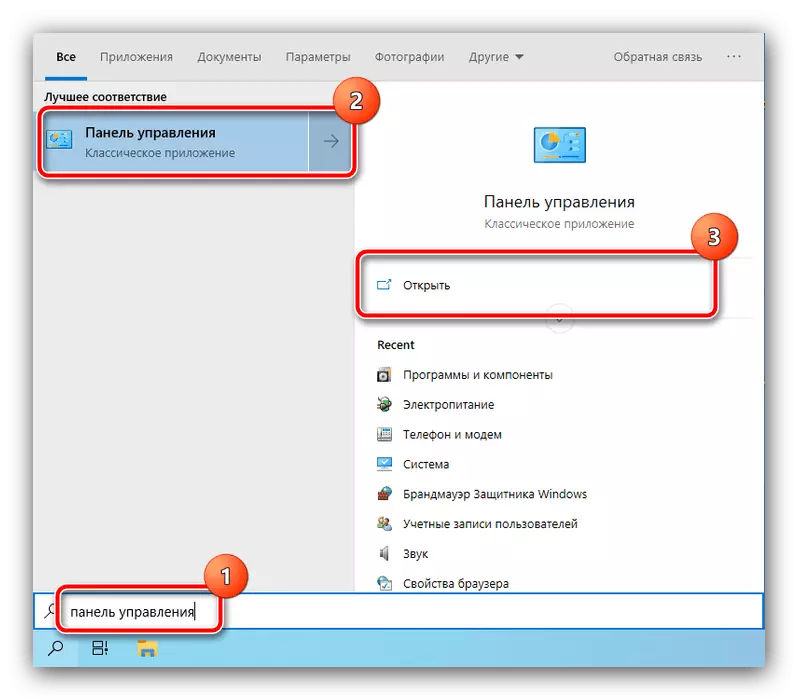
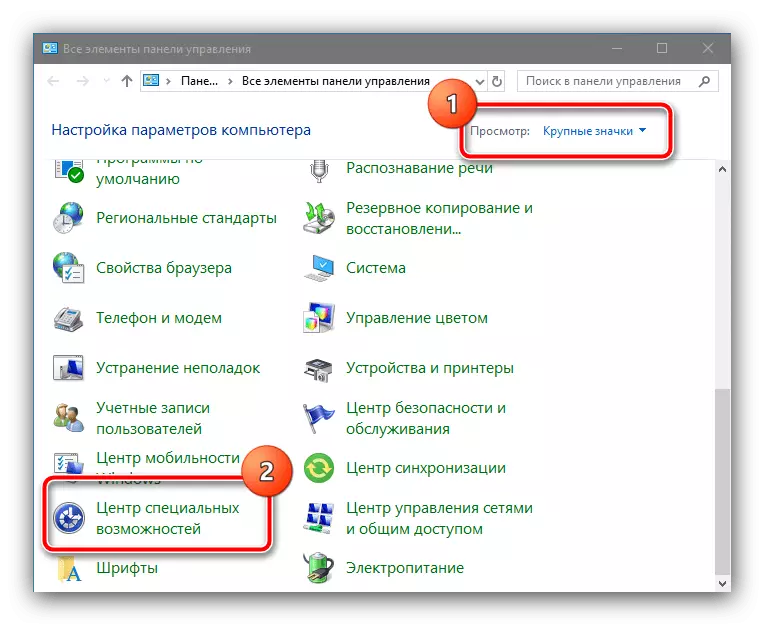
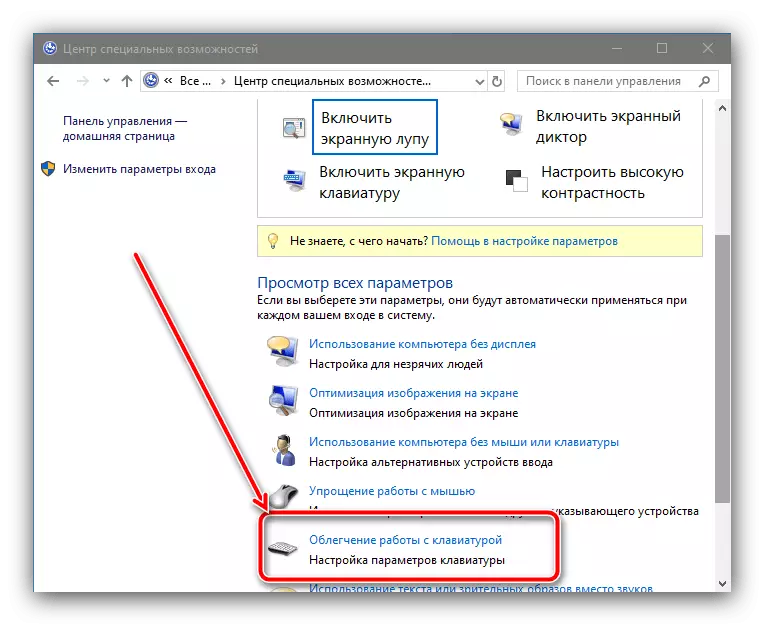

This method sometimes may turn out to be more efficient than shutdown by "parameters".
What to do if the input filtering is not turned off
Sometimes the solutions proposed above are not enough, and the function continues to work. In this case, use the following steps:
- Press the right key SHIFT, hold for about 8 seconds and release. The input filtering settings window appears, click on the link "Disable this combination ...".
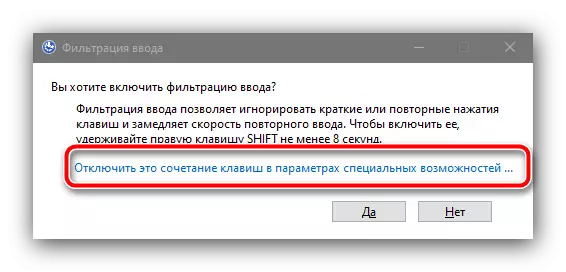
Next will be openly familiar by the method 1 window of special features - the actions are the same as in its steps 2-3.
- If these measures also turned out to be ineffective, use the "Command Line". You need to run it on behalf of the administrator - for example, through "Search". The algorithm is the same as the opening of the "control panel", only this time, use the option on the right side of the window.
Read more: How to open the "Command Line" on behalf of the administrator in Windows 10
- After running the control text interface, enter the following in it:
DISM / Online / Disable-Feature / FeatureName: ISKU-KEYBOARDFILTER
Check if the command is correctly prescribed, then press ENTER.
- Close the "Command Line" and restart.
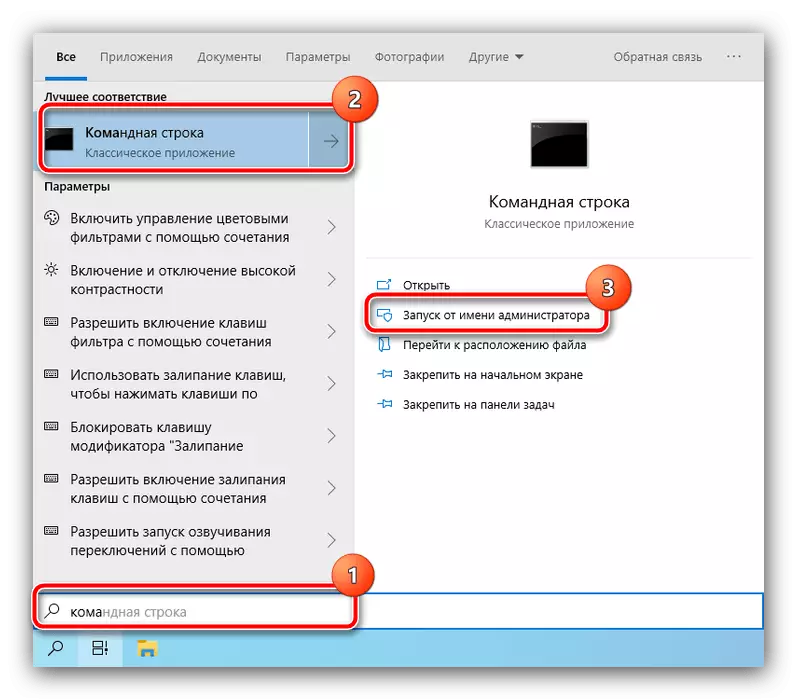
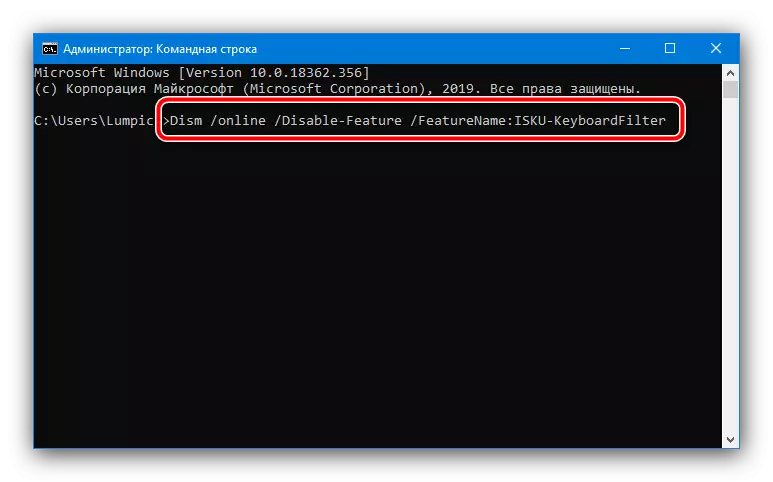
These methods should help in the final solution to the problem.
