
Methode 1: "Parameters"
De beste manier om de sleutelfiltering in het "dozijn" te schakelen - gebruik de module "Parameters".
- Klik op de toetscombinatie WIN + I en selecteer vervolgens in het venster dat verschijnt "Speciale functies".
- Klik in het menu Links op het item "Toetsenbord", scrolt u door de lijst met instellingen naar beneden, naar het blok "Gebruik Invoerfilter" en verwijder het selectievakje uit de optie "Sta de filtertoetsen toe met behulp van een toetscombinatie".
- Sluiten "Parameters" en start de computer opnieuw op.
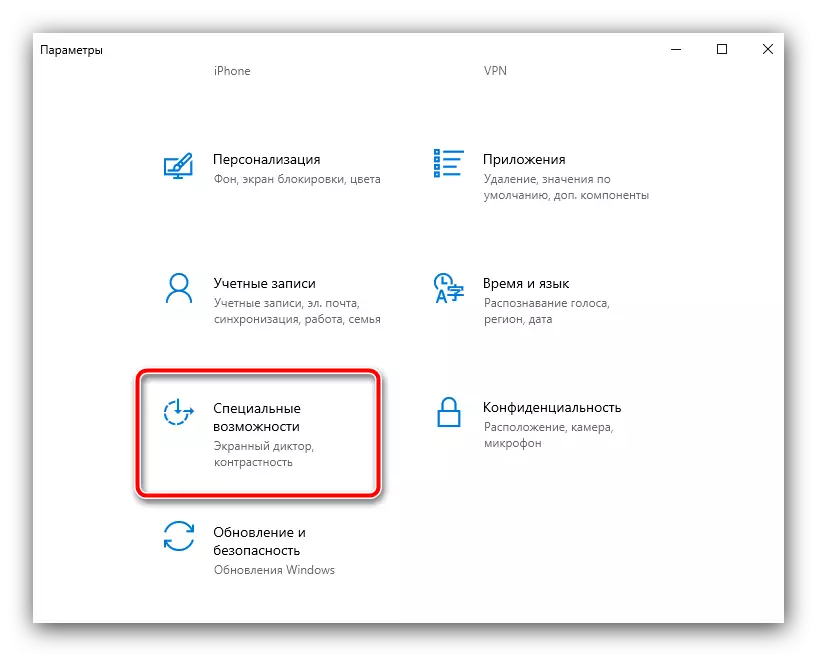
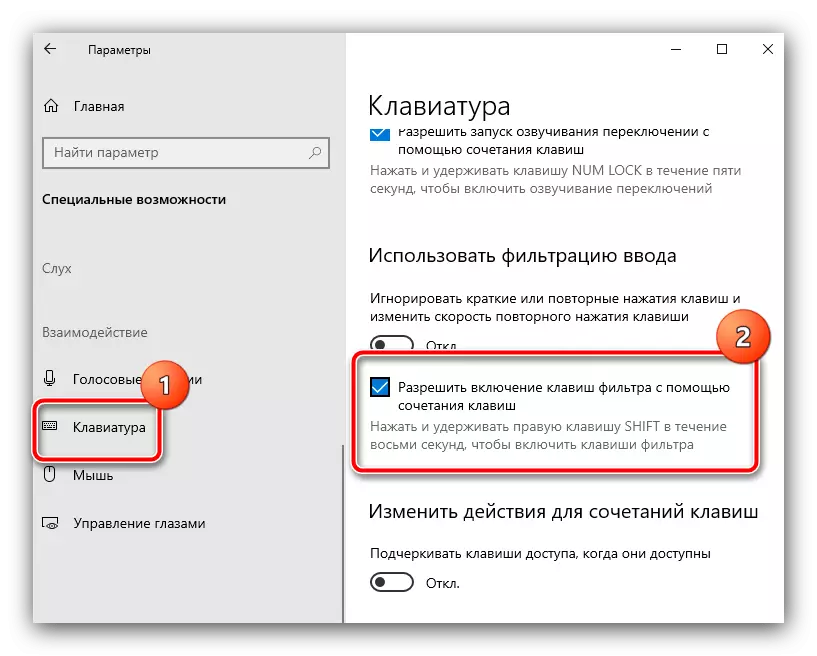
In de regel zijn de beschreven acties voldoende om de ongewenste functie uit te schakelen - na het opnieuw opstarten, moet de invoer normaal zijn.
Methode 2: "Configuratiescherm"
Een alternatief voor de beschreven methode is het gebruik van het "Configuratiescherm", bekende diegenen die de eerdere editie van Windows vonden.
- Open "Zoeken", kies het bedieningspaneel erin en klik vervolgens op het gevonden resultaat.
Lees meer: Hoe opent u het "Configuratiescherm" in Windows 10
- Schakel de weergavemodus van de items in op "Large Icons" en zoek vervolgens een positie met het naam "Centrum voor speciale functies" en ga ernaar.
- Gebruik hier het item Toetsenbordfacilitatie.
- Blader door de lijst en verwijder de parameter "Invoerfilter" en druk op achtereenvolgens op de toetsen "Toepassen" en "OK".
- Om het resultaat te beveiligen, zoals in het vorige geval, wordt aanbevolen om een pc of laptop opnieuw te starten.
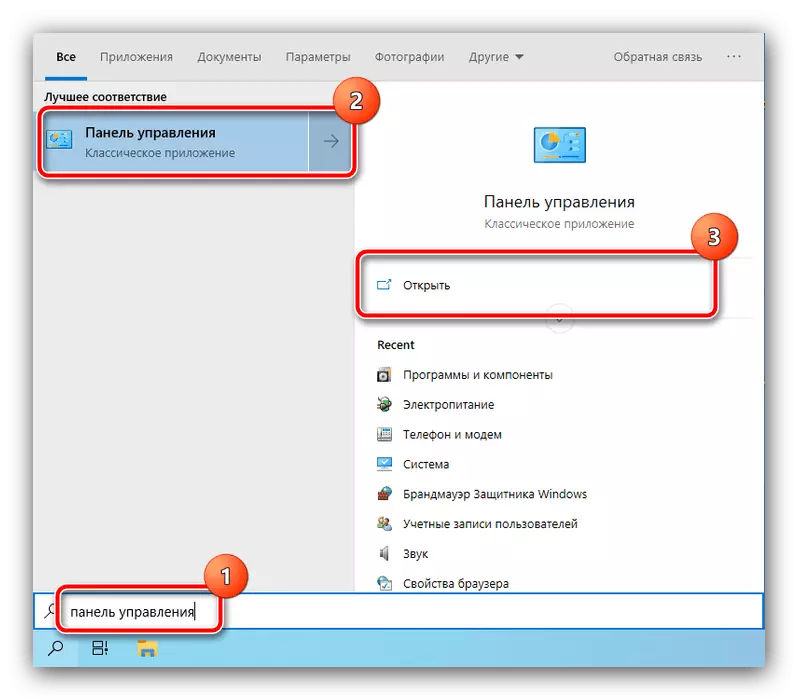
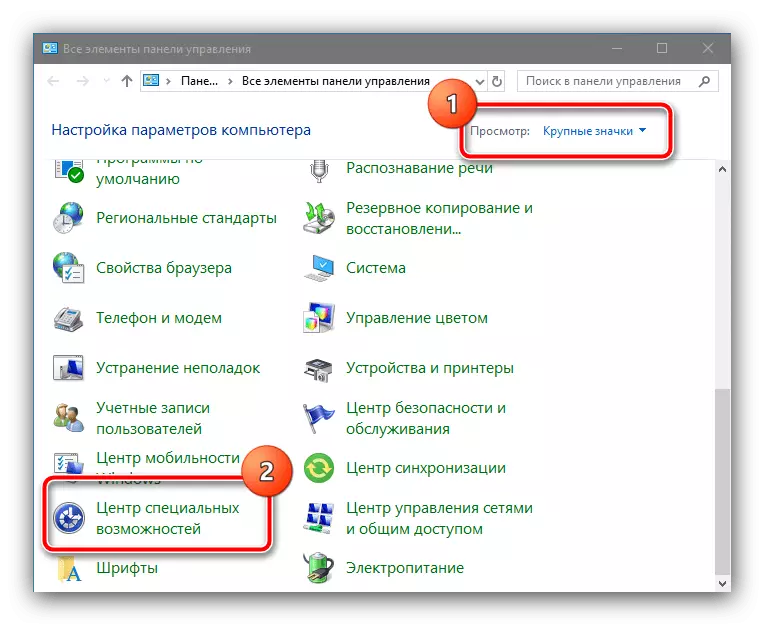
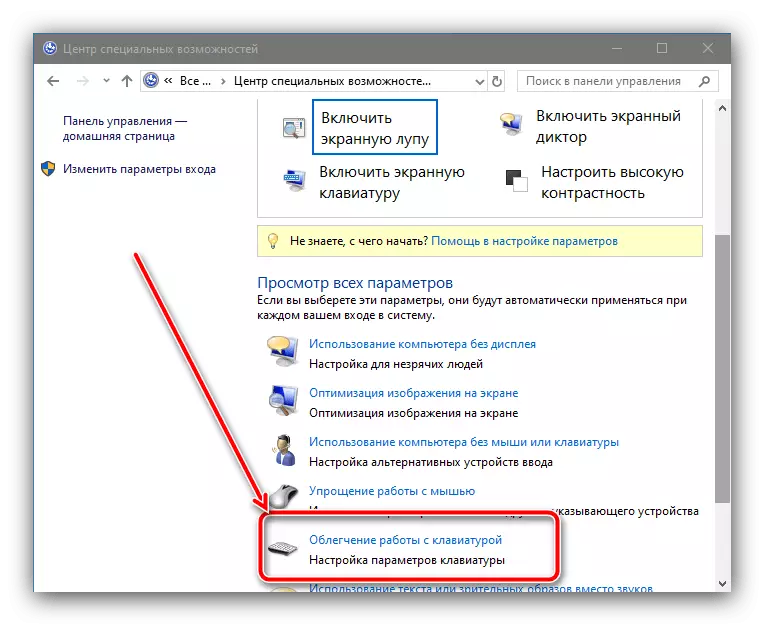

Deze methode kan soms efficiënter zijn dan het uitschakelen van "parameters".
Wat te doen als de invoerfiltering niet is uitgeschakeld
Soms zijn de hierboven voorgestelde oplossingen niet genoeg en blijft de functie werken. Gebruik in dit geval de volgende stappen:
- Druk op de rechter sleutelploffing, houd ongeveer 8 seconden ingedrukt en laat los. Het venster Instellingen Instellingen Instellingen verschijnt, klik op de link "Schakel deze combinatie uit ...".
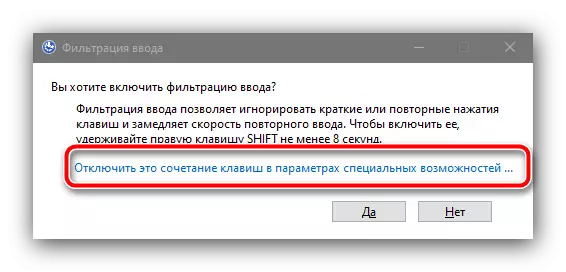
Volgende is openlijk bekend door de methode 1 Window van speciale functies - de acties zijn hetzelfde als in de stappen 2-3.
- Als deze maatregelen ook niet effectief bleken, gebruik dan de "opdrachtregel". U moet het uitvoeren namens de beheerder - bijvoorbeeld via "Zoeken". Het algoritme is hetzelfde als de opening van het "Configuratiescherm", alleen deze keer, gebruik de optie aan de rechterkant van het venster.
Lees meer: Hoe opent u de "opdrachtregel" namens de beheerder in Windows 10
- Voer na het uitvoeren van de bedieningstekstinterface het volgende in:
DOW / ONLINE / Uitschakelen-functie / FeatureeName: ISKU-KEYBOARDFILTER
Controleer of de opdracht correct is voorgeschreven en druk vervolgens op ENTER.
- Sluit de "opdrachtregel" en start opnieuw op.
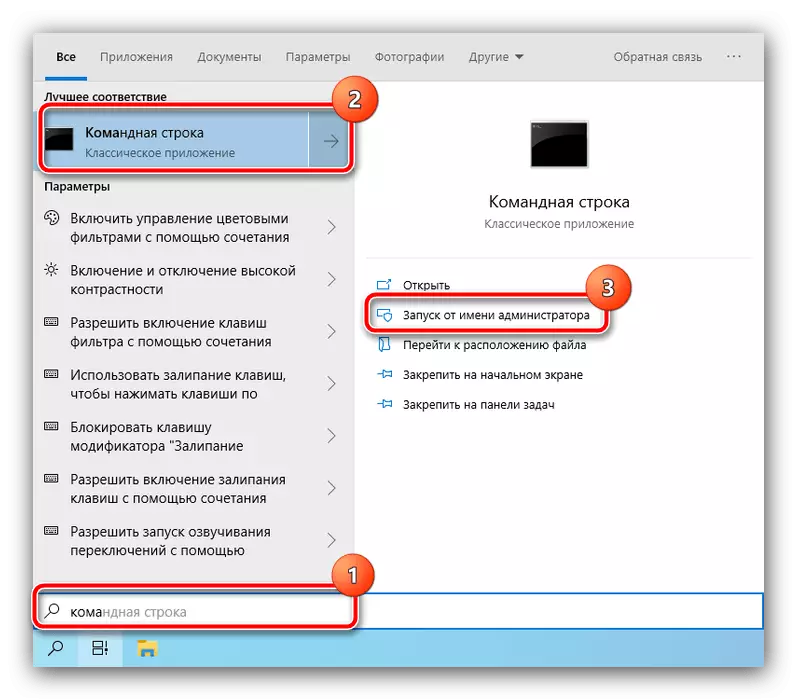
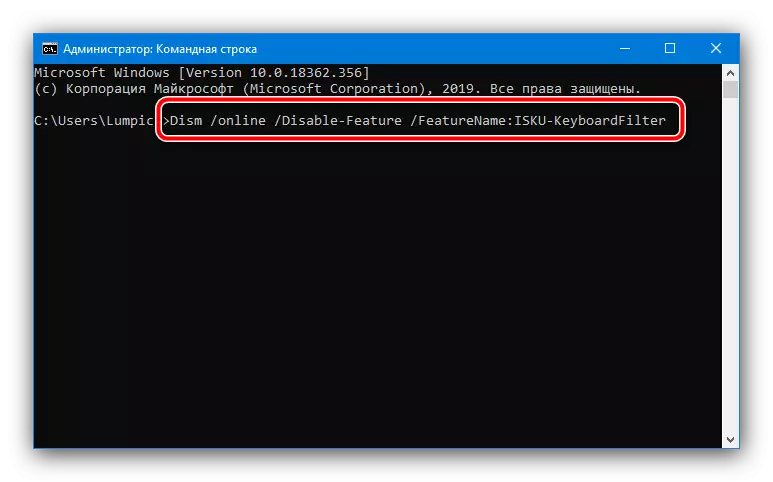
Deze methoden moeten helpen bij de definitieve oplossing voor het probleem.
