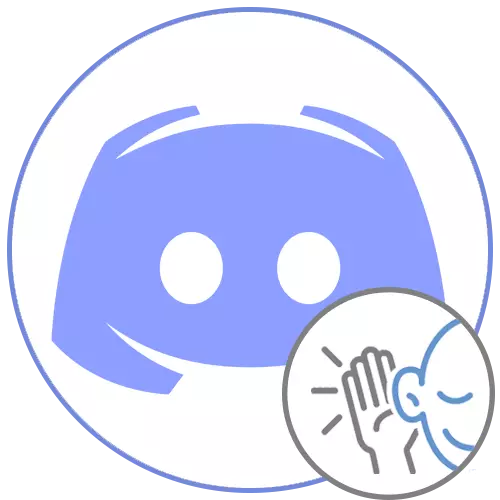
If you hear the sounds of the game when communicating with other users in Discord, you need to send this instruction to them so that they independently decide on this problem. In the case when when conversations via the microphone, you specified to you, alternately, follow these recommendations.
Method 1: Checking Discord Settings
First, consider the simplest method for the implementation of which you do not have to change the system parameters or to deal with the hardware of the headset used. You will need only a discord and a few minutes to check the account settings.
- Right from the Profile Control unit, click on the icon in the form of a gear.
- The menu will open with the account settings where you go to the "Voice and Video" section.
- Make sure that the speakers and the microphone are selected as "input device" and "output device". Try to adjust the volume of each by parallel to calling another user to check the changes.
- You can use the built-in checker tool, but then you have to run first, then go to the game, tell a few words and return to listen to the result.
- There is a function of automatically determining the microphone sensitivity - disconnect it and perform the manual configuration of this parameter, depending on the volume of the game sounds that are captured by the device. It is necessary to make it to those users who do not use headphones, but plays with a computer connected or built-in speakers in a laptop.
- Another useful tool is "noise reduction." It will help cut off a small noise associated with a running game if such periodically captures the microphone.




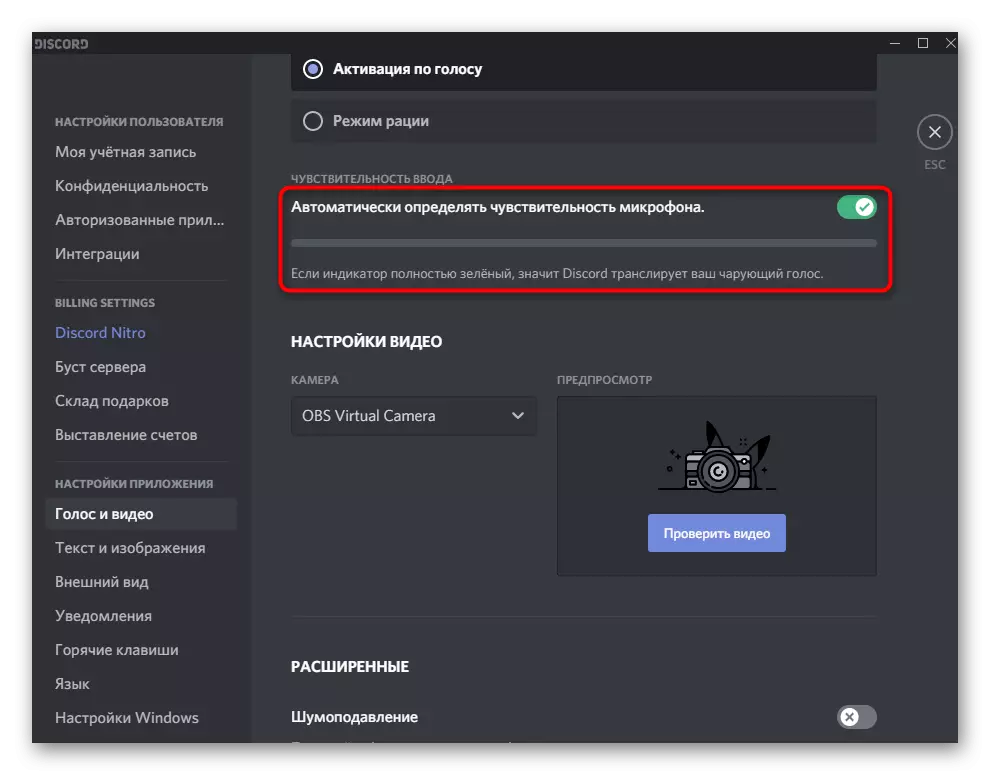

If, after checking and changing all these parameters, the sounds of the game are still captured by the discord, go to the following methods - we placed them in order of easy and efficient to complex and specific.
Method 2: Turning off the "Listen to this device" function
The "Listen to this device" parameter for the microphone should be turned off by all those who collided with the capture of unnecessary sounds when communicating in Discord from both the game and its own voice. To do this, follow these actions:
- Open "Start" and go to "Parameters".
- Select the first section - "System".
- Through the left panel, move to the "Sound" category.
- Find the "Related Settings" block and click on the "Sound Control Panel" row.
- The new "Sound" window will open, in which go to the "Record" tab.
- Double-click the left mouse button on the microphone used to call its properties.
- Switch to the "Listen" tab.
- Remove the checkbox from the "Listen to this device" item and apply the changes.
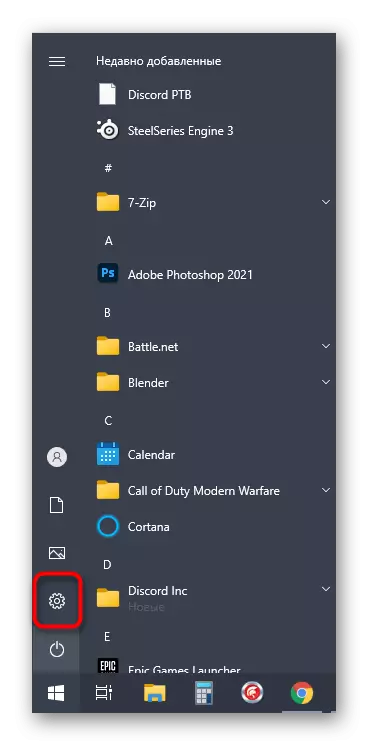





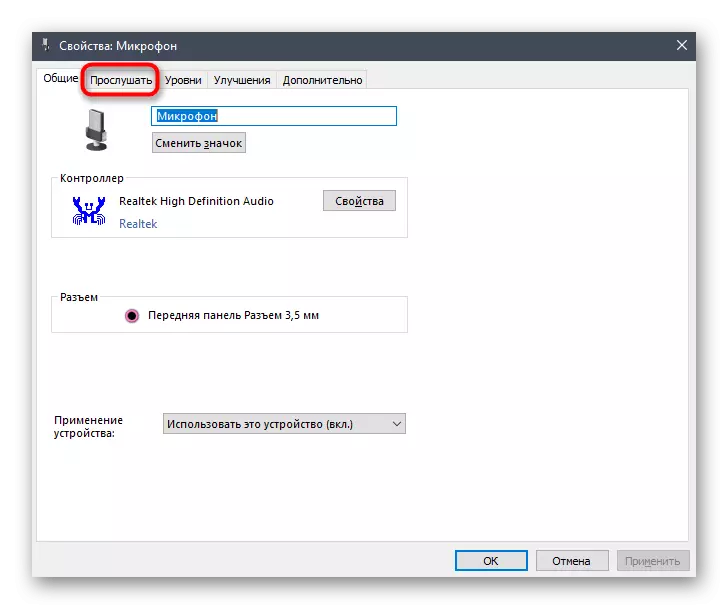
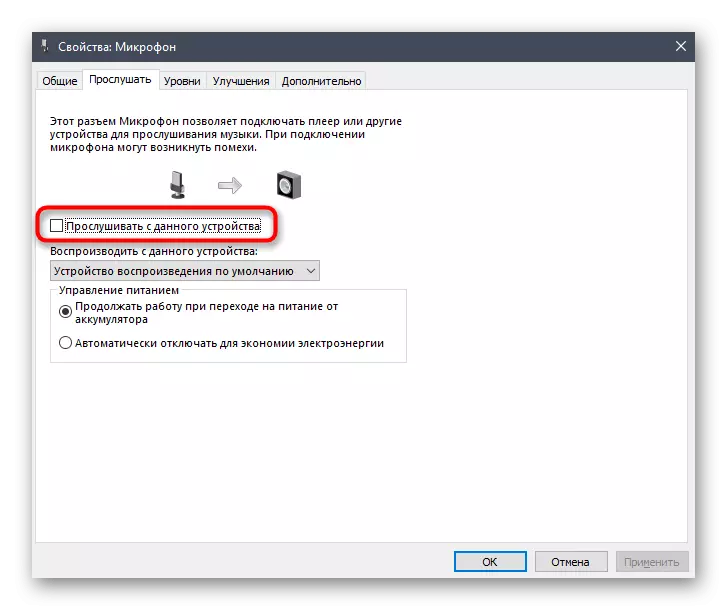
Owners of additional sound management, such as the RealTek dispatcher, will need to check it. The location and name of the function of interest depends directly from the graphical interface itself. We will talk about the most popular version from Realtek.
- Open the hidden icons on the taskbar and go to the sound control program.
- Select a tab to configure the microphone.
- Find the "Playlum" parameter or "Listen to from this device" and disconnect it.



Method 3: Reducing the microphone gain
This option will be useful to those users who listen to the sounds of the game not through headphones, but with the help of speakers located in close proximity to the microphone. Then, even at a small volume, some fragments can still be coming to the interlocutors. One of the possible solutions of this situation is to reduce the increase in the microphone.
- To do this, open its properties as previously shown before, but this time select the "Levels" tab.
- The first slider is responsible for setting up the overall volume, and the second is for amplification. Accordingly, it just needs to be lowered to the minimum value if possible.

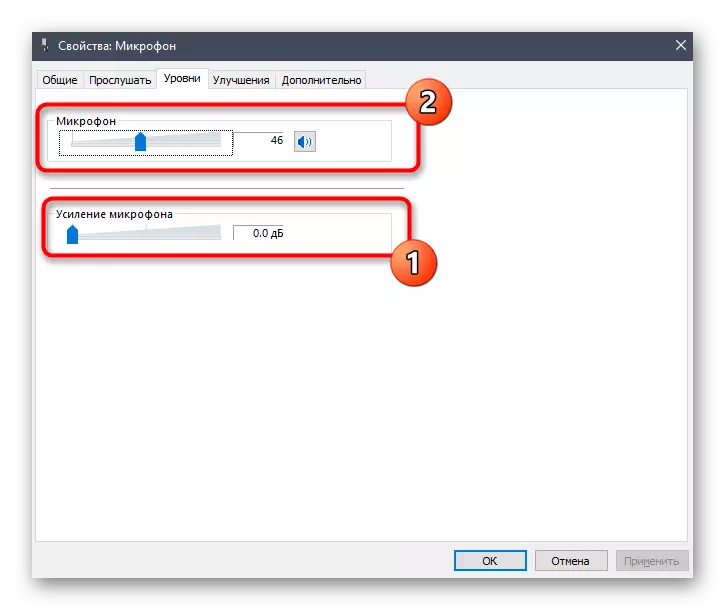
After making any changes, call the other or start writing on the computer to listen to the result. It is necessary to do this, since the volume of budget microphones can significantly fall due to the complete shutdown of the gain, which will lead to a bad connection.
Method 4: Disable audio visual effects
Sound visual effects are supported by almost all modern sound cards and do not always have a beneficial effect on the operation of input and output devices. If you have different difficulties with sound, we advise you to completely disable unnecessary effects to check whether it will be somehow on the current position of things.
- Open the "Parameters" again, go to the "System" section, select "Sound" and run the "Sound Control Panel".
- Move to the "Record" tab, where you double-click on the currently used microphone.
- Open "Improvements" and check the item at the "Disable all sound effects" item. When using the echo and noise suppression, leave these parameters, but deactivate the rest.
- Return to the previous window and go to the "Playback" tab. Double-click on the dynamics involved to play sound on the computer.
- On the same "Improvement" tab, find a familiar point - "Disable all sound effects".
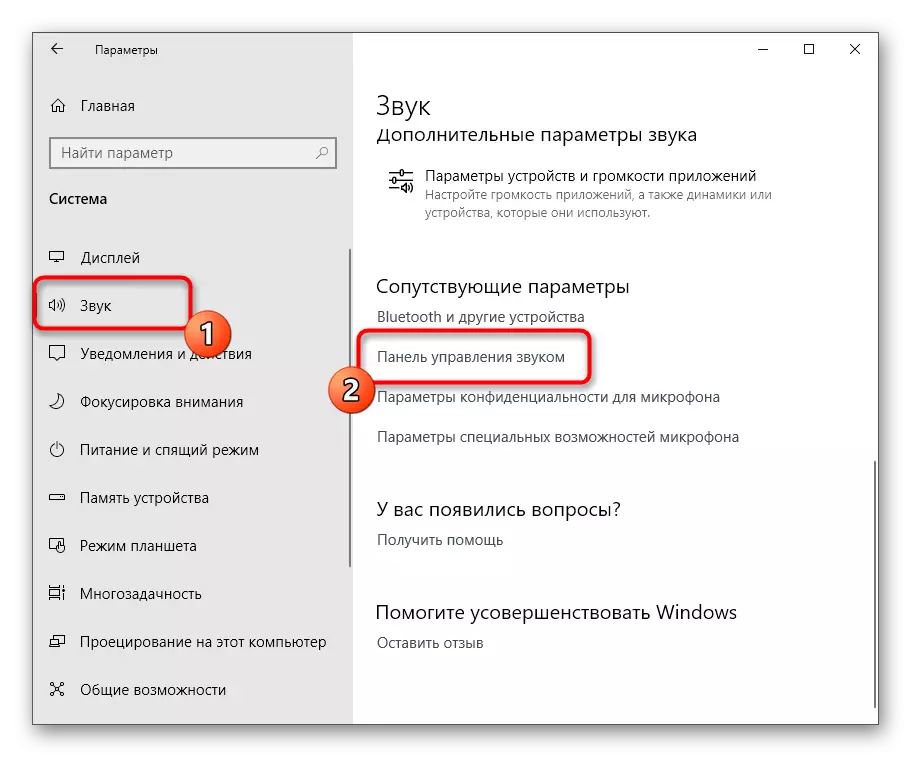




In the way we have already mentioned different sound dispatchers installed with the audio drivers driver. They also support sound effects, so this program also needs to be checked.
- Find her icon on the taskbar or run yourself.
- Open the speaker settings and on the "Sound Effect" tab, set the "Outside" value for the "Environment". Do the same with the microphone if the software supports the effects for this device.
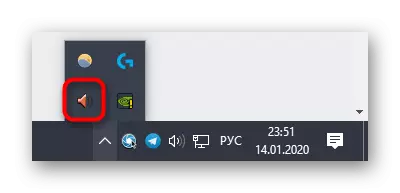

Method 5: Turning off the stereo mixer
This method is more often the worker, when there is no reason for which the sounds of the game can be heard to other users, especially when using good headphones. The "stereo mixer" device may incorrectly work, affecting the main microphone, so it should be turned off.
Open the "Sound Control Panel", as shown above, first find the "Microphone" and, through the context menu, install it as a default device. After that, call the context menu "Stereo Mixer" and select "Disable".

Method 6: Changing the position of the microphone
In complete, we will analyze two methods associated with the hardware. The first implies a change in the position of the retractable microphone of the headset. Accordingly, it will only suit those users who have a microphone in a cup. It is important to fully pull it out, and not to say when he is hidden, because it is just so the sounds of the game and become heard to the interlocutors - this is especially important for open-type headphones.

Method 7: Connecting headphones and microphone to different connectors
To perform this method will be able to users connecting the microphone and headphones through two different audio connections, and not combined or USB. Its essence is that one of the wires you insert on the front panel of the computer case, and the second is directly to the sound map of the motherboard.

In the following image, you see the most connectors if you suddenly find problems with their search. Usually the green port is intended for headphones, and pink - for a microphone.

