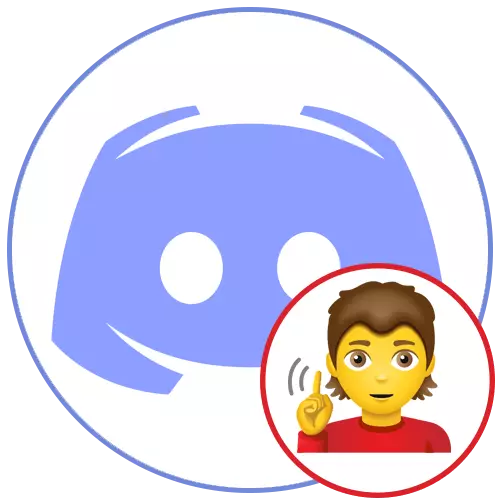
Option 1: PC program
The Discord program for a computer has much more subtleties, special features and dependent settings that are reflected on the user-based actions, including when talking on voice channels or in private conversations with other members of the messenger. In turn, consider all the methods that may be useful in solving problems with the audibility of interlocutors, starting with the easiest and most effective and ending with more complex and narrowly-controlled.Method 1: Enable Sound in Discord
On the account control panel in the desktop version of the discord, there are two buttons for quick microphone control and sound, disconnecting or activating devices. We recommend ensuring that the icon with the image of the headphones will not cross the red line and looks like this is shown in the following screenshot.
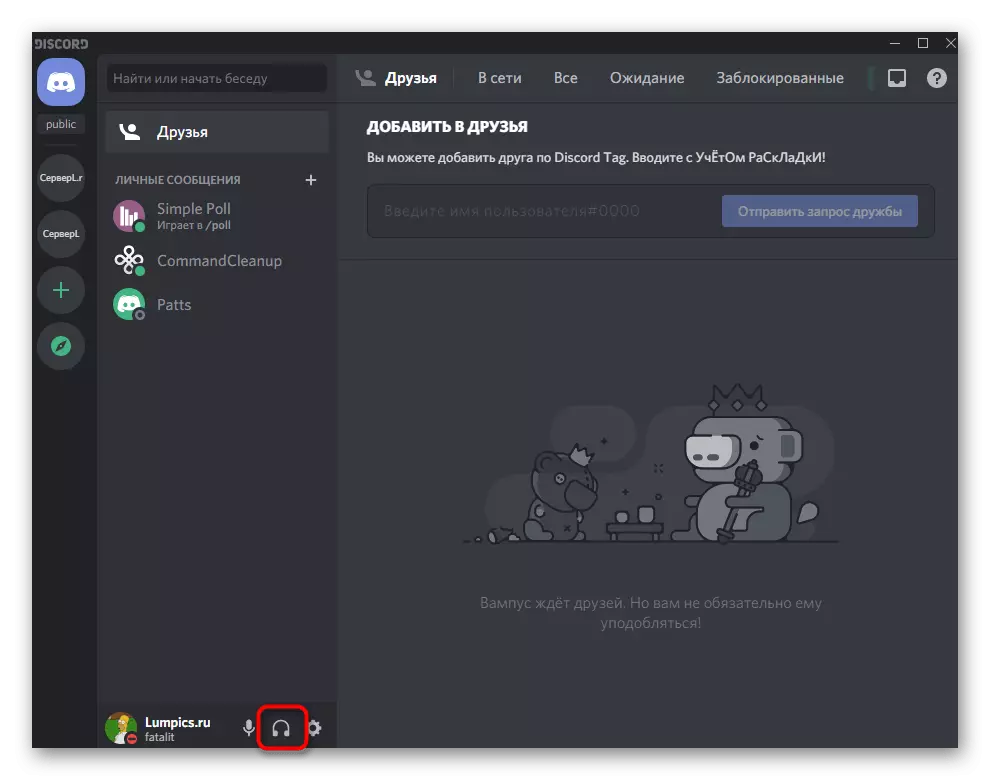
If the icon is crossed out with a red line, it means that the sound output is now disabled and you cannot hear anything at all that happens on the voice channels of any server. Control this button to disable or activate the speakers as necessary.
Method 2: Check the volume of the interlocutor
For any other server participant, you can configure the sound while using voice channels. This allows you to evenly adjust the volume of its speech or turn off the microphone to it to limit the audibility. Follow the following instructions for checking these settings and make sure there is no restrictions.
- Select an account, with the audibility of which problems are observed, and click on it right-click.
- Locate the "Volume of the user" slider and unscrew it into the right side to increase the volume of the user.
- Through the same context menu, make sure that there is no tick opposite the "Disable microphone" item. If it is present, remove it and check if this person is heard.
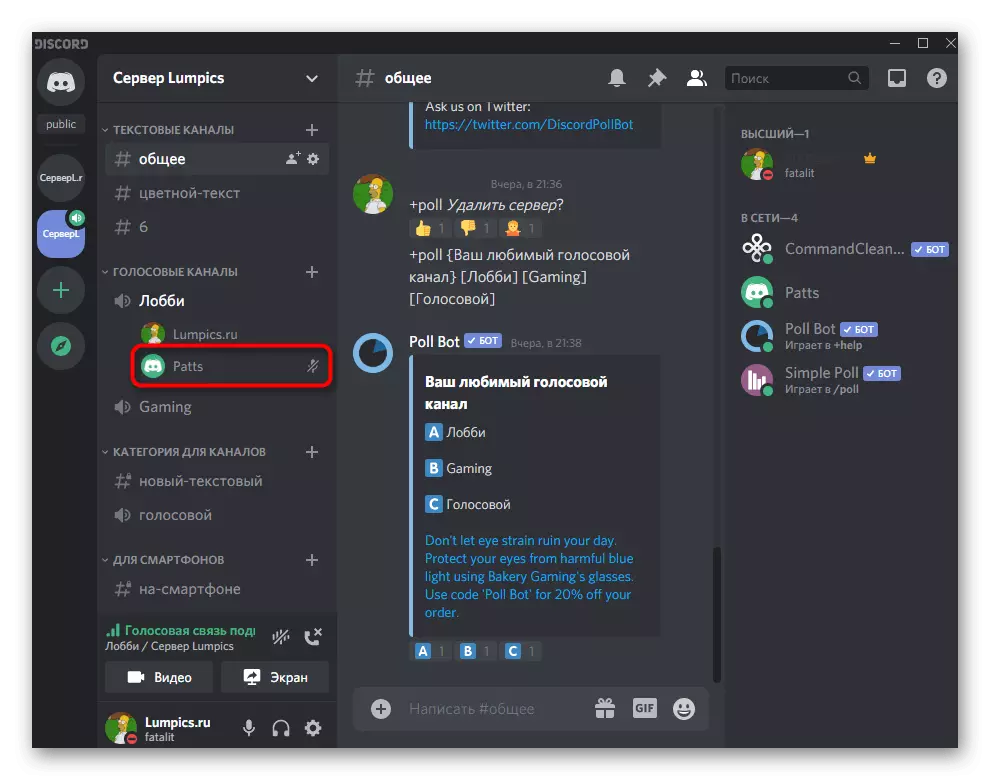
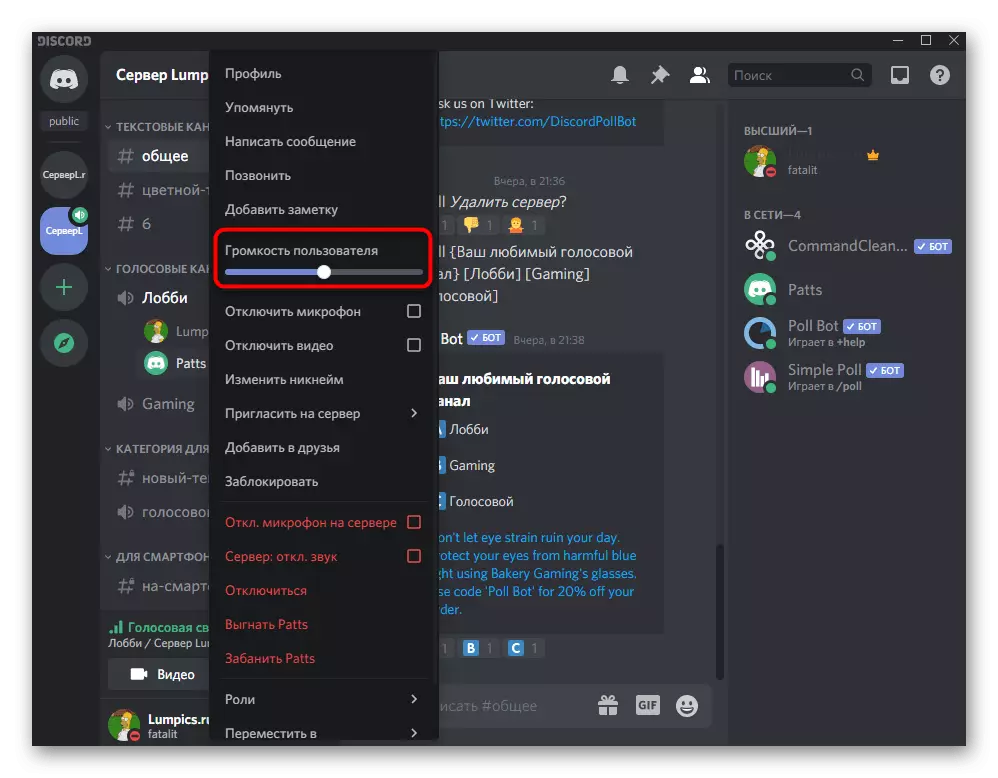
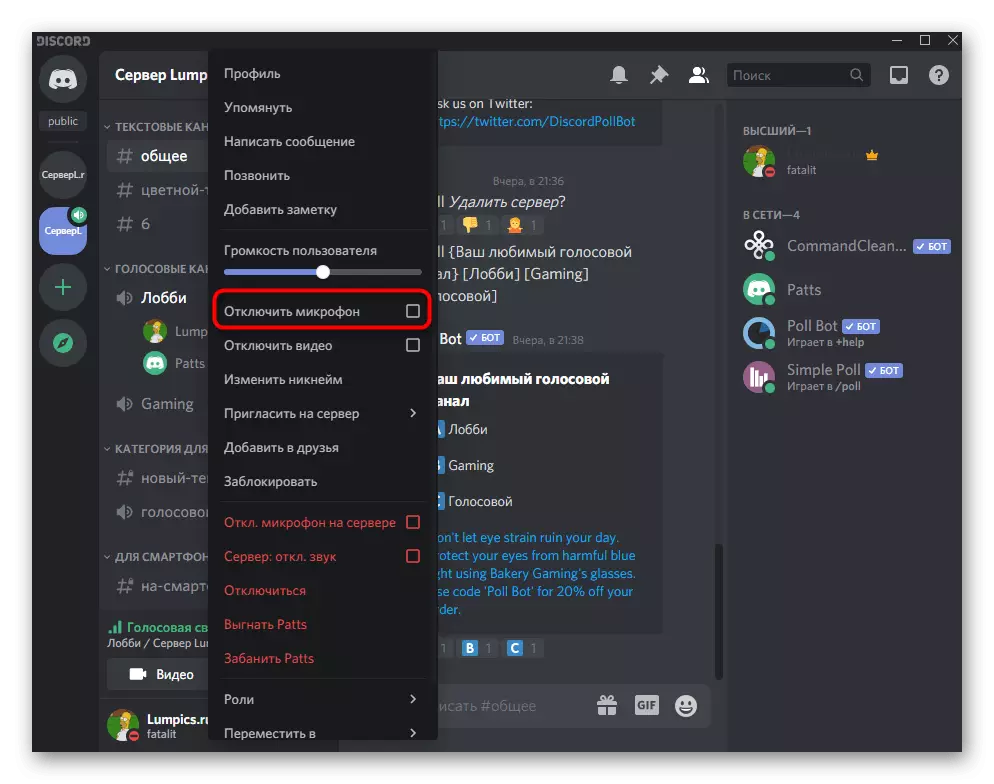
Method 3: Account Settings
Sometimes problems with hearing in Discord are associated with incorrect voice and video settings in the account or the speaker volume is reduced to zero, which is why others are not heard.
- Click on the gear icon to get to the User Settings window.
- In the "Application Settings" block, you are interested in the "Voice and Video" section.
- Make sure that the selected output device is properly selected and in the appropriate sound volume. You can unscrew it to the maximum if the current value does not suit.
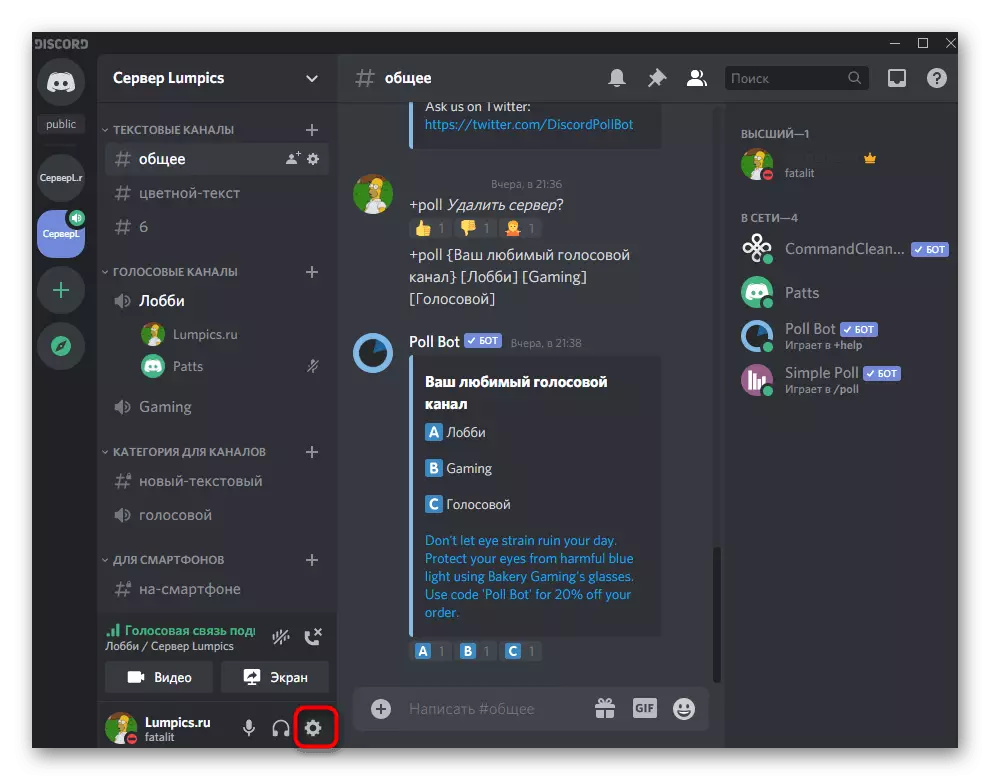
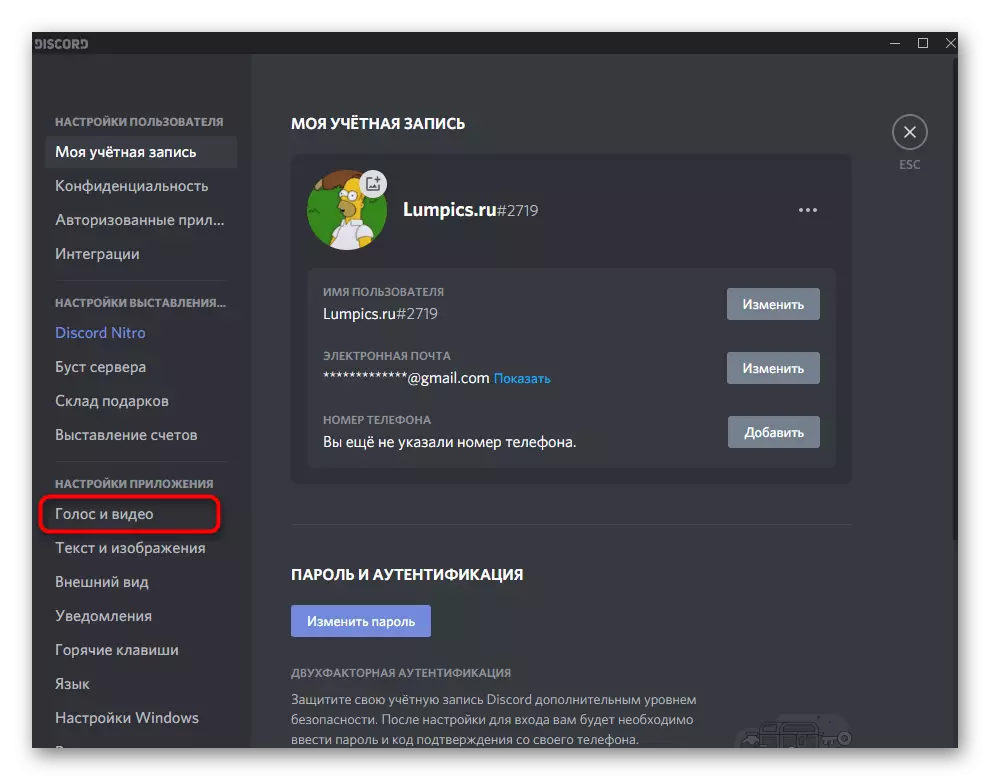
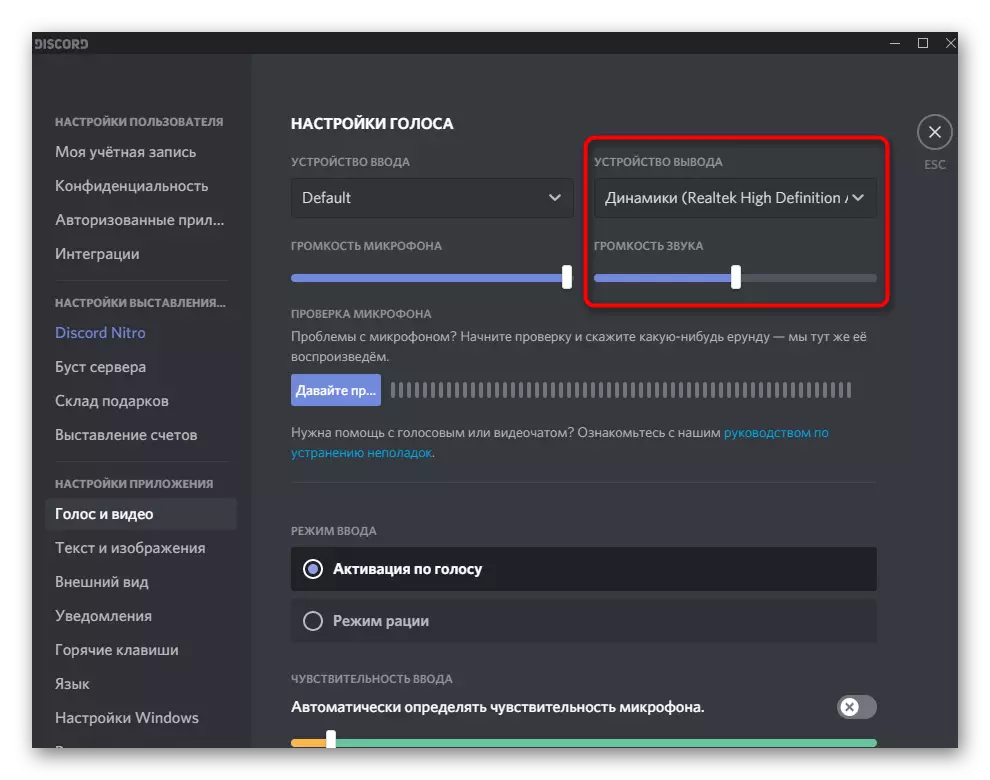
Briefly affect the topic of choosing the right output device, if difficulties are observed. There are one or two equipment in the laptops (usually standard speakers and connected headphones), it is not possible to determine the right job, and on the computer when the sound can not only go through the speakers, but also through the front panel of the case or monitor, you will need to find out which device now works.
- To do this, you can simply take turn from the list to choose each option, but it is long and not quite right.
- Instead of using the Tyk method, we advise you to open the "Start" and go to "Parameters".
- Select the System section.
- Open the "Sound" category and click on the Sound Control Panel.
- A new window will appear with the active "Playback" tab. Play any sound, be it a song or some video to see what the sensitivity band appears on which of the speakers.
- Remember the name of this device and specify it in the same settings menu in "Discord".
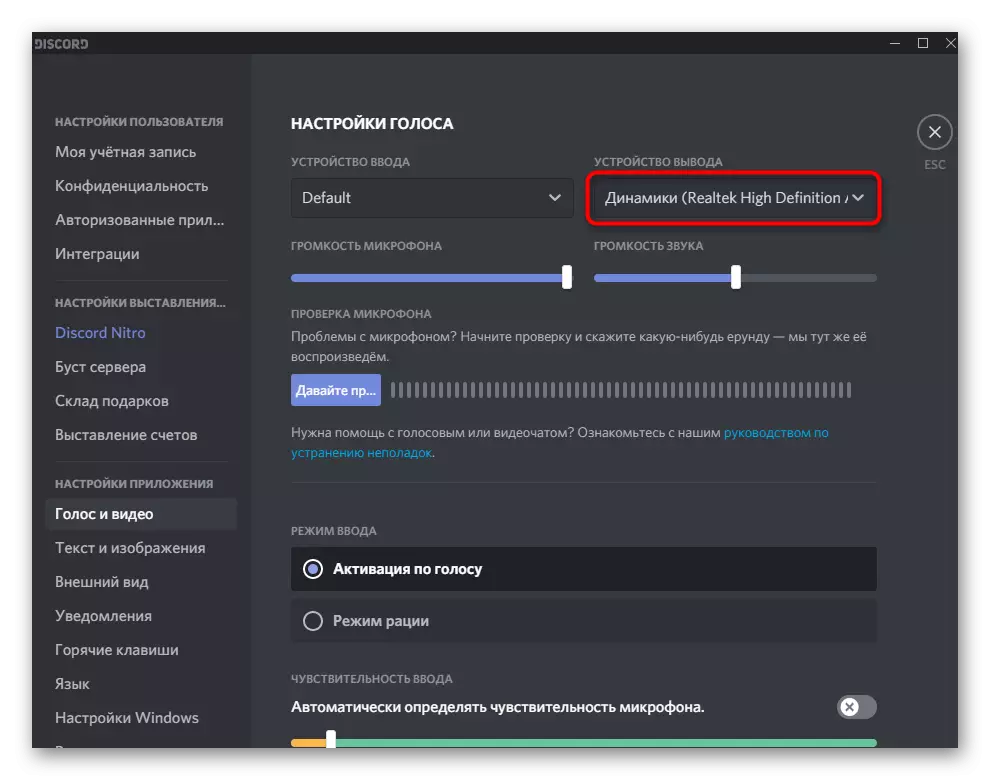
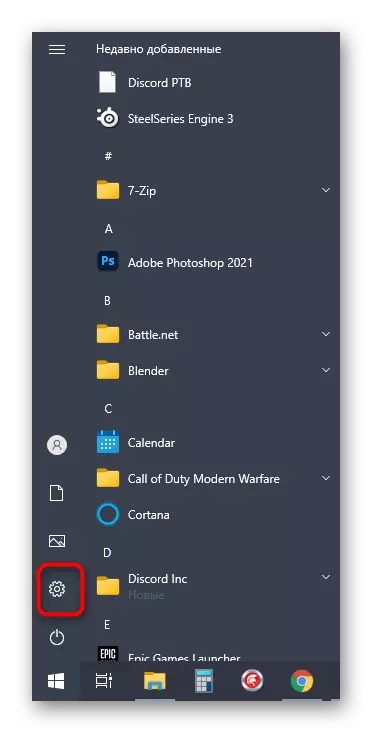
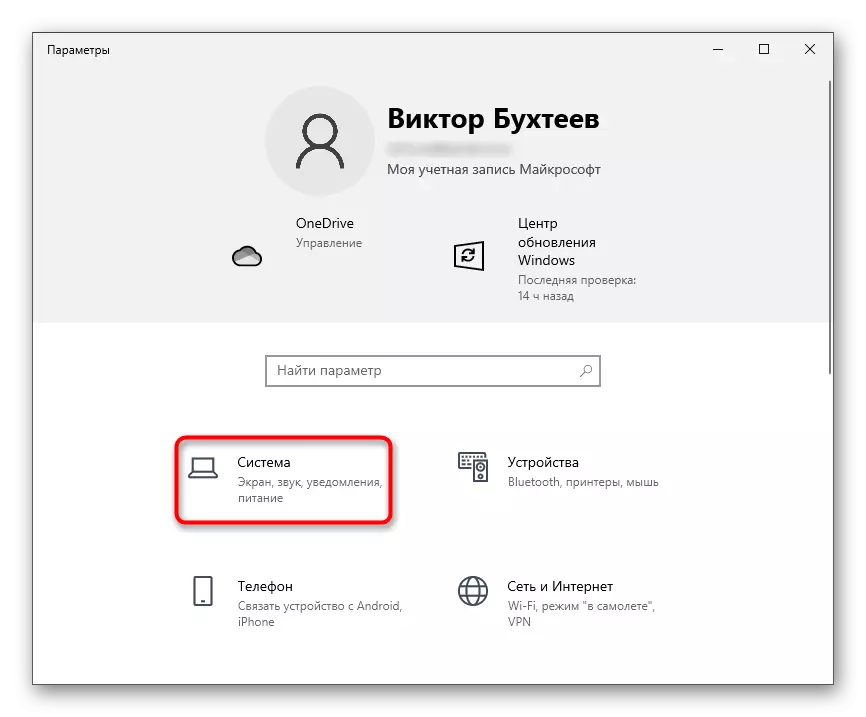
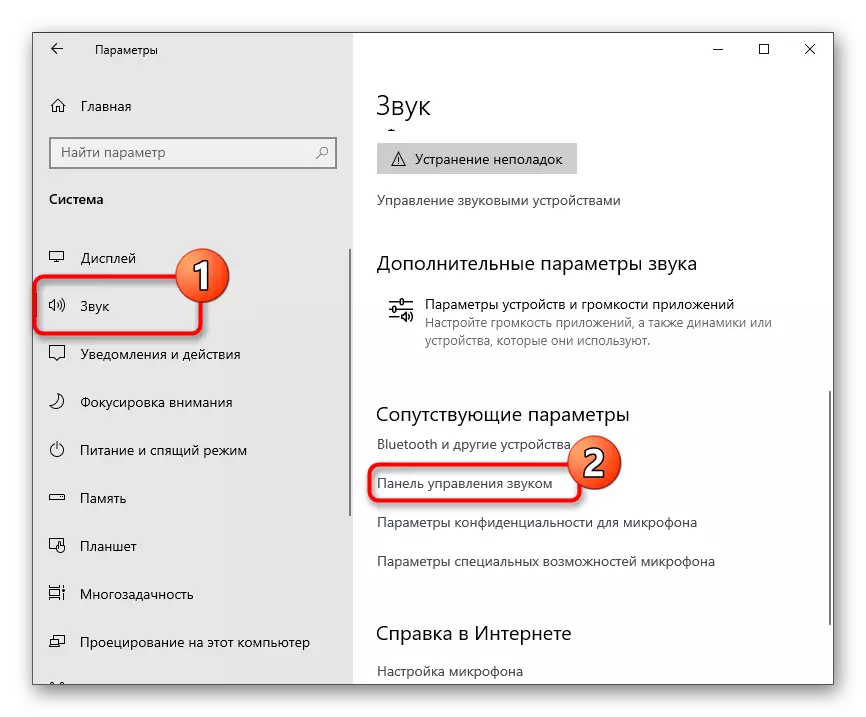
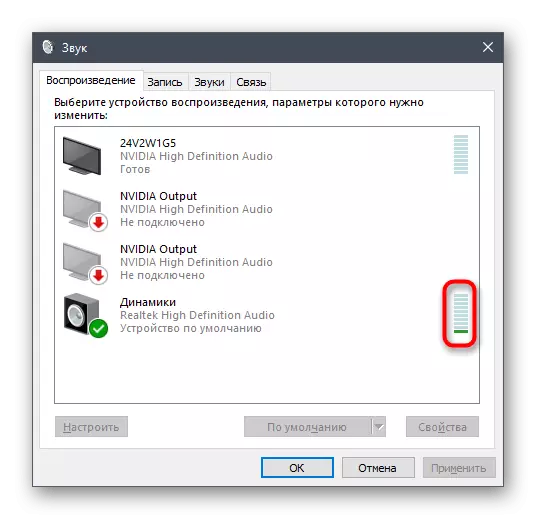
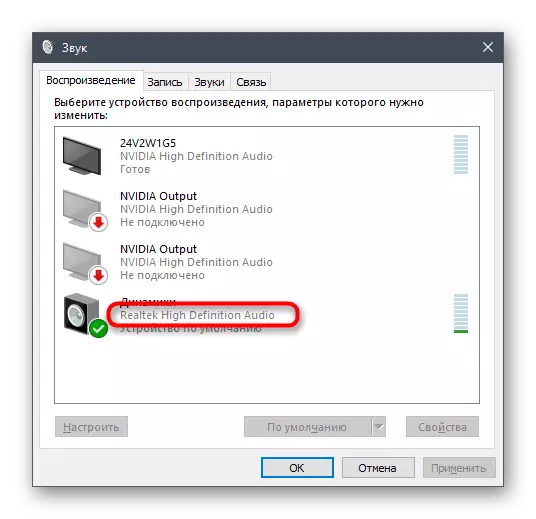
Method 4: Sound check in Windows
Sometimes a person simply does not notice that the sound is absent in the entire operating system completely, detecting it only when communicating in Discord.
- First, click on the volume control icon on the taskbar and see if the volume is cleaned for the speakers used.
- Next, click right-click on the same icon and from the context menu that appears, select "Open Mixer Volume".
- When the discord is running, there will be a band to control the volume of this application. Make sure it corresponds to the overall volume, and not removed to zero.
- If it turned out that there is no sound in OS in general and the volume of volume parameters did not bring the result, refer to another article on our website, where it is described about the possible problem solving.
Read more: Causes of lack of sound on PC
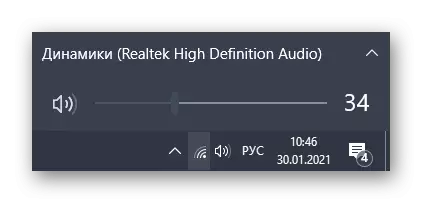
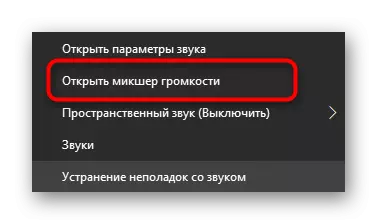
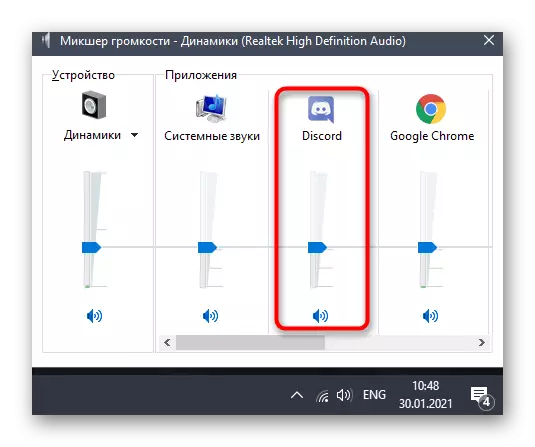
Method 5: Using Application Mute Function
Try this recommendation only if the problems with the audibility of interlocutors begin during the game, when the sounds overlap the voice and cannot really disassemble speech. Of course, you can simply reduce the volume of the application itself, but in the discord there is a built-in function that allows you to mute applications for conversations.
- Open the User Settings window.
- Go to the category "Voice and Video".
- In the "Missing Application" block, activate the option "When others say".
- Adjust the mute slider to the required interest.
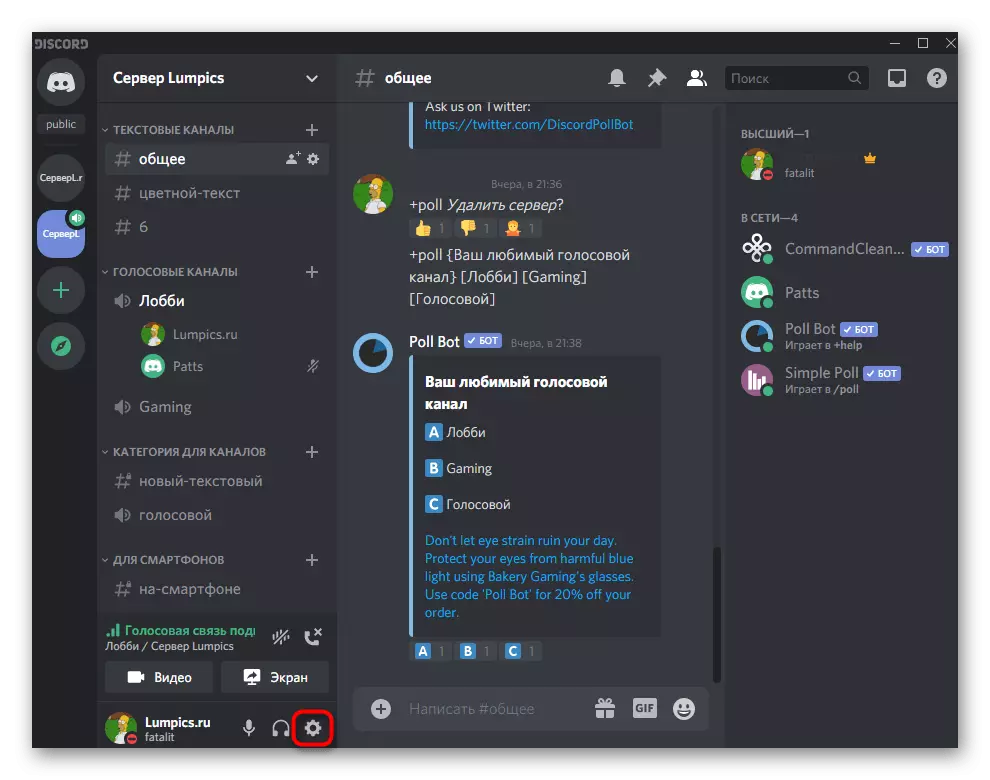
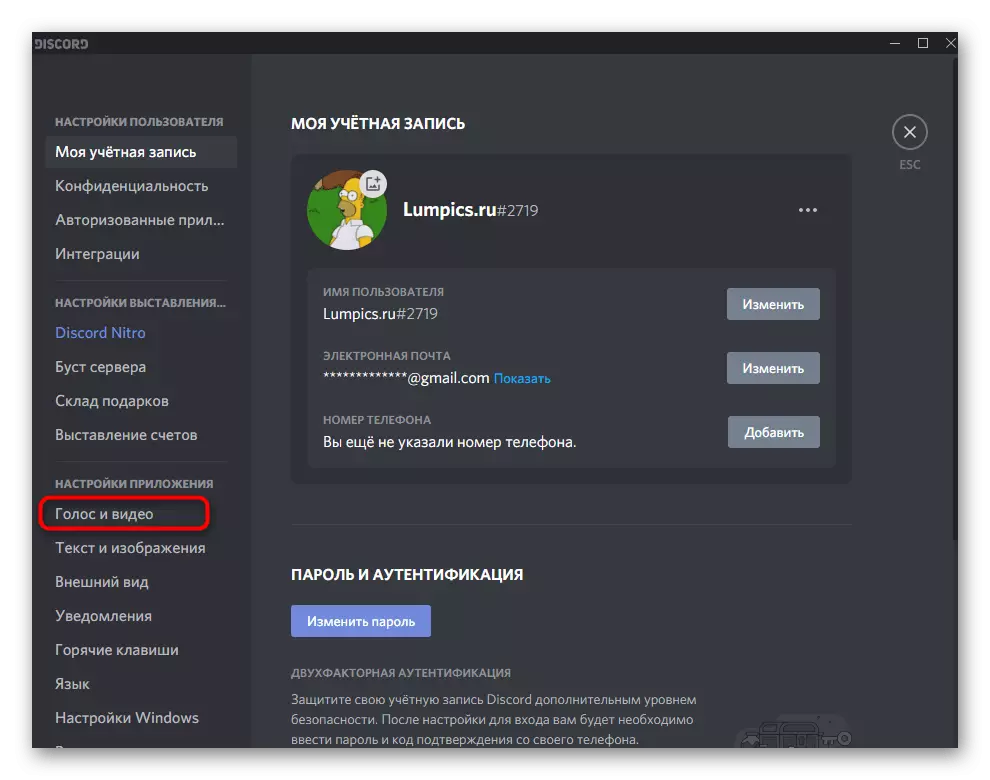
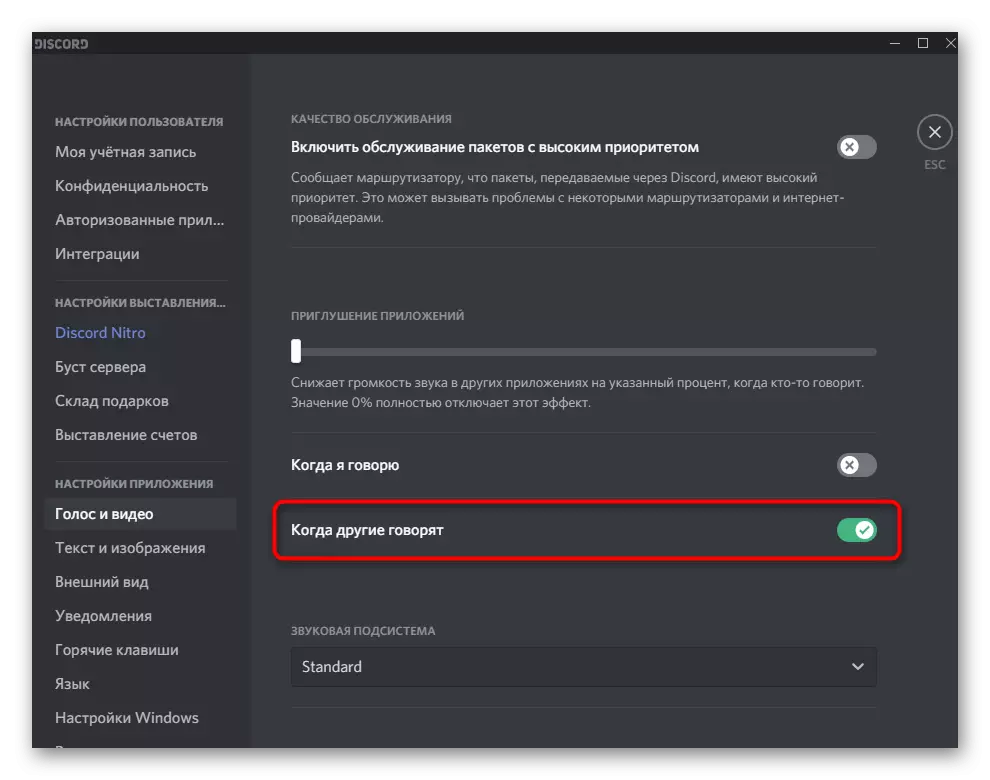
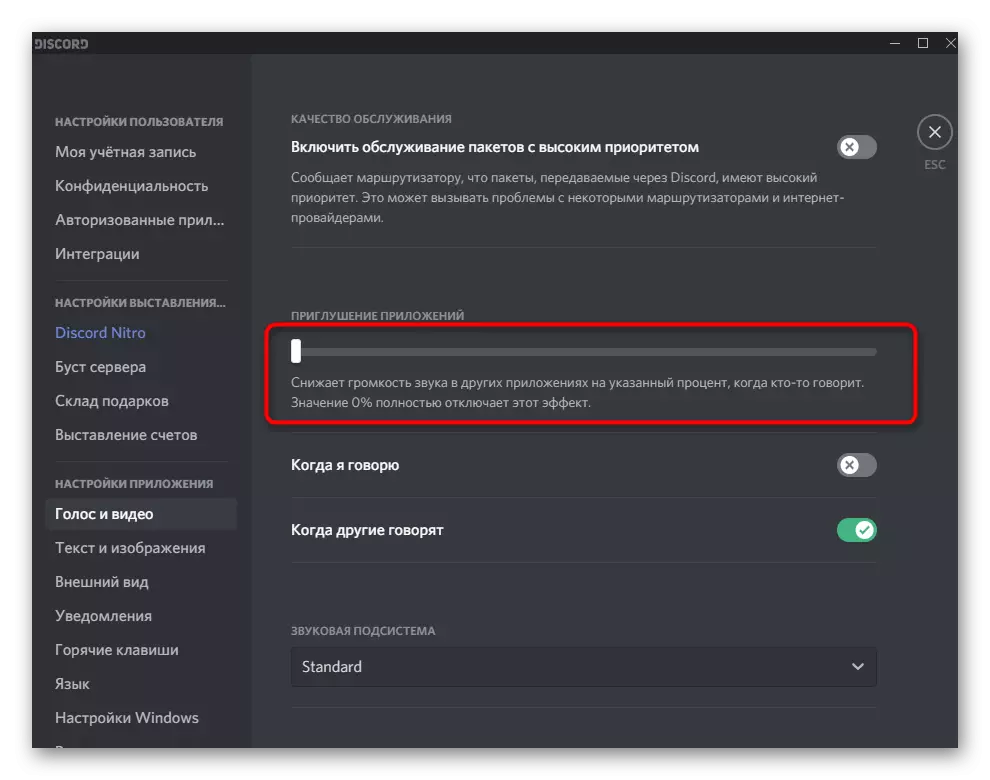
Method 6: Changing the Sound Subsystem
The discord supports two different sound subsystems that work with certain codecs and drivers. The default version of the "Standard" is set, but if you are the owner of the old equipment, it may be effective to change the subsystem to "Legacy". Find the category "Sound subsystem" in the same section with the settings, which was shown in the previous method, change the parameter, restart the software and check whether it will affect the audience of the interlocutors. In the case of non-response method, it is better to return the previous value of "Standard".
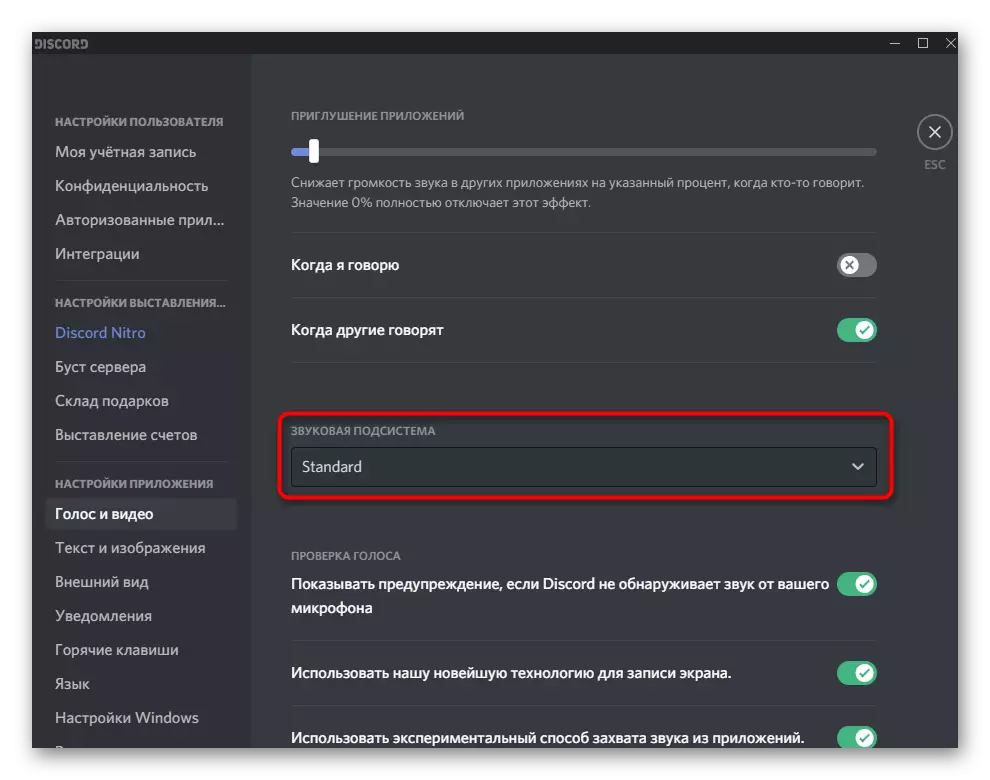
Method 7: Clear Server Region
The last method for correcting problems with the audibility of the interlocutors is to change the server region. It makes sense only when many voice channel members complain about the sudden appearance of such problems, and you are an administrator or the creator of the server itself.
- To change the region, click on the name of the server.
- From the list, select "Server Settings".
- Find the server "Server" tile and click on "Change".
- Switch to any region that is closest to your country, after which you ask users to check the audio communication.
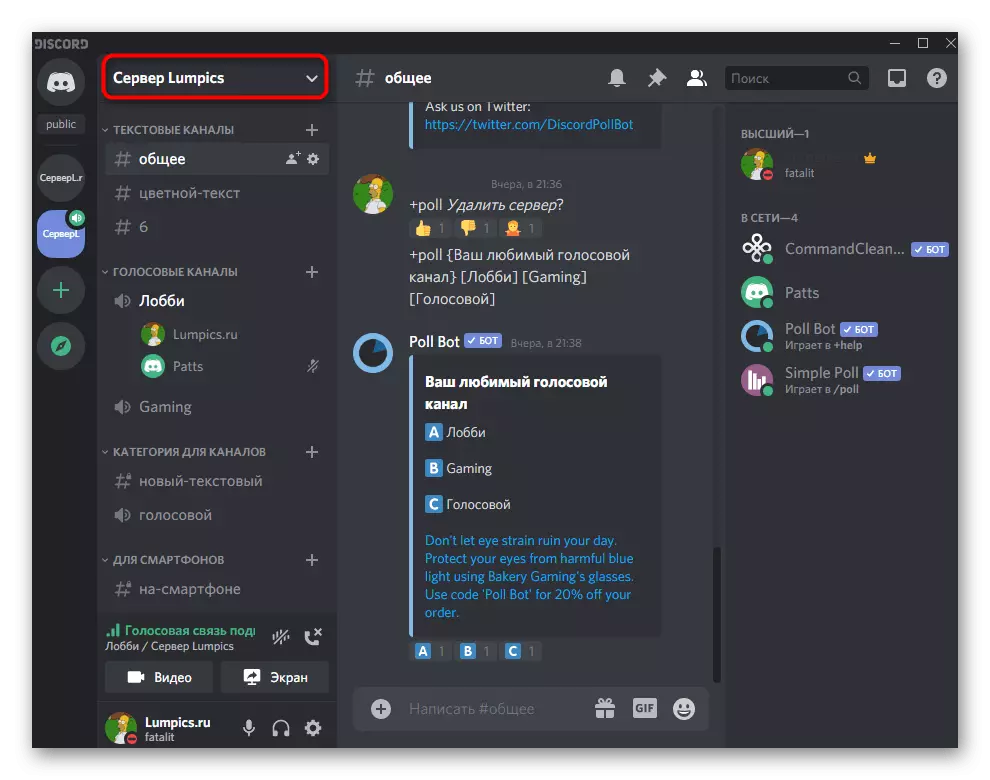
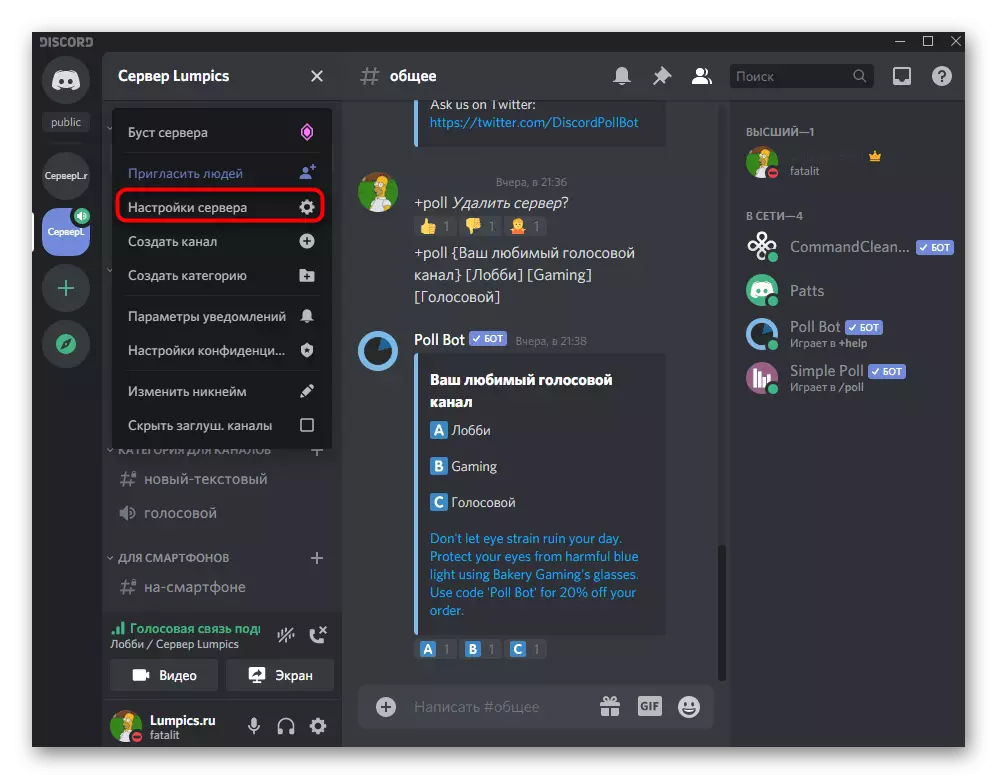
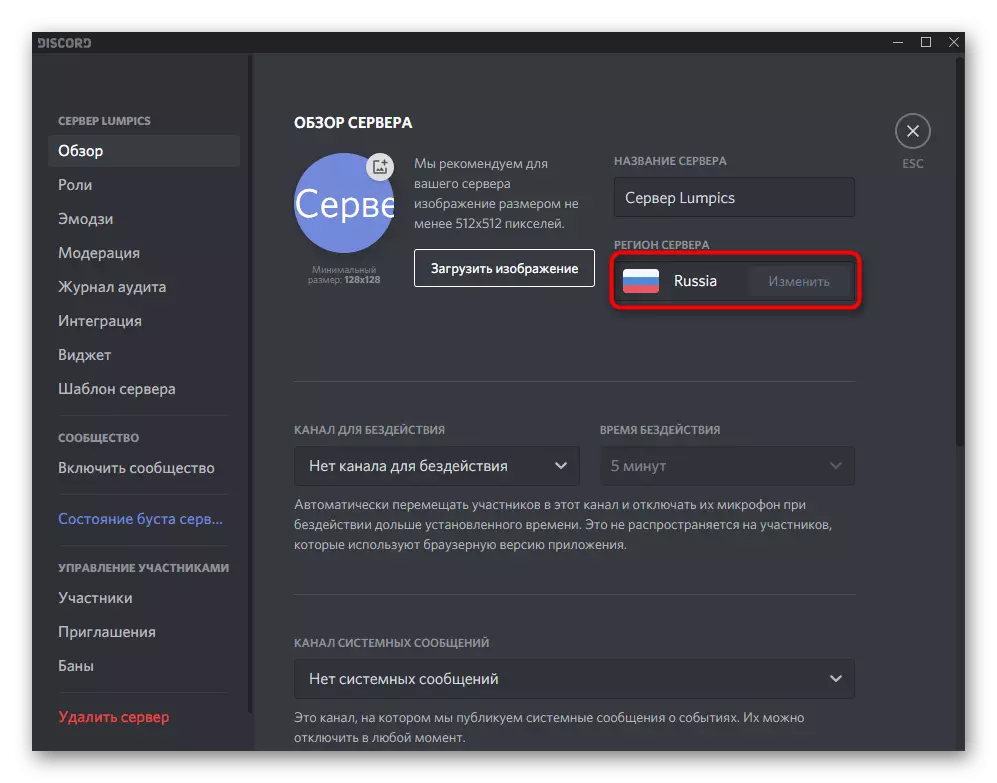
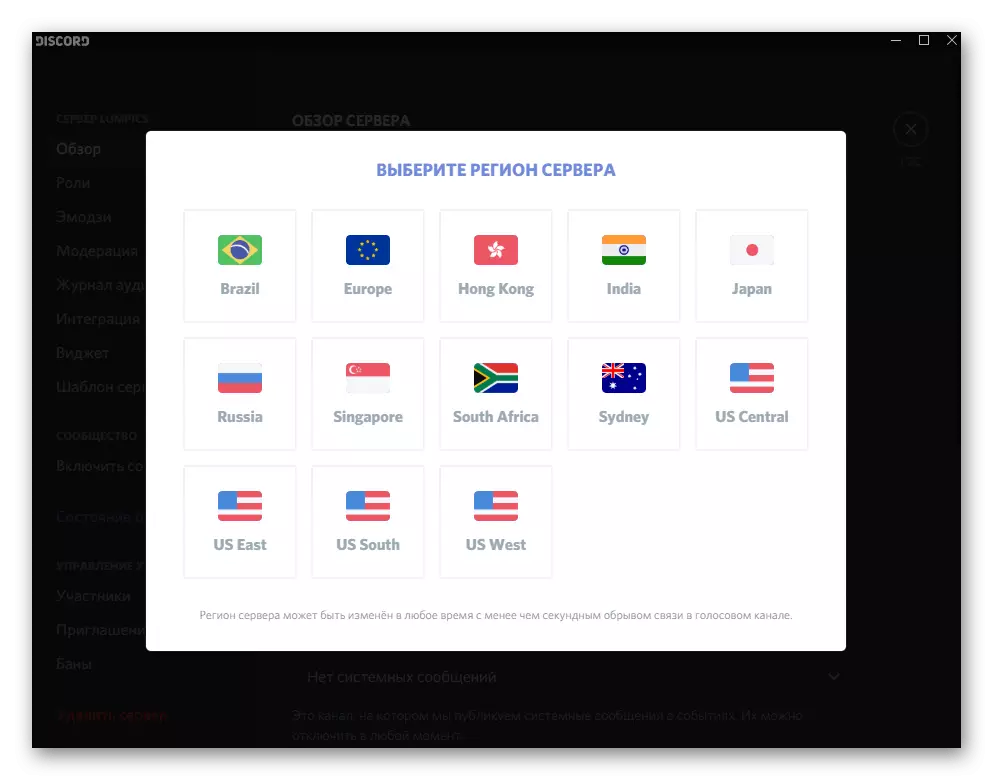
Option 2: Mobile application
The owners of the Discord mobile application are also familiar with the problem when visible channels or specific users. Methods of solving problems with audibility in this case are not much as for the desktop version, so it will take less time to perform each of them.Method 1: Output Volume Setup
One of the most important causes of the difficulty is - an insufficient level of output volume, which is solved through the account settings in the application itself. You need to find this parameter and find out its current value.
- To do this, click on your avatar on the bottom panel.
- In the "User Settings" window that appears, go to "Voice and Video".
- In the "output" block you will find the Volume slider. If now it is not outdated to maximum, do it, then close the current window, call a friend or connect to the voice channel to check the changes.
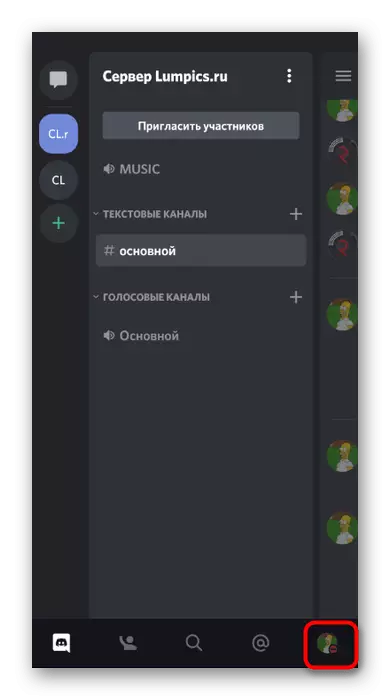
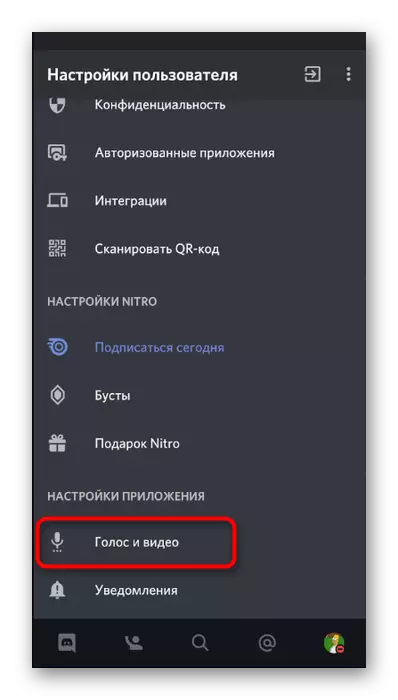
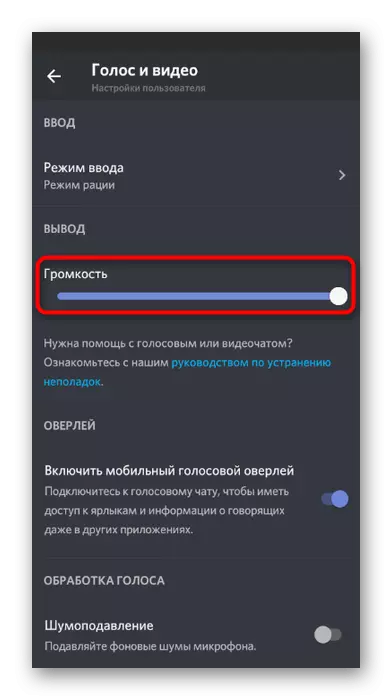
Method 2: Enable Sound on Voice Channel
When talking in a discord, you can use one button that turns off the sound and allows you to hear what the interlocutors say. Accordingly, if it is activated, you will not hear anyone, so check the state of this button as follows:
- If you have not yet connected to the voice channel, do it by clicking on its name.
- Immediately you can see the icon with the image of headphones. In the case when it crosses the red line, the chat sounds are disabled. You will need to once again click on it to turn on, then use the "Join voice chat" button.
- The same is carried out in the presence of a connection, but then still have to be taped by the name of the voice channel.
- The same window appears in which you can control the voice channel and turn on / off the sound with the headphs button.
- Also also pay attention to the sound output source, tapping on the speaker icon.
- Change the output to the speaker or connected headphones, checking how it will affect the audibility of the interlocutors.
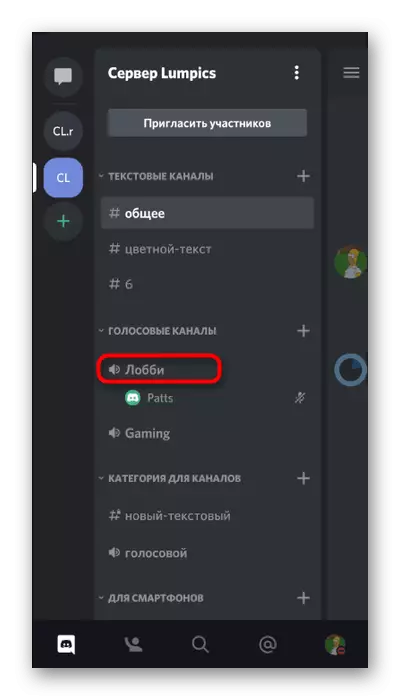
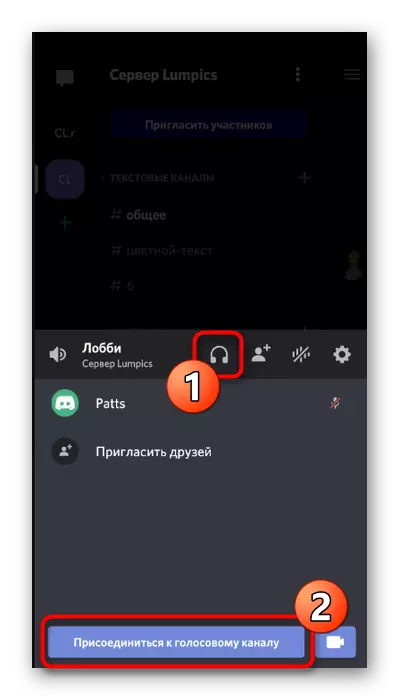
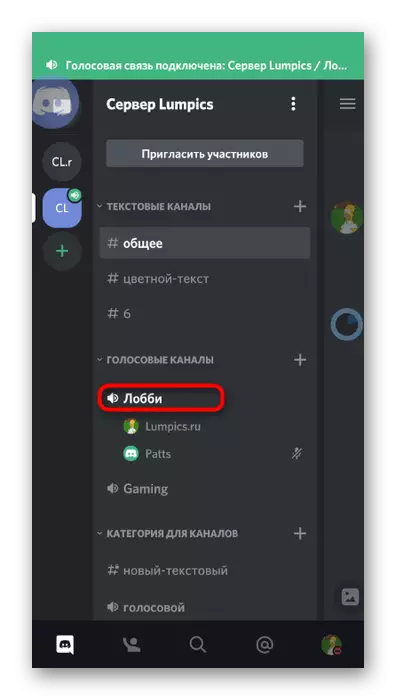
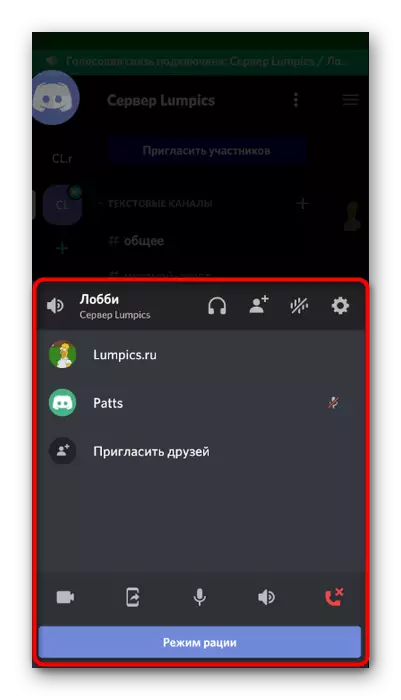
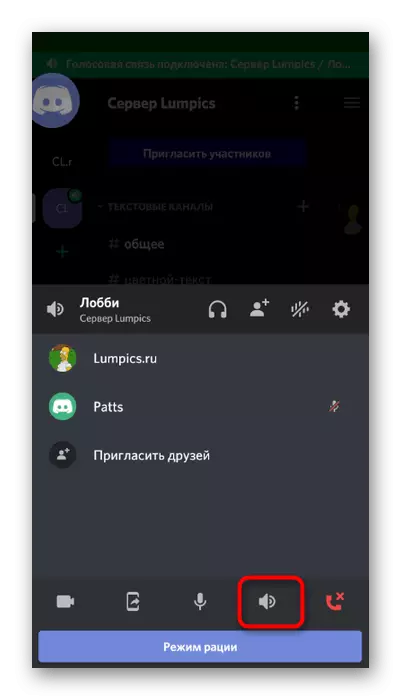
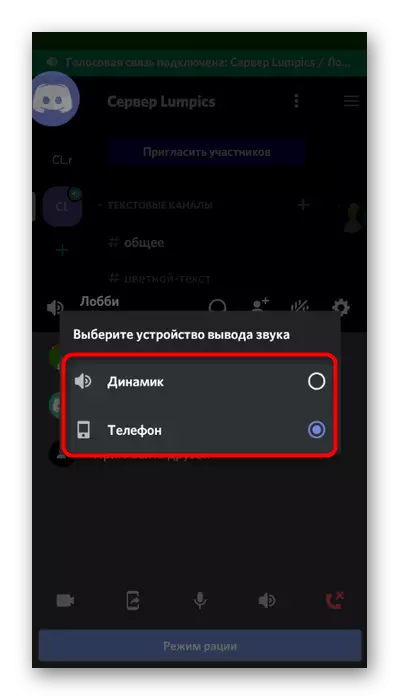
Method 3: User Volume Control
In a mobile application, as in the Discord version for a computer, there is a function that allows you to control the volume of a specific user or generally turn off the microphone to it. In the absence of sound, it is necessary to see this parameter and change its value to normalize hearing.
- After connecting to the voice channel, tap by the participant name to go to the control window.
- The chat menu opens, where to re-make the same pressing.
- Now you see the Volume Controller and the Switch "Disable Microphone". Use them to normalize sound transmission from a particular interlocutor.
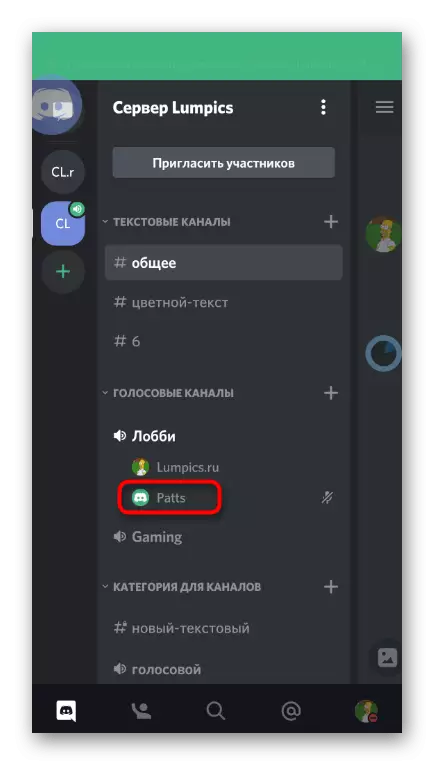
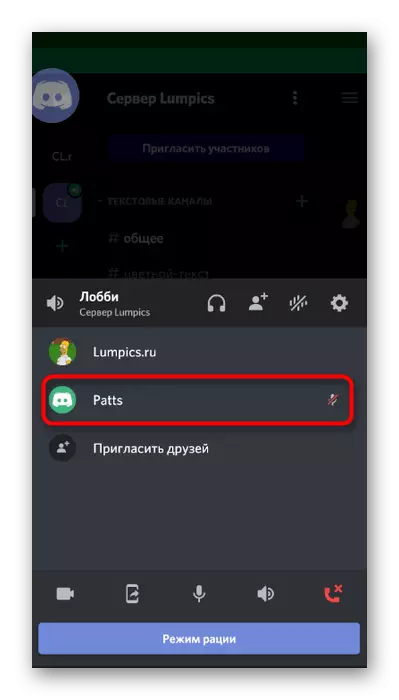
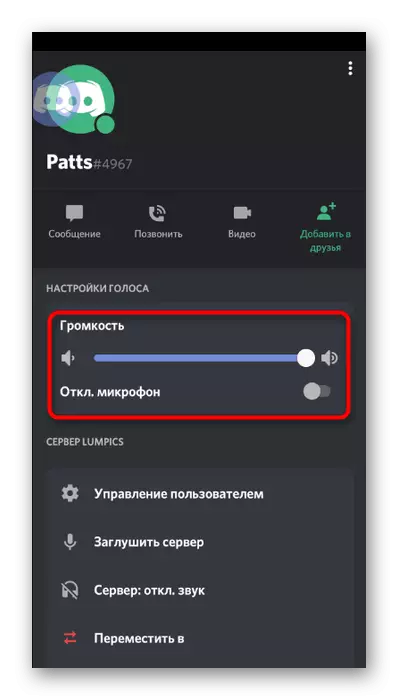
Method 4: Sound check in the system
Sometimes there is a situation where the user himself does not follow the sound settings in the system and does not hear the interlocutor due to the insufficient volume level. It is solved extremely simple - increasing the volume, which read more in the material in the material below.
Read more: How to increase sound level on android
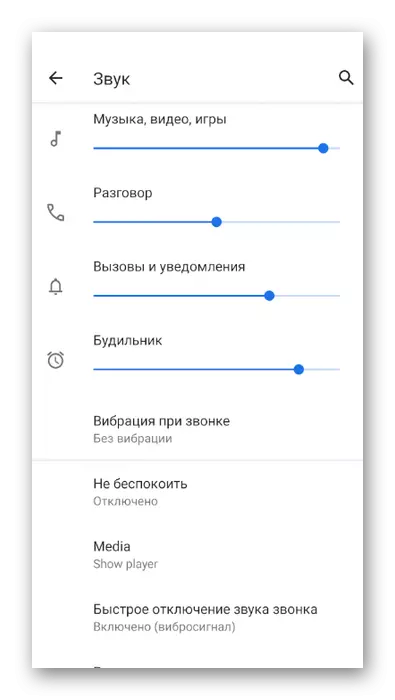
If it turned out that there was no sound in the mobile operating system, nothing will be heard at all in any applications. This will help to figure out another instruction on our website, telling both the devices on Android and on iOS.
Read more: What to do if sound sounded on the phone
Method 5: Server Region Change
Empitches the article method destined exclusively for the creators or server administrators. It consists in changing the server region, when difficulties with audio association arose on all voice channels. This is usually due to the workload or network failures from Discord, so switching to another region often eliminates users from such problems.
- Click on the name of the server to open its menu.
- Go to the "Settings" section.
- Choose the first category - "Review".
- Click on the server "Server region" to go to the choice of another option.
- In the list, find the area closest to you and switch to it.
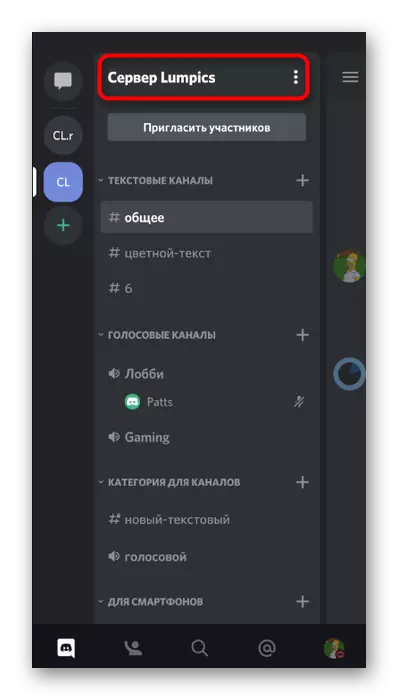
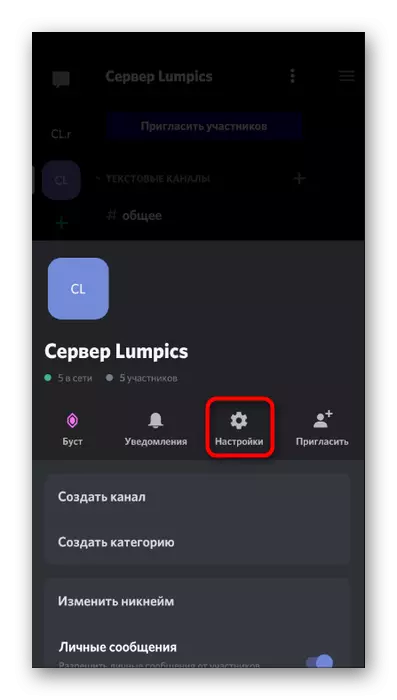
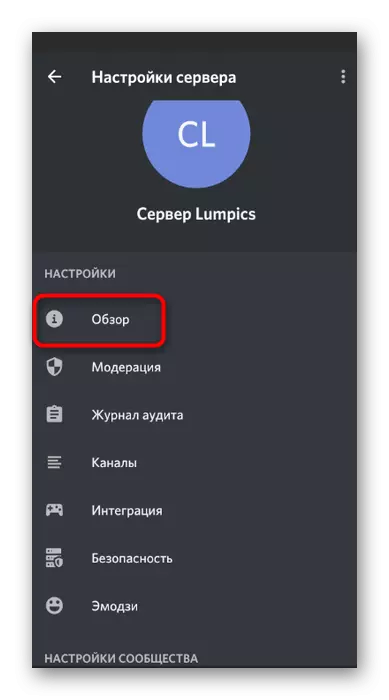
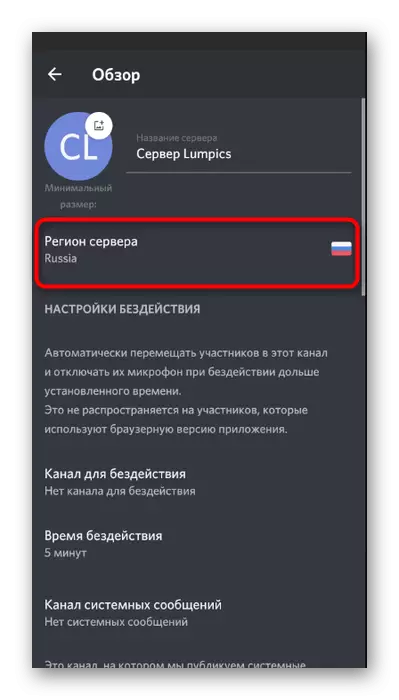
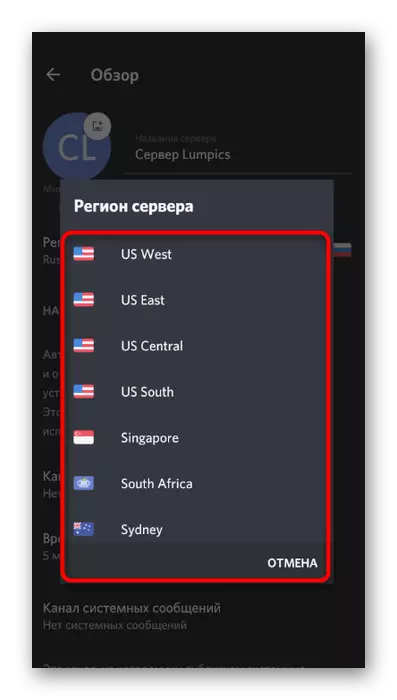
If nothing of the above has brought properly listed above, and the problem itself appears only when communicating with a specific member of the messenger, advise him to check your input device, since everything indicates the appearance of a malfunction or incorrect settings for its microphone.
