
How modern would be an operating system, sooner or later, almost all users face such a problem as slow work (compared to the "clean" system), as well as frequent failures. And in such cases, I would like to make the computer work faster.
In this case, you can take advantage of special utilities. For example, Wise Care 365.
With the help of the Wise Care 365 program, you can not only make the computer faster, but also to warn most of the errors in the system itself. Now we will look at how to speed up the laptop work with the Windows 8 operating system, however, the instruction described here is suitable for accelerating other systems.
Installation Wise Care 365
Before starting working with the program, it must be installed. To do this, download from the official site and launch the installer.
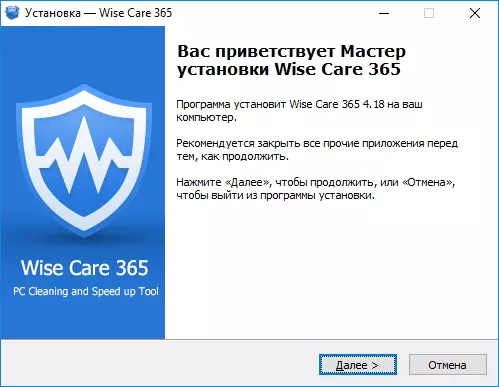
Immediately after starting, the welcoming of the installer will appear, after which, press the "Next" button and go to the next step.
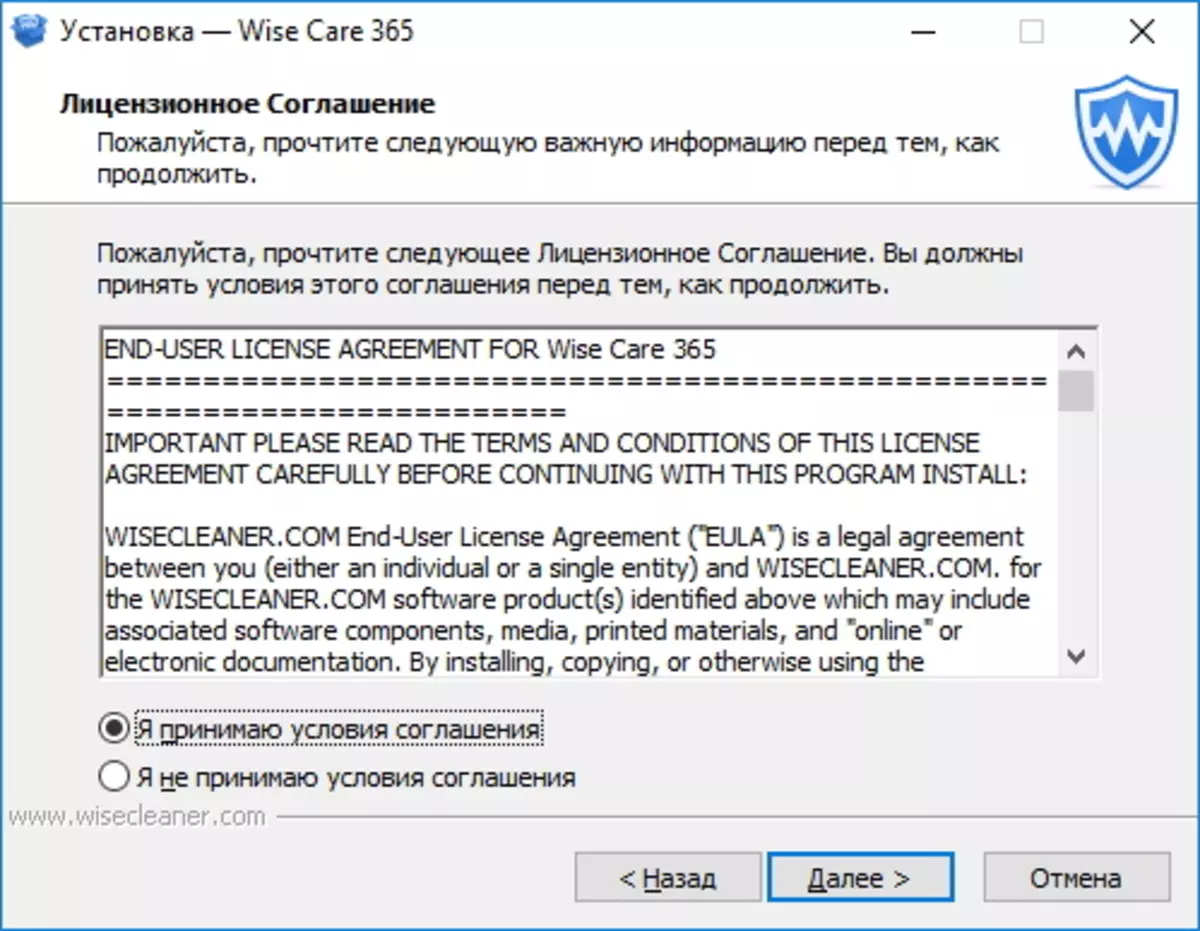
Here we can familiarize yourself with the license agreement and accept it (or reject and not establish this program).
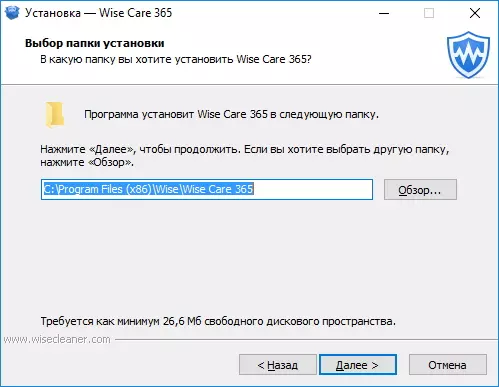
The next step is to select a directory where all the necessary files will be copied.
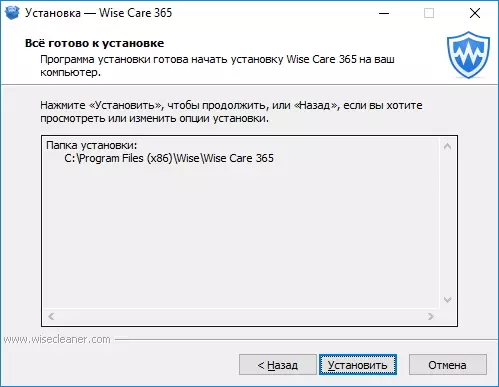
The last step before installing will be confirmation of the settings made. For this, it is enough to press the "Next" button. In case you incorrectly indicated the folder for the program, then the "Back" button can return to the previous step.
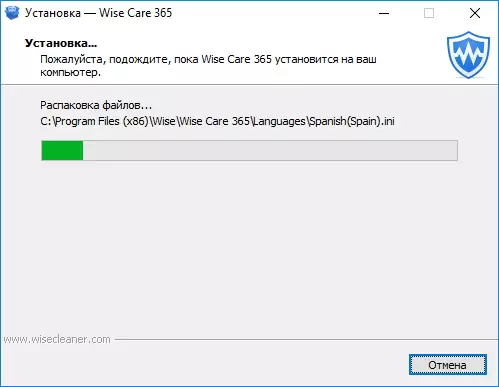
Now it remains to wait for the end of copying system files.
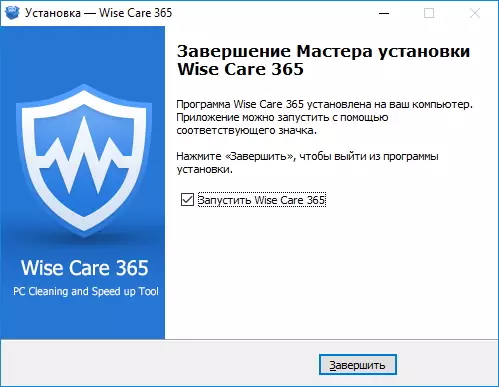
As soon as the installation is completed, the installer will propose immediately run the program.
Acceleration of computer work
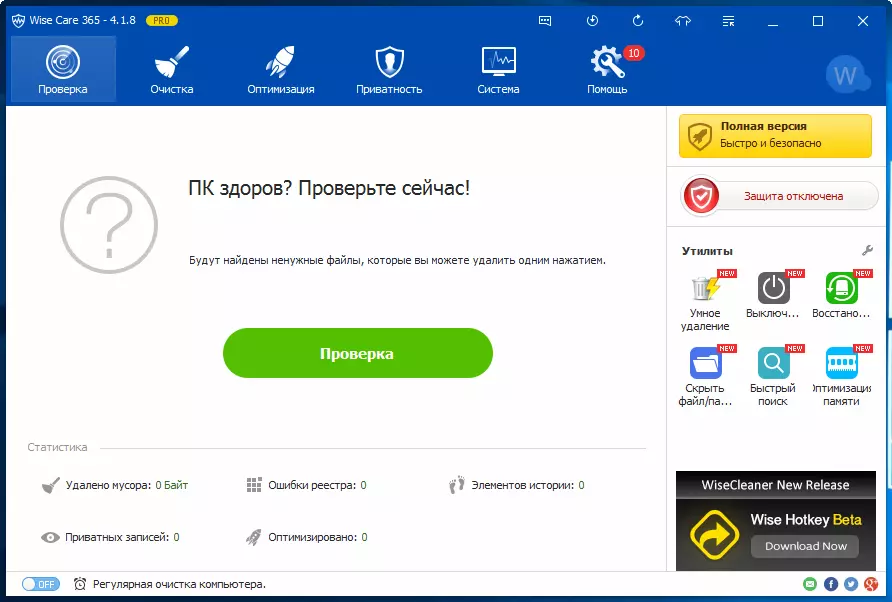
When you start the program, we will be prompted to check the system. To do this, press the "Check" button and expect the end of the scan.
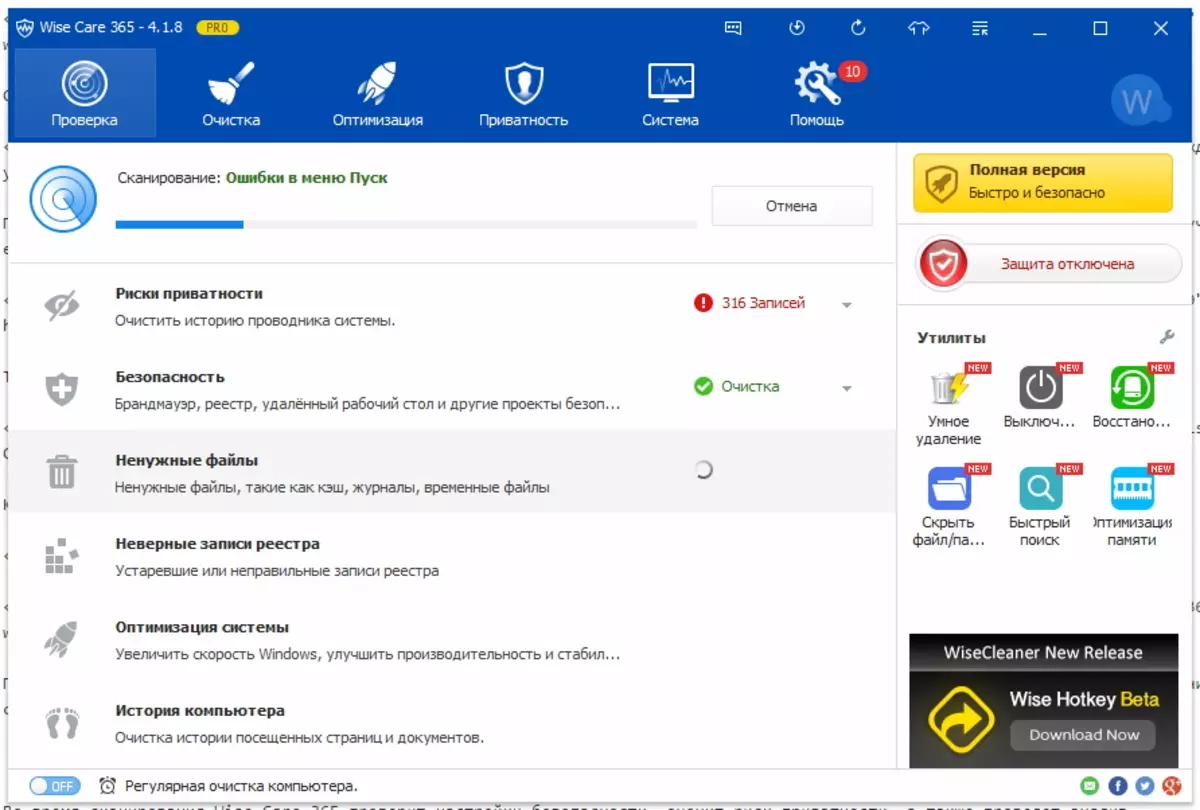
During Wise Care 365 scan, you will check the security settings, evaluate the risk of privacy, and analyzes the operating system for erroneous links in the registry and unnecessary files that only occupy a disk space.
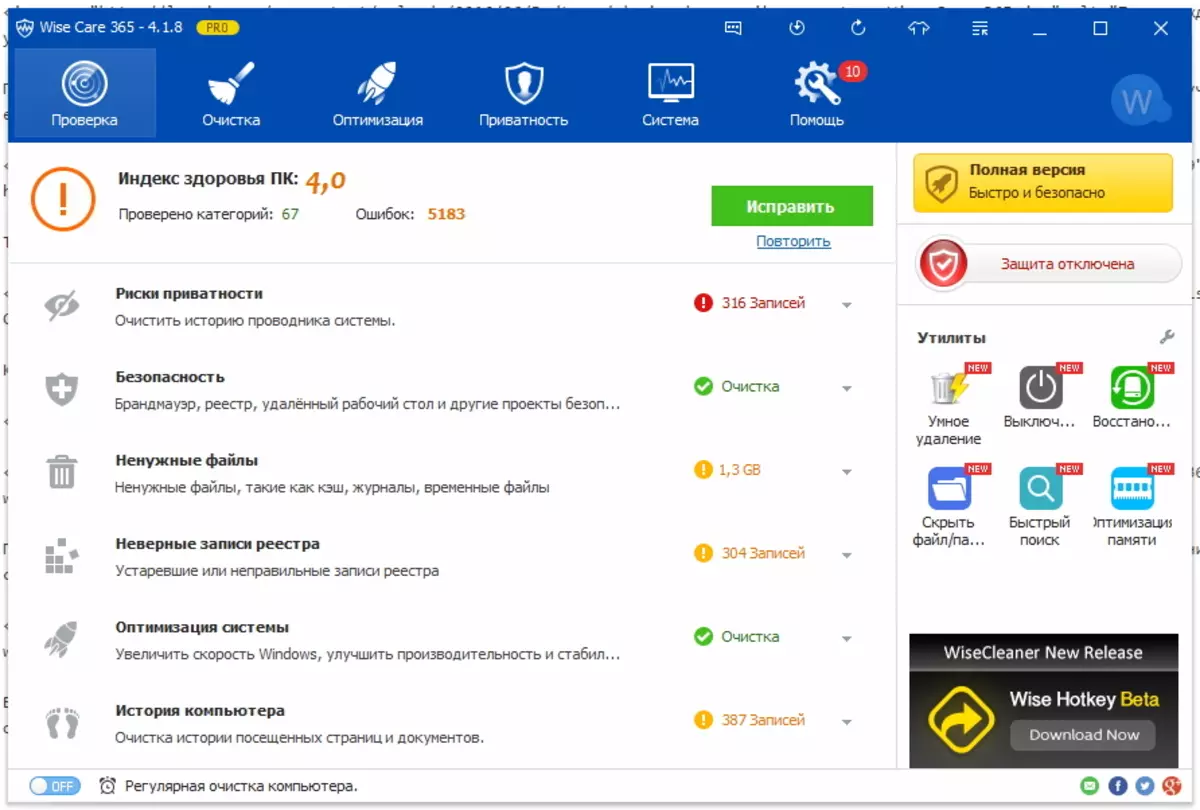
After the Wise Care 365 scan is completed, it will not only display a list of all the faults found, but also to estimate the status of the computer on the 10-point scale.
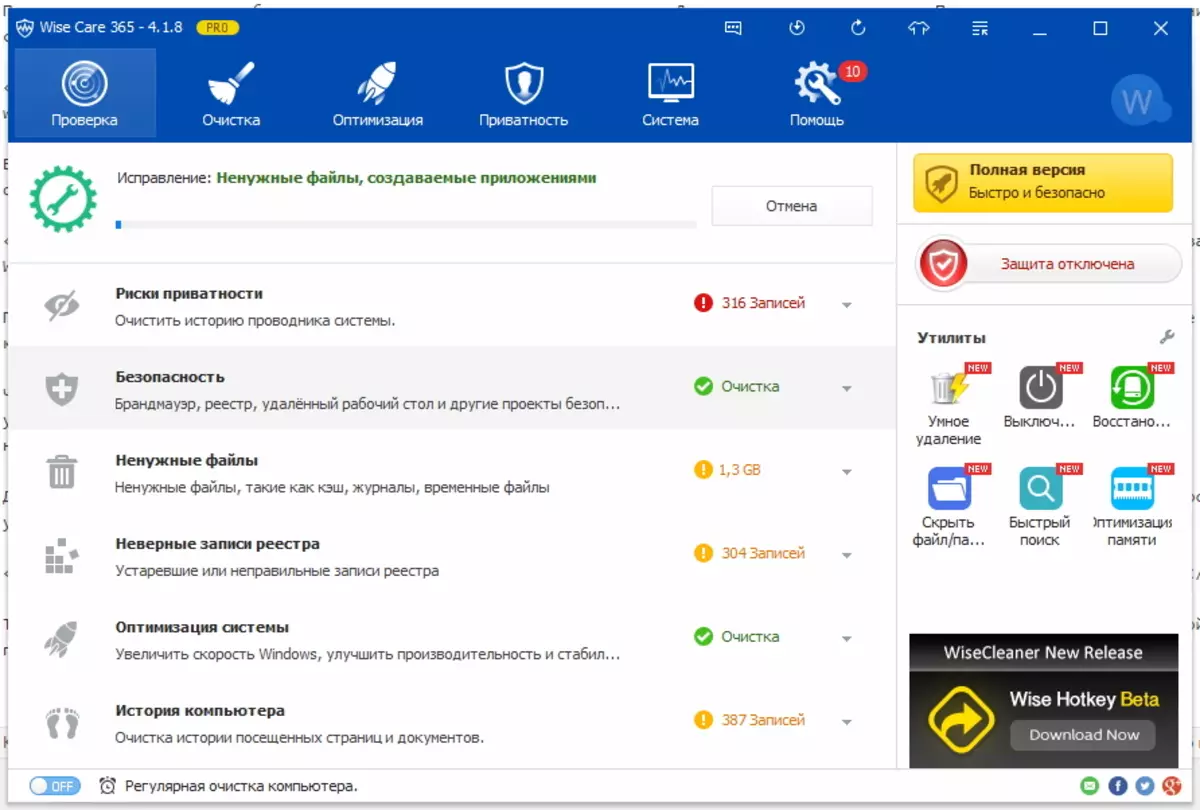
To correct all errors and delete all unnecessary data, just click on the "Fix" button. After that, the program will eliminate the faults found using all the tools available for it in the complex. The highest PC health assessment will also be assigned.
To re-analyze the system, you can use the check again. If you want to spend only optimization, or simply delete unnecessary files, in this case you can use the appropriate utilities separately.
See also: Computer Optimization Programs
So, in a fairly simple way, each user will be able to return the performance of its system. With just one program and one click, all the operating system malfunctions will be analyzed.
