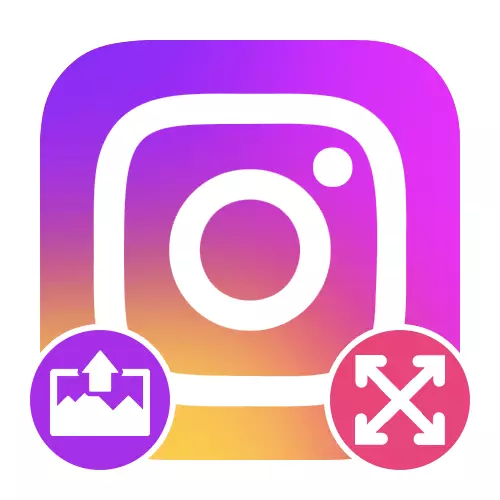
Option 1: Standard means
When adding images to Instagram through the official mobile application, automatic processing is performed with the purpose of compression and file cropping. In order to avoid problems related to this feature, it is necessary to adhere to some rules and use certain internal functions.Aspect ratio
During the creation of publications, instagram does not limit the image load regardless of the initial file size, but it can automatically trim. To prevent this, it is initially necessary to adhere to the following proportions depending on how the entry in the tape should look like:
- For vertical publication - 4: 5;
- For horizontal publication - 1.91: 1;
- For Square Publication - 1: 1.
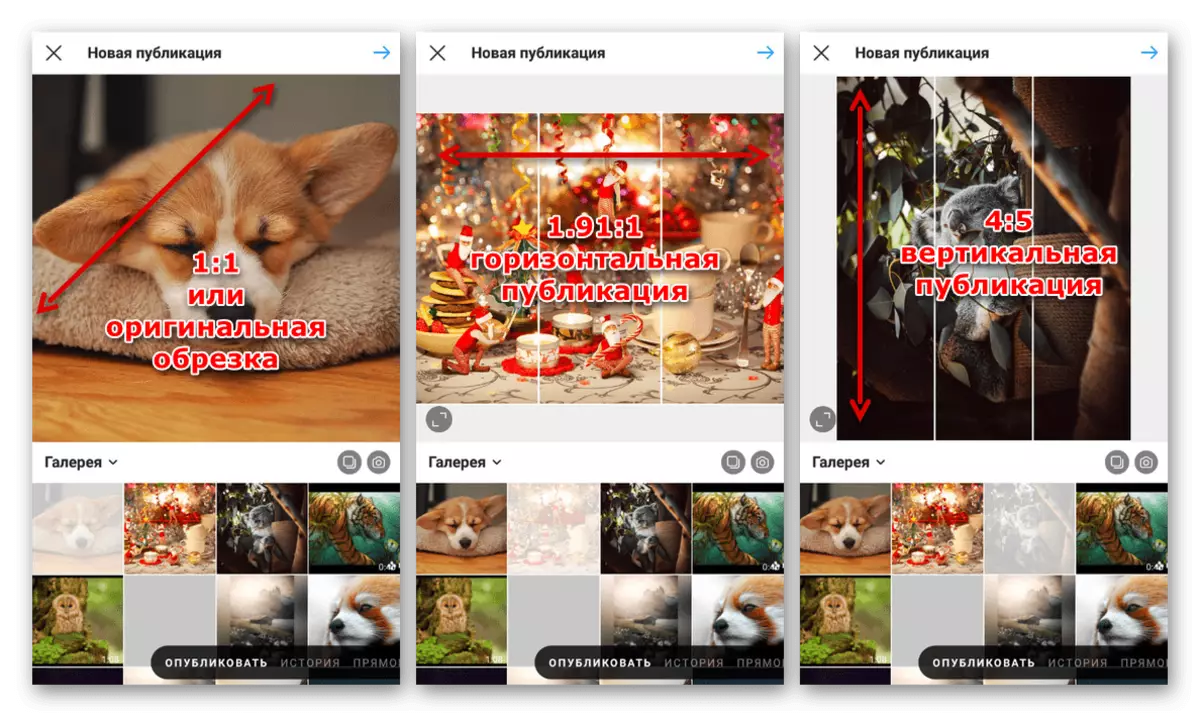
When using this aspect ratio, you can save the photo without trimming. Otherwise, a compulsory removal of some part of too long or wide image will be performed.
Image cropping
If you have been used a photo with previously designated proportions, the built-in Instagram editor will create a vertical, horizontal or square publication. It can also be used to independently positioning the file to save important details.Option 2: third-party applications
There is quite a large number of different applications, including multifunctional photo and video edits that allow you to add content, partially ignoring Instagram restrictions. As part of this section, we will consider only two fairly effective funds focused on performing the task, whereas with another more advanced software can be found separately.
Read more: Applications for image processing on the phone
Instasize.
This program, as can be seen from the name, is aimed excluded on trimming pictures for Instagram and provides a minimum of additional features.
Download InstSize from App Store
Download Instsize from Google Play Market
- Open the software in question and at the bottom on the main screen, use the button with the "+" icon. After that, in the pop-up window, you must select one of the available sources.
- Depending on the selected option, further actions are different. For example, when using the camera, you will need to create an instant photo, whereas when downloading from the gallery will be presented a complete list of files found on the device.
- As soon as you add an image, an internal editor will open. To resize photos, go to the "Pruning" tab, select the desired area and confirm the saving.
- To add a vertical trim file to Instagram, on the main page of the editor, use the two arrows button, making sure the white background appears on the sides. Change this color, including adding additional schedule, you can on a separate tab.
- Upon completion, click the "Share" button in the lower right corner of the miniatures and select "Instagram" in the pop-up window. Note that the use of some options for software may prevent conservation due to subscription.
- From the list of locations, select "Feed" to create a publication in the tape, or "Stories" to go to the stors editor. Next, it will only be completed to complete the placement by the social network client.
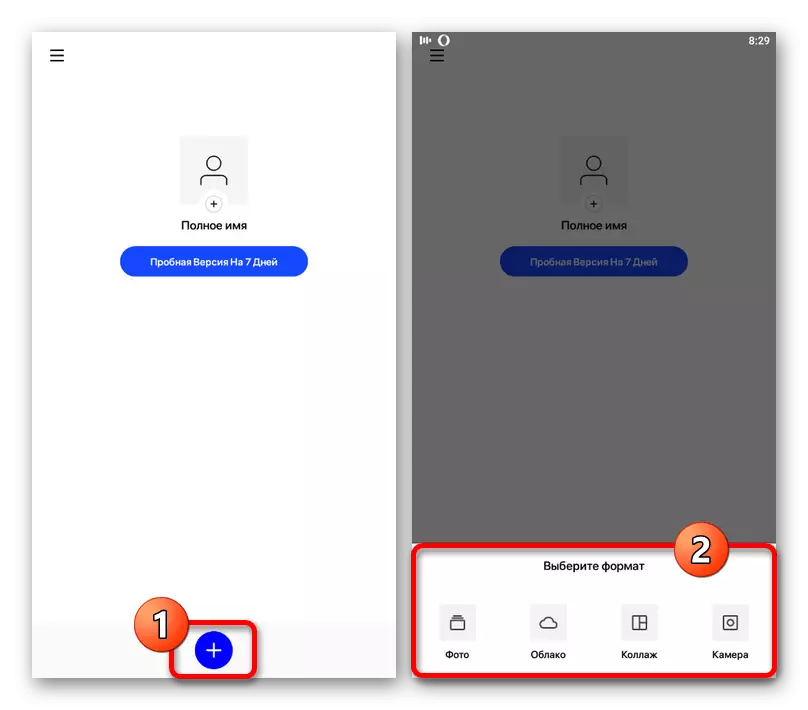
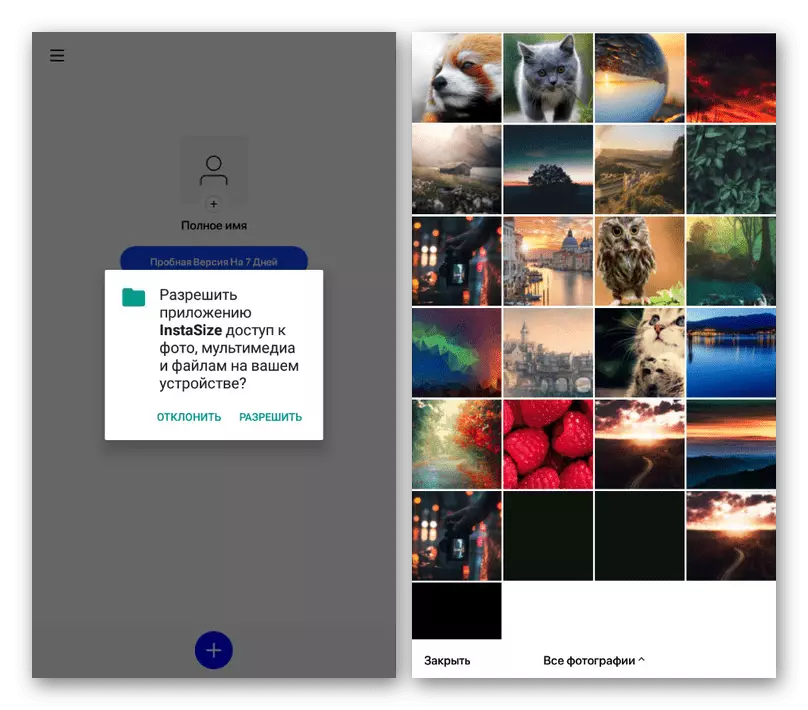
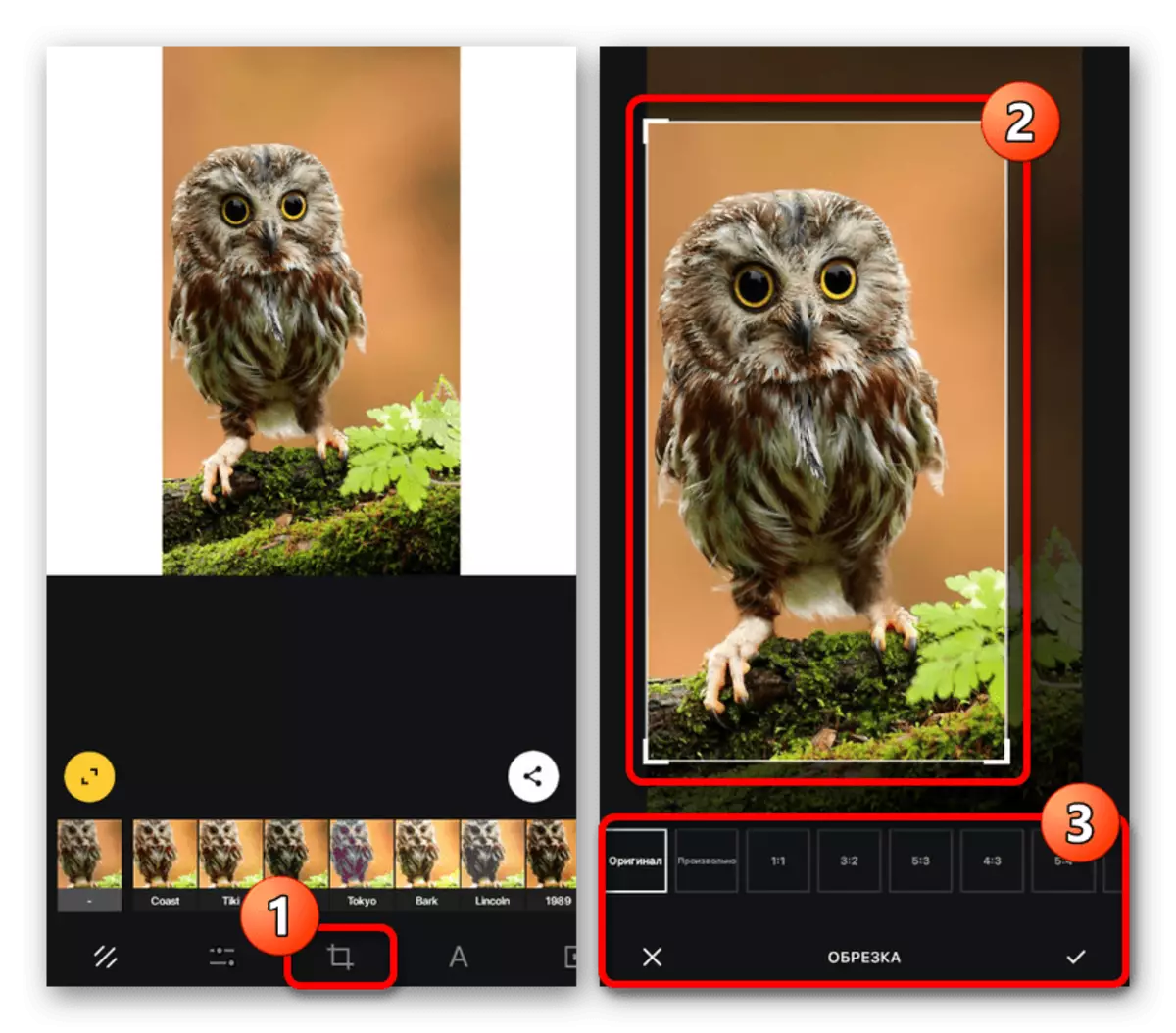
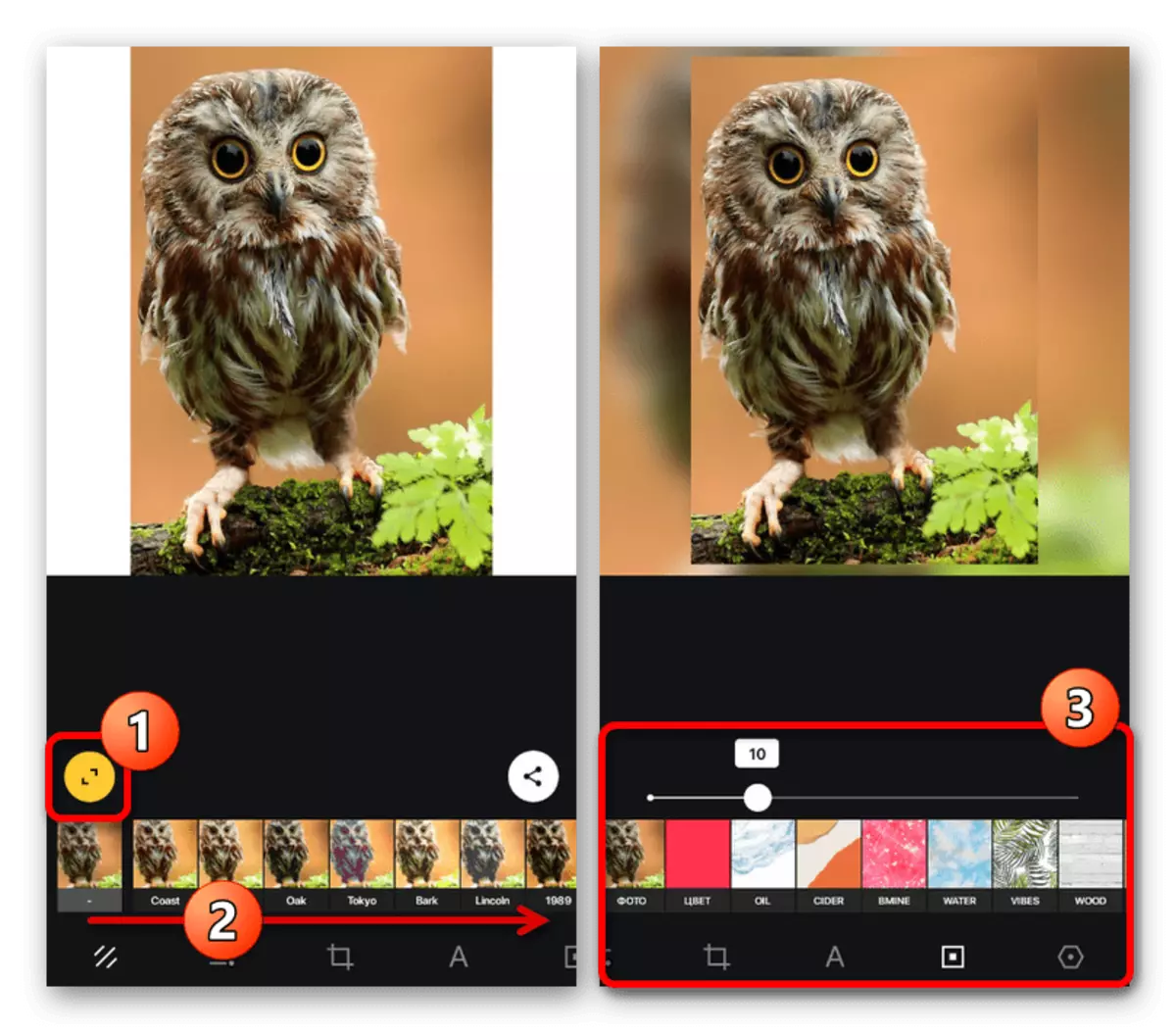
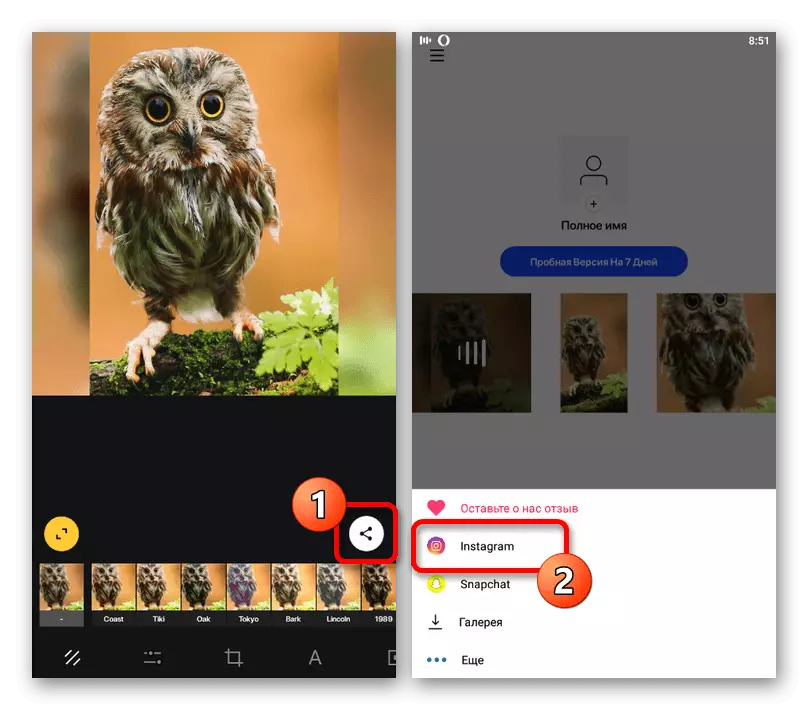
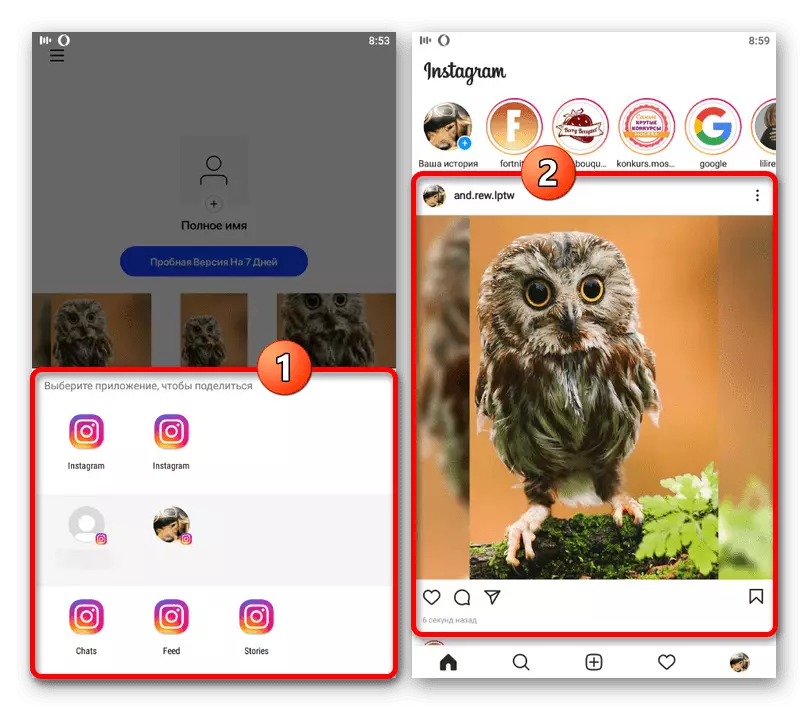
The finished file after saving will appear in the ribbon or storage by analogy using standard tools. In this case, compression will be produced almost without loss of quality.
Square Quick.
Unlike the previous application, Square Quick is an editor, only a partly associated with Instagram and mainly allows you to save files after processing into the internal memory of the device. Despite this, the necessary task can still be solved with a minimal number of actions.
Download Square Quick from App Store
Download Square Quick from Google Play Market
- Being in the program under consideration, on the main page, click the "Editors" button and select the file you want to download in Instagram without trimming. You can use both images found on your phone and instant photos.
- Using the bottom panel, select a method of filling the background around the main image, be it standard blur, mosaic, defined color, etc. Also be sure to visit the "Proportion" tab and select the Instagram icon (1: 1 or 4: 5) format.
- To control the scale and position of the file relative to the background, use the button in the lower left corner. When you finish, go back to the main page of the editor and click the marked button on the top panel.
- Similarly, use the "Share" icon in the upper right corner of the screen and select the Instagram official application as the placement location. When choosing a type of publication, it is worth considering the proportions.
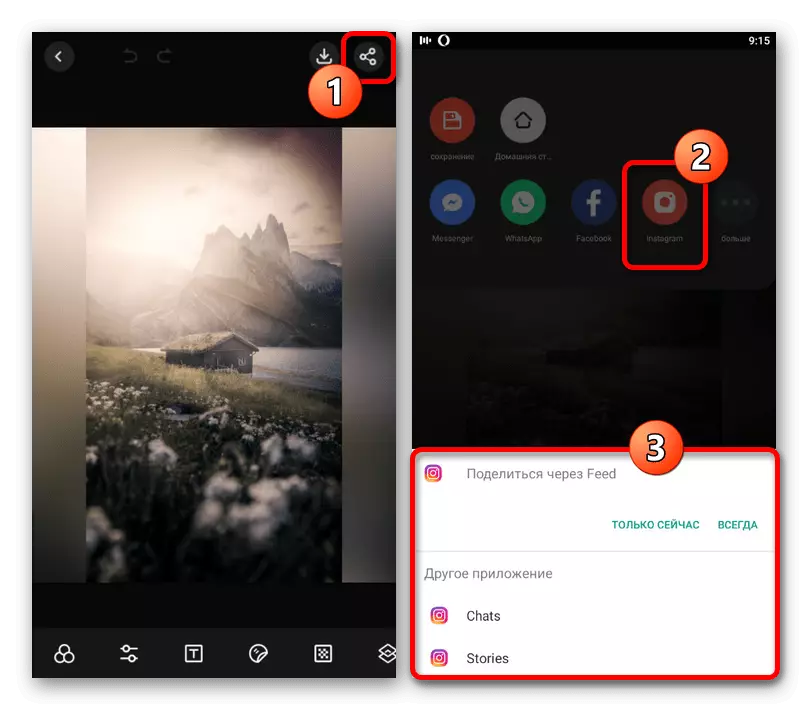
If everything is done correctly, when moving to a social network, there will be no visible dimensions. Just complete editing and execute publication.
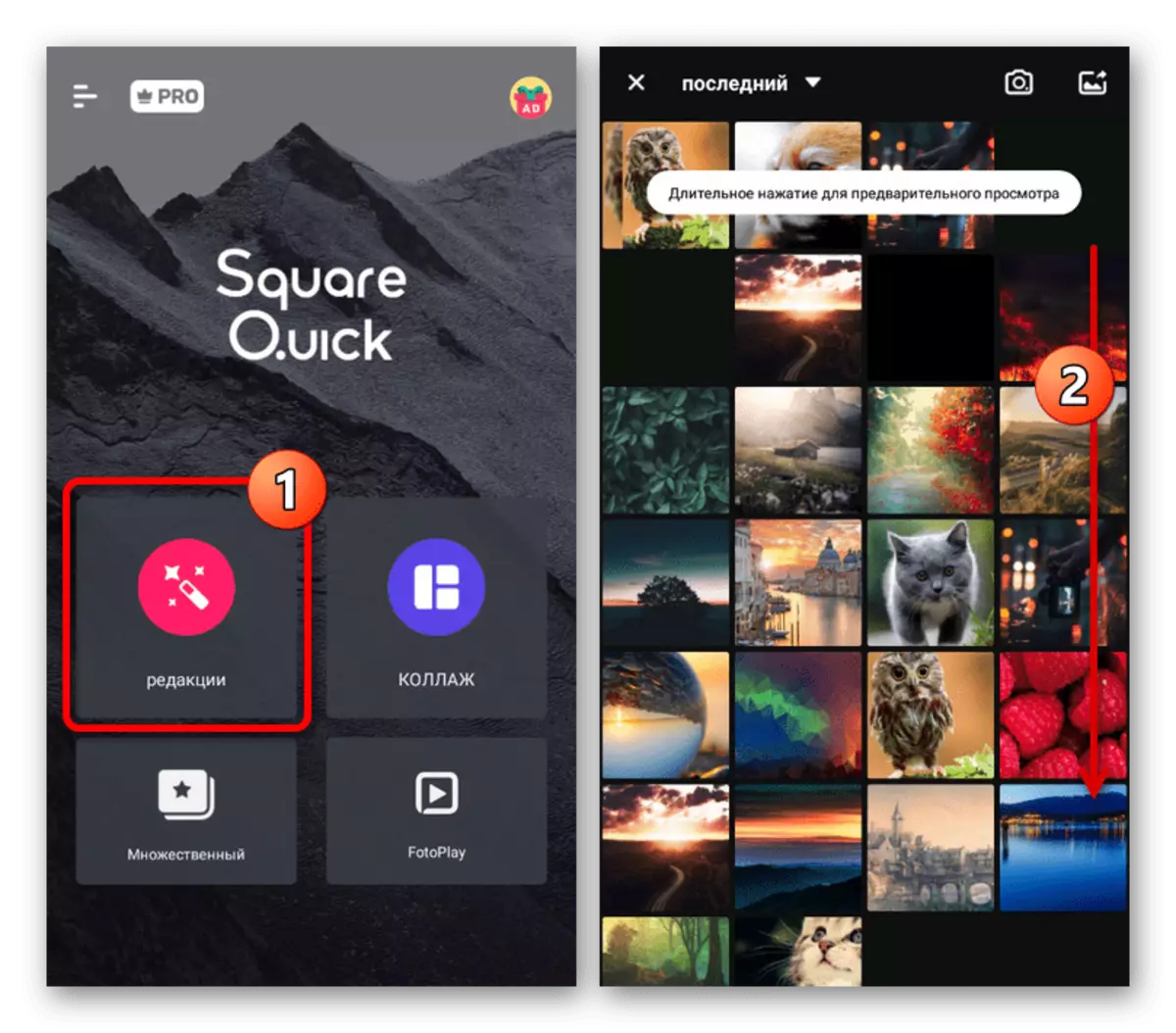
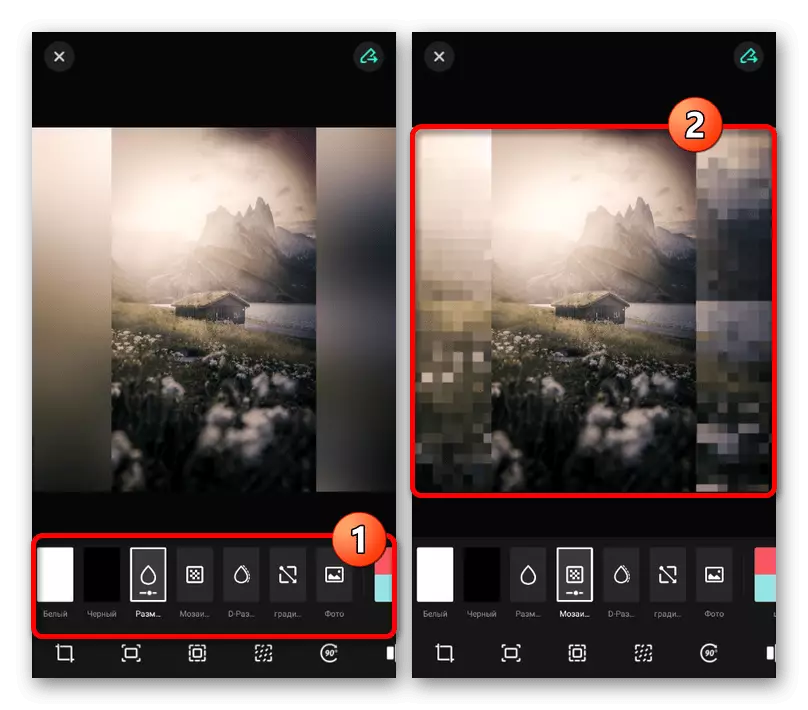
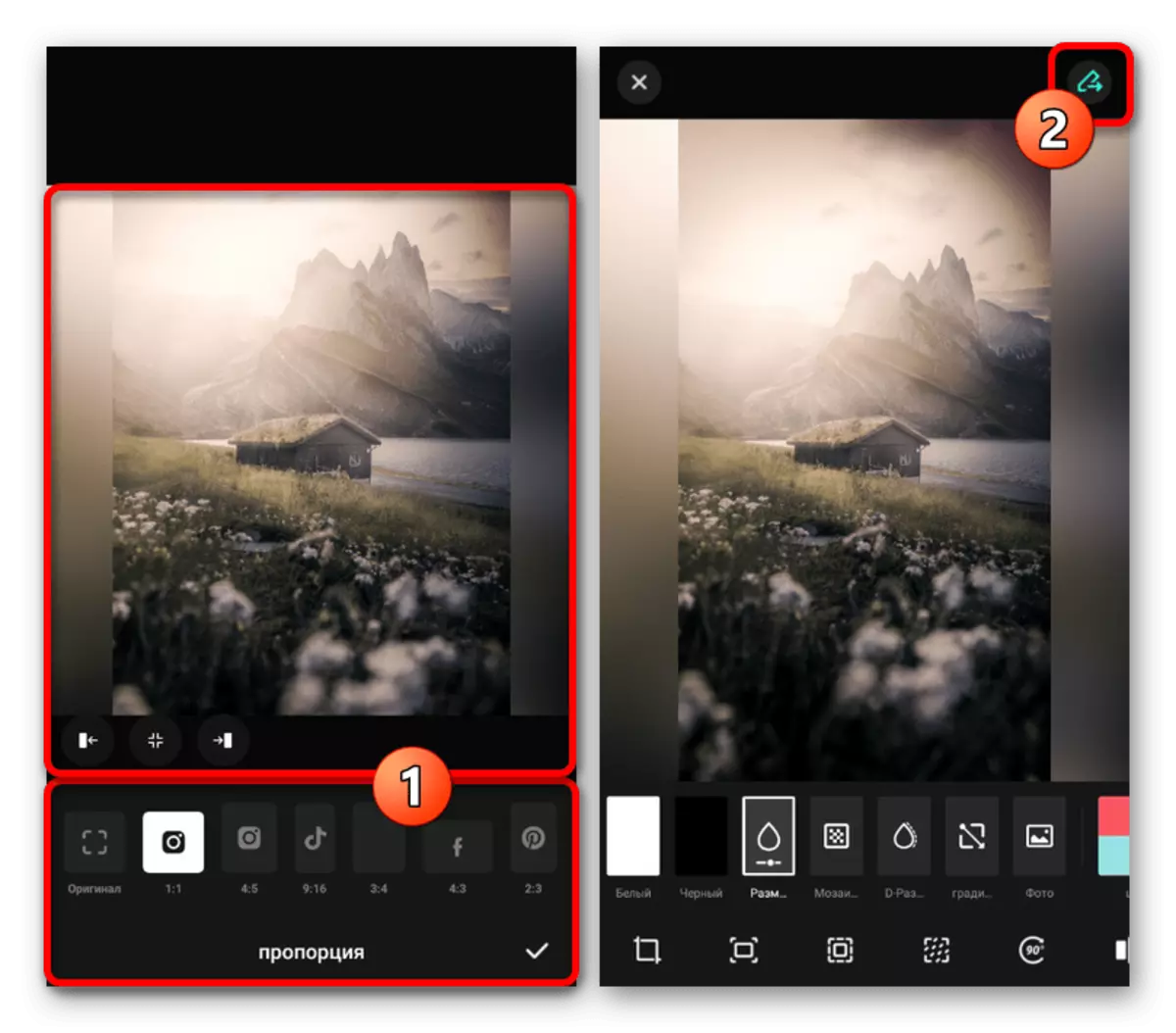
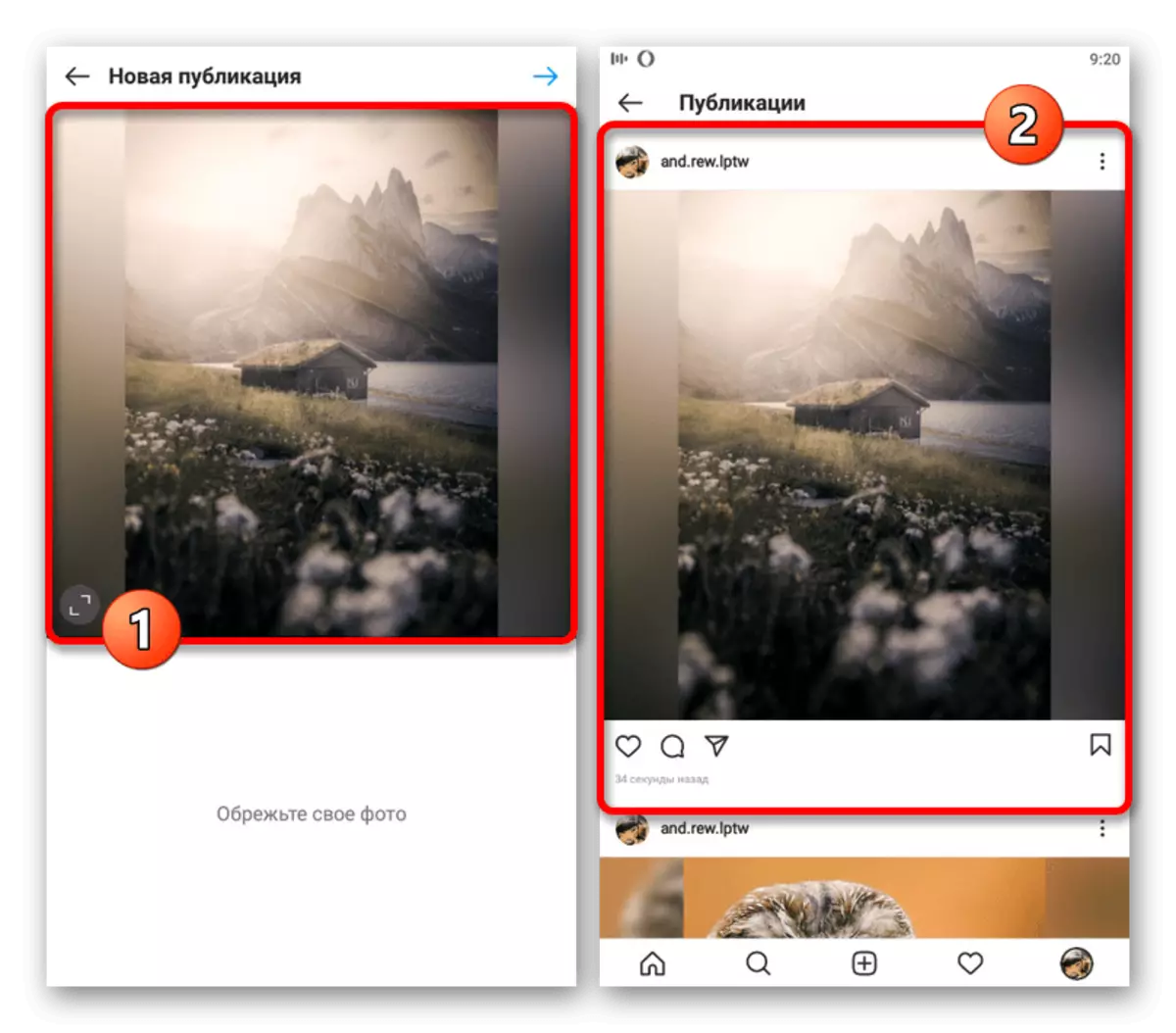
During publication, the use of domestic instruments for editing the photo is also allowed, which can affect as both in the best and worse. In addition, carefully check the snapshot for compliance with the requirements at the "Cut your photo" stage so as not to repeat the download once again.
