
Steam offers ample opportunities to configure user account, application interface, etc. Using Steam settings, you can adjust this playing platform to your needs. For example, you can set the design for your page: that it will be displayed for other users. You can also configure ways to communicate in Steam; Select whether you should notify you about new messages in Steam Sound Signal, or it will be superfluous. About how to configure Steam, read further.
If you still do not have a profile in Steam, you can read an article where you have detailed information about registering a new account. After you create an account, you will need to configure the appearance of your page, as well as create its description.
Editing Steam profile
In order to edit the appearance of your personal page in Steam, you need to go to the form of changing account information. To do this, click on your Nick in the top menu of the STEAM client, and then select Profile.
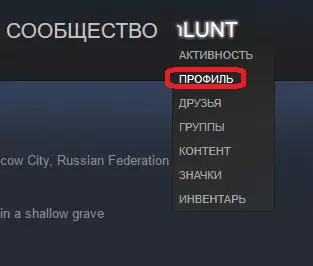
After that, you need to click the "Edit Profile" button. It is located on the right side of the window.

The process of editing and filling the profile is quite simple. Editing form is the following:
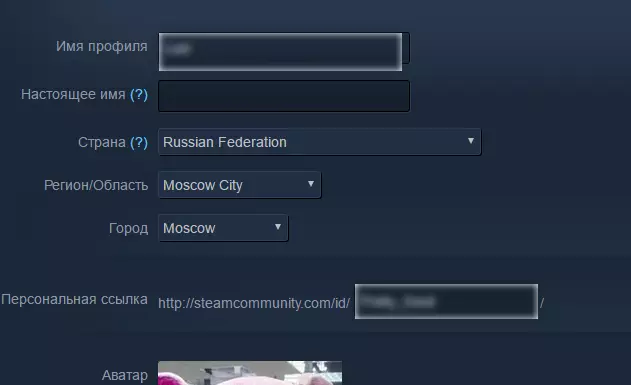
You need to alternately fill in the fields that contain information about you. Here is a detailed description of each of the fields:
The profile name - contains a name that will be displayed on your page, as well as in various lists, for example, in the list of friends or chat when communicating with the other.
Real name - the real name will also be displayed on your page under your nickname. Probably your friends from real life will want to find you in the system. In addition, you may want to specify your real name in your profile.
Country - you need to choose the country in which you live.
Region, Area - Select the area or region of your stay.
City - Here you need to choose the city in which you live.
The personal link is a link with which users will be able to go to your page. It is advisable to use short and understandable options. Earlier, instead of this reference, a digital designation was used in the form of the identification number of your profile. If you leave this field empty, then the link to go to your page will make this identification number, but it is better to set a personal link manually, come up with a beautiful nickname.
Avatar is a picture that will represent your profile in Steam. It will be displayed at the top of the page of your profile, as well as in other services in Steam, for example, in the list of friends and near your messages on the trading platform, etc. In order to set the avatar, you need to click the "Choose File" button. As a picture, any image of the JPG, PNG or BMP format is suitable. Note that too large pictures will be cut around the edges. If you wish, you can choose a picture of the already ready-made avatars in Steam.
Facebook is the field allows you to attach your account to the profile on Facebook if you have an account in this social network.
About me - the information you enter into this field will be on your profile page as your story about yourself. In this description, you can use formatting, for example, to highlight the text fat. In order to view formatting, click the Help button. You can also use smiles that appear when you press the corresponding button.
Profile background - This setting allows you to give an individual to your page. You can set the background image for your profile. It is impossible to use your image; You can only apply those that are in your Steam inventory.
Point icon - In this field, you can choose the icon you want to display on the page of your profile. About how to receive icons, you can read in this article.
Main Group - In this field you can ask the group that you would like to display on the page of your profile.
Showcases - With this field, you can display some specific content to the page. For example, you can withdraw the usual text fields or fields that represent the windows of your selected screenshots (as an option, some kind of review on the game you did). Also here you can specify a list of favorite games, etc. This information will be displayed at the top of your profile.
After you perform all settings and fill in the required fields, click the "Saving Change" button.
The form also contains privacy settings. To change privacy settings, you need to select the appropriate tab at the top of the form.
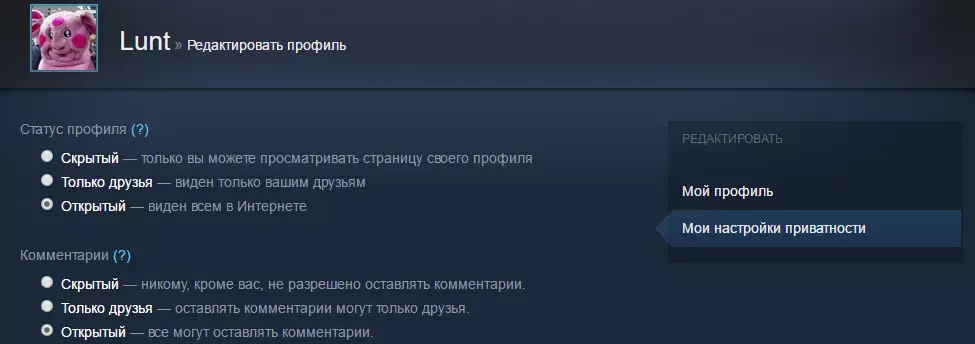
You can choose the following parameters:
Profile Status - This setting is responsible for which users will be able to view your page in the open version. The "hidden" option allows you to hide information on your page from all Steam users except you. In any case, you can view the contents of your profile. You can also open your profile for friends or make it content available to everyone.
Comments - This parameter is responsible for which users will be able to leave comments on your page, as well as comments to your content, for example, to downloaded screenshots or video. Here are the same options as in the previous case: that is, you can prohibit leave comments in general, allowing to resolve comments only to friends, or make the placement of comments in absolutely open.
Inventory - the last setting is responsible for the openness of your inventory. Inventory contains those items that you have in Steam. Here are the same options as in the two previous cases: you can hide your inventory from everyone, open it to friends or at all to all users of Steam. If you are going to actively share items with other Steam users, it is advisable to make an open inventory. Open inventory is a requirement also if you want to make a link to exchange. About how to make a link to exchange, you can read in this article.
Also here is the option that is responsible for hiding or opening your gifts. After you choose all the settings, click the Save Changes button.
Now, after you configured the profile in Steam, we turn to the settings of the Steam client itself. These settings will allow you to increase the convenience of using this game site.
Customer settings steam
All Steam settings are contained in Steam Settings. It is located in the upper left corner of the client menu.

In this window you should most interest the Friends tab, as it is responsible for setting up communication in Steam.
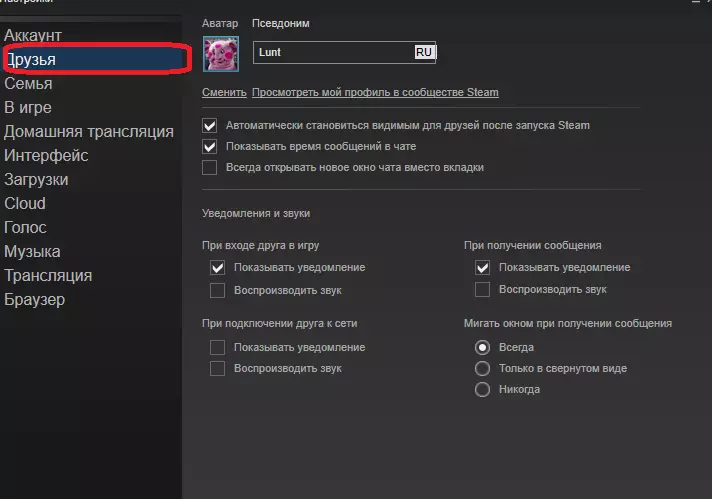
Using this tab, you can set parameters such as automatic display in the list of friends after entering Steam, displaying the time of sending messages in the chat, the way to open the window when you start a conversation with a new user. In addition, there are settings for various notifications: you can enable audio alert in Steam; You can also enable or disable windows display when you receive each message.
In addition, you can configure a method for notification of such events as a friend's connection to the network, the entrance of a friend in the game. After setting the settings, click OK to confirm them. Other settings may need to be needed in some specific cases. For example, the download tab is responsible for setting up game downloads in Steam. For details on how to perform this setting and how to increase the speed of downloading games in Steam, you can read in this article.
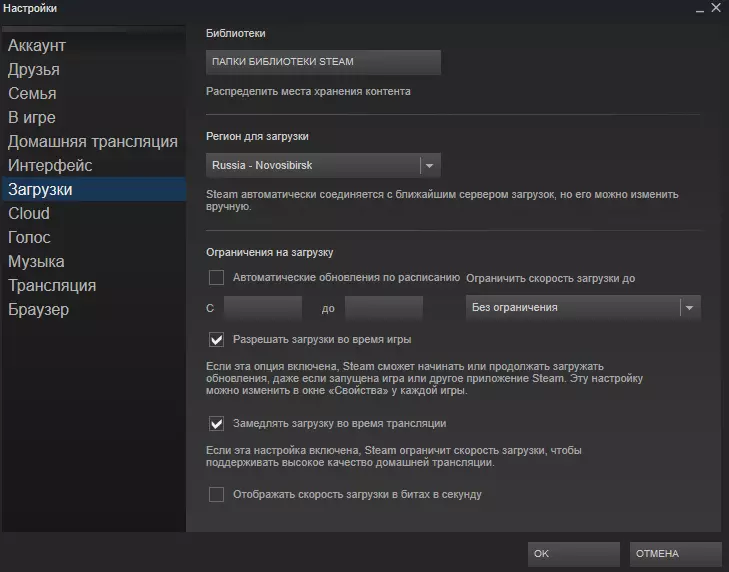
Using the Voice tab, you can configure your microphone that you use in Steam for voice communication. The Interface tab allows you to change the language in Steam, as well as slightly change some elements of the external view of the Steam client.
After selecting all settings, the Steam client will become much more convenient and more pleasant to use.
Now you know how to make Steam settings. Tell your friends about it, who also use Steam. Perhaps they will also be able to change something and make Steam more convenient for personal use.
