
Proper network configuration in the VirtualBox virtual machine allows you to link the host operating system with the guest for the best interaction of the latter.
In this article, you will configure the network on a virtual machine running Windows 7.
The VirtualBox setting starts with the installation of global parameters.
Moving in the menu "File - Settings".
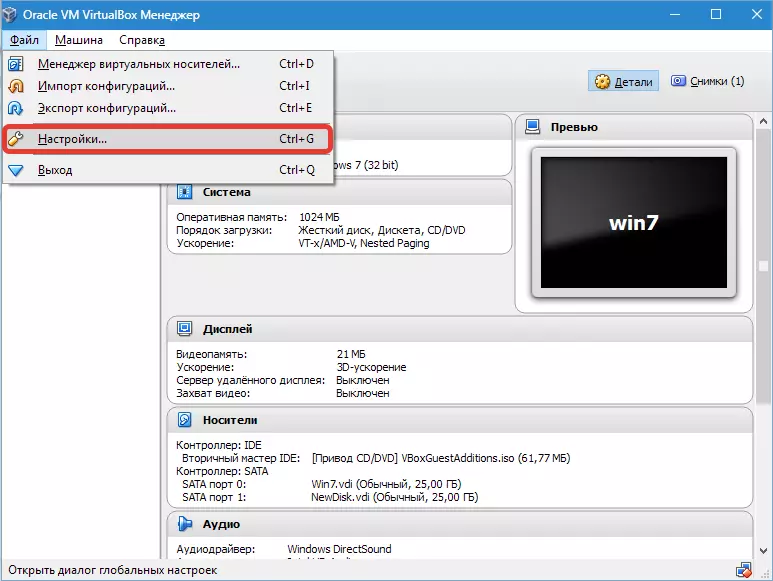
Then open the tab "Network" and "Virtual host networks" . Here you choose the adapter and press the settings button.
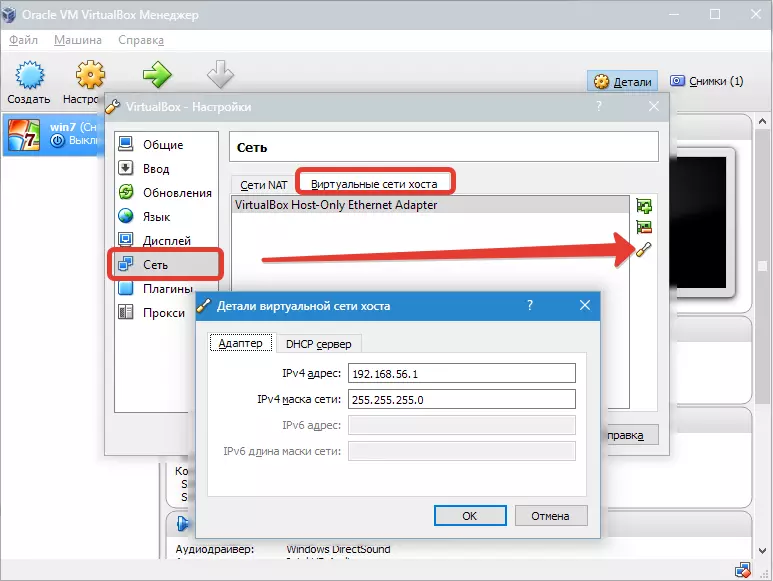
First install values IPv4. Addresses and the corresponding network mask (see Screenshot above).

After that, go to the next tab and activate DHCP. The server (regardless of whether it is static or dynamic you is assigned an IP address).
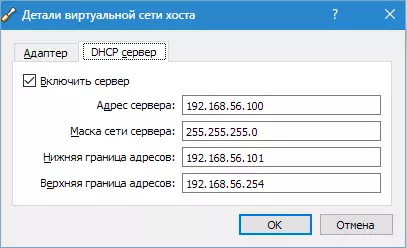
You should specify the value of the address of the server corresponding to the addresses of physical adapters. The values of the "borders" are required to cover all the addresses used in the OS.
Now about the settings of VM. Go to B. "Settings" , chapter "Network".
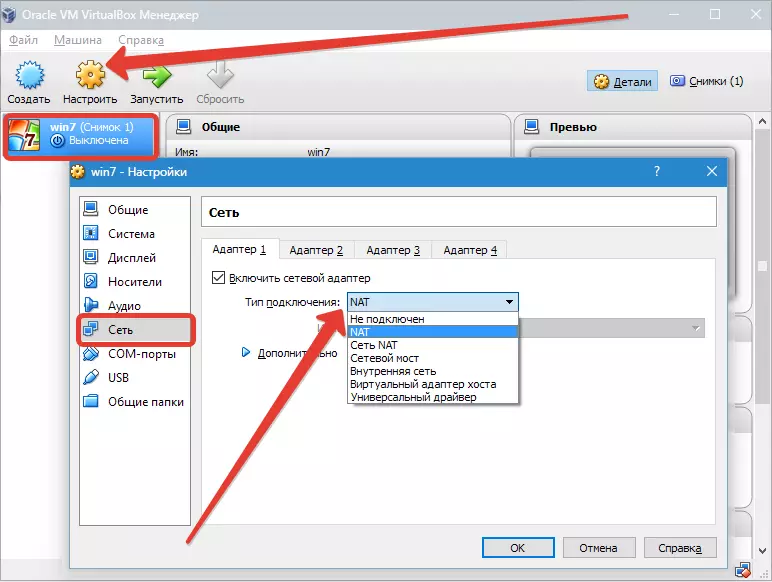
As a connection type, we set the appropriate option. Consider these options in more detail.
1. If adapter "Not connected" , VB will report use that it is available, but there is no connection (you can compare with the case when the Ethernet cable is not connected to the port). Selecting this parameter can simulate a lack of cable connection to a virtual network card. Thus, you can inform the guest operating system that there is no Internet connections, but it can be configured.
2. When choosing a mode "NAT" Guests can go online; In this mode, the packages are redirected. If you need to open web pages from the guest system, read mail and download content, then this is a suitable option.
3. Parameter "Network Bridge" Allows you to carry out more action on the Internet. For example, it includes simulation of networks and active servers in the virtual system. When this VB is selected, connect to one of the available network cards and starts directly with packages. Network stack of host system will not be involved.
4. Mode "Internal Network" It is used to organize a virtual network to which you can access from VM. This network has no relation to programs running on the main system, or network equipment.
5. Parameter "Virtual host adapter" Used to organize networks from the main OS and several VM without using the real network interface of the main OS. The main OS is organized by a virtual interface, by means of which the connection between it and VM is installed.
6. Less than the rest are used "Universal Driver" . Here the user acquires the ability to select a driver entering VB or in extension.
Choose a network bridge and assign an adapter for it.
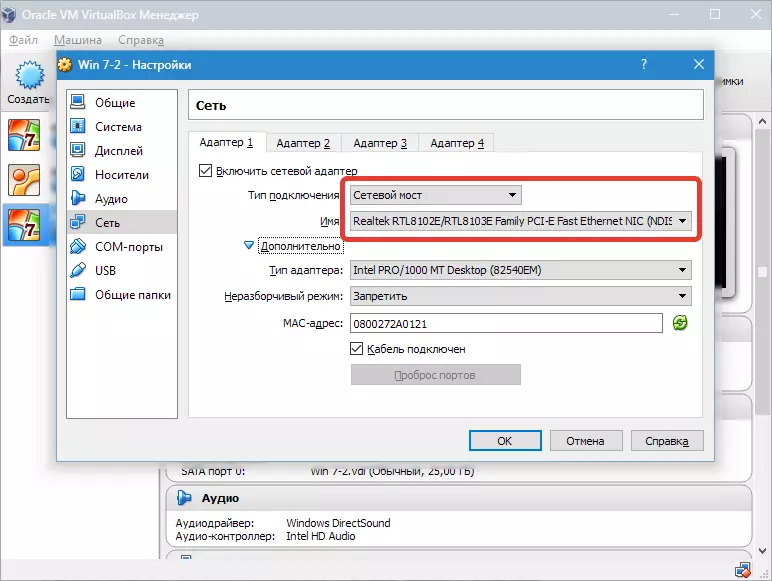
After that, we will run the VM, open network connections and go to "Properties".
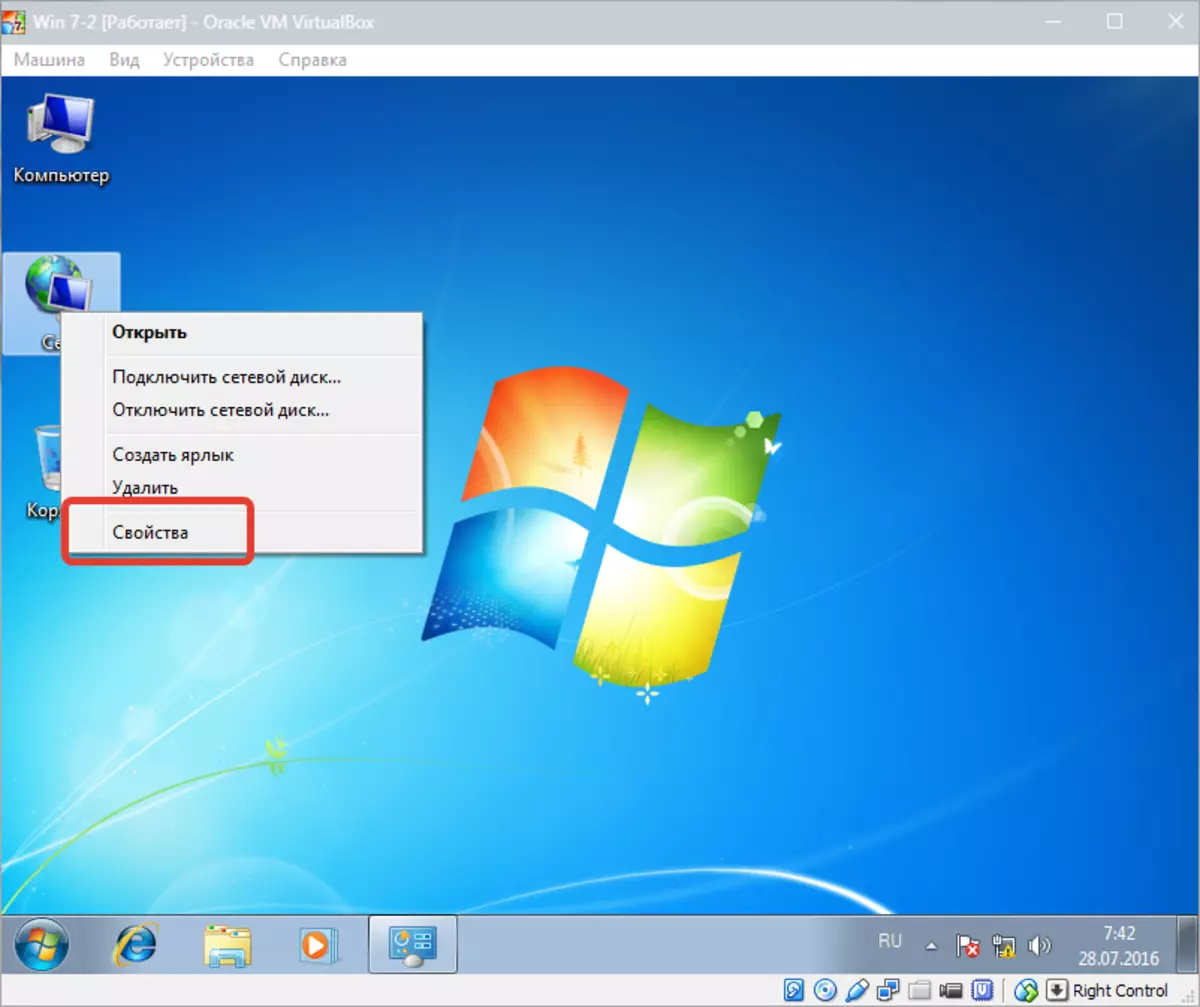
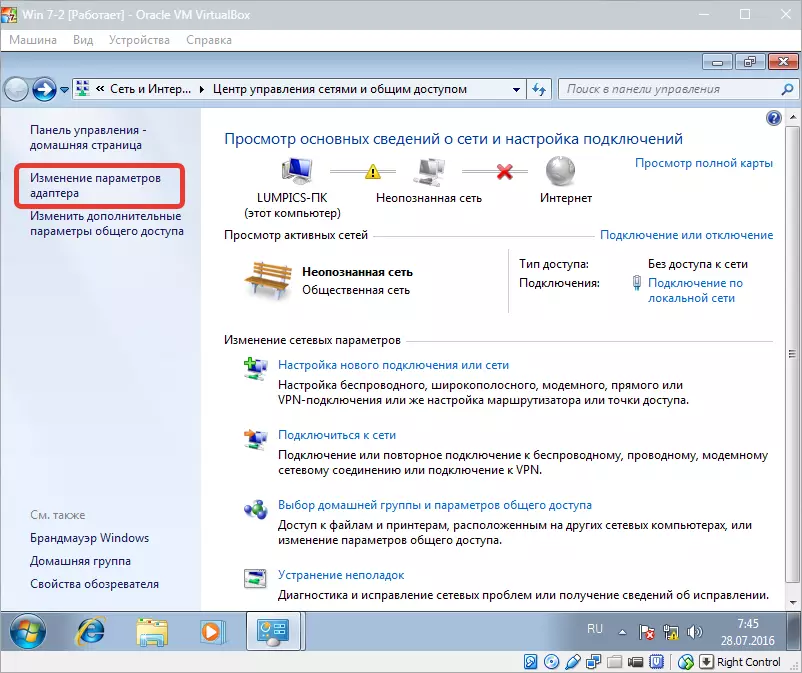
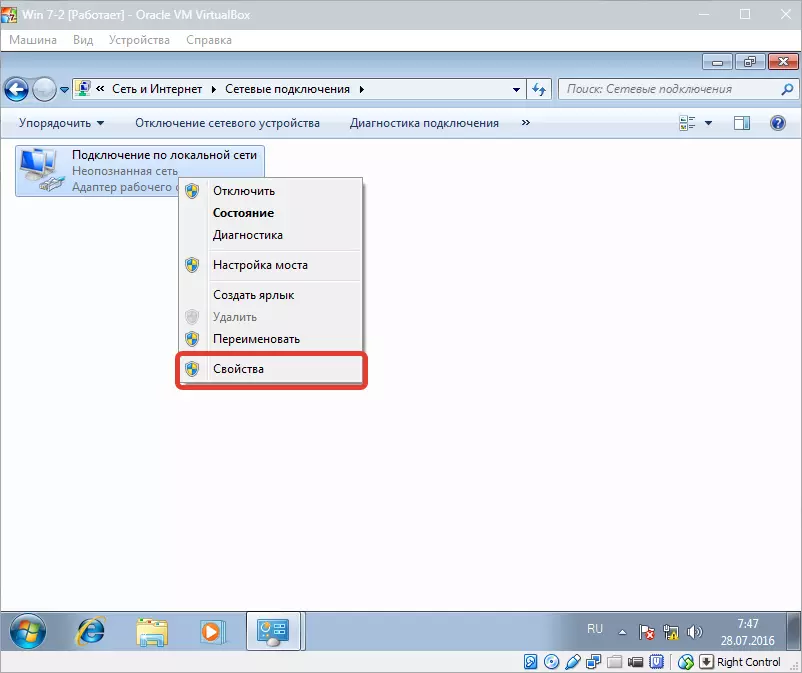
You should choose the Internet protocol TCP / IPv4. . Zhmem. "Properties".
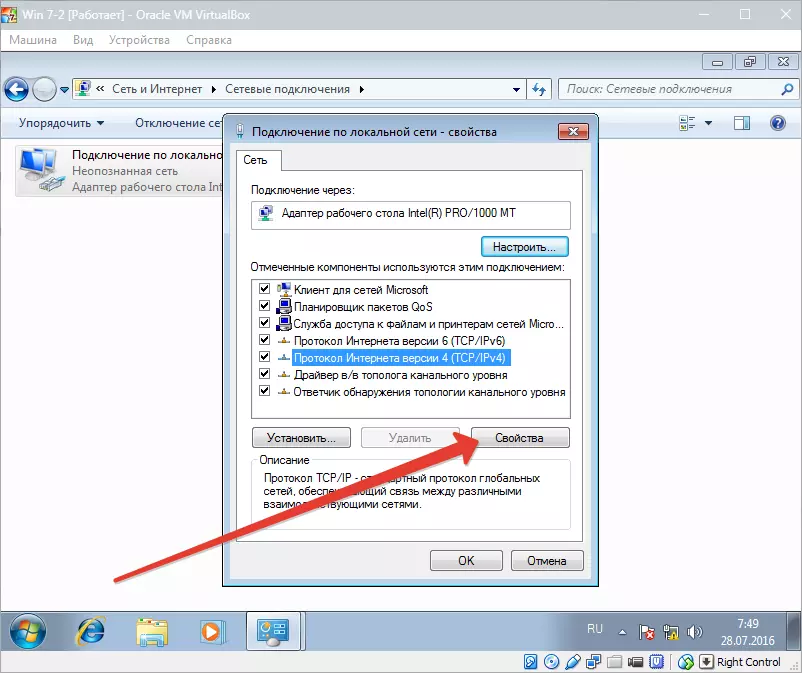
Now you need to register the parameters of the IP address, etc. The address of the real adapter is set as a gateway, and as an IP address may be the value following the address of the gateway.
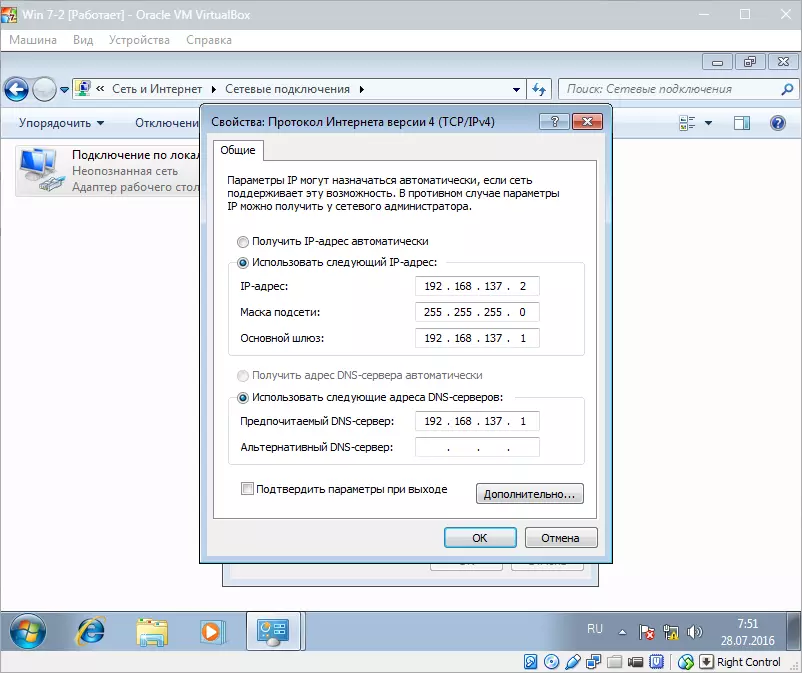
After that confirm your choice and close the window.
Setting up a network bridge is completed, and now you can go online and interact with the host machine.
