
The message that the Microsoft Word document is in limited functionality mode, appears when opening a file created in an older version of the program. For example, if in the Word 2010 to open a document created in the 2003 version of this product.
Separately, it is worth saying that this problem is connected not only with the change of text document format. Yes, with the Word 2007 exit, the file expansion has not been no longer DOC , a Docx But a warning about restricted functionality mode may well appear and when trying to open a second, more new format file.
Note: Limited functionality mode is also included when opening all DOC and Docx Files downloaded from the Internet.
In this case, one - the Microsoft program works in emulation mode, providing the user to the version of the product that precedes the PC installed on its PC without providing the possibility of using some functions.
Deactivate the limited functionality mode in the Word is very simple, and below we will tell you what to do for this.
Turn off the limited functionality of the document
So, all that is required from you in this case - just re-save the open file ( "Save as").

1. In the open text document, click "File" (or MS Word icon in earlier versions of the program).
2. Select "Save as".

3. Set the desired file name or leave its original name, specify the path to save.
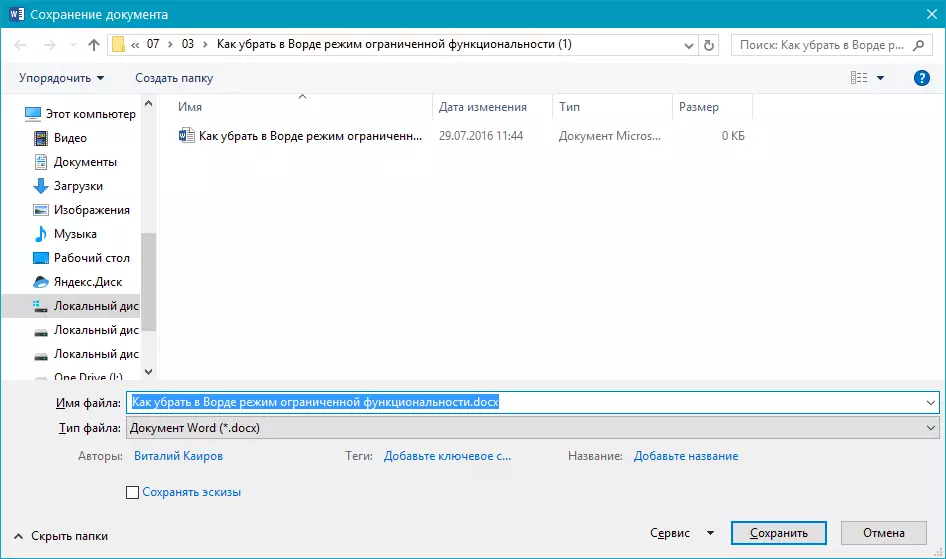
4. If necessary, change the file extension with DOC on Docx . If the file format and so Docx You don't need to change it to another.
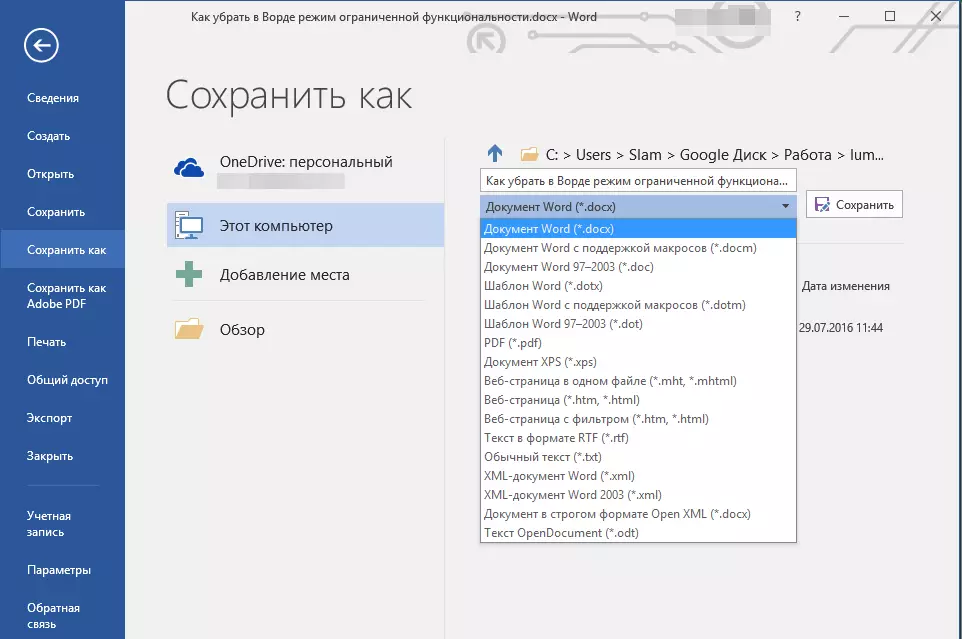
Note: The last item is relevant in cases where you opened a document that was created in the Word 1997 - 2003. and help remove limited functionality in Word 2007 - 2016..
5. Click on the button "Save"
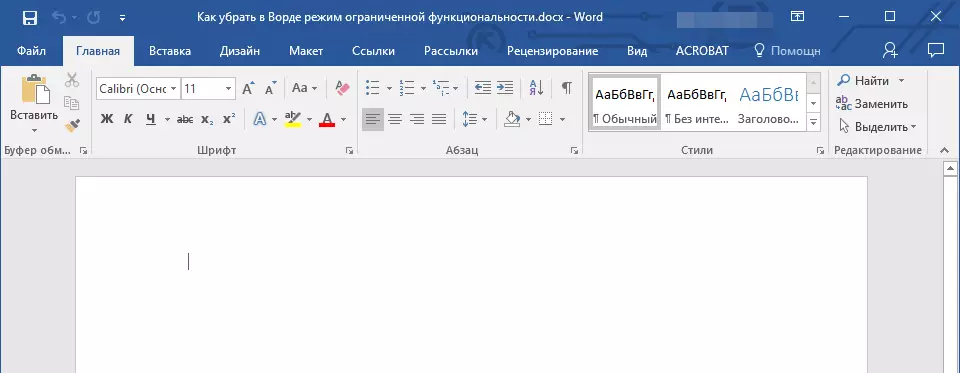
The file will be saved, the limited functionality mode will turn off not only for the current session, but also for subsequent discovering of this document. All functions that are available in the Word version installed on the computer will also be available to work with this file.
Note: When you try to open the same file on another computer, the mode of limited functionality will again be activated. In order to disable it, you will need to re-execute the actions described above.
That's all, now you know how to disable limited functionality mode in Word and you can use all the features of this program to work with any documents. We wish you high productivity and only positive results.
