
The status of the hard disk of the computer is a very important factor in the system performance. Among the set utilities that provide information about the operation of the hard drive, the large amount of data is characterized by Crystaldiskinfo. This application performs deep S.M.A.R.T.-analysis of disks, but at the same time, some users are compared to the confusion of controlling this utility. Let's figure out how to use Crystaldiskinfo.
Search disc
After starting the utility, on some computers, the following message will be displayed in the CrystalDiskInfo program window: "The disk is not detected." At the same time, all data on the operation of the disk will be absolutely empty. Naturally, it causes bewilderment from users, because the computer cannot work with a fully defective hard drive. Methods start on the program.

And, in fact, detect the disk is quite simple. To do this, go to the menu section - "Service", in the list that appears to select "Advanced", and then "Advanced Disc Search".
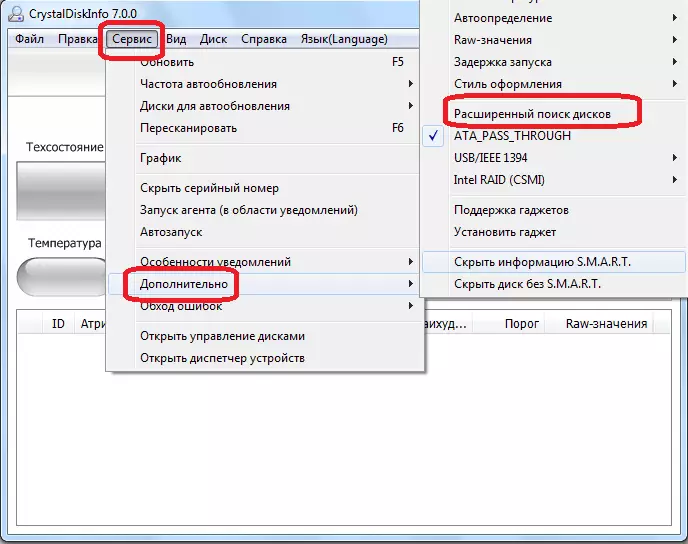
After performing this procedure, the disk, as well as information about it, should appear in the main program window.
View discs
Actually, all information about the hard disk on which the operating system is installed, opens immediately after the program is started. The exception is only those cases mentioned above. But even with this option, it is enough to execute the procedure for launching the extended disc search, so that with all the following programs, the hard drive information is displayed immediately.
The program displays both technical information (disc name, volume, temperature, etc.) and S.A.A.R.T.-analysis data. There are four options for displaying hard disk parameters in the Crystal Disk Info program: "Good", "Attention", "bad" and "unknown." Each of these characteristics is displayed by the corresponding color of the indicator:
- "Good" - blue or green (depending on the selected color scheme);
- "Attention" is yellow;
- "Bad" - red;
- "Unknown" - gray.
These estimates are displayed both relative to the individual characteristics of the hard disk and to the entire storage device as a whole.

Speaking with simple words, if Crystaldiskinfo notes all the elements in blue or green - everything is in order with the disk. If there are elements marked with yellow, and, more than red, it should be seriously thinking about the repair of the drive.
If you want to view information not about the system disk, but about some other drive connected to a computer (including external discs), then you should click on the menu item "disk", and in the list that appears, select the desired medium.

In order to view the disk information in the graphic version, go to the "Service" main menu section, and then select the "schedule" item from the list appeared.
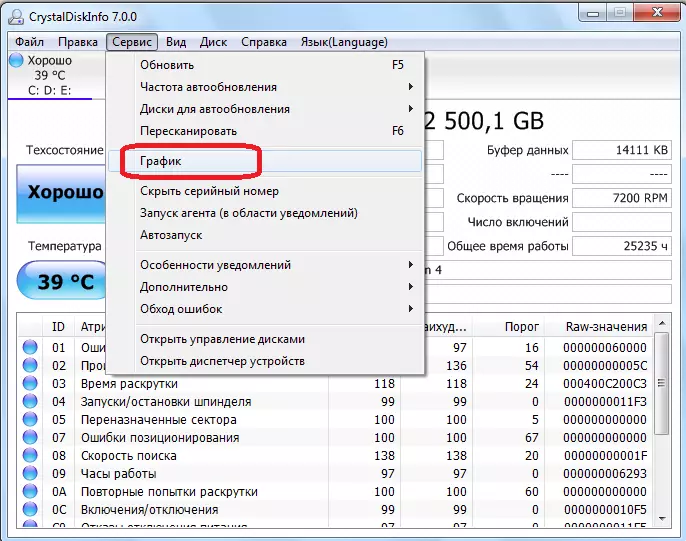
In the window that opens, it is possible to choose a specific category of data, the graph of which the user wants to view.
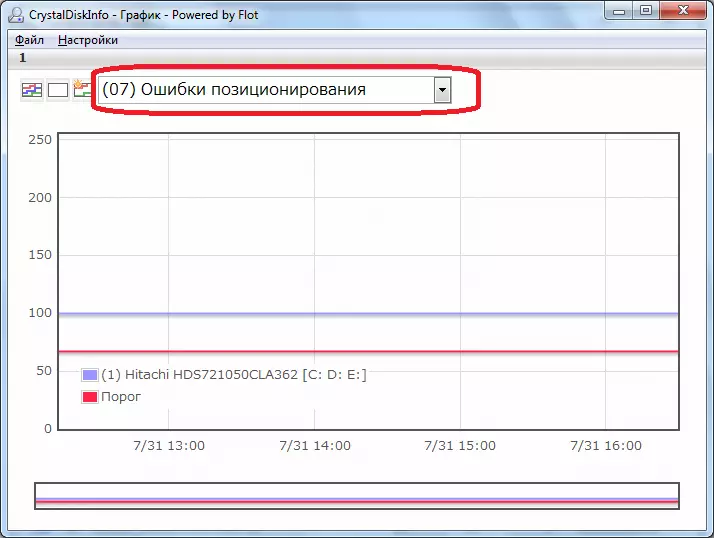
Starting agent
The program also provides the ability to run in the system of own agent, which will work in the tray in the background, constantly tracking the status of the hard disk, and display messages only if problems are found on it. In order to start the agent, you just need to go to the "Service" menu section, and select the "Start agent (in the notification area)".

In the same section of the "SERVICE" menu by selecting the "Autostart" item, you can configure the CrystalDiskInfo application in such a way that it will constantly start when the operating system is loaded.

Hard Disk Regulation
In addition, the CrystalDiskinfo application has some options for regulating the hard disk operation. In order to use this function, again go to the "Service" section, select the "Advanced" item, and then "AM / APM Management".
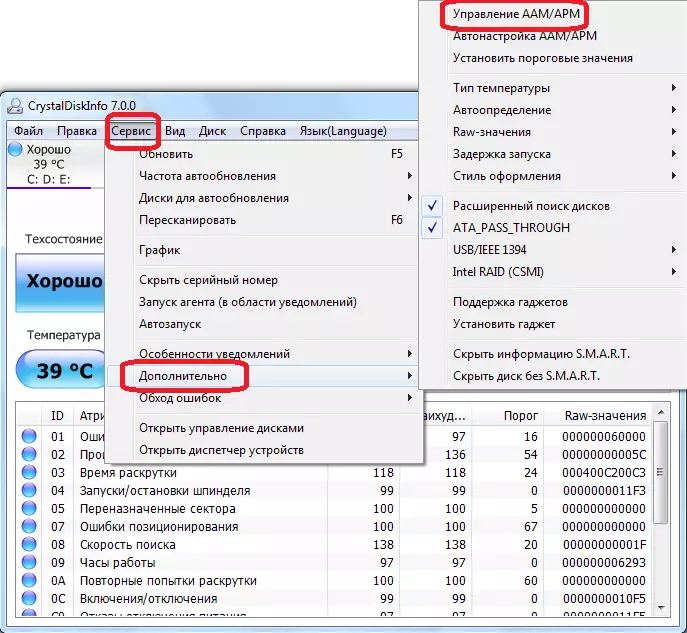
In the window that opens, the user will be able to control the two characteristics of the hard disk - noise and power supply, simply dragging the slider from one side to another. Regulation of the power supply of Winchester is especially useful for laptop owners.

In addition, in the same subsection "Optional", you can select the AM / APM auto-tuning parameter. In this case, the program itself will determine the optimal values of noise and power supply.
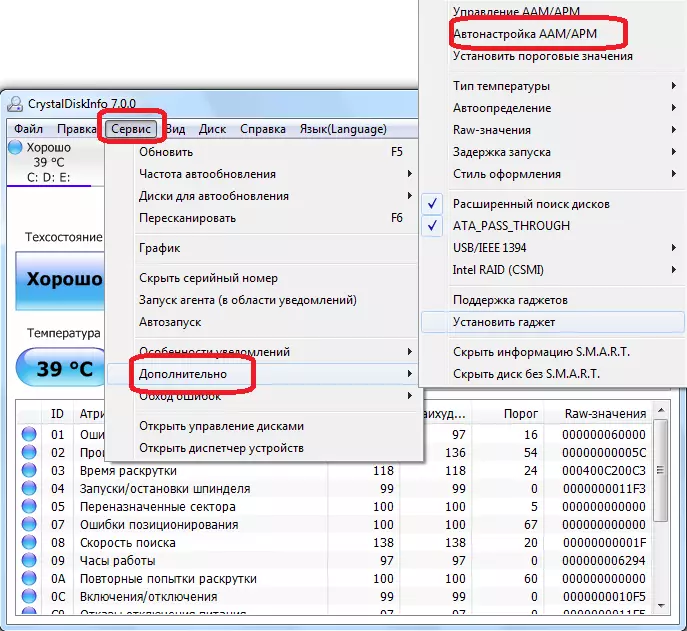
Changing the design of the program
In CrystalDiskInfo, you can change the color interface color design. To do this, enter the "View" menu tab, and select any of the three design options.

In addition, you can immediately include, the so-called "green" mode, clicking on the item of the same name in the menu. In this case, the indicators, normally working disk parameters will be displayed not in blue, as the default, and green.

As we see, despite all the seemingly confusing in the CrystalDiskInfo application interface, it is not so difficult to understand its work. In any case, spending time to explore the possibilities of the program once, in further communication with it you will no longer have difficulties.
