
Tabulation in MS Word is an indent from the beginning of the row to the first word in the text, and it is necessary to highlight the beginning of the paragraph or a new line. The tab function available in the Microsoft default text editor allows you to make these indents are the same in all text corresponding to the standard or previously set values.
Lesson: How to remove big gaps in the Word
In this article we will tell about how to work with the tab, how to change it and configure it with the advanced or desired requirements.
Install the tabulation position
Note: Tabulation is just one of the parameters that allow you to configure the appearance of a text document. To change it, you can also use markup options and ready-made templates available in MS Word.Lesson: How to make fields in the Word
Install tab position using a ruler
The ruler is the built-in MS Word tool, with which you can change the markup of the page, configure the fields to text document. About how to enable it, as well as that it can be done with it, you can read in our article submitted by reference below. Here we will tell you how to set the tab of the tab.
Lesson: How to turn on the ruler in the Word
In the upper left corner of the text document (above the sheet, below the control panel) in the place where the vertical and horizontal ruler begins, the tab icon is located. We will tell you below what each of its parameters means, but for now we will immediately move on to how you can set the necessary tab position.
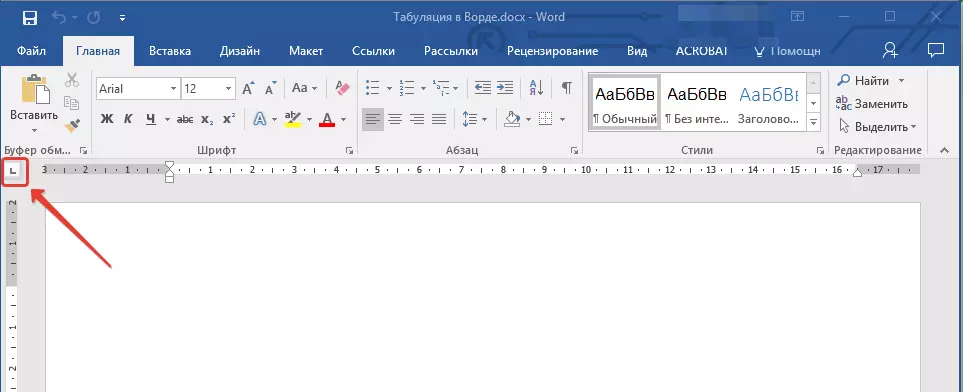
1. Click on the tab icon until the parameter you need appears (when you hover the cursor pointer to the tab indicator appears its description).
2. Click in the place of the line where you need to set the tab of your chosen type.

Deciphering tab indicator parameters
On the left edge: The initial position of the text is set in such a way that it is shifted to the right edge along the set.In the center: Through the set, the text will be centered relative to the line.
On the right edge: The text when entering is shifted to the left, the parameter itself sets the final (by right edge) the position for the text.
With a feature: It does not apply to text alignment. Using this parameter as a tab inserts a vertical feature on a sheet.
Install the tab position through the Tabulation Tool
Sometimes it becomes necessary to set more accurate tab parameters than it allows you to make a standard tool "Ruler" . For these purposes, you can use the dialog box "Tabulation" . With its help, you can insert a specific symbol (filler) immediately before the tab.
1. In the tab "Home" Open the group dialog box "Paragraph" By pressing the arrow located in the lower right corner of the group.
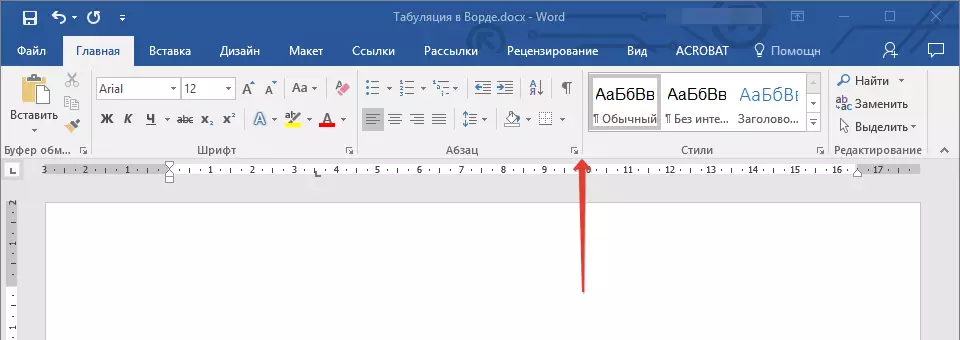
Note: In earlier versions of MS Word (up to version 2012) to open the dialog box. "Paragraph" need to go to the tab "Page layout" . In MS WORD 2003, this parameter is in the tab. "Format".
2. In the dialog box that appears in front of you, click on the button. "Tabulation".
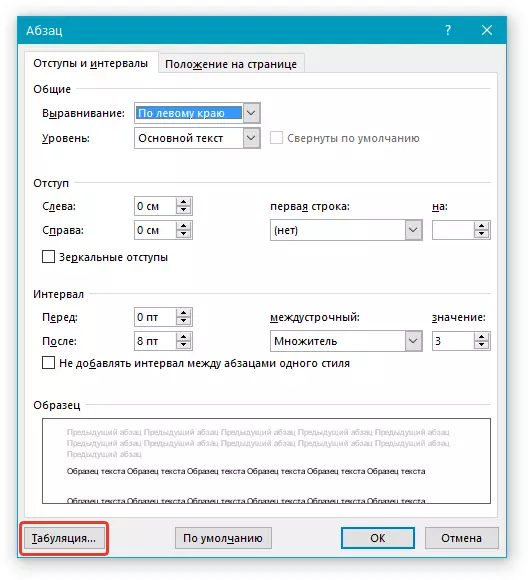
3. In the section "Tanning position" Set the required numeric value by leaving the measurement unit ( cm).
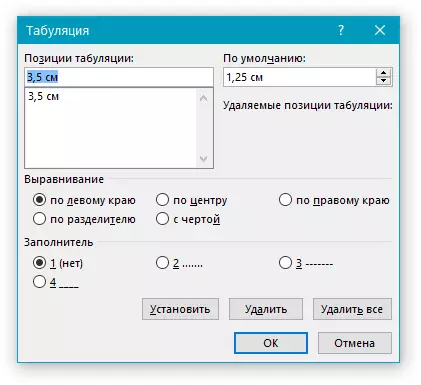
4. Select in the section "Alignment" Required tab of the tabulation in the document.
5. If you want to add tab positions with dots or any other aggregate, select the desired parameter in the section "Aggregate".
6. Press the button "Install".
7. If you want to add another tab to the text document, repeat the actions described above. If you don't want to add anything else, just click "OK".
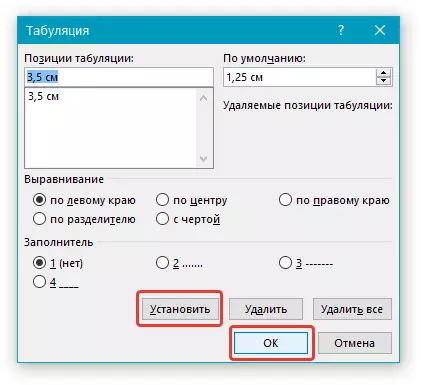
We change the standard intervals between tab positions
If you install the tab position in the Word manually, the default parameters are no longer active, replacing the ones that you specified yourself.
1. In the tab "Home" ("Format" or "Page layout" In Word 2003 or 2007 - 2010, respectively) open the group dialog box "Paragraph".
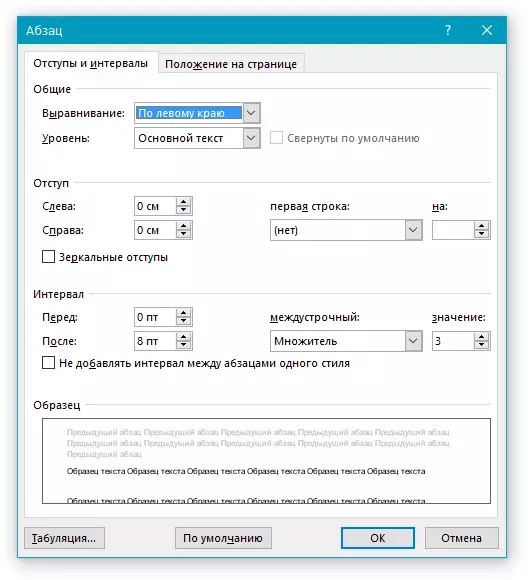
2. In the dialog that opens, click on the button "Tabulation" located below the left.

3. In the section "Default" Set the required tab value to be used as default value.

4. Now every time you press the key "TAB" , the value of the retirement will be as you installed it yourself.
We remove the intervals of the tab position
If necessary, you can always remove the tab in the Word - one, several or all right positions previously installed manually. In this case, the tab values will go to the default places.
1. Open the group dialog box "Paragraph" and click on the button "Tabulation".
2. Select in the list "Tabelion Positions" that position you want to clean, then click on the button "Delete".

- Advice: If you want to delete all tabs, previously installed in the document manually, simply click on the button. "Delete everything".
3. Repeat the actions described above if you need to cleanse several previously specified tab positions.
Important note: When removing the tab, position signs are not deleted. You need to delete them manually, or using the search and replacement function, where in the field "Find" Need to enter "^ T" without quotes and field "Replaced by" Leave empty. After that click "Replace everything" . You can learn from our article more about the possibilities of searching and replacing in MS Word from our article.
Lesson: How to replace the word in the Word
On this, in this article we told in detail you about how to make, change and even remove the tabulation in MS Word. We wish you success and further mastering this multifunctional program and only positive results in work and training.
