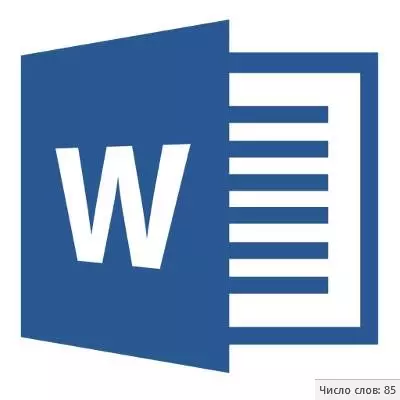
If you are working in the MS Word program, performing this or that task in line with the requirements put forward by the teacher, the boss or customer, for sure, one of the conditions is strict (or approximate) compliance with the number of characters in the text. You may need to learn this information solely for personal purposes. In any case, the question is not why it is necessary, but in how it can be done.
In this article we will tell about how in the Word I will see the number of words and signs in the text, and before proceeding to consider the topic, read what specifically counts the program from the Microsoft Office package:
Pages;
Paragraphs;
Strings;
Signs (with gaps without them).
Background counting number of signs in the text
When you enter the text in the MS Word document, the program automatically counts the number of pages and words in the document. These data are displayed in the status bar (at the bottom of the document).
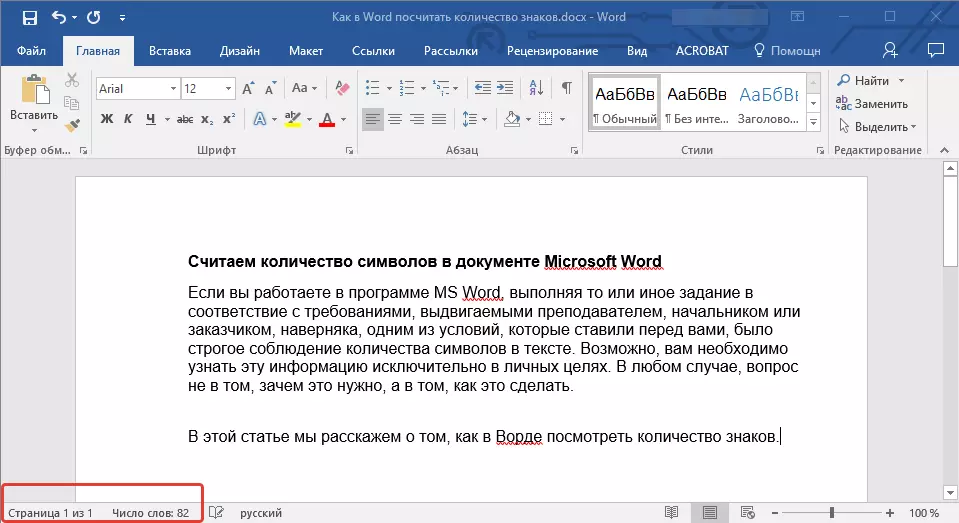
- Advice: If the page / word meter is not displayed, right-click on the status bar and select "Number of Words" or "Statistics" (in Vord versions earlier than 2016).
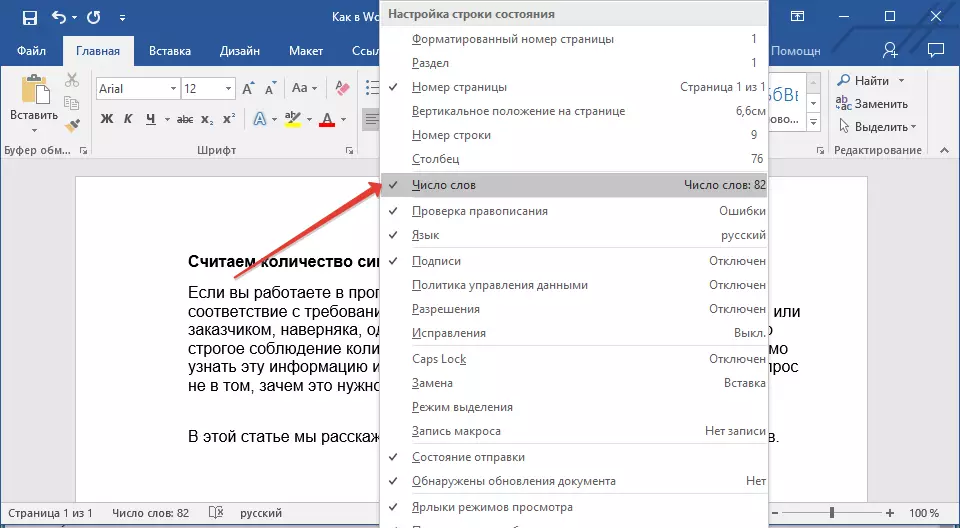
If you want to see the number of characters, click on the "Number of Words" button located in the status bar. In the Statistics dialog box, not only the number of words, but also symbols in the text, both with spaces, and without them.
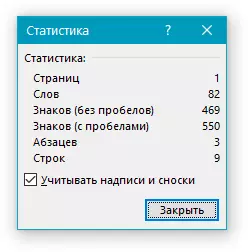
Count the number of words and symbols in the selected text fragment
The need to calculate the number of words and symbols sometimes occurs not for the whole text, but for a separate part (fragment) or several such parts. By the way, it is not necessary for the text fragments in which you need to calculate the number of words went in order.
1. Select the text fragment, the number of words in which you want to calculate.
2. The status bar will show the number of words in the selected text fragment in the form of "Word 7 of 82" , where 7. - this is the number of words in the highlighted fragment, and 82. - In the whole text.
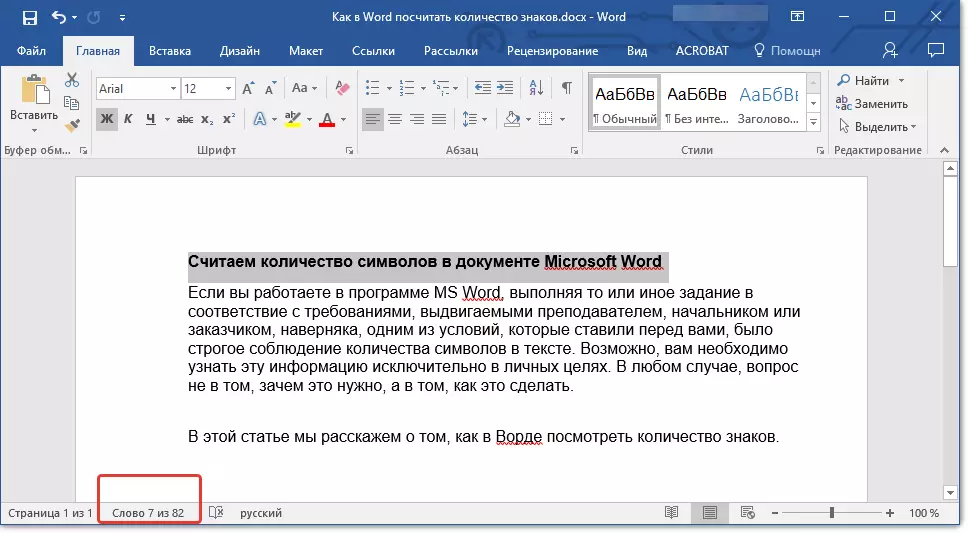
- Advice: To find out the number of characters in the selected text fragment, press the button in the status bar, indicating the number of words in the text.
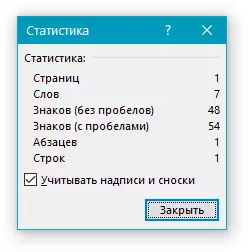
If you want to select multiple fragments in the text, follow these steps.
1. Highlight the first fragment, the number of words / characters in which you want to know.
2. Hold the key "Ctrl" And highlight the second and all subsequent fragments.
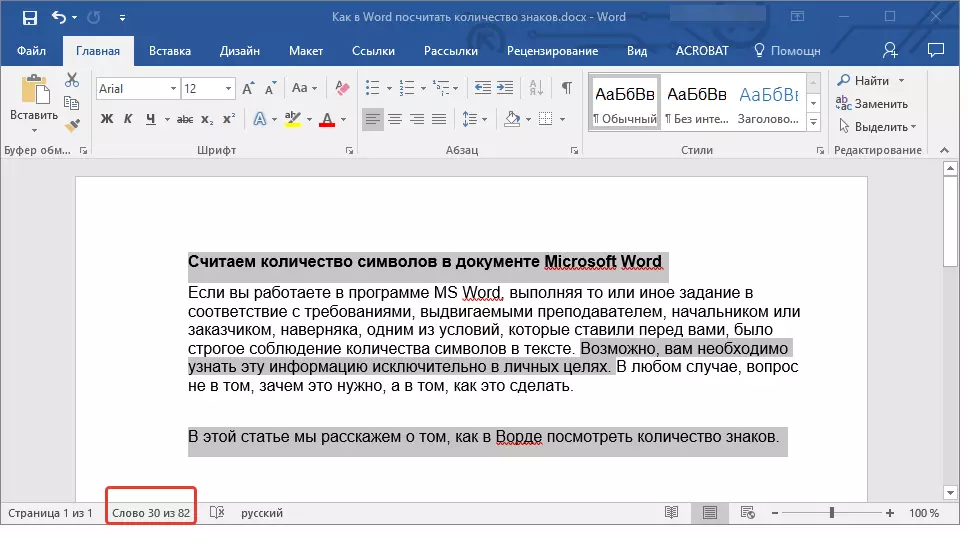
3. The number of words in the selected fragments will be shown in the status bar. To find out the number of characters, click on the pointer button.
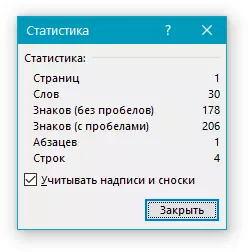
Count the number of words and symbols in the inscriptions
1. Highlight the text contained in the inscription.
2. The status bar will show the number of words inside the selected inscription and the number of words in the whole text, similar to how this happens with text fragments (described above).
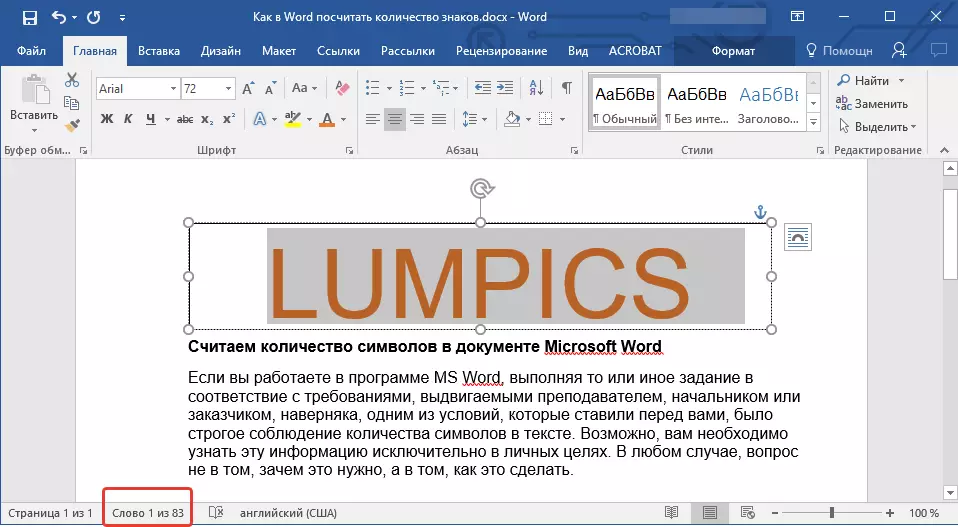
- Advice: To select multiple inscriptions after selecting the first, clamp the key "Ctrl" and highlight the following. Release the key.
To find out the number of characters in the highlighted lettering or inscriptions, press the statistics button in the status bar.
Lesson: How to turn text in MS Word
Counting words / symbols in the text together with footnotes
We have already written about what a footnote is why they are needed, how to add them to the document and delete, if necessary. If your document contains a footnote and the number of words / characters in them should also be taken into account, follow these steps:
Lesson: How to make a footnote in the Word
1. Highlight text or fragment of text with footnotes, words / characters in which you want to calculate.
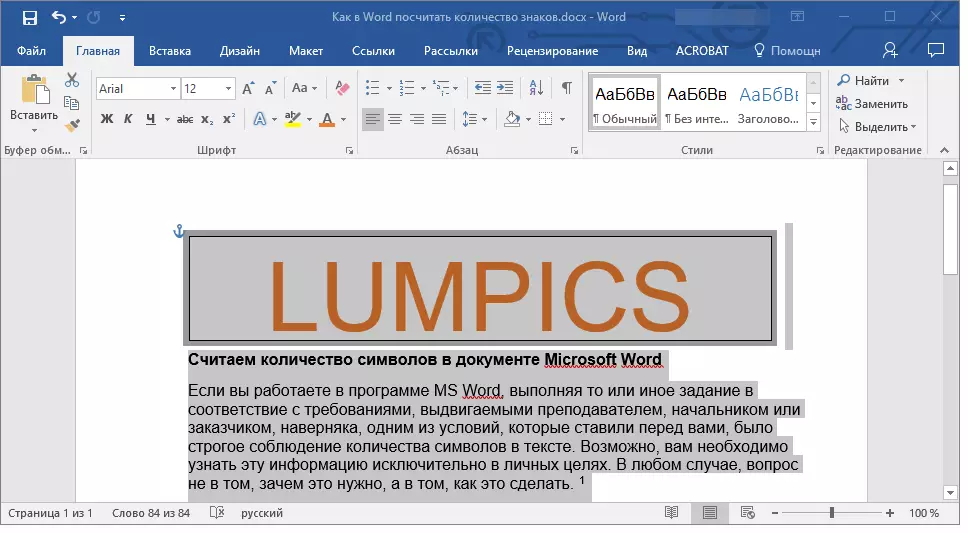
2. Go to the tab "Review and in the group "Spelling" Click on the button "Statistics".
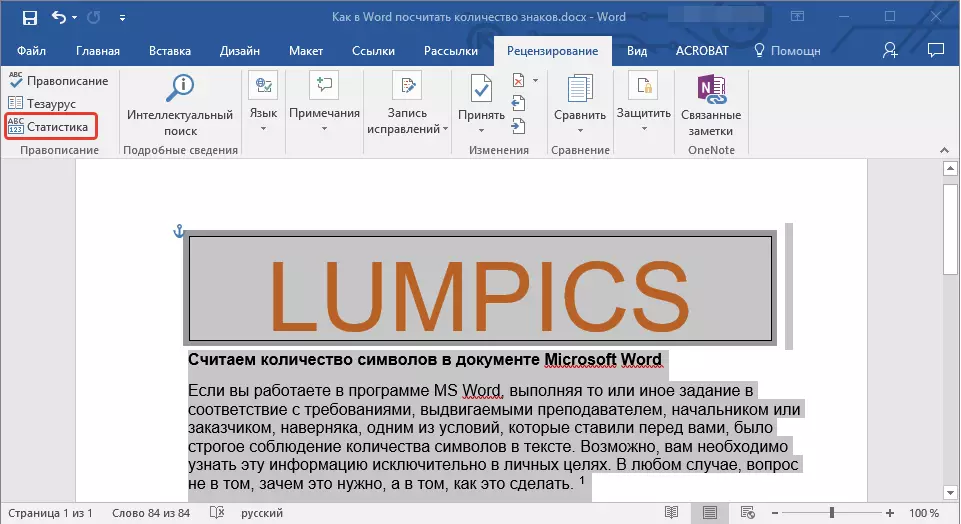
3. In the window that appears in front of you, check the box in front of the item. "Consider the inscriptions and footnotes".
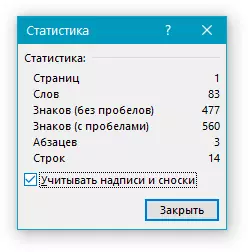
Add information about the number of words to the document
It is possible besides the usual count of the number of words and characters in the document, you need to add this information to the MS Word file with which you are working. Make it is quite simple.
1. Click on the place in the document in which you want to post information about the number of words in the text.
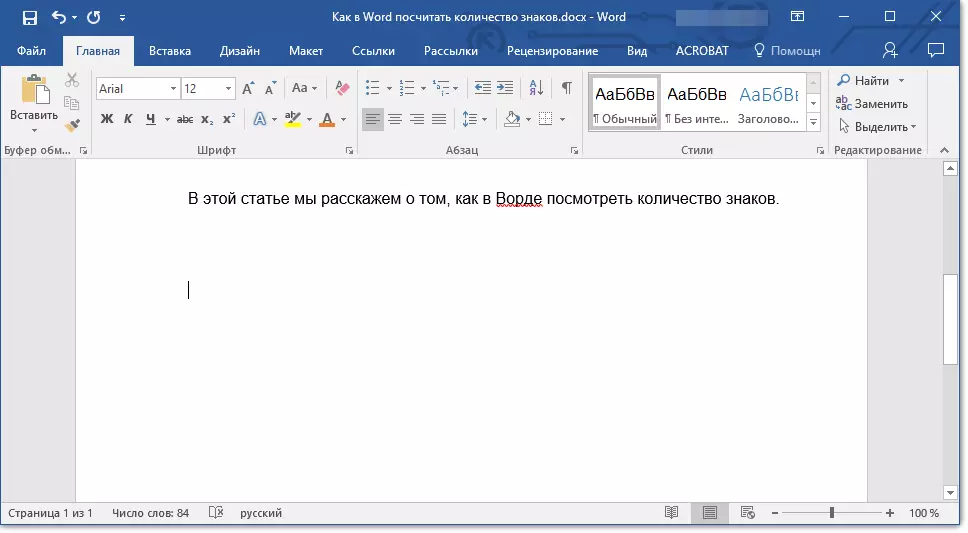
2. Go to the tab "Insert" and click on the button "Express blocks" located in the group "Text".
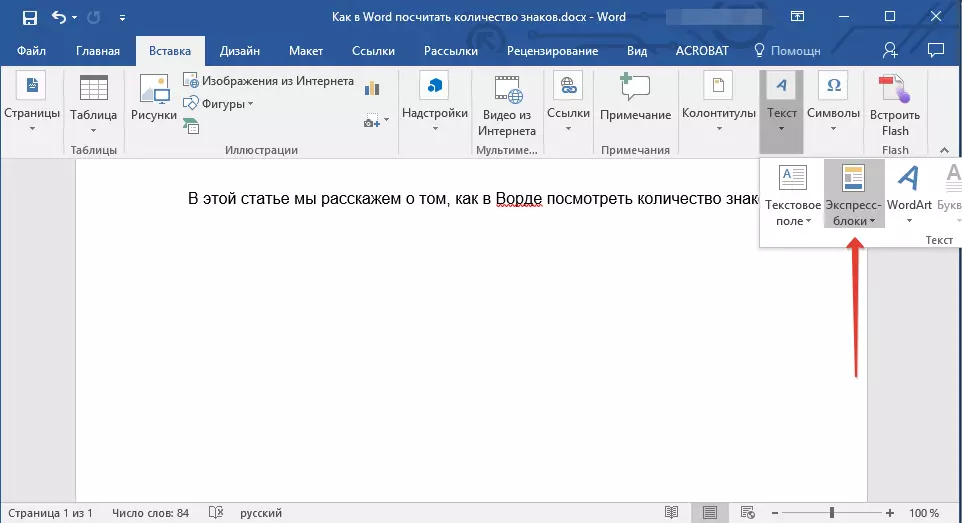
3. In the menu that appears, select "Field".
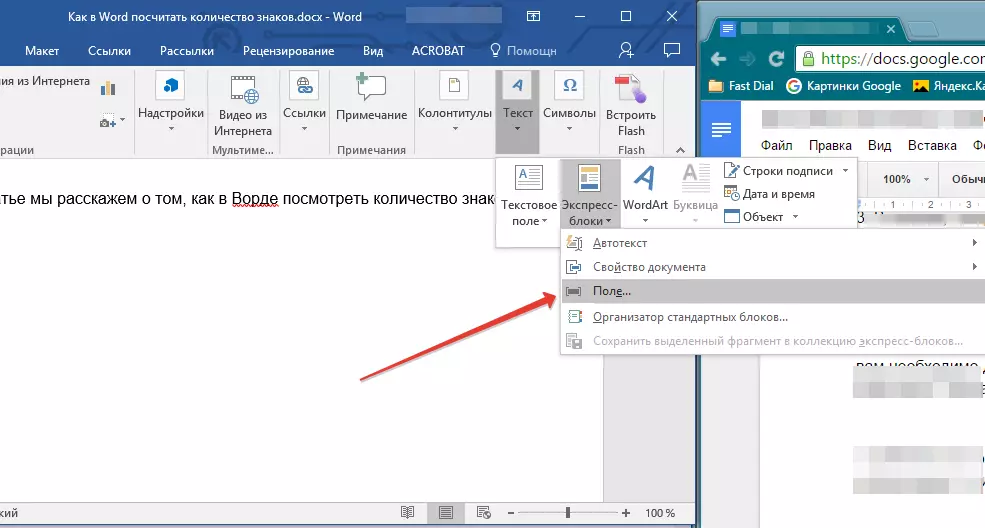
4. In the section "Field Names" Select "NumWords" then click "OK".
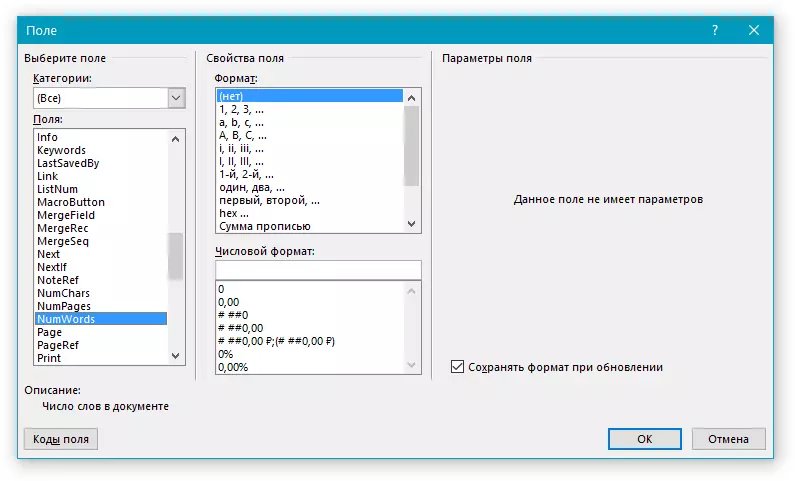
By the way, in exactly the same way you can add the number of pages if necessary.
Lesson: How to Number Pages in Word
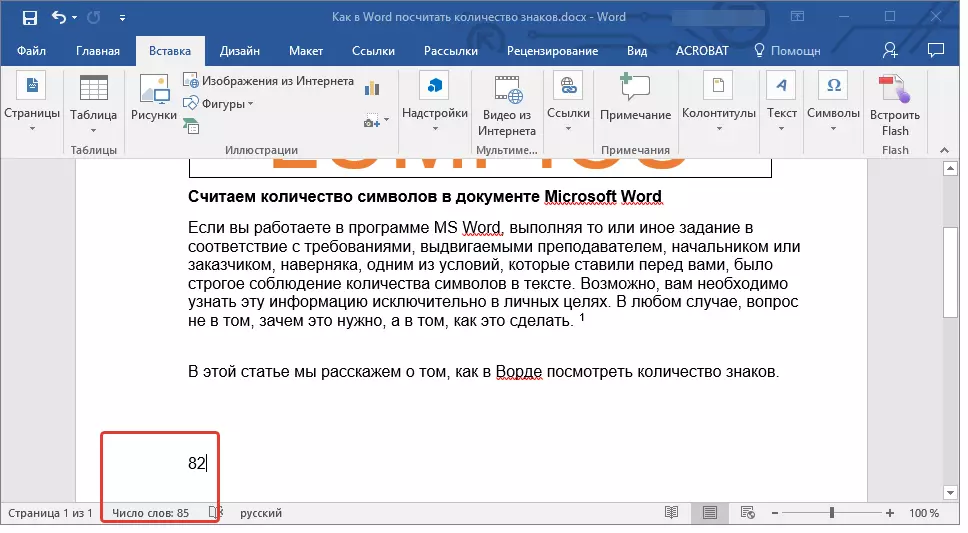
Note: In our case, the number of words specified directly in the document field differs from what is indicated in the status bar. The reason for this discrepancy lies in the fact that the text of the footnote in the text is below the specified place, which means it is not taken into account, also not taken into account the word in the inscriptions.
We will finish this, because now you know how to calculate the number of words, characters and signs in Word. We wish you success in further exploring such a useful and functional text editor.
