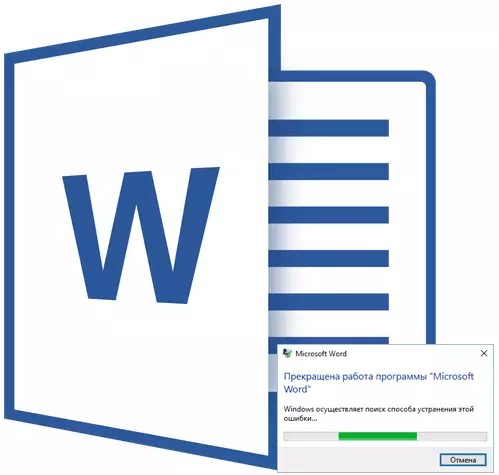
Imagine that you type the text in MS Word, have already written quite a lot, as suddenly the program hangs, stopped responding, and you still do not remember when the last time retained the document. Do you know this? Agree, the situation is not the most pleasant and only one, as you have to think at the moment - whether the text will continue.
Obviously, if the Word does not respond, then you will not be able to save the document, at least at that moment, in which the program depended. This problem is from the number that it is better to prevent how to fix when it has already happened. In any case, you need to act in circumstances, and below we will tell you where to start if you are faced with a similar trouble for the first time, as well as how to insure yourself in advance from such problems.
Note: In some cases, when attempting for forced closure of a Microsoft program, it is proposed to save the contents of the document before closing it. If you have seen such a window, save the file. At the same time, all the advice and recommendations set forth below are no longer needed.
Creating a screenshot
If MS Word is finally and irrevocably, do not rush to close the program forcibly using "Task Manager" . What part of the text you drew will be accurately saved, depends on auto repair settings. This option allows you to set the time interval through which the document will be saved automatically, and this can be both a few minutes and several dozen minutes.
More information about the function "Autosave" We will talk a little later, but for now, let's go to how to save the most "fresh" text in the document, that is, what you printed immediately before the program hangs.
With a probability of 99.9%, the last fragment of the text is displayed in the ward window completely. The program does not respond, save the document is not possible, so the only thing that can be done in this situation is the screenshot of the text window.
If there is no third-party software on your computer to create screenshots, follow these steps:
1. Press the PrintScreen key located at the top of the keyboard immediately for the function keys (F1 - F12).

2. Word document can be closed using the task manager for this.
- Press keys " Ctrl + SHIFT + ESC”;
- In the window that opens, find a Word, which, most likely, will "not respond";
- Click on it and click on the button. "Remove the task" located at the bottom of the window "Task Manager";
- Close the window.

3. Open any graphic editor (standard Paint is quite suitable) and insert a screen snapshot, which is in the exchanging buffer. Click for this "Ctrl + V".
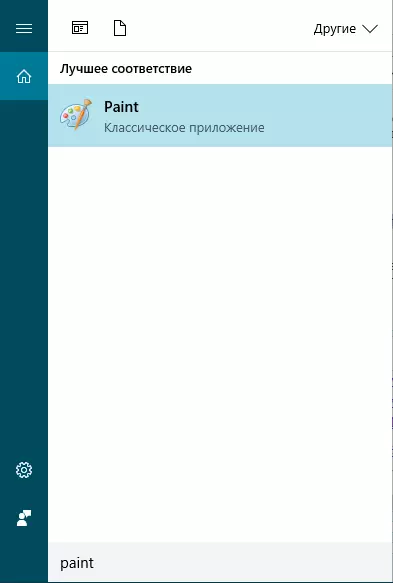
Lesson: Hot keys in Word
4. If necessary, edit the image by cutting off the extra elements, leaving only the web with the text (the control panel and other items of the program can be trimmed).

Lesson: How to trim the drawing in the Word
5. Save the image in one of the proposed formats.
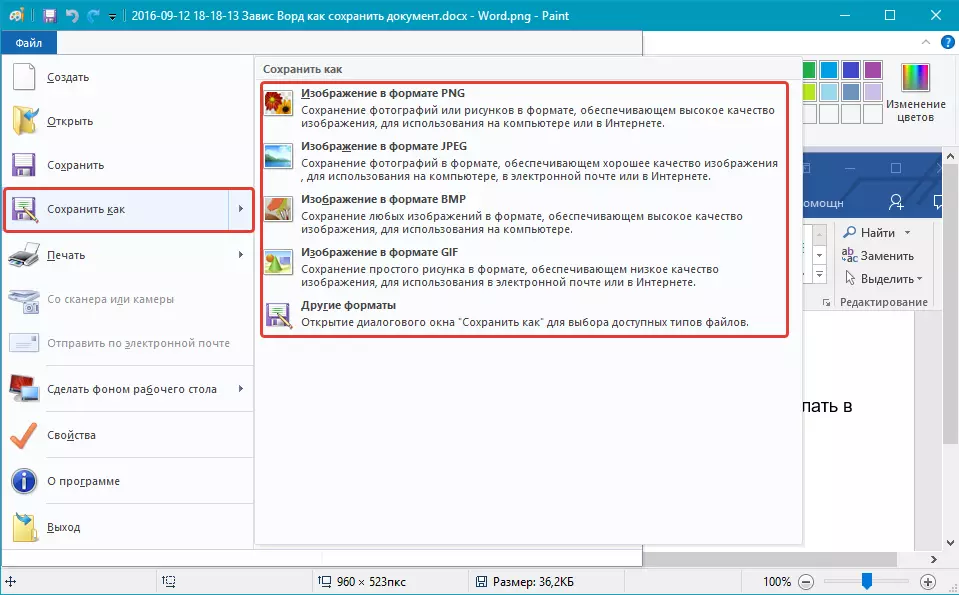
If any program is installed on your computer to create screenshots, use its key combinations to take a snapshot of the Word window with the text. Most of these programs allow you to take a picture of a separate (active) window, which in the case of the dependent program will be especially convenient, since there will be nothing superfluous.
Text Screenshot Conversion
If on the screenshot you did, little text, it can be reprinted manually. If there is practically a text page, much better, more convenient, and just faster will recognize this text and convert it using special programs. One of these is ABBY FineReader, with the capabilities of which you can find in our article.ABBY FineReader - Text Recognition Program
Install the program and run it. To recognize text on the screenshot, use our instructions:
Lesson: How to recognize text in ABBY FineReader
After the program recognizes the text, you can save it, copy and paste into the MS Word document, which has not responded by adding it to that part of the text, which was stored thanks to the autoservion.
Note: Speaking about adding text to a Word document, which did not answer, we mean that you have already closed the program, and then opened it again and retained the last proposed version of the file.
Setting the automatic saving function
As mentioned at the beginning of our article, how much of the text in the document will accurately continue even after its forced closure, depends on the autosave parameters set in the program. With a document that hung, you will not do anything, of course, in addition to what we suggested that you. However, it is possible to avoid such situations in the future as follows:
1. Open the Word Document.
2. Go to the menu "File" (or "MS Office" in the old versions of the program).

3. Open the section "Options".

4. In the window that opens, select "Preservation".
5. Install the checkbox opposite the item "Autosave every" (If it is not installed there), as well as set the minimum period of time (1 minute).
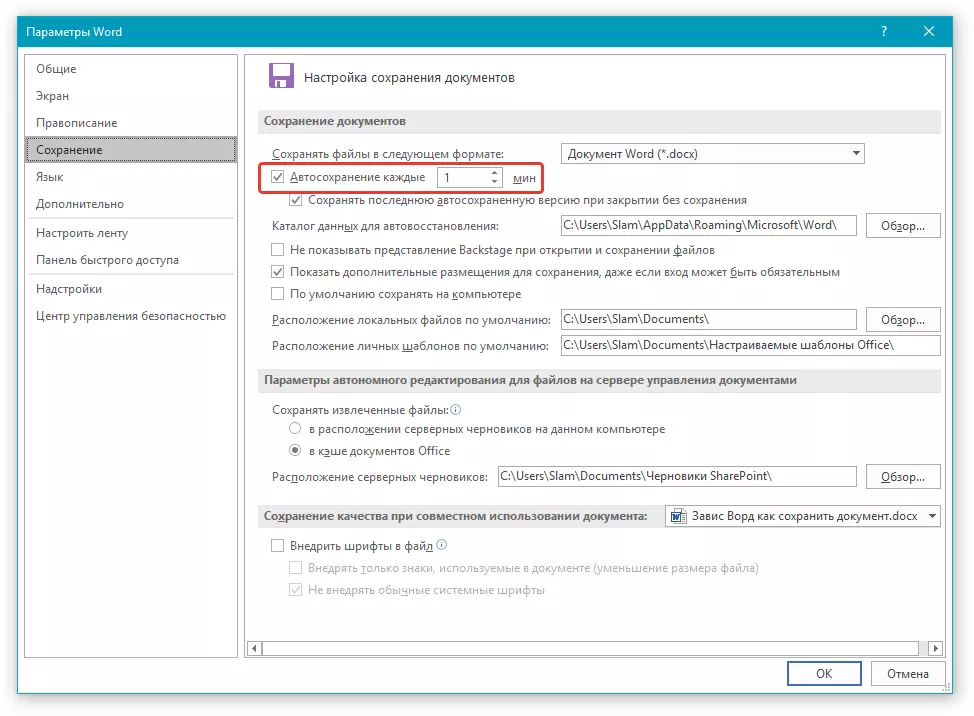
6. If necessary, specify the path to automatically save files.
7. Press the button "OK" For closing the window "Options".
8. Now the file with which you work will be automatically saved at a given period of time.
If Word hangs, it will be closed forced, or even with the disconnection of the system, then upon the subsequent launch of the program, you will immediately be asked to open and open the last, saved automatically version of the document. In any case, even if you are very quickly typing, then you will lose a minute interval (minimum), especially since it is always possible to make a screenshot with text for confidence, and then recognize it.
Here, in fact, all, now you know what to do if the Word is hung, and how can the document you can save almost completely, and even the entire text text. In addition, from this article you have learned how to avoid such unpleasant situations in the future.
