
The HWMONITOR program is designed to test the hardware of the computer. With its help, it is possible to make an initial diagnosis without resorting to the help of a specialist. Running her first time, it may seem that it is quite complicated. There is also no Russian interface. In fact, it is not. Consider on the example of how this is done, test my netbook Acer.
Diagnostics
Installation
Run the previously downloaded file. We can automatically agree with all points, advertising products with this are not installed (unless of course downloaded from an official source). It will take the entire process of 10 seconds.Checking equipment
In order to start diagnostics, nothing needs to do anymore. After starting, the program already displays all the necessary indicators.
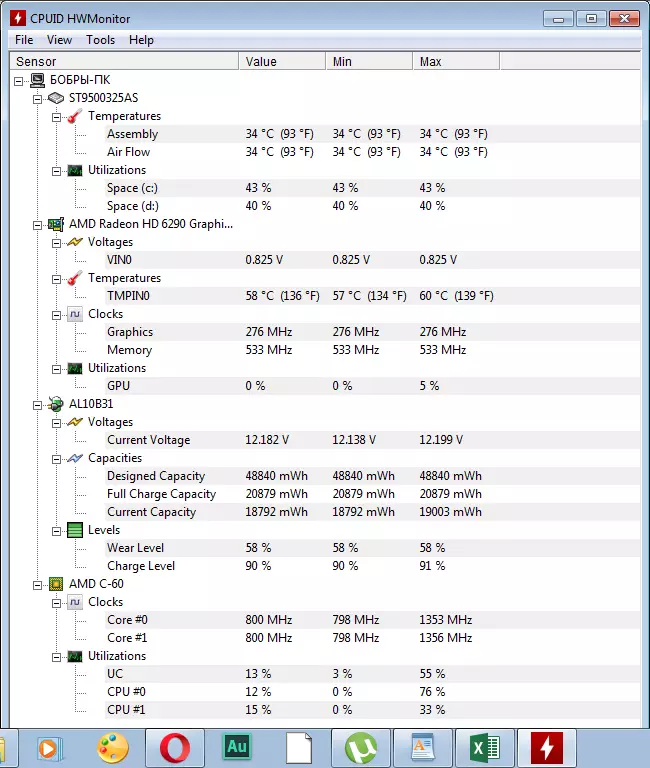
I'll increase the size of the columns to be more convenient. You can do this by pulling the boundaries of each of them.
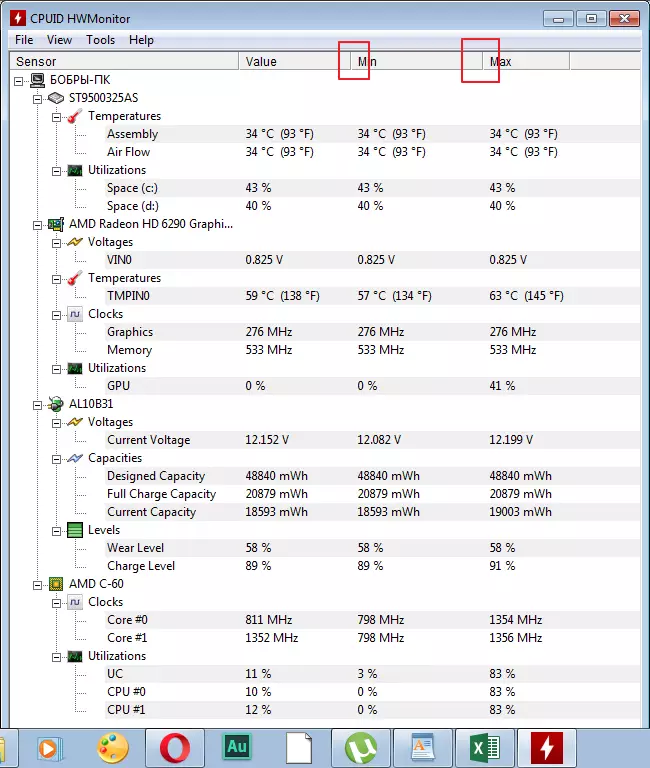
Assessment of results
HDD
1. Take my hard drive. He is first in the list. The average temperature on the first column is 35 degrees Celsius . Normal indicators of this device are considered 35-40 . So I should not worry. If the indicator does not exceed 52 degrees This may also be normal, especially in the heat, but in such cases it is necessary to think about cooling the device. Temperature over 55 degrees Celsius , Speaks about malfunctions with the device, urgently need to take action.
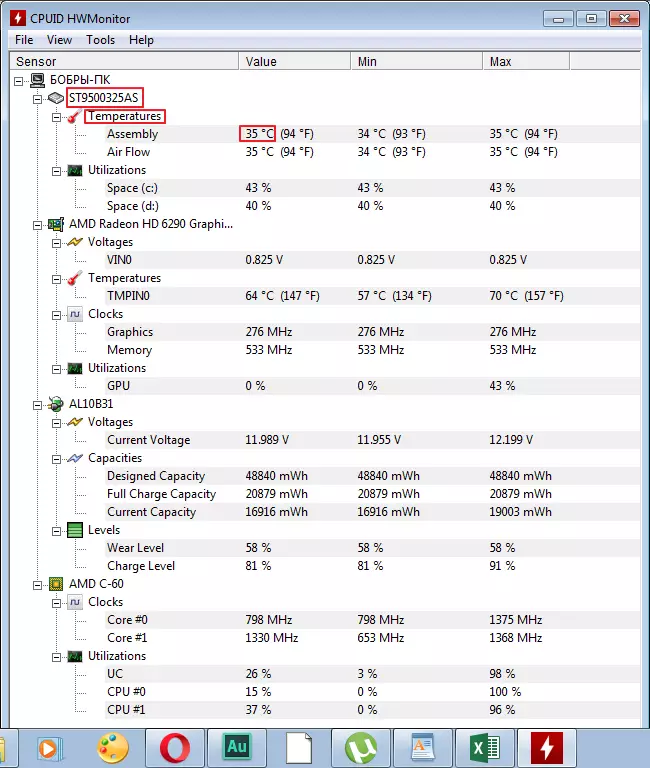
2. In the section "Utilizatoins" Information about the degree of hard disk workload is displayed. The smaller this figure is the better. I have it about 40% What is normal.
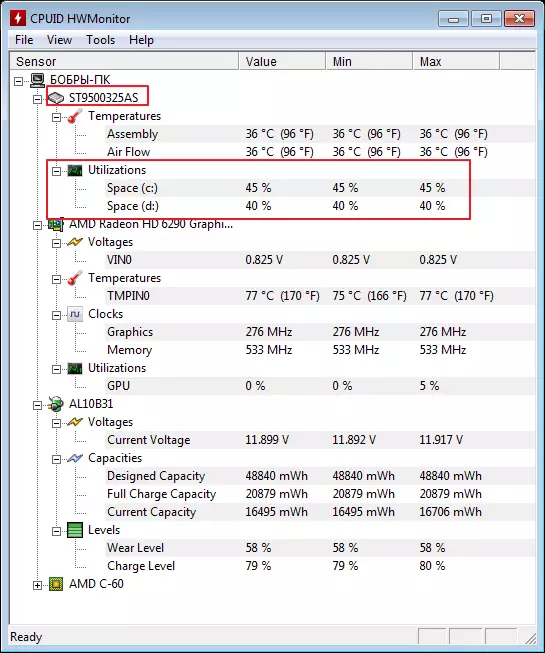
Video card
3. In the next section, we see the information about the voltage of the video card. Normal is the indicator 1000-1250 V. . I have 0.825V. . The indicator is not critical, but there is a reason to think.
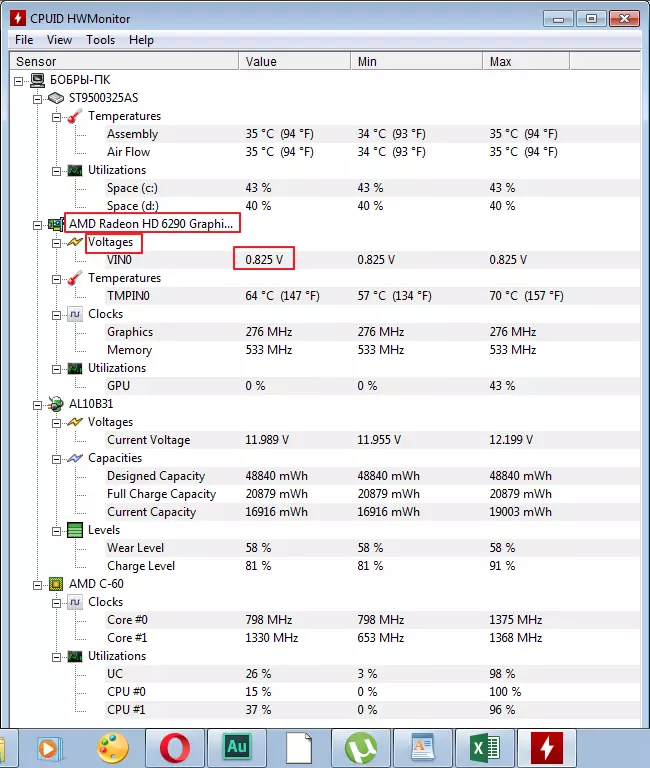
4. Further compare the temperature of the video card in the section "Temperature" . Within the limits of the norm are indicators 50-65 degrees Celsius . It works on my upper limits.
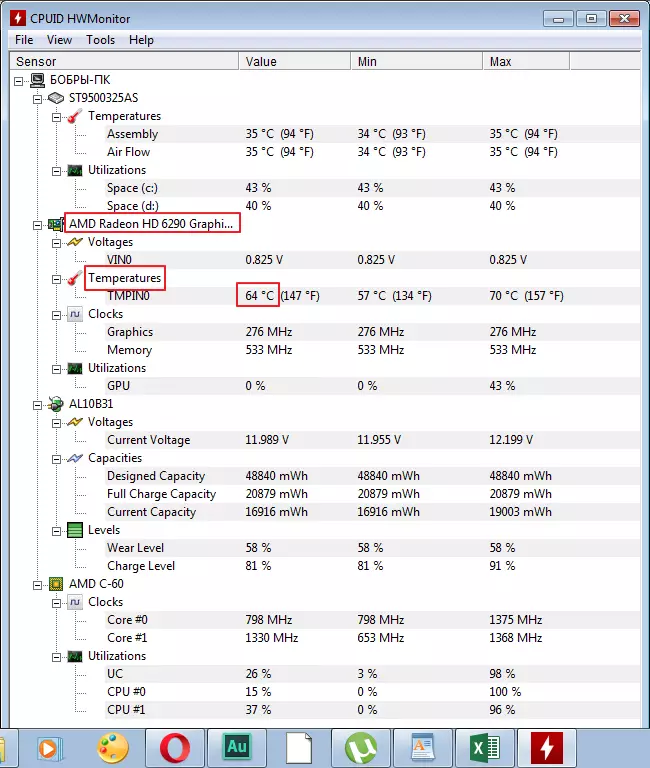
5. With regards to frequency in the section "Clocks" , then it is all different, so I will not bring general figures. On my map is normal to 400 MHz..
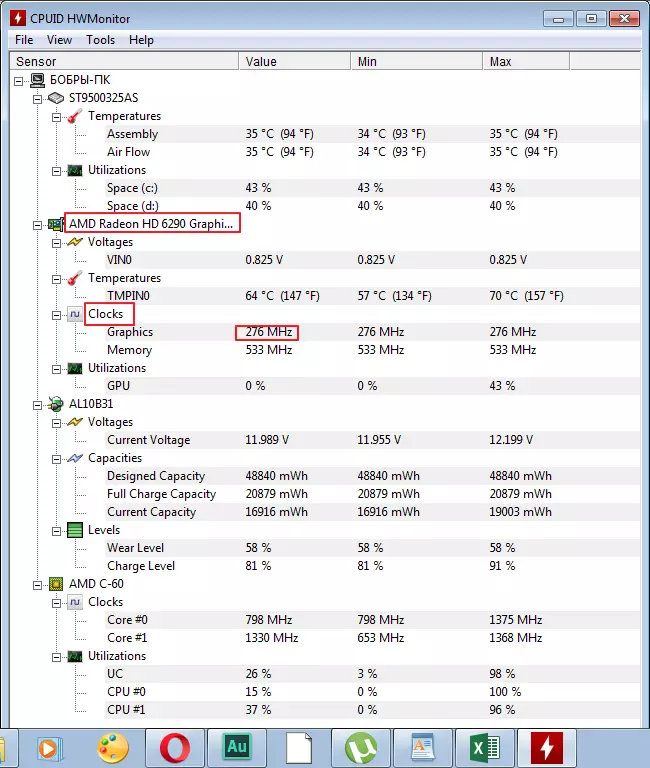
6. The workload is not particularly indicative without the work of some applications. Test this value is better when starting games and graphic programs.
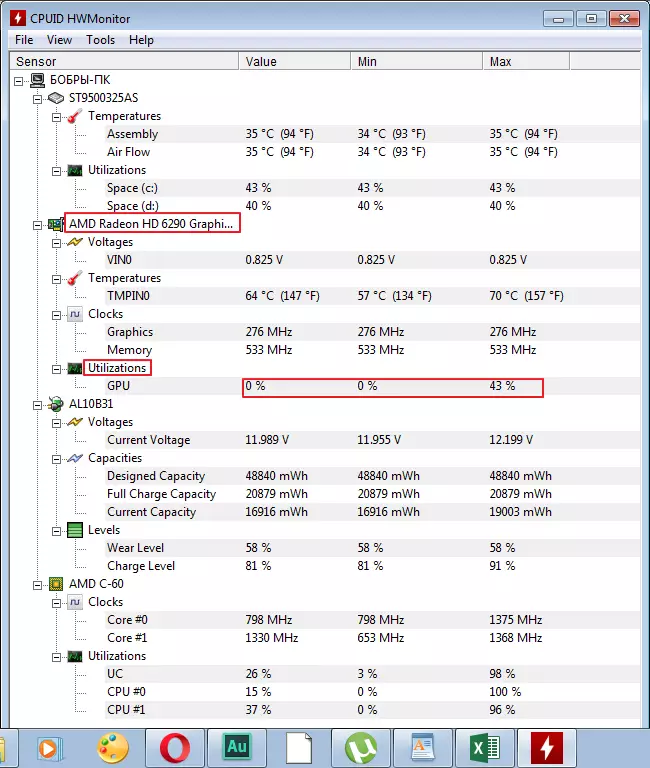
Battery
7. Since we are talking about a netbook, the battery is present in my parameters (there will be no computers in computers). The normal value of the battery voltage must be up to 14.8 V. . I have about 12 And it is not bad.
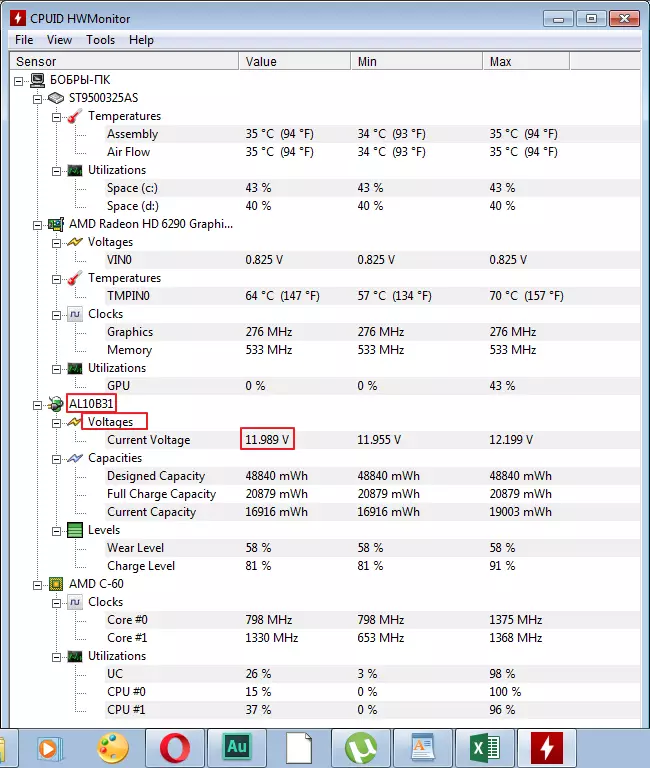
8. Next follows power in the section "Capacities" . If you interrupt literally, then in the first line is located "Project capacity" , in the second "Full" , and then "Current" . Values may differ, depending on the battery.
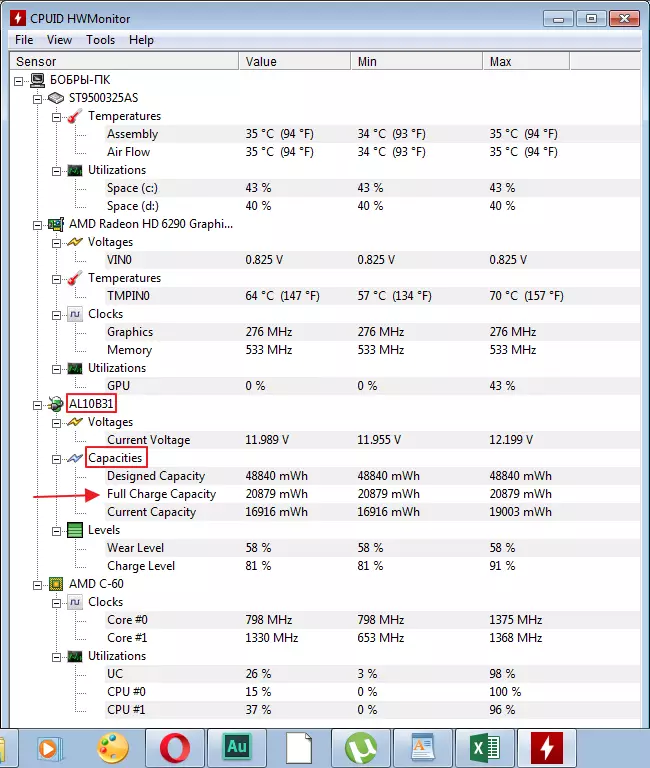
9. In the section "Levels" Let's see the level of battery wear in the field "Wear Level" . The digit below the better. "CHARGE LEVEL" Shows the level of charge. I have relatively well with these indicators.
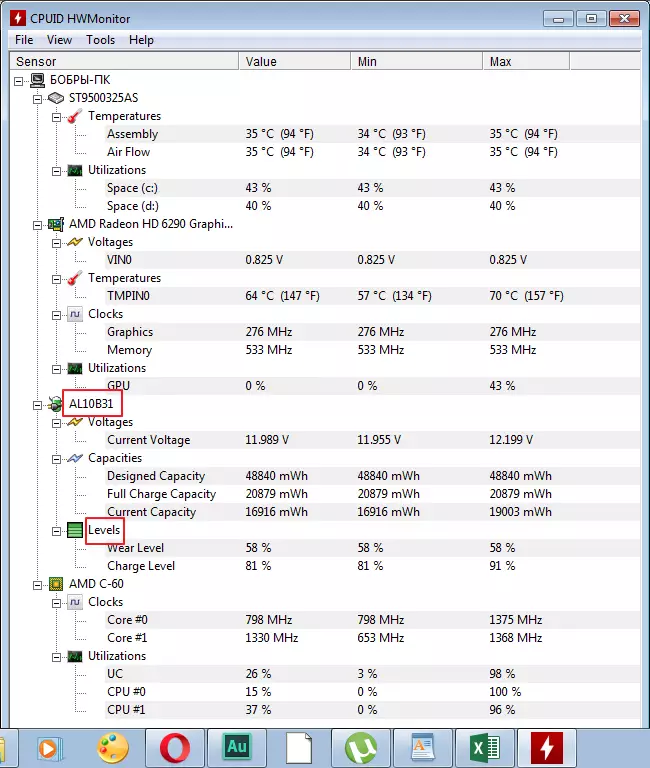
CPU
10. The processor frequency also depends on the equipment manufacturer.
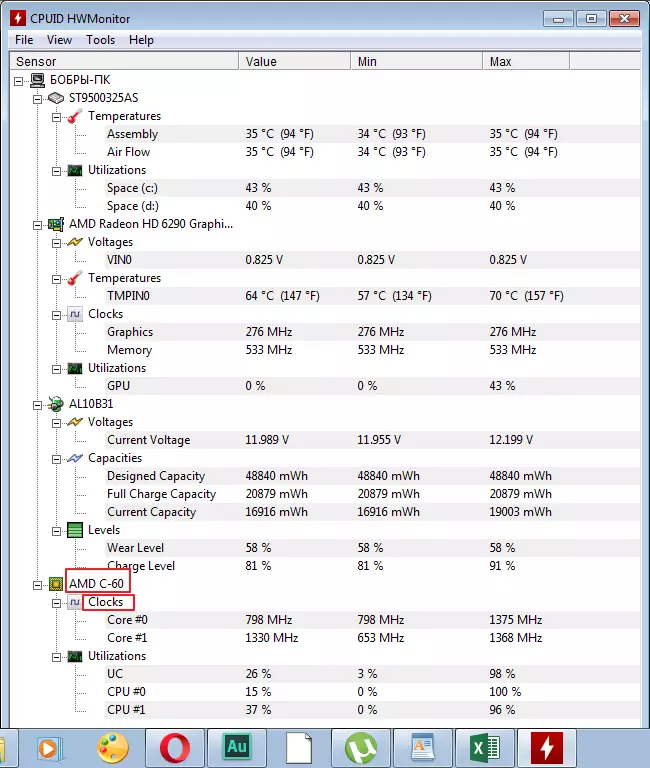
11. And finally, the workload of the processor is assessed in the section "Utilization" . These indicators are constantly changing depending on the running processes. If you even see 100% Download, do not be afraid, it happens. You can diagnose the processor in the dynamics.
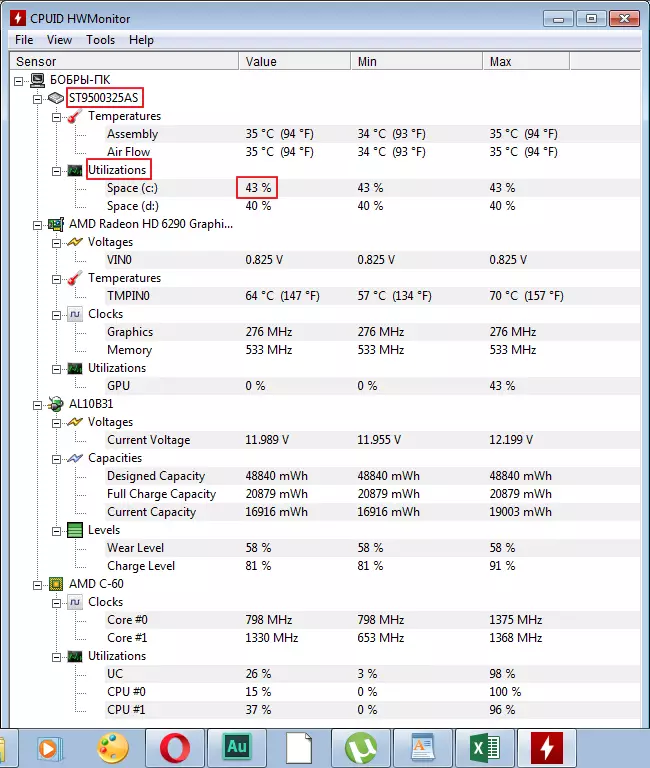
Saving results
In some cases, the results obtained must be saved. For example, for comparison with previous indicators. You can do it in the menu "File Save Monitoring Data".
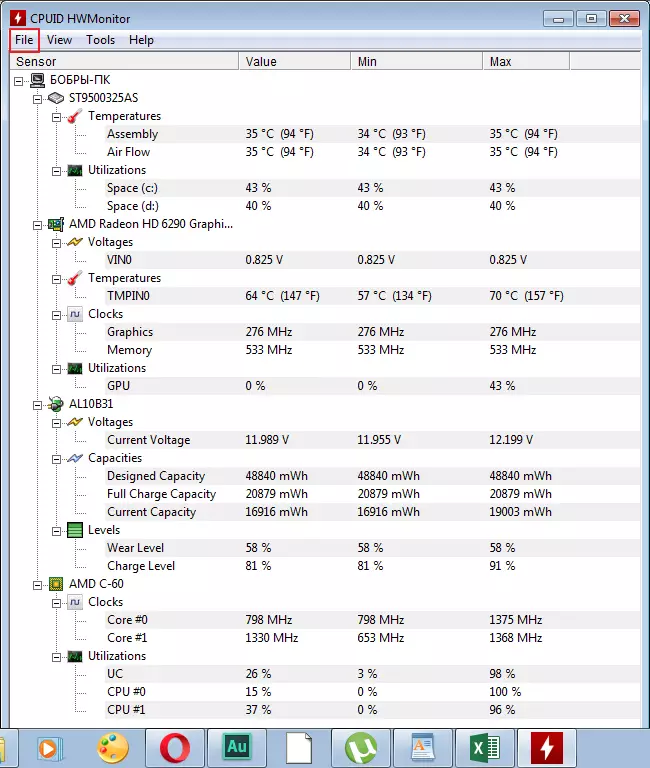
On this, our diagnosis is over. In principle, the result is not bad, but attention should be paid to the video card. By the way, there may also be other indicators on the computer, it all depends on the installed equipment.
