
Das HWMONITOR-Programm soll die Hardware des Computers testen. Mit seiner Hilfe ist es möglich, eine anfängliche Diagnose vorzunehmen, ohne auf die Hilfe eines Spezialisten zurückzugreifen. Erstes Mal läuft es, dass es scheint, dass es ziemlich kompliziert ist. Es gibt auch keine russische Schnittstelle. Tatsächlich ist es nicht. Betrachten Sie das Beispiel, wie dies erledigt ist, testen Sie mein Netbook Acer.
Diagnose
Installation
Führen Sie die zuvor heruntergeladene Datei aus. Wir können automatisch mit allen Punkten einverstanden sind, die Werbeprodukte dabei sind nicht installiert (es sei denn, natürlich von einer offiziellen Quelle heruntergeladen). Es wird den gesamten Prozess von 10 Sekunden dauern.Ausrüstung prüfen.
Um eine Diagnose zu starten, muss nichts mehr tun. Nach dem Start zeigt das Programm bereits alle erforderlichen Indikatoren an.
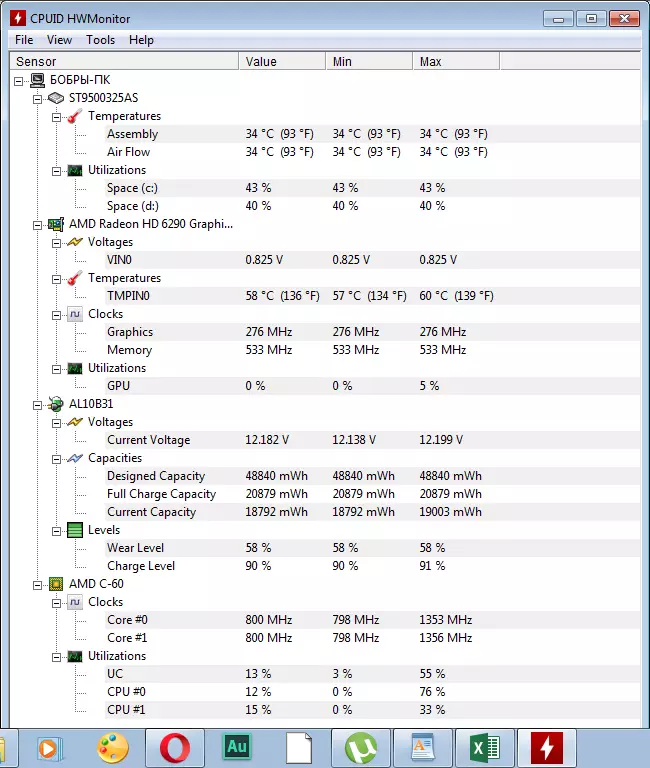
Ich werde die Größe der Säulen erhöhen, um bequemer zu sein. Sie können dies tun, indem Sie die Grenzen jedes von ihnen ziehen.
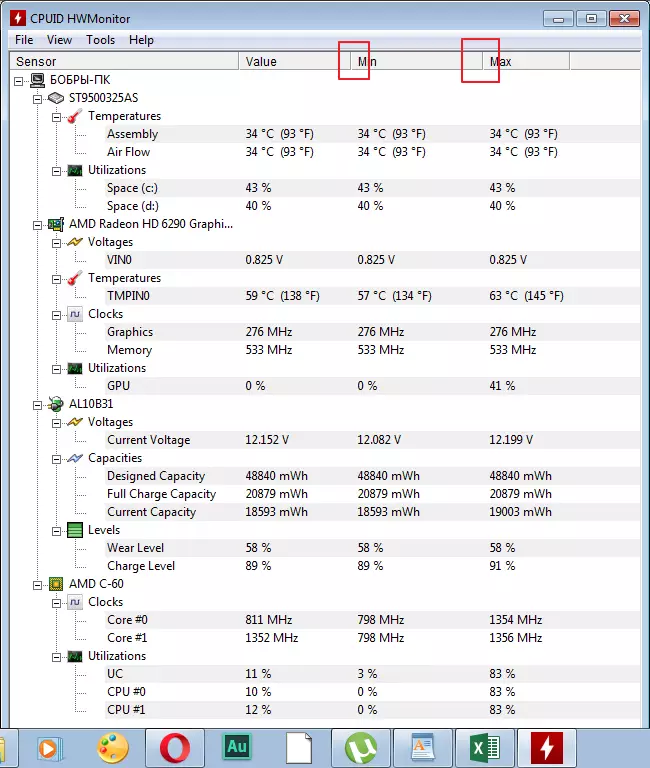
Bewertung der Ergebnisse.
Festplatte
1. Nehmen Sie meine Festplatte. Er ist zuerst in der Liste. Die Durchschnittstemperatur in der ersten Spalte ist 35 Grad Celsius . Normale Indikatoren dieses Geräts werden berücksichtigt 35-40. . Also sollte ich mir keine Sorgen machen. Wenn der Indikator nicht überschreitet 52 Grad. Dies kann auch normal sein, insbesondere in der Wärme, aber in solchen Fällen ist es notwendig, über das Abkühlen des Geräts nachzudenken. Temperatur über 55 Grad Celsius. , Spricht über Fehlfunktionen mit dem Gerät, dringend müssen Sie dringend Maßnahmen ergreifen.
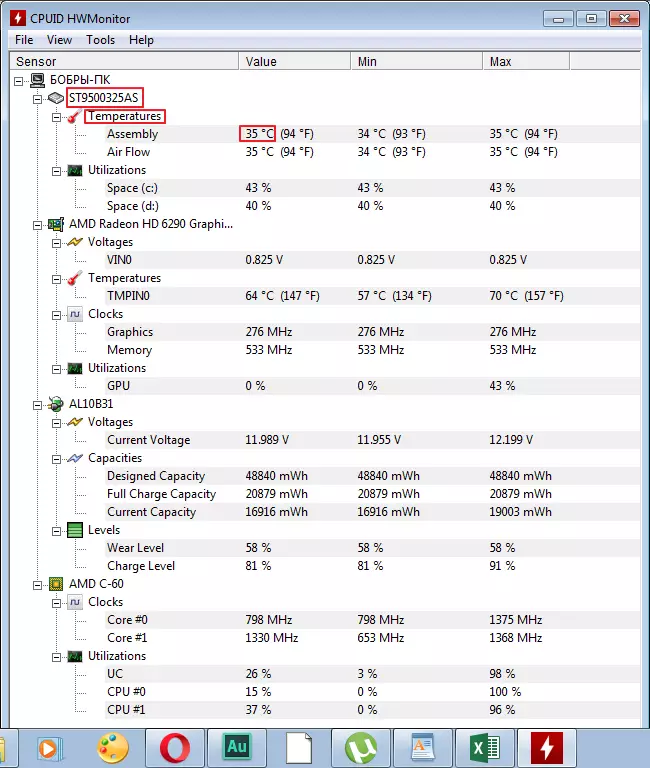
2. Im Abschnitt "Utilizatoins" Informationen zum Grad der Festplatten-Workload werden angezeigt. Je kleiner diese Figur ist desto besser. Ich habe es 40% Was ist normal?
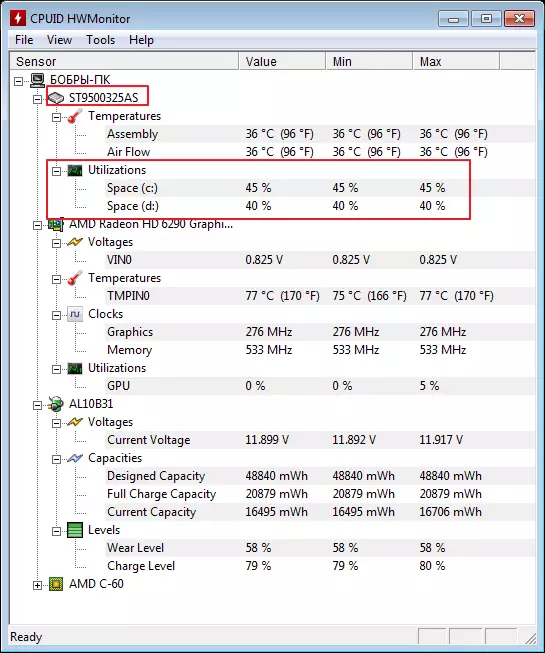
Grafikkarte
3. Wir sehen im nächsten Abschnitt die Informationen zur Spannung der Grafikkarte. Normal ist der Indikator 1000-1250 V. . Bei mir 0.825V. . Der Indikator ist nicht kritisch, aber es gibt einen Grund zum Nachdenken.
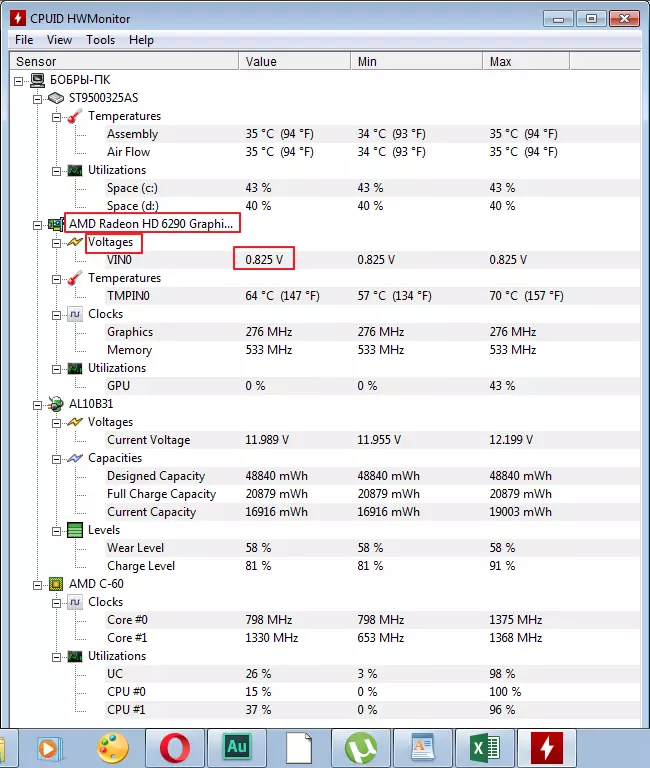
4. Vergleichen Sie weiter die Temperatur der Grafikkarte im Abschnitt "Temperatur" . Innerhalb der Grenzen der Norm sind Indikatoren 50-65 Grad Celsius . Es funktioniert an meinen oberen Grenzen.
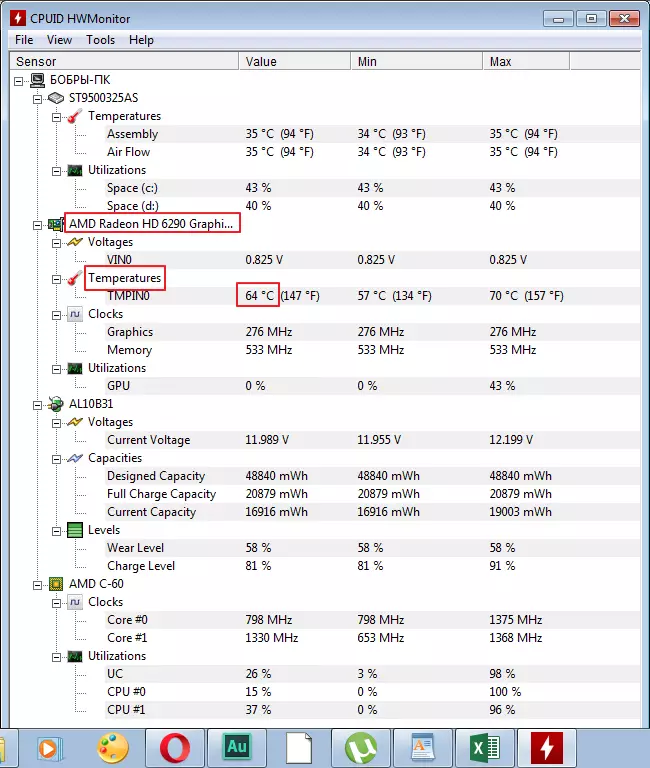
5. In Bezug auf die Frequenz im Abschnitt "Uhren" , dann ist es alles andere, also werde ich keine allgemeinen Figuren bringen. Auf meiner Karte ist normal zu 400 MHz..
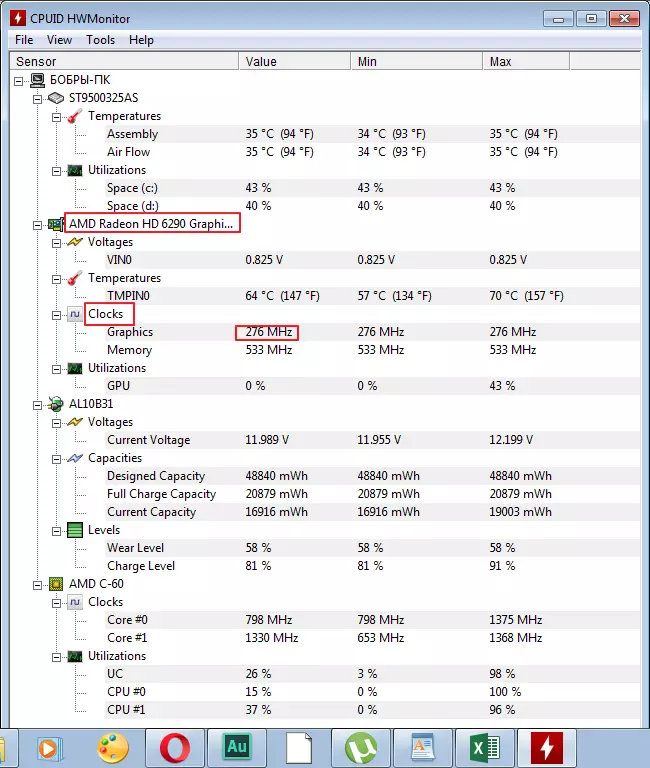
6. Die Arbeitsbelastung ist nicht besonders indikativ ohne die Arbeit einiger Anwendungen. Test Dieser Wert ist besser, wenn Sie Spiele und Grafikprogramme starten.
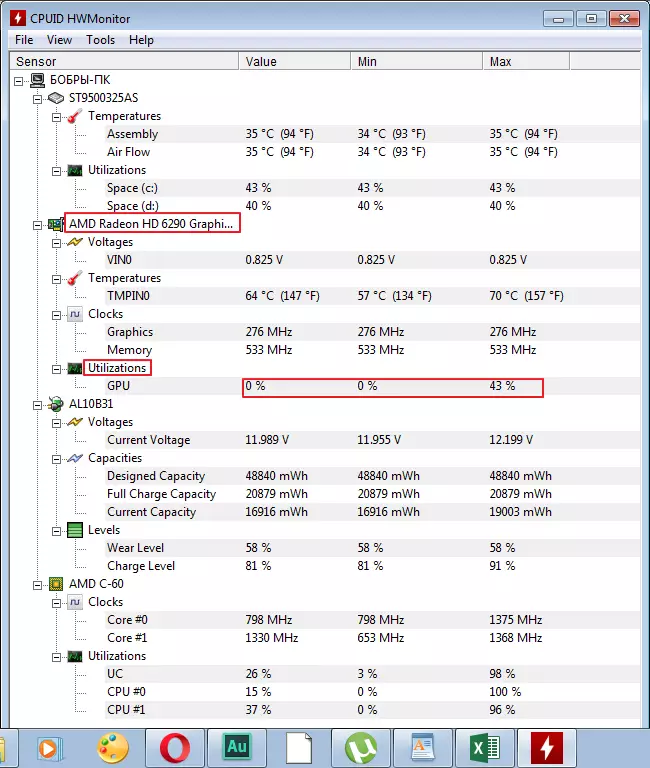
Batterie
7. Da wir über ein Netbook sprechen, ist der Akku in meinen Parametern vorhanden (es gibt keine Computer in Computern). Der Normalwert der Batteriespannung muss bis zu 14,8 V. . Ich habe ungefähr. 12. Und es ist nicht schlecht.
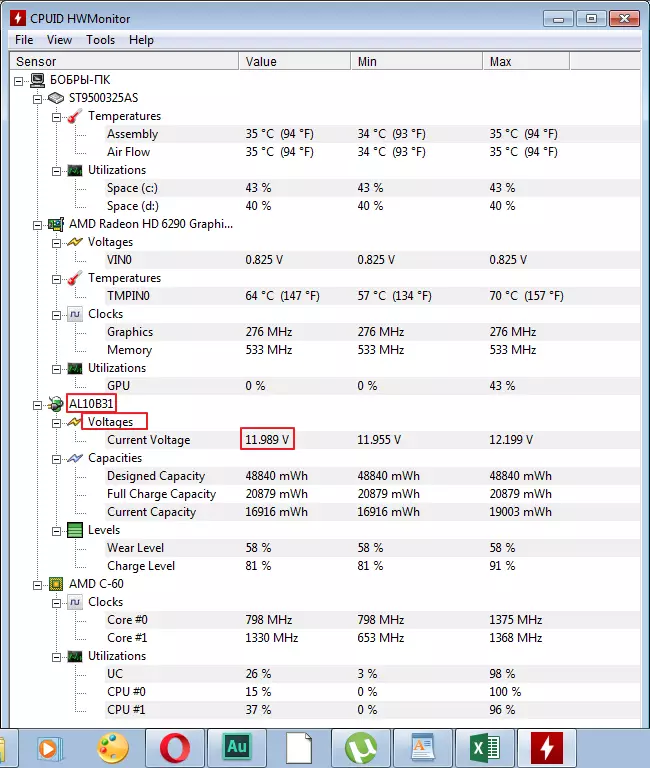
8. Als nächstes folgt die Stromversorgung im Abschnitt "Kapazitäten" . Wenn Sie wörtlich unterbrechen, befindet sich in der ersten Zeile "Projektkapazität" , in dieser Sekunde "Voll" , und dann "Strom" . Die Werte können je nach Batterie abweichen.
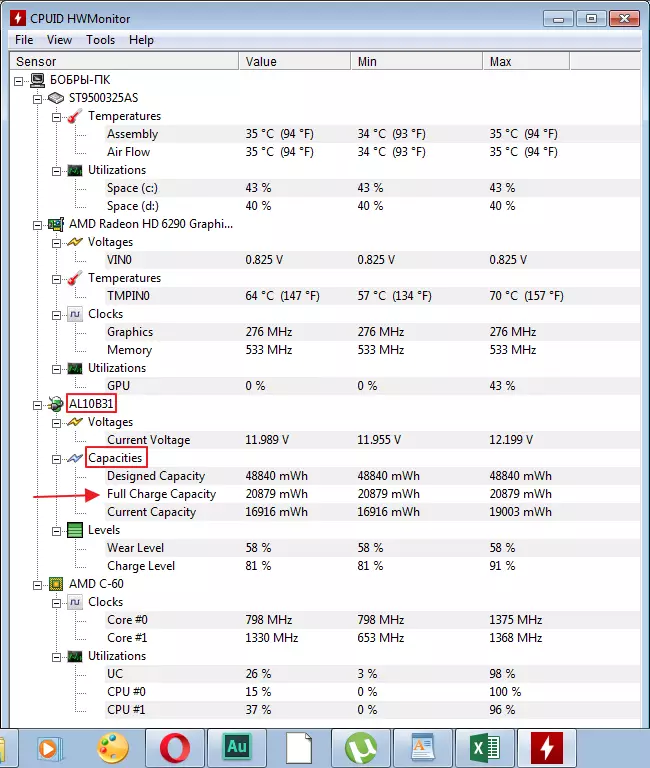
9. Im Abschnitt "Levels" Lassen Sie uns das Maß an Batterieabnutzung auf dem Feld sehen "Verschleißstufe" . Die Ziffer unter dem Besseren. "Ladungsebene" Zeigt den Ladungsgrad. Ich habe relativ gut mit diesen Indikatoren.
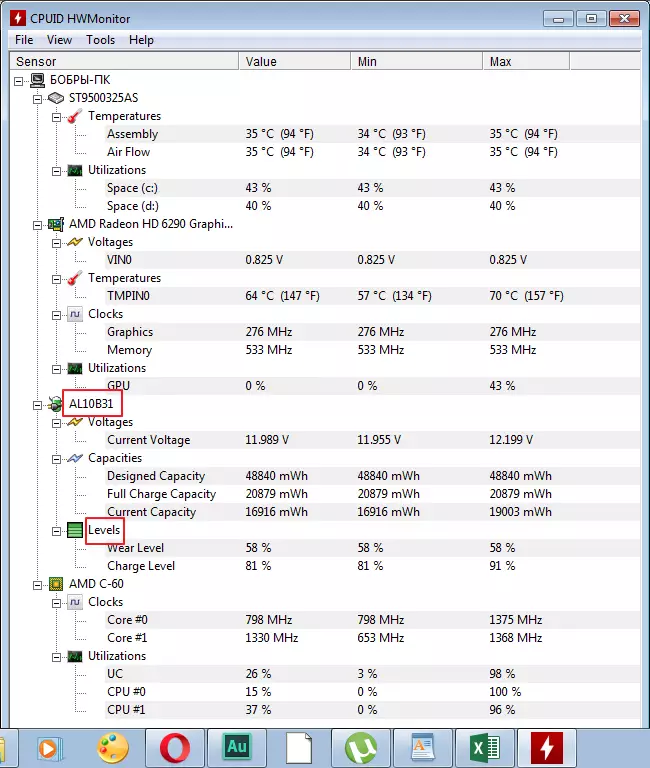
Zentralprozessor
10. Die Prozessorfrequenz hängt auch von dem Gerätehersteller ab.
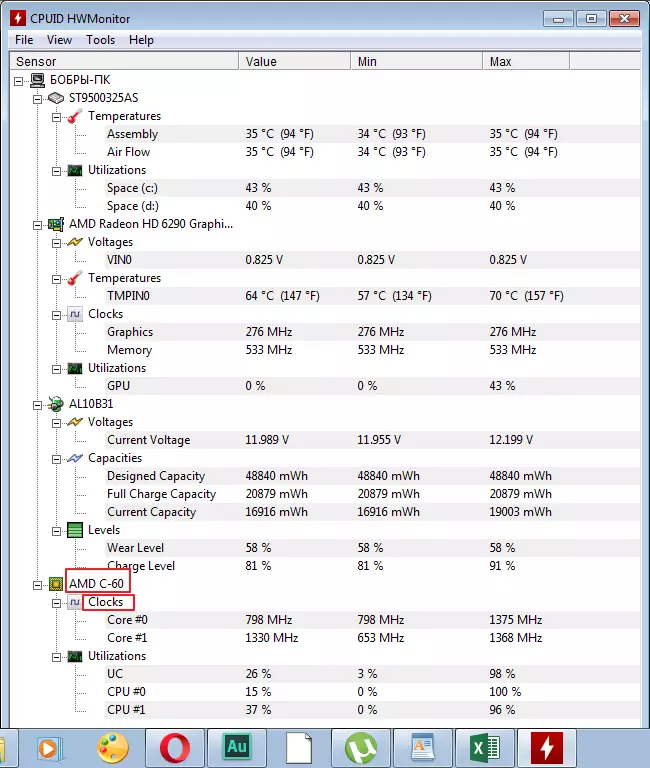
11. Und schließlich wird die Arbeitslast des Prozessors im Abschnitt bewertet "Nutzung" . Diese Indikatoren ändern sich ständig in Abhängigkeit von den laufenden Prozessen. Wenn Sie überhaupt sehen 100% Laden Sie, haben Sie keine Angst, es passiert. Sie können den Prozessor in der Dynamik diagnostizieren.
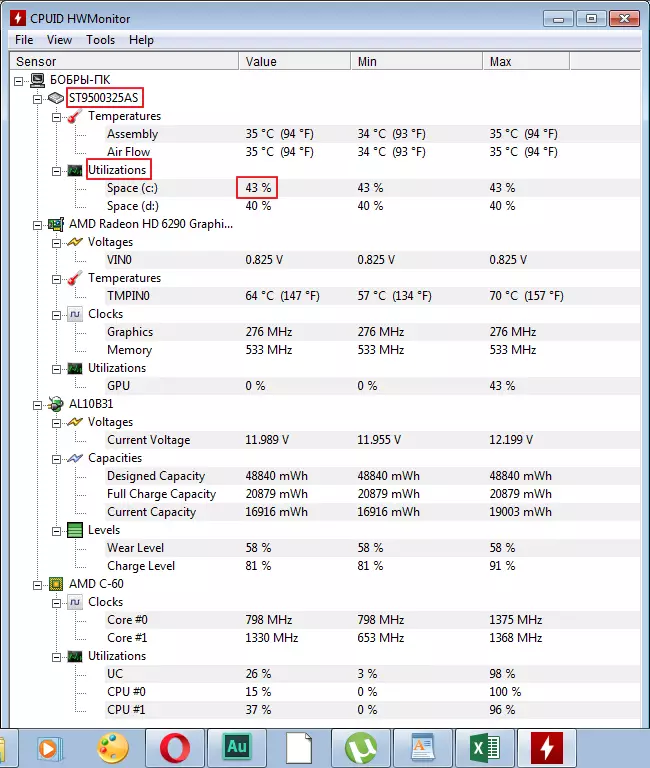
Ergebnisse speichern
In einigen Fällen müssen die erzielten Ergebnisse gespeichert werden. Zum Beispiel zum Vergleich mit früheren Indikatoren. Sie können es im Menü tun "Datei speichern Überwachungsdaten".
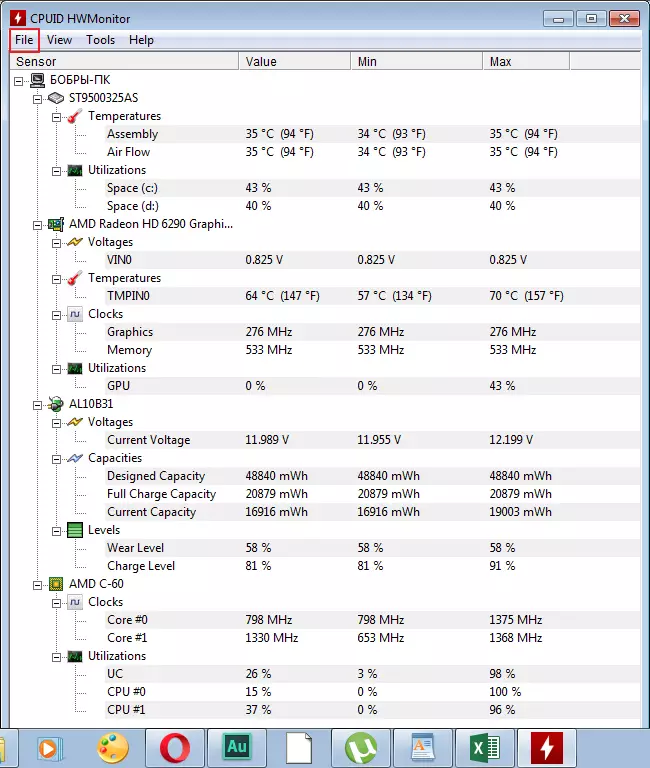
Darauf ist unsere Diagnose vorbei. Das Ergebnis ist grundsätzlich nicht schlecht, aber Aufmerksamkeit sollte auf die Grafikkarte gezahlt werden. Übrigens können auch andere Indikatoren auf dem Computer vorhanden sein, alles hängt von der installierten Ausrüstung ab.
