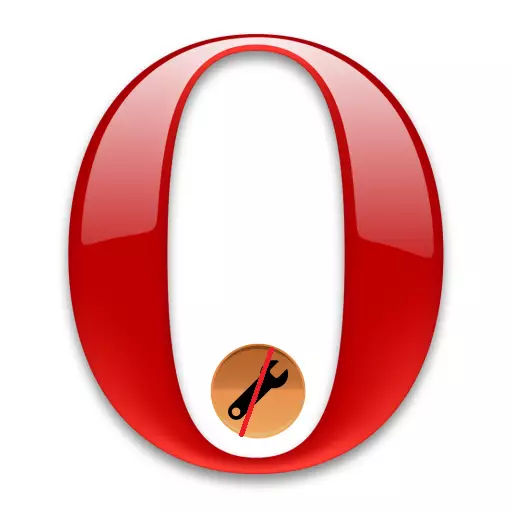
When the browser begins to work too slowly, it is incorrect to display information, and simply produce errors, one of the options that can help in this situation, is resetting the settings. After performing this procedure, all the browser settings will be reset, as they say, to the factory. Cache will be cleared, cookies, passwords, history, and other parameters will be cleaned. Let's figure out how to reset the settings in the opera.
Reset via the browser interface
Unfortunately, in Opera, like some other programs, there is no button, when you click on which all settings would be removed. Therefore, several actions will have to reset the default settings.
First of all, go into the opera settings section. To do this, open the main menu of the browser, and click on the item "Settings". Or type the keyboard key on the Alt + P keyboard.
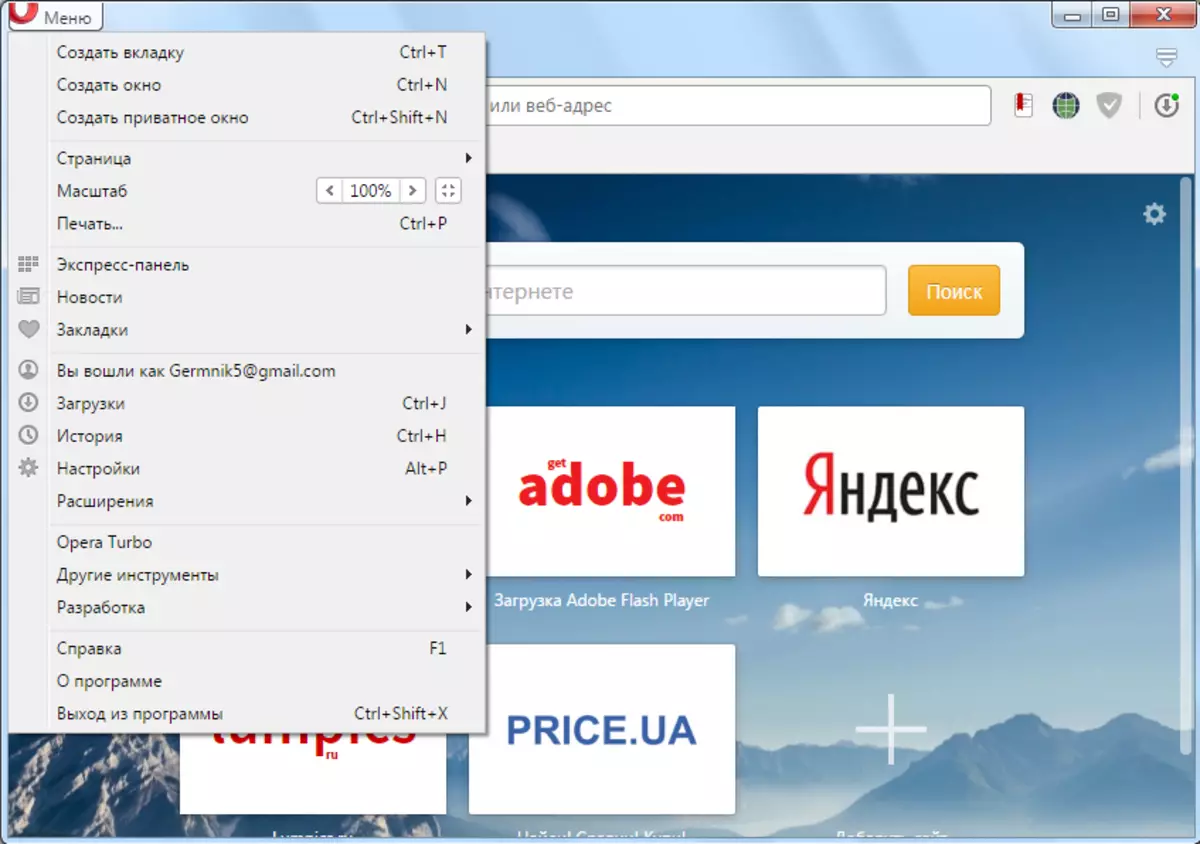
Next, go to the Safety section.
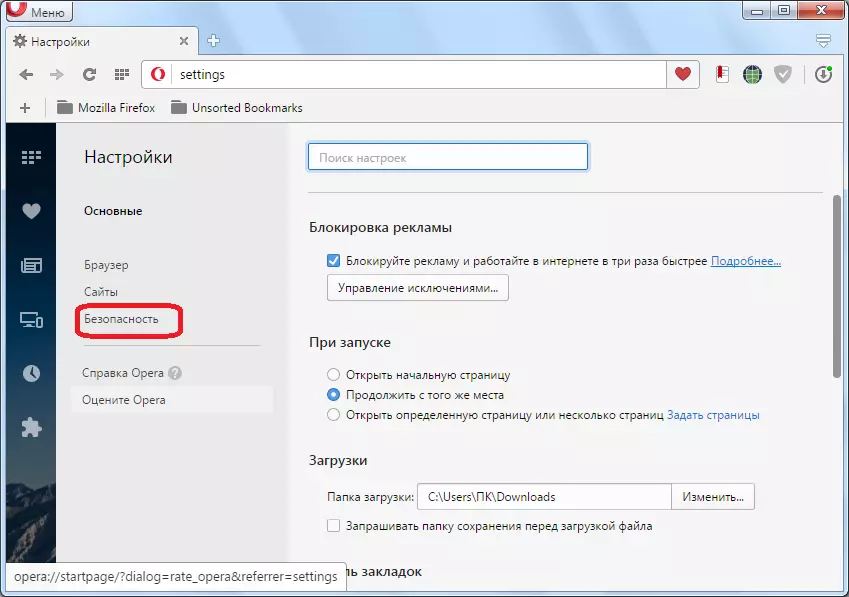
On the page that opens, see the section "Privacy". It contains the "Clean the history of visits" button. Click on it.
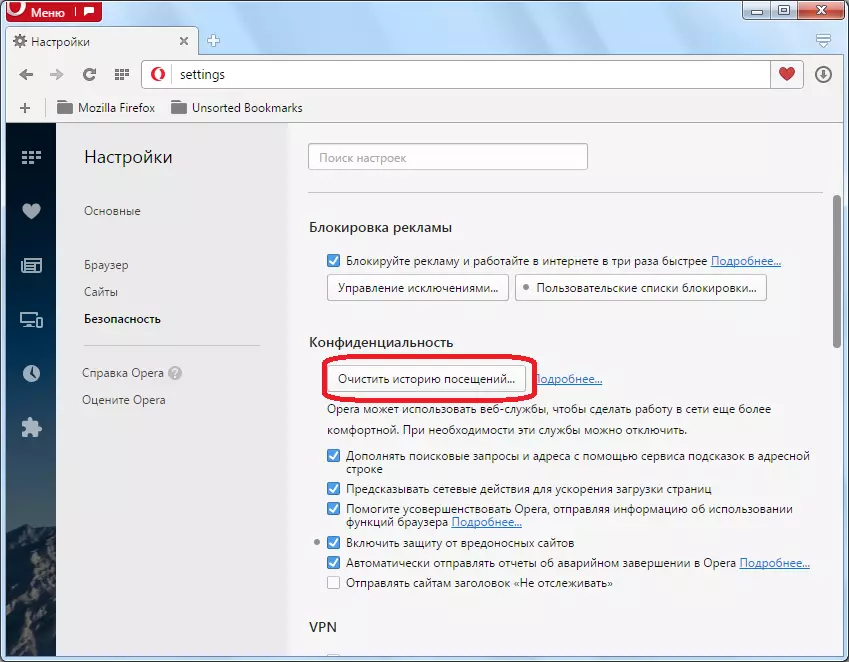
A window that offers to delete various parameters of the browser (Cookies, the history of visits, passwords, cached files, etc.). Since we need to completely reset the settings, then around each item put the check mark.
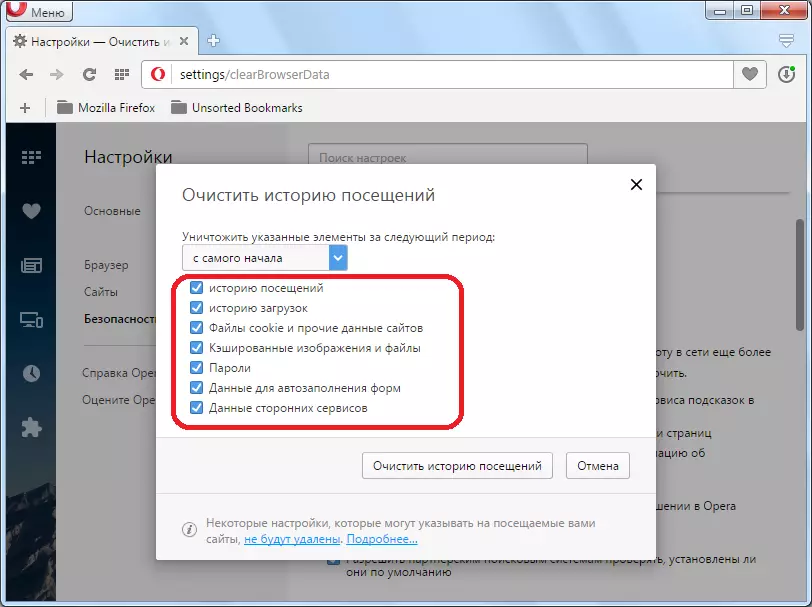
The above indicates a period of deleting data. By default, it is "from the very beginning." Leave as it is. If there is another value there, you set the parameter "from the very beginning".
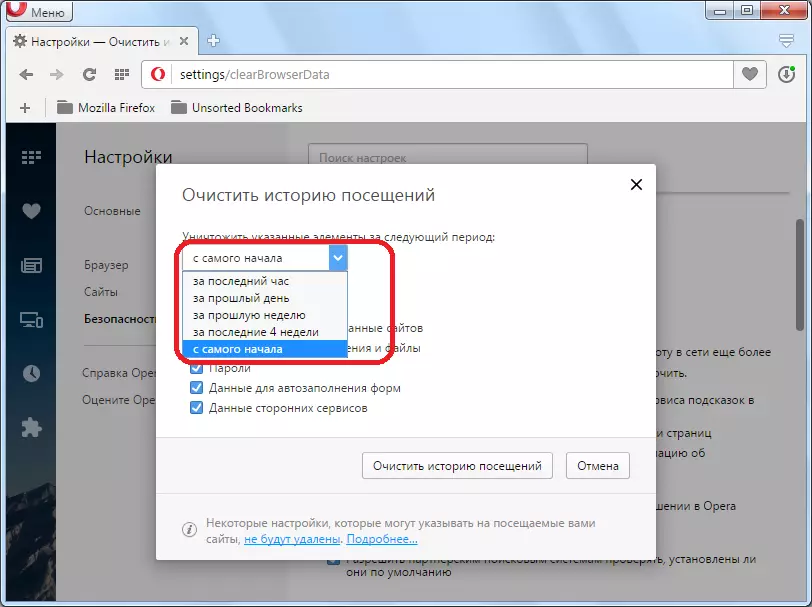
After installing all the settings, click on the "Clear Visiting Study" button.
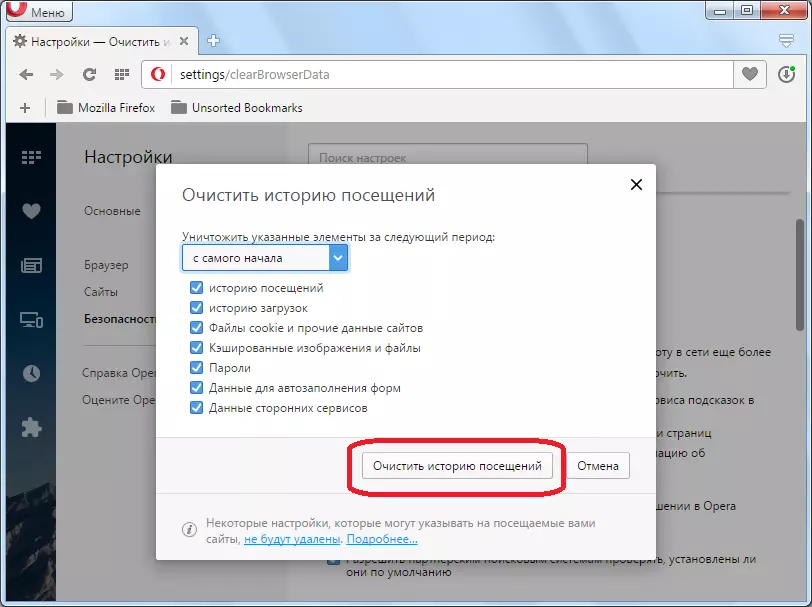
After that, the browser is cleaned from various data and parameters. But, it is only half of the work. Open the main menu of the browser, and consistently go through the expansion and expansion management points.

We switched to the extension management page that are installed in your opera instance. We carry the arrow of the pointer to the name of any expansion. In the upper right corner of the expansion unit appears a cross. In order to remove the addition, click on it.

A window appears that asks to confirm the desire to delete this item. I confirm.
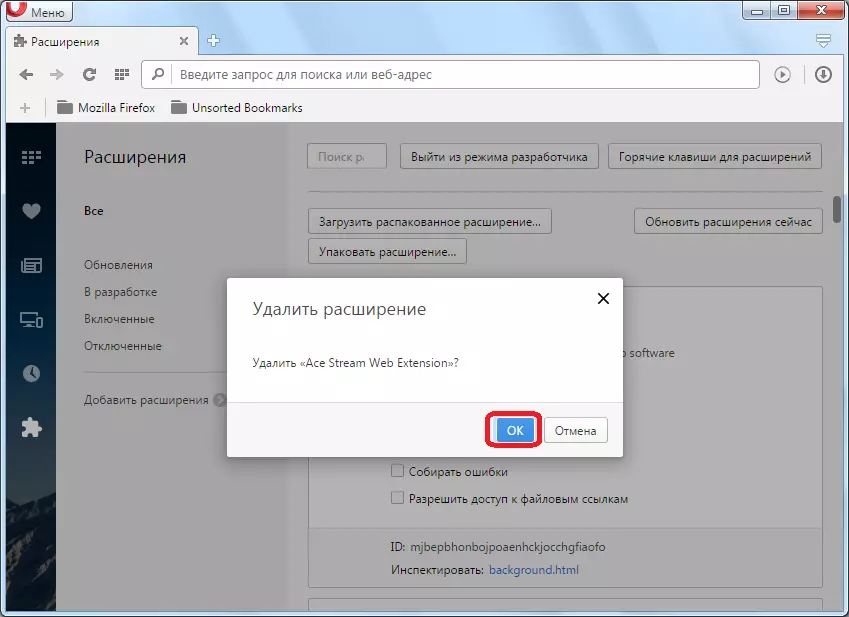
We do a similar procedure with all extensions on the page until it becomes empty.
Close the browser in a standard way.
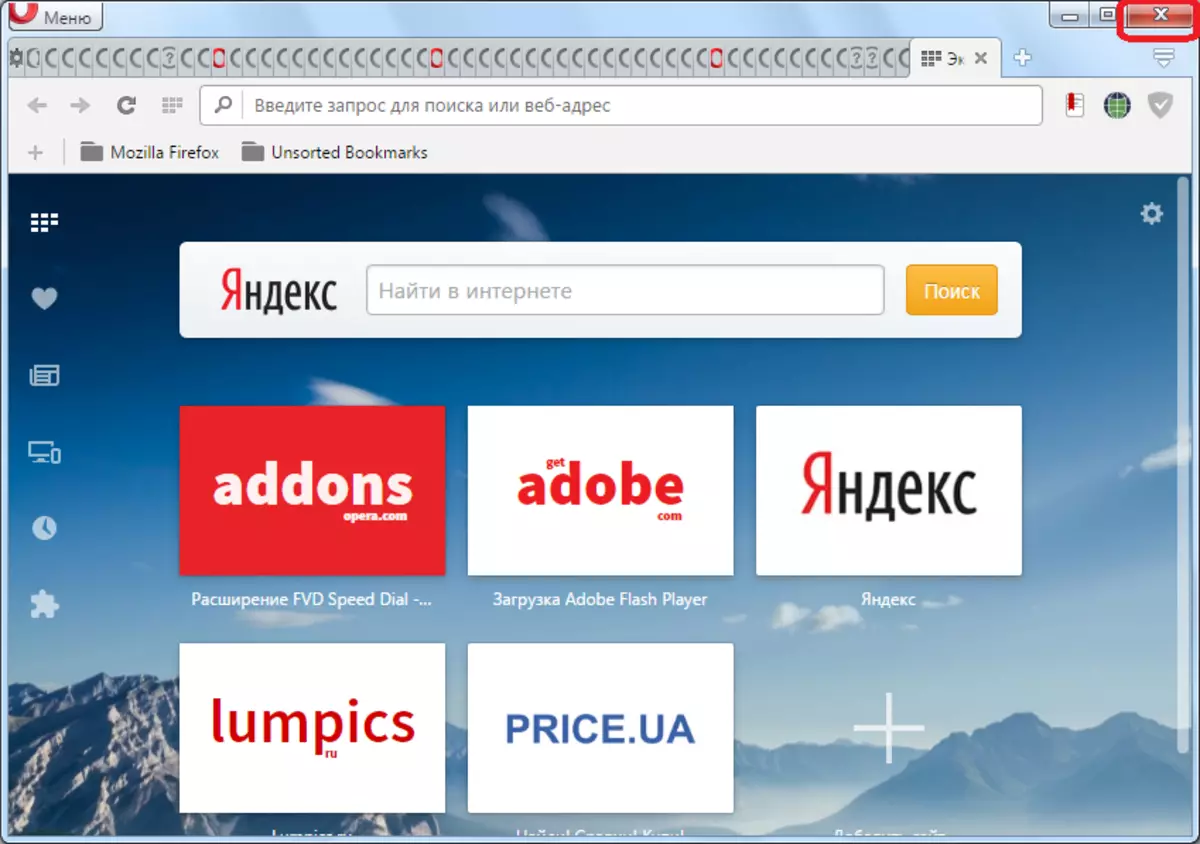
Run it again. Now we can say that the opera settings are reset.
Manual reset settings
In addition, there is a version of manual reset settings in the opera. It is even considered that when using this method, resetting the settings will be more complete than when using the previous version. For example, in contrast to the first method, bookmarks will also be deleted.
To begin with, we need to know where the opera profile is physically located, and its cache. To do this, open the browser menu, and go to the "About Program" section.
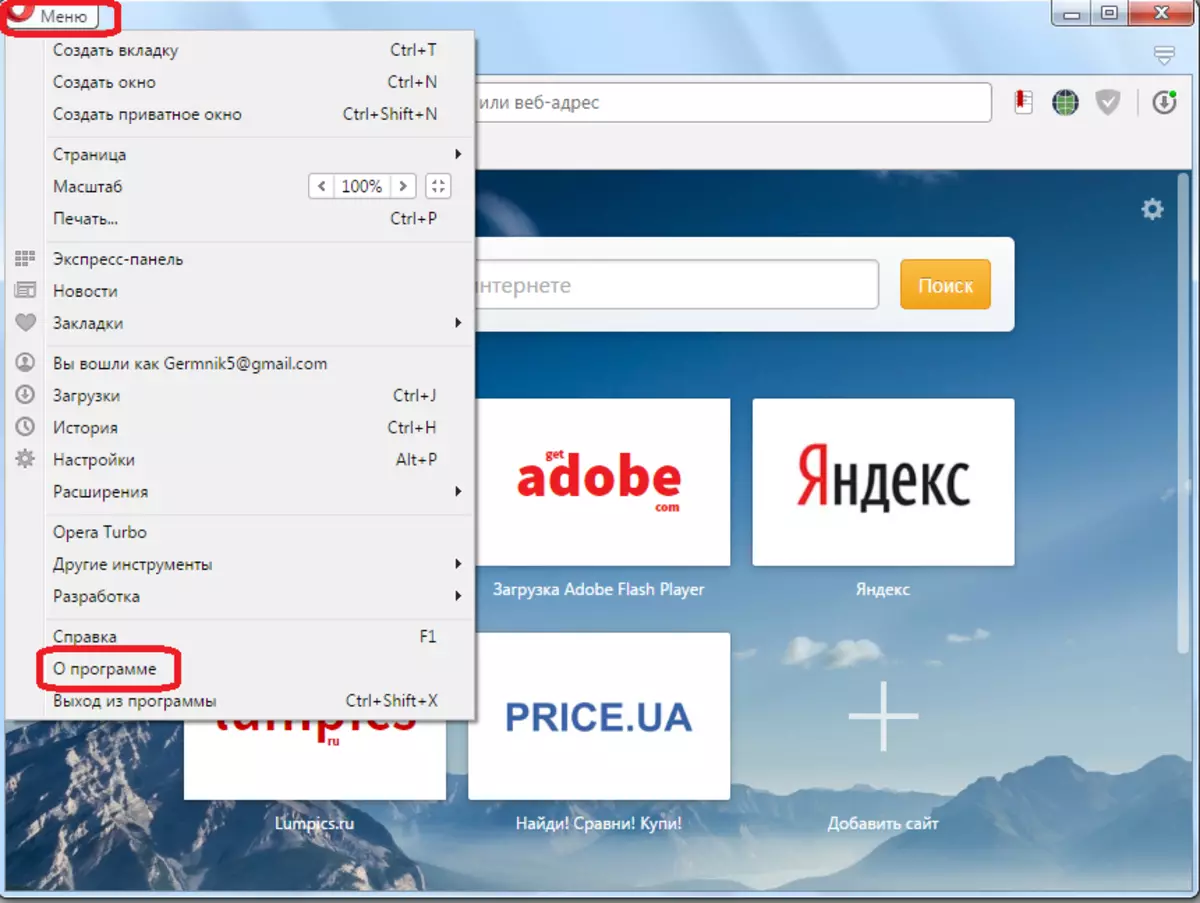
On the page that opens, the paths to the folders with the profile and the cache are indicated. We will remove them.
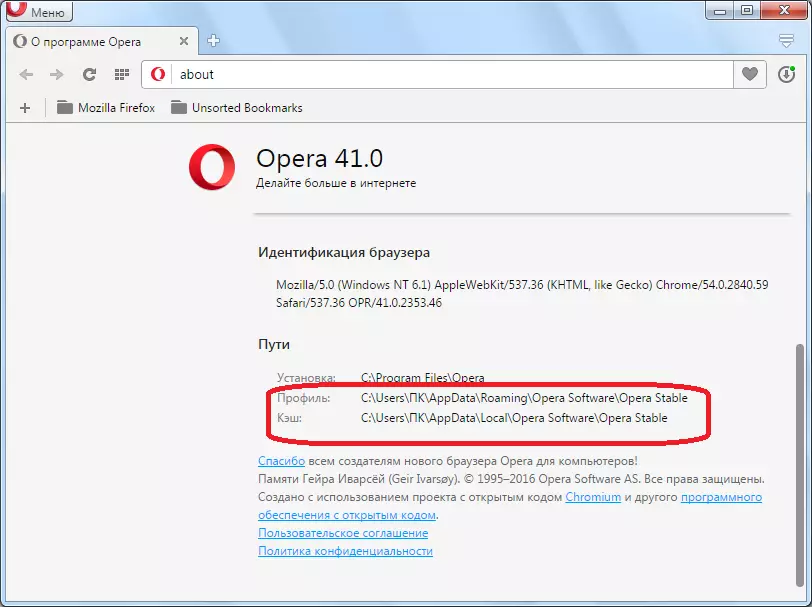
Before starting further actions, it is necessary to close the browser.
In most cases, the opera profile address is as follows: C: \ Users \ (username) \ AppData \ Roaming \ Opera Software \ Opera Stable. We drive into the address string of the Windows Explorer Windows address of the Opera Software folder.
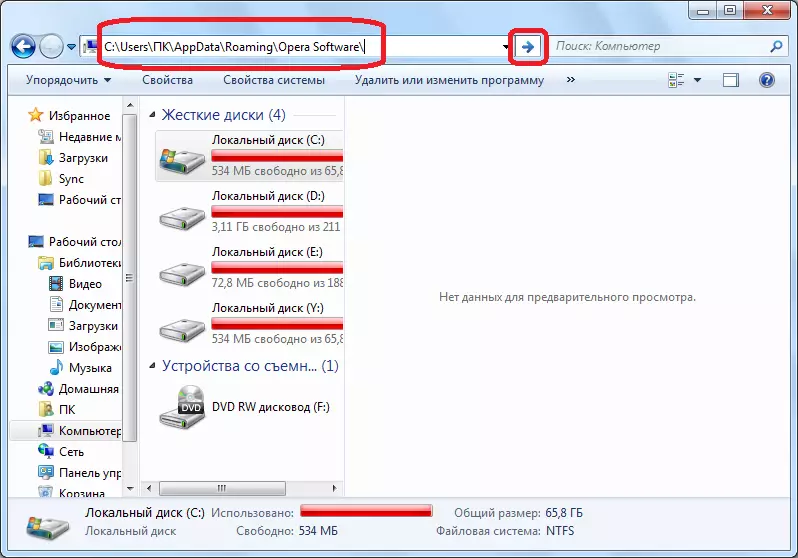
We find the Opera Software folder there, and we remove it with the standard method. That is, by clicking on the folder with the right mouse button, and select "Delete" in the context menu.
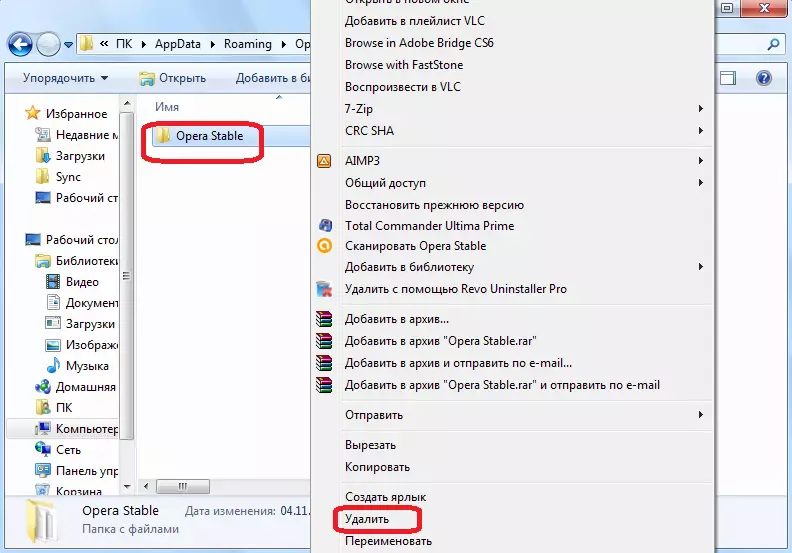
Opera cache most often has the following address: C: \ Users \ (username) \ APPDATA \ LOCAL \ OPERA Software \ Opera Stable. In the same way, go to the Opera Software folder.
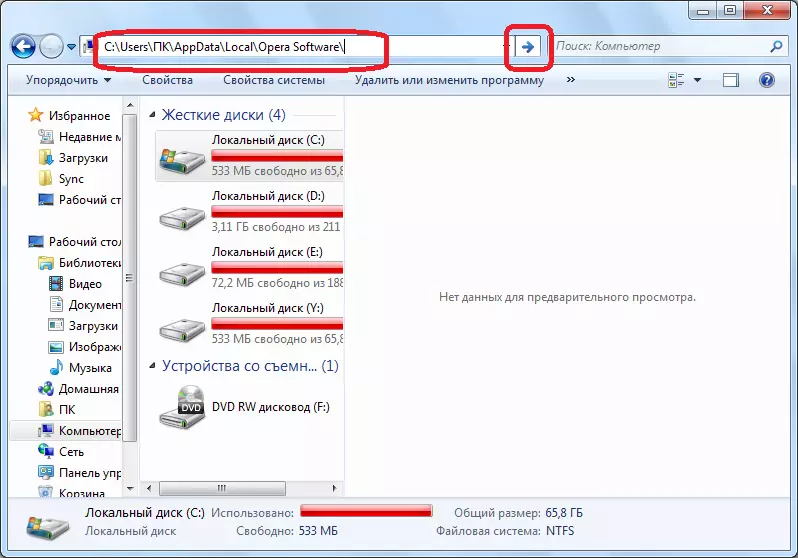
And the same method, as the last time, delete the Opera Stable folder.
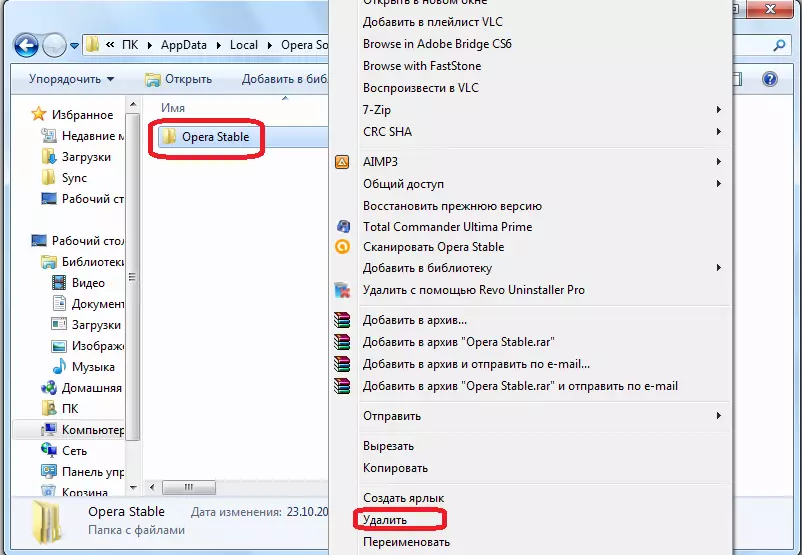
Now, the opera settings are completely reset. You can run the browser and start working with default settings.
We learned two ways to reset the settings in the "Opera" browser. But before using them, the user must realize that all the data he collected for a long time will be destroyed. Perhaps, it is necessary to try less radical steps that will contribute to the acceleration and stability of the browser: reinstall the opera, clean the cache, delete extensions. And only if after these actions the problem will not disappear, perform a complete reset of settings.
