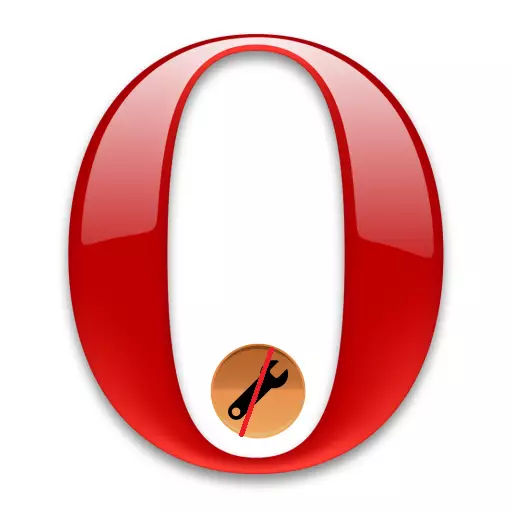
När webbläsaren börjar arbeta för långsamt är det fel att visa information, och helt enkelt producera fel, ett av de alternativ som kan hjälpa till i den här situationen, återställer inställningarna. Efter att ha utfört det här förfarandet återställs alla webbläsarinställningar, som de säger till fabriken. Cache kommer att rensas, cookies, lösenord, historia och andra parametrar kommer att rengöras. Låt oss räkna ut hur du återställer inställningarna i operaen.
Återställ via webbläsargränssnittet
Tyvärr, i Opera, som några andra program, det finns ingen knapp, när du klickar på vilken alla inställningar skulle tas bort. Därför måste flera åtgärder återställa standardinställningarna.
Först och främst, gå in i avsnittet Opera Inställningar. För att göra detta, öppna huvudmenyn i webbläsaren och klicka på objektet "Inställningar". Eller skriv tangentbordsknappen på Alt + P-tangentbordet.
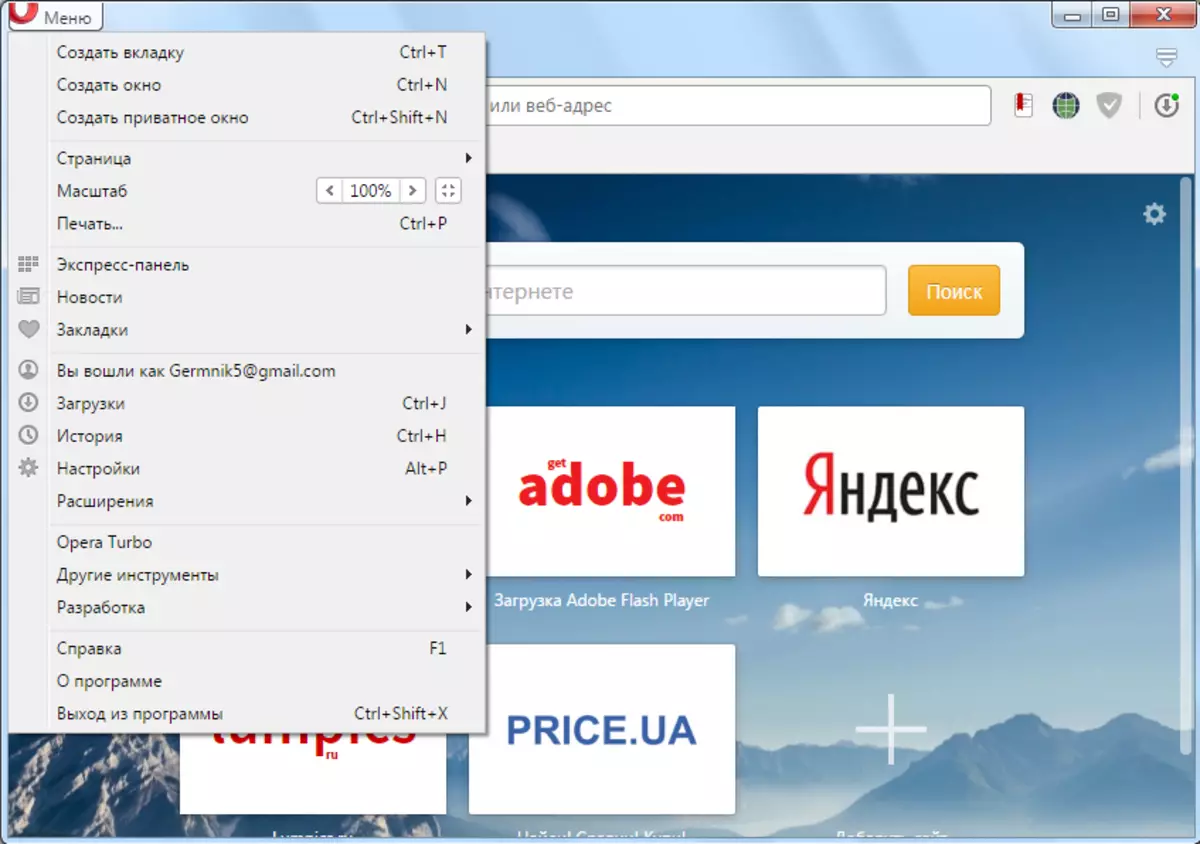
Gå sedan till säkerhetssektionen.
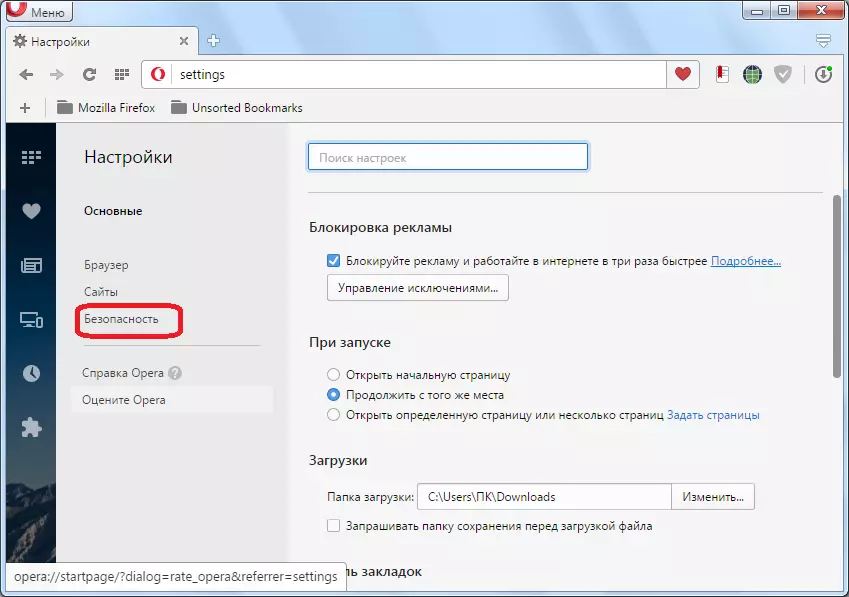
På sidan som öppnas, se avsnittet "Sekretess". Den innehåller "Clean History Of Visits" -knappen. Klicka på det.
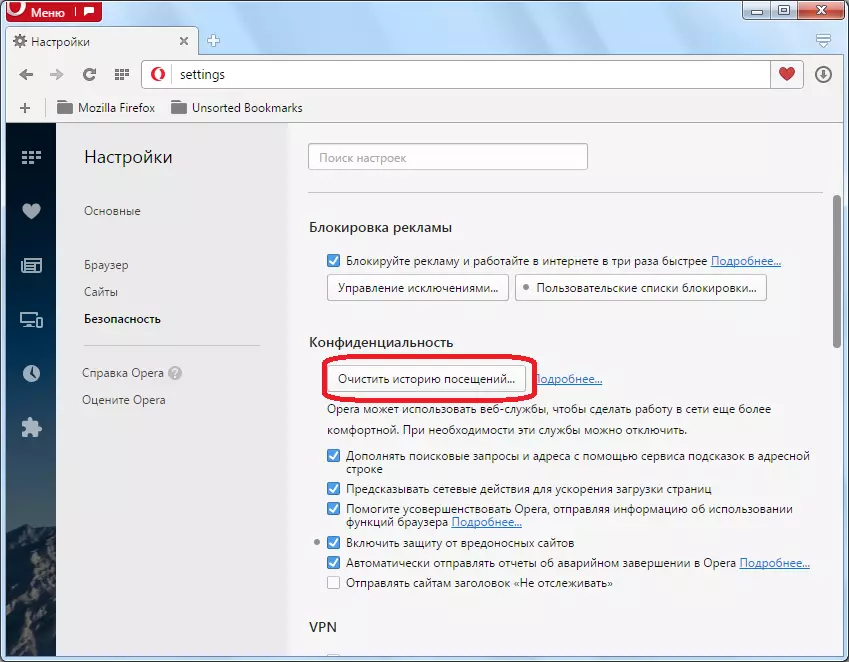
Ett fönster som erbjuder att radera olika parametrar i webbläsaren (cookies, besökets historia, lösenord, cachade filer, etc.). Eftersom vi måste helt återställa inställningarna, sätt sedan på varje objekt.
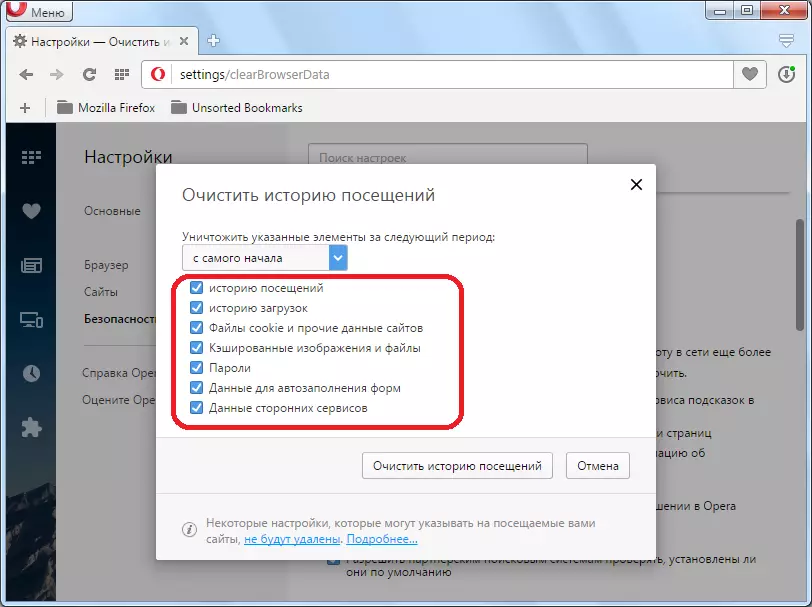
Ovanstående indikerar en period av radering av data. Som standard är det "från början." Lämna som det är. Om det finns ett annat värde där, ställer du parametern "från början".
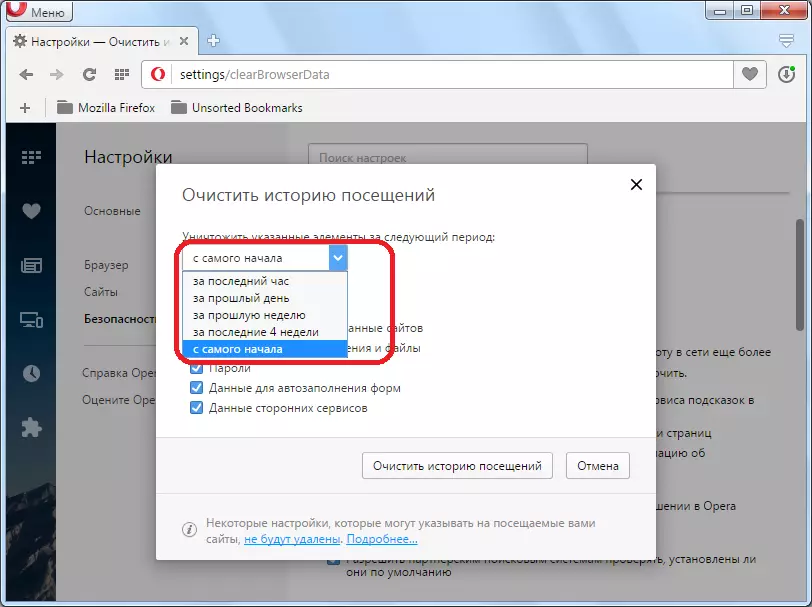
När du har installerat alla inställningar klickar du på knappen "Clear Visiting Study".
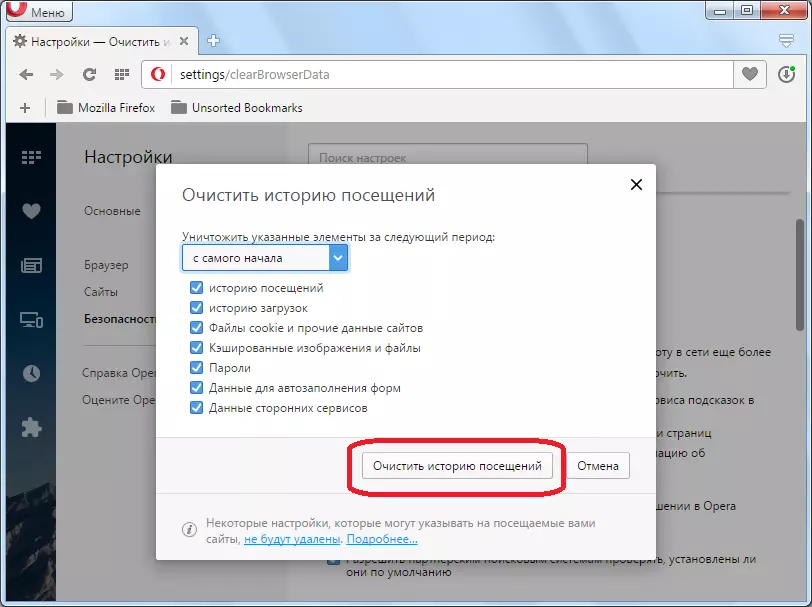
Därefter rengörs webbläsaren från olika data och parametrar. Men det är bara hälften av arbetet. Öppna huvudmenyn i webbläsaren och samtidigt gå igenom expansions- och expansionshanteringspunkterna.

Vi bytte till den förlängningshanteringssida som är installerade i din operainstans. Vi bär pilen på pekaren till namnet på någon expansion. I det övre högra hörnet av expansionsenheten visas ett kors. För att ta bort tillägget, klicka på den.

Ett fönster visas som ber om att bekräfta önskan att ta bort det här objektet. Jag bekräftar.
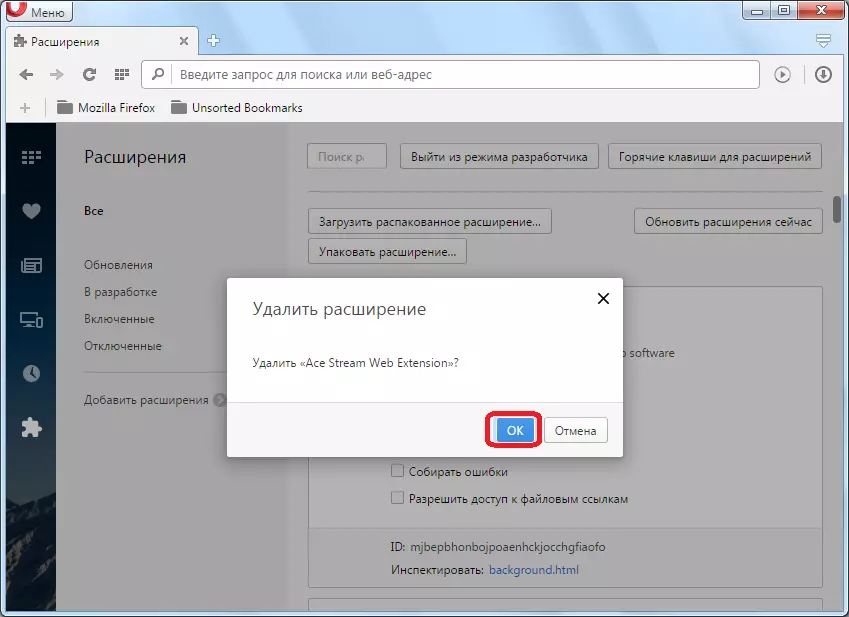
Vi gör ett liknande förfarande med alla tillägg på sidan tills den blir tom.
Stäng webbläsaren på ett vanligt sätt.
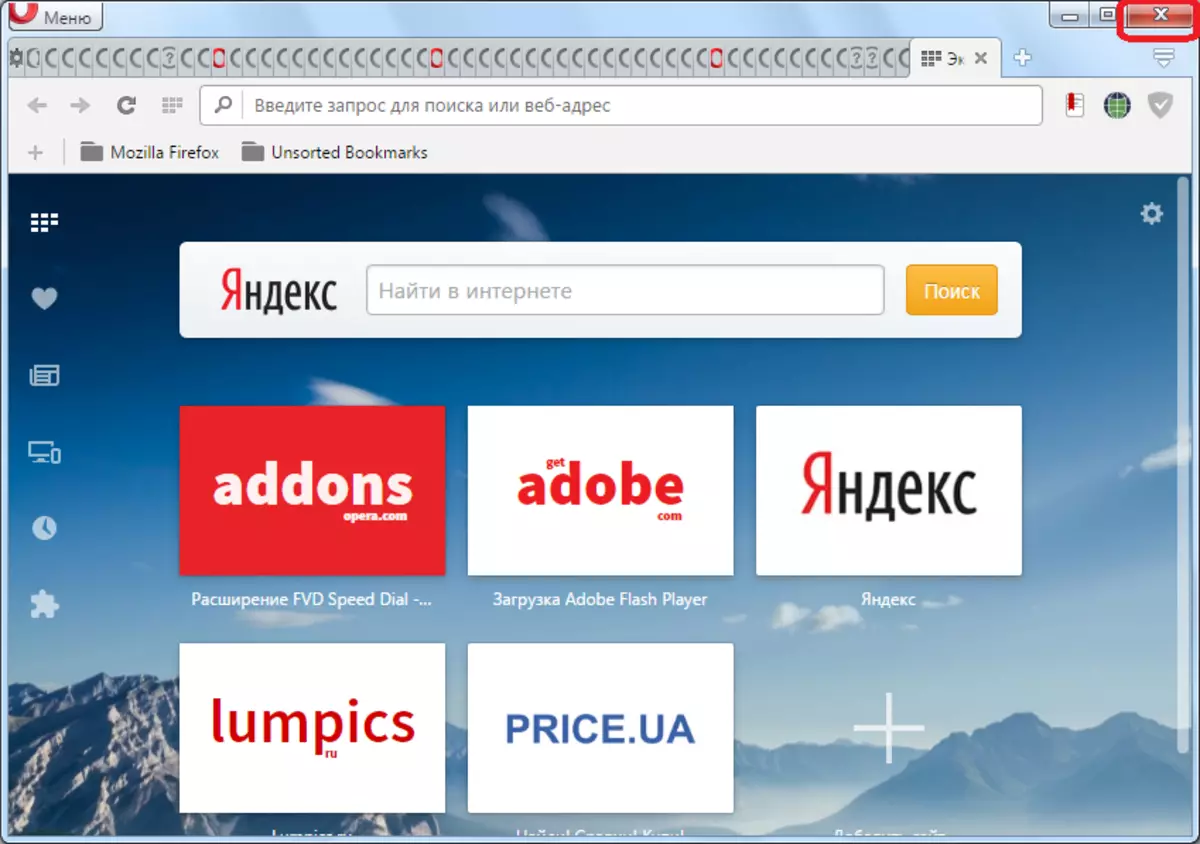
Kör det igen. Nu kan vi säga att operainställningarna återställs.
Manuella återställningsinställningar
Dessutom finns det en version av manuella återställningsinställningar i operaen. Det anses även att när du använder den här metoden kommer att återställa inställningarna att vara mer komplett än när du använder den tidigare versionen. Till exempel, i motsats till den första metoden, kommer bokmärken också att raderas.
Till att börja med behöver vi veta var operaprofilen är fysiskt placerad och dess cache. För att göra detta, öppna webbläsarmenyn och gå till avsnittet "Om program".
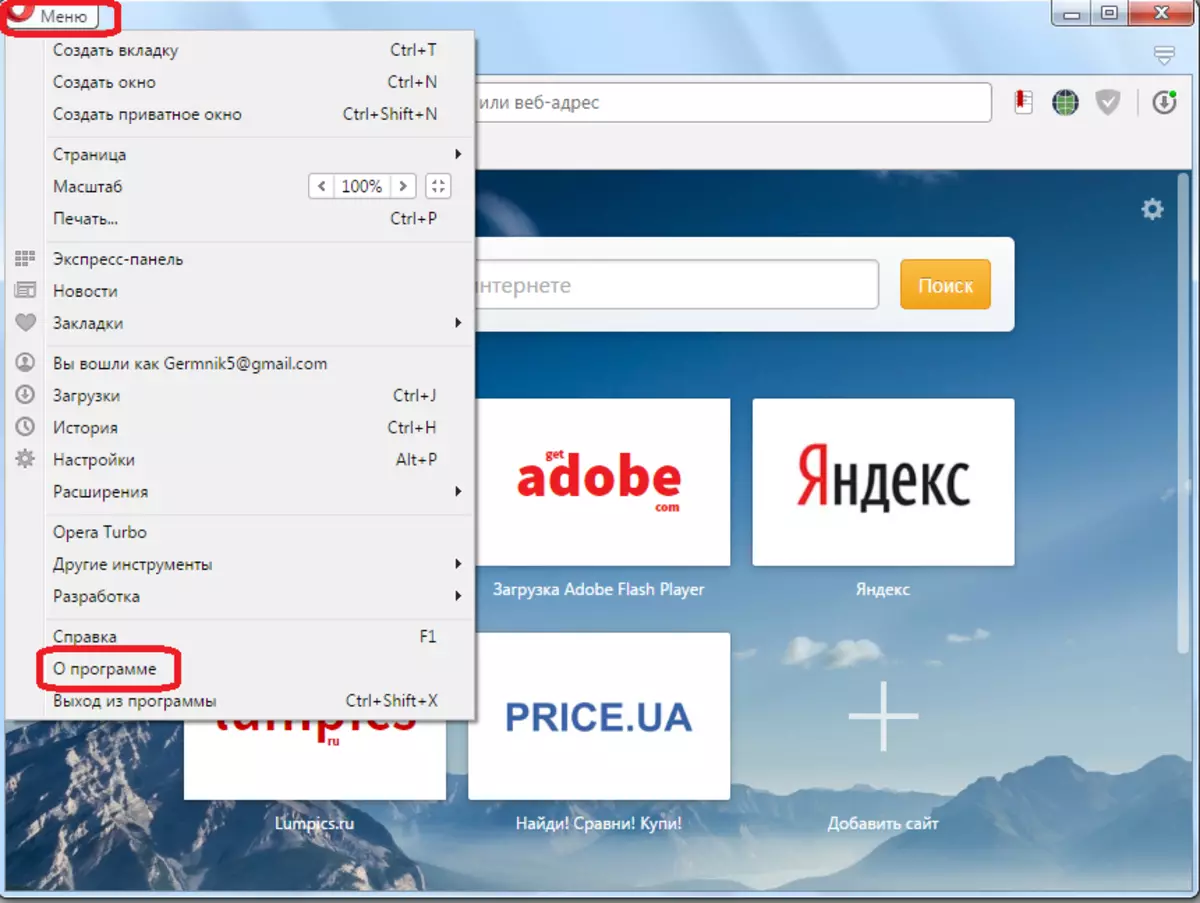
På sidan som öppnas anges sökvägarna till mapparna med profilen och cacheminnet. Vi kommer att ta bort dem.
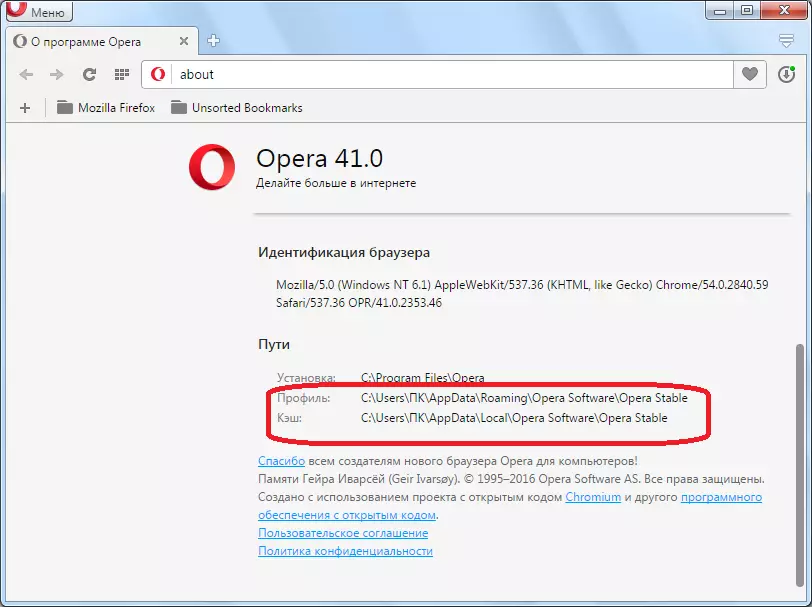
Innan du börjar ytterligare åtgärder är det nödvändigt att stänga webbläsaren.
I de flesta fall är operaprofiladressen följande: C: \ Användare \ (användarnamn) \ appdata \ roaming \ opera programvara \ Opera stabil. Vi kör in i adresssträngen på Windows Explorer Windows-adressen till Opera Software-mappen.
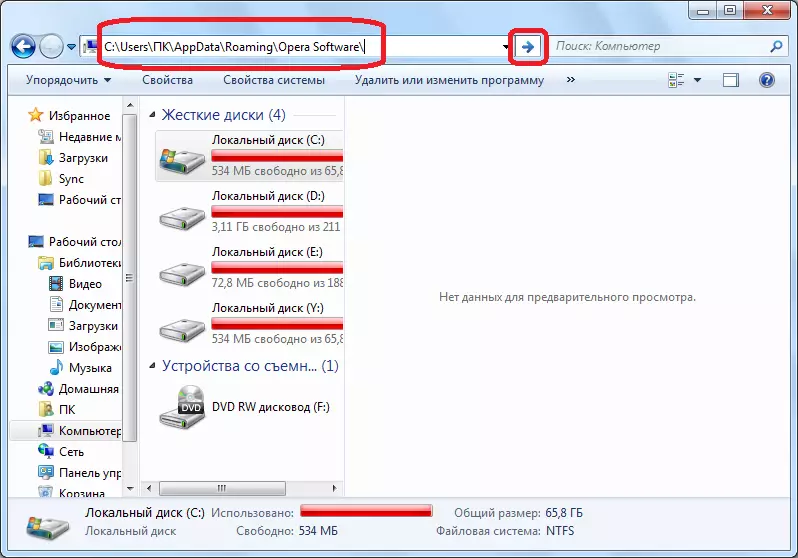
Vi hittar operaprogramvaran där, och vi tar bort det med standardmetoden. Det vill säga genom att klicka på mappen med höger musknapp och välj "Radera" i snabbmenyn.
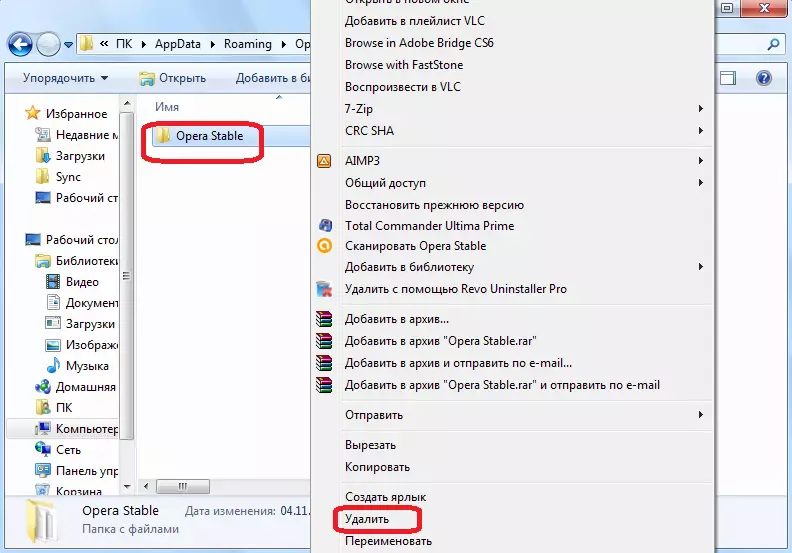
Operacache har oftast följande adress: c: \ users \ (användarnamn) \ appdata \ local \ opera programvara \ Opera stabil. På samma sätt, gå till mappen Opera Software.
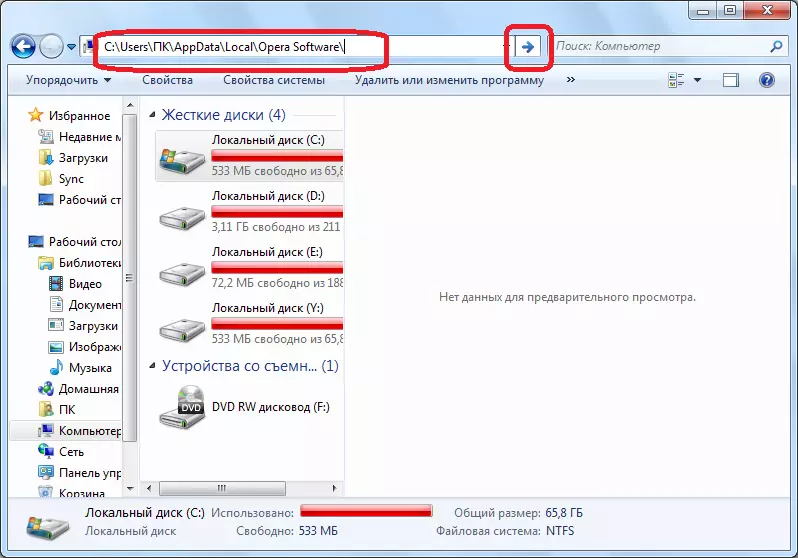
Och samma metod, som sista gången, radera den stabila mappen.
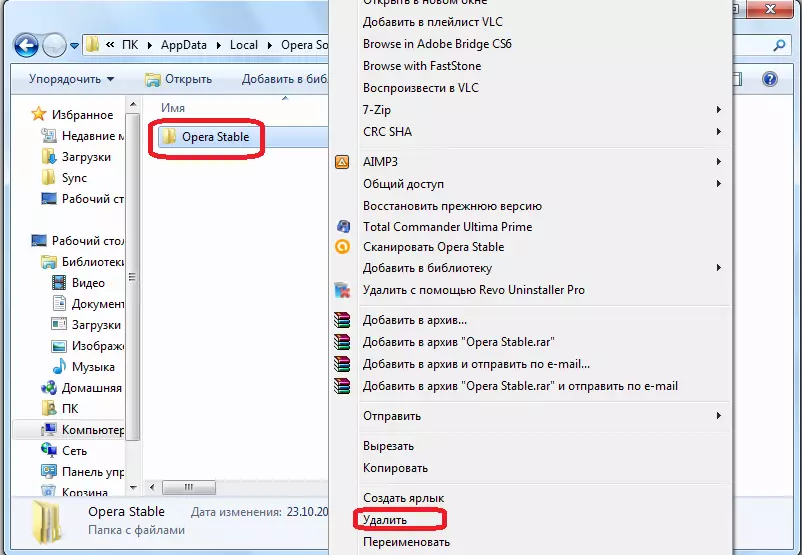
Nu återställs operainställningarna. Du kan köra webbläsaren och börja arbeta med standardinställningar.
Vi lärde oss två sätt att återställa inställningarna i webbläsaren "Opera". Men innan du använder dem måste användaren inse att alla data han samlade under lång tid kommer att förstöras. Kanske är det nödvändigt att försöka mindre radikala steg som kommer att bidra till acceleration och stabilitet i webbläsaren: Installera om opera, rengör cacheminnet, ta bort tillägg. Och endast om efter dessa handlingar inte kommer att försvinna, utför en fullständig återställning av inställningarna.
