
Changing the size of objects in Photoshop is one of the most important skills when working in the editor.
The developers gave us the opportunity to choose how to change the size of objects. The function is essentially one, and several options for its call.
Today we will talk about how to reduce the size of the carved object in Photoshop.
Suppose we cut out of some image such an object:
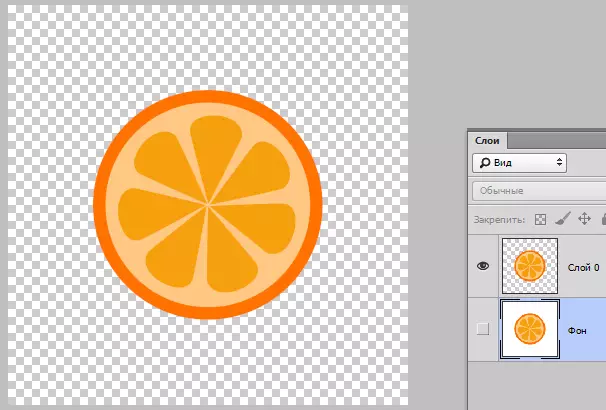
We needed, as mentioned above, reduce its size.
First method
Go to the menu on the top panel called "Editing" and find item "Transformation" . When you hover the cursor, the context menu will open on this item with object transformation options. We are interested in "Scaling".
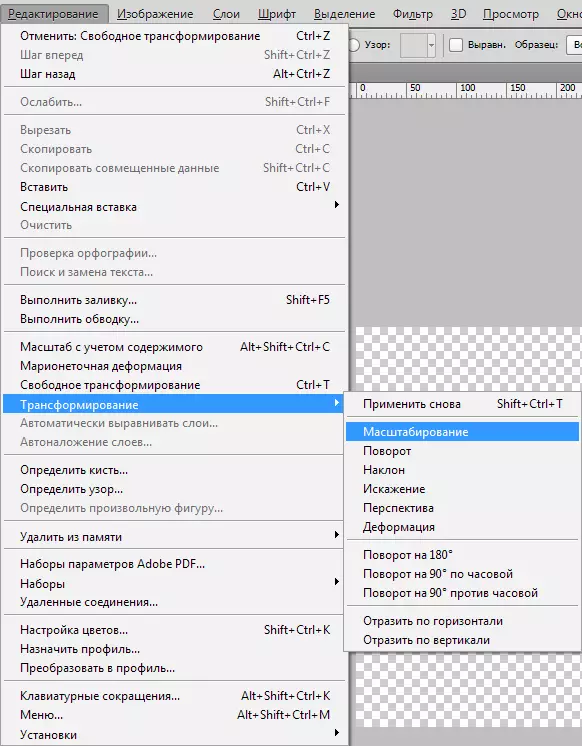
We click on it and see the frame with markers that appears on the object, pulling it for which you can change its size. Closed key Shift. Let us save the proportions.
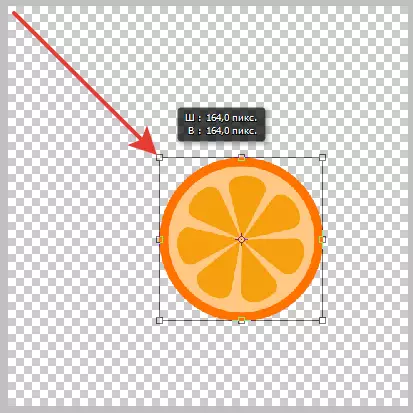
If it is necessary to reduce the object not "to the eye", but by a certain number of percent, then the corresponding values (width and height) can be prescribed in the fields on the top panel of the tool settings. If a button with a chain is activated, then, when making data to one of the fields, a value automatically will automatically appear in accordance with the proportions of the object.

Second way
The meaning of the second way is to access the scaling function using hot keys Ctrl + T. . This makes it possible to save a lot of time if you are often resorting to transform. In addition, the function caused by these keys (called "Free Transformation" ) Can not only reduce and increase objects, but also to rotate and even distort and deform them.

All settings and keys Shift. At the same time, they work, as with normal scaling.
Here are such two simple ways to reduce any object in Photoshop.
