
Thay đổi kích thước của các đối tượng trong Photoshop là một trong những kỹ năng quan trọng nhất khi làm việc trong trình chỉnh sửa.
Các nhà phát triển đã cho chúng tôi cơ hội để chọn cách thay đổi kích thước của các đối tượng. Chức năng về cơ bản là một, và một số tùy chọn cho cuộc gọi của nó.
Hôm nay chúng ta sẽ nói về cách giảm kích thước của đối tượng được chạm khắc trong Photoshop.
Giả sử chúng ta cắt ra khỏi một số hình ảnh như vậy một đối tượng:
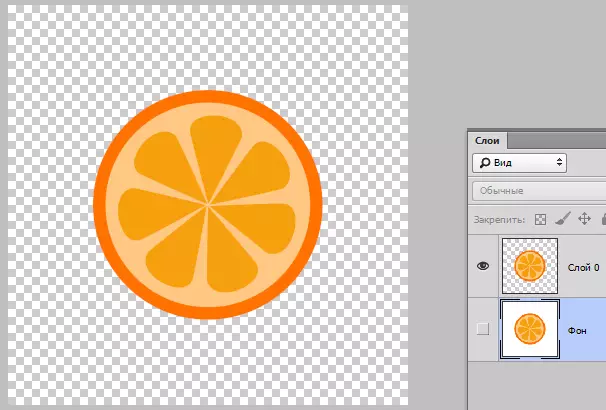
Chúng tôi cần, như đã đề cập ở trên, giảm kích thước của nó.
Phương pháp đầu tiên
Chuyển đến menu trên bảng điều khiển trên cùng có tên "Chỉnh sửa" và tìm mục "Biến đổi" . Khi bạn di con trỏ, menu ngữ cảnh sẽ mở trên mục này với các tùy chọn chuyển đổi đối tượng. Chúng tôi rất hứng thú với "Mở rộng".
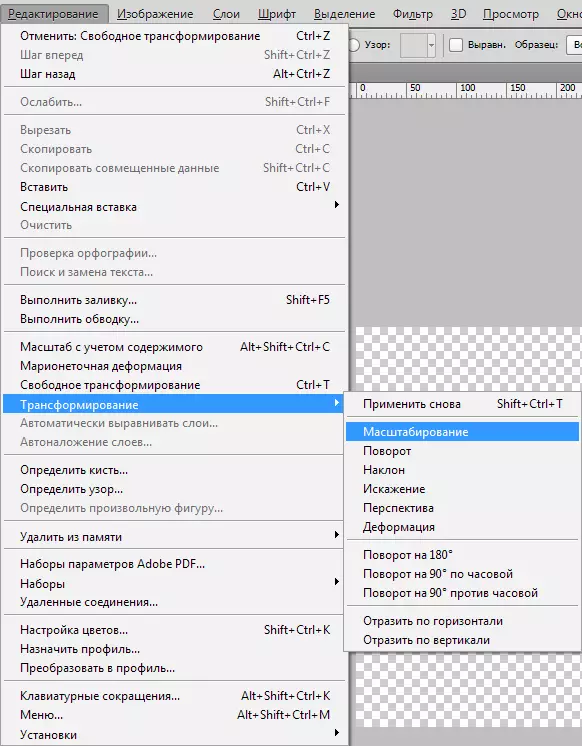
Chúng tôi nhấp vào nó và xem khung hình với các điểm đánh dấu xuất hiện trên đối tượng, kéo nó để bạn có thể thay đổi kích thước của nó. Khóa kín Sự thay đổi. Hãy để chúng tôi tiết kiệm tỷ lệ.
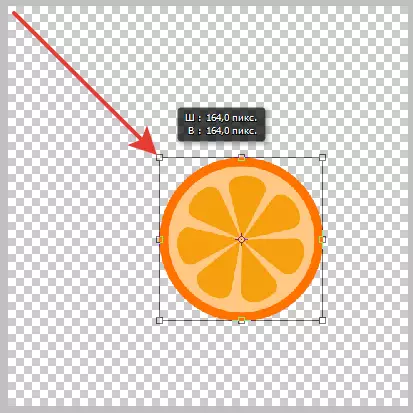
Nếu cần phải giảm đối tượng không phải "vào mắt", nhưng bằng một số phần trăm nhất định, thì các giá trị tương ứng (chiều rộng và chiều cao) có thể được quy định trong các trường trên bảng trên cùng của cài đặt công cụ. Nếu một nút có chuỗi được kích hoạt, thì, khi tạo dữ liệu vào một trong các trường, một giá trị sẽ tự động sẽ tự động xuất hiện theo tỷ lệ của đối tượng.

Cách thứ hai
Ý nghĩa của cách thứ hai là truy cập chức năng tỷ lệ bằng các phím nóng Ctrl + T. . Điều này làm cho nó có thể tiết kiệm rất nhiều thời gian nếu bạn thường dùng đến để biến đổi. Ngoài ra, chức năng gây ra bởi các phím này (được gọi là "Chuyển đổi miễn phí" ) Không thể chỉ có thể giảm và tăng các đối tượng, mà còn để xoay và thậm chí bóp méo và làm biến dạng chúng.

Tất cả các cài đặt và phím Sự thay đổi. Đồng thời, họ làm việc, như với tỷ lệ bình thường.
Dưới đây là hai cách đơn giản như vậy để giảm bất kỳ đối tượng nào trong Photoshop.
