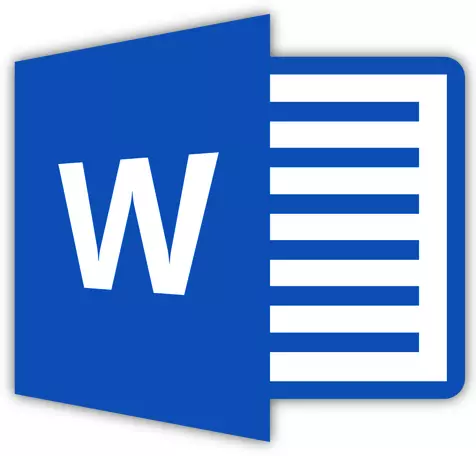
Macros are a set of commands that allow you to automate the execution of certain tasks that are often repeated. Microsoft text processor - Word program - also supports work with macros. True, in case of security purposes, this feature is hidden from the program interface.
How to activate macros and how to work with them already wrote. In the same article, we will talk about the topic of the opposite - how to turn off macros to the Word. The developers from Microsoft have not been hidden by default macros. The fact is that these sets of commands may contain viruses and other malicious objects.
Lesson: How to create a macro in Word
Turning off macros
Users who themselves activated macros to the Word and use them to simplify their work, probably know not only possible risks, but also to disable this feature. The material set out below is mostly focused on poorly extreme and ordinary users of the computer as a whole and the office package from Microsoft, in particular. Most likely, someone simply "helped" include macros.
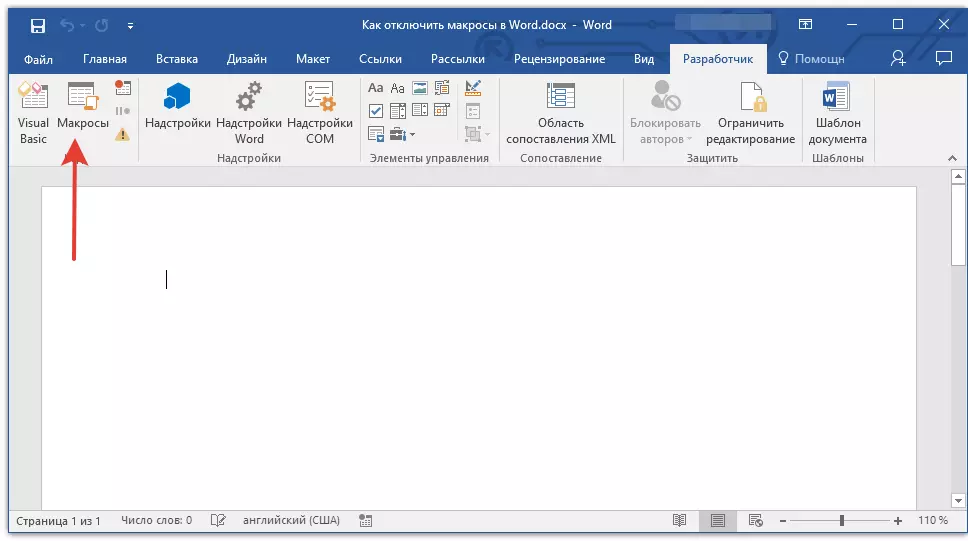
Note: The instruction presented below is shown in the example of MS Word 2016, but it will equally apply to earlier versions of this product. The only difference is that the names of some items can be partially different. However, the meaning, as well as the content of these sections, is practically no different in all versions of the program.
1. Run the Word and go to the menu "File".
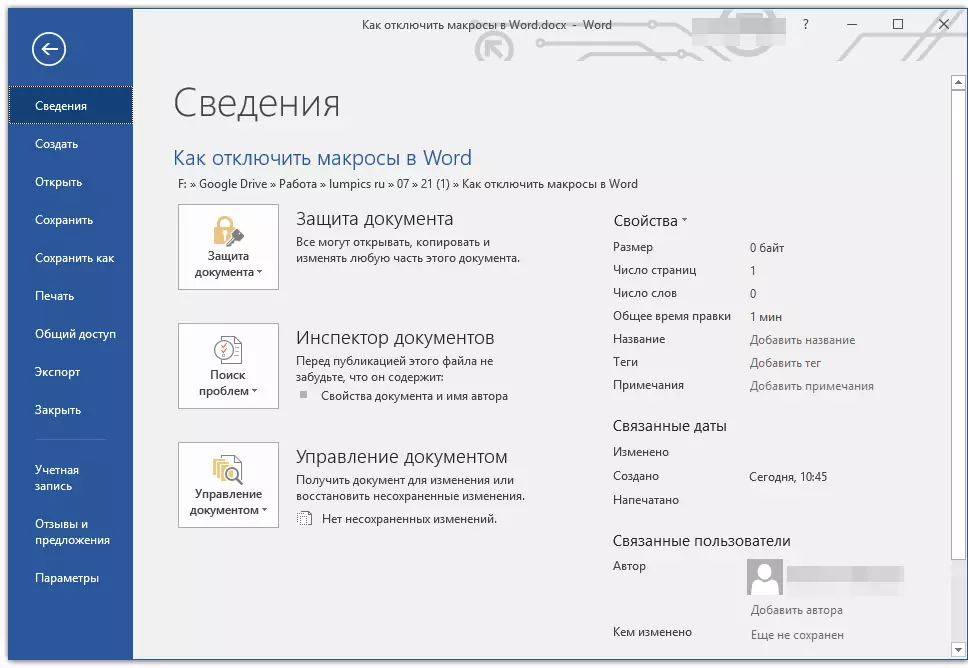
2. Open the section "Parameters" and go to the point "Security Management Center".

3. Press the button "Safety management center parameters ...".
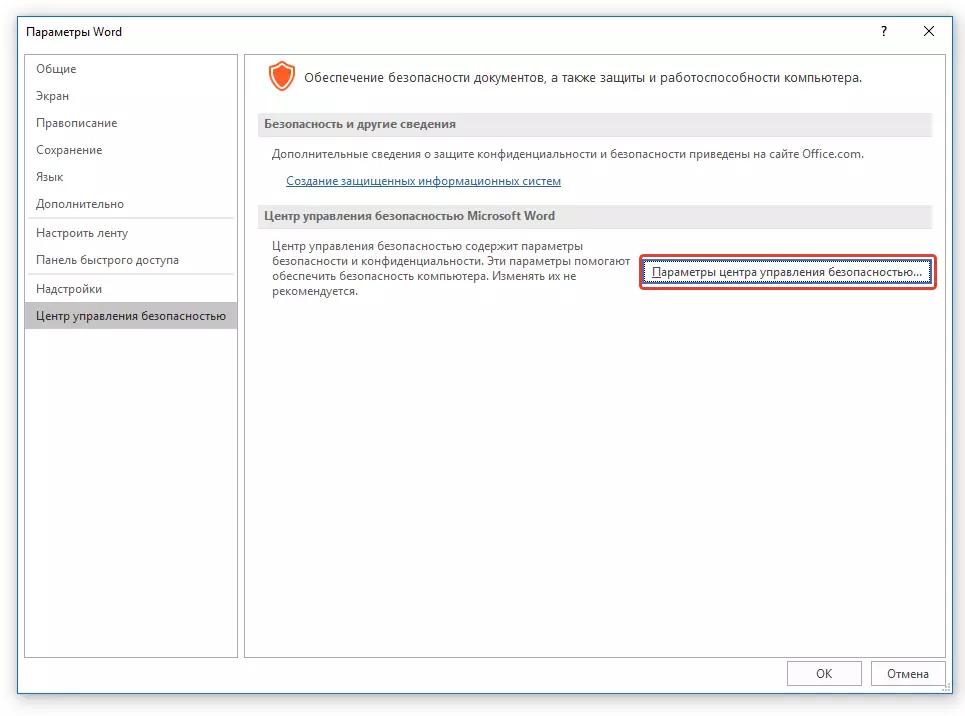
4. In the section "Macro parameters" Install the marker opposite one of the items:
- "Disable all without notice" - this will turn off not only macros, but also related security notifications;
- "Disable all macros with notification" - disables macros, but leaves active security system notifications (if necessary, they will still be displayed);
- "Disable all macros, except for macros with a digital signature" - Allows you to start the launch of those macros that have a digital signature of a reliable publisher (with pronounced trust).
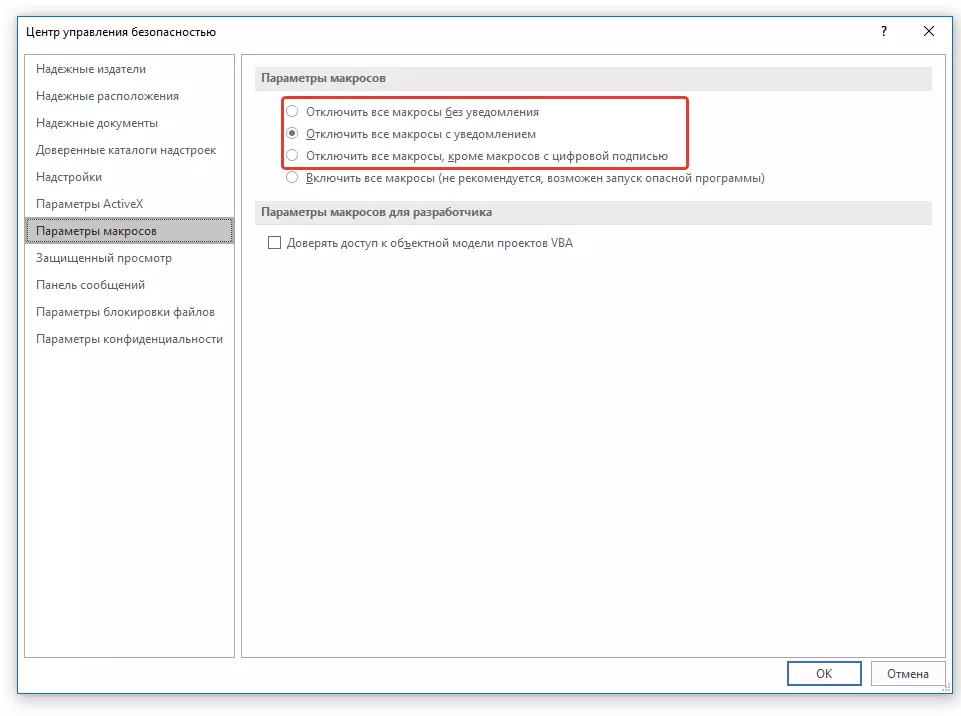
Finish, you have disabled macros, now your computer, like a text editor, safe.
Disconnect developer tools
Access to macros is carried out from the tab "Developer" which, by the default, is also not displayed in Word. Actually, the name of this tab by direct text indicates what it is intended primarily.
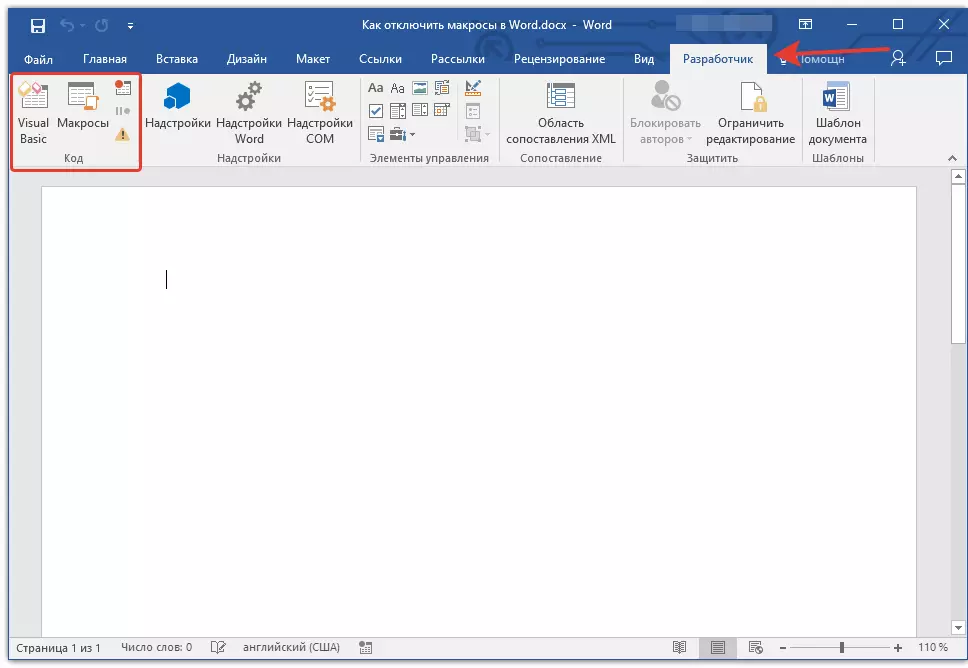
If you do not consider yourself prone to the experiments by the user, are not a developer, and the main criteria that you put forward to the text editor are not only the stability and convenience of work, but also security, the "Developer" menu is also better to disable.
1. Open the section "Parameters" (menu "File").
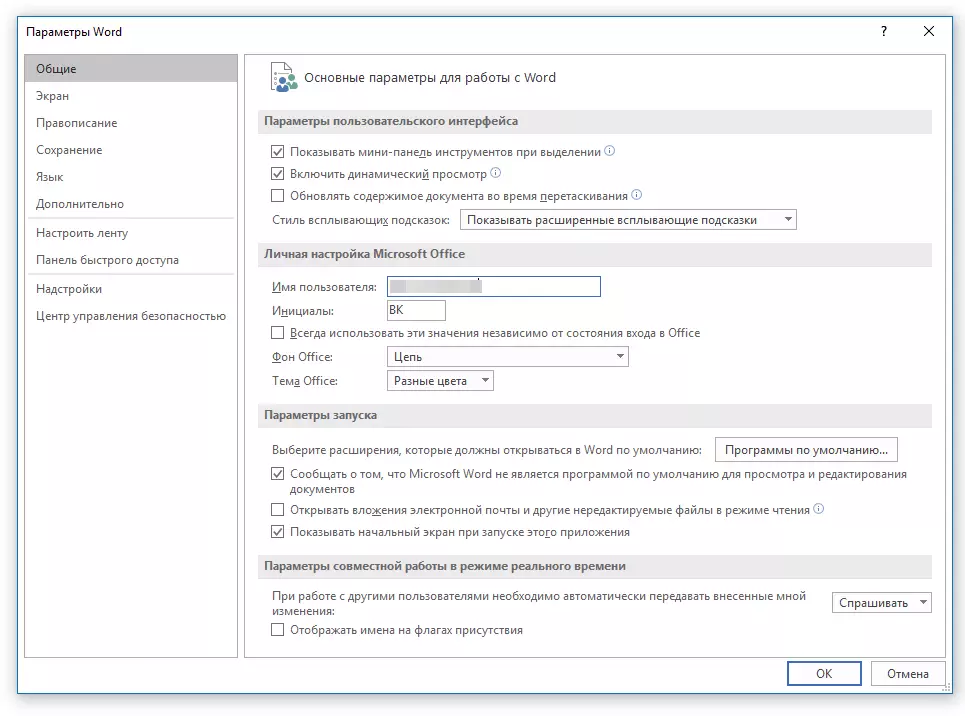
2. In the window that opens, select the section "Set up a tape".

3. In the window located under the parameter "Set up a tape" (Main tabs), find item "Developer" And remove the checkbox installed opposite it.
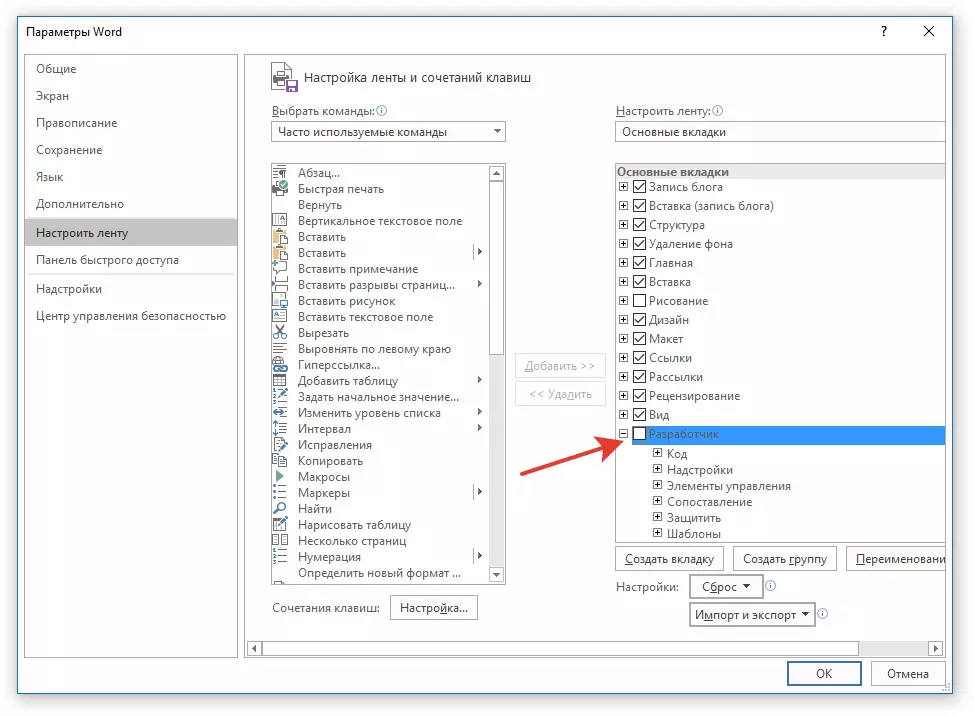
4. Close the settings window by pressing "OK".
5. Tab "Developer" No longer will be displayed on the shortcut panel.
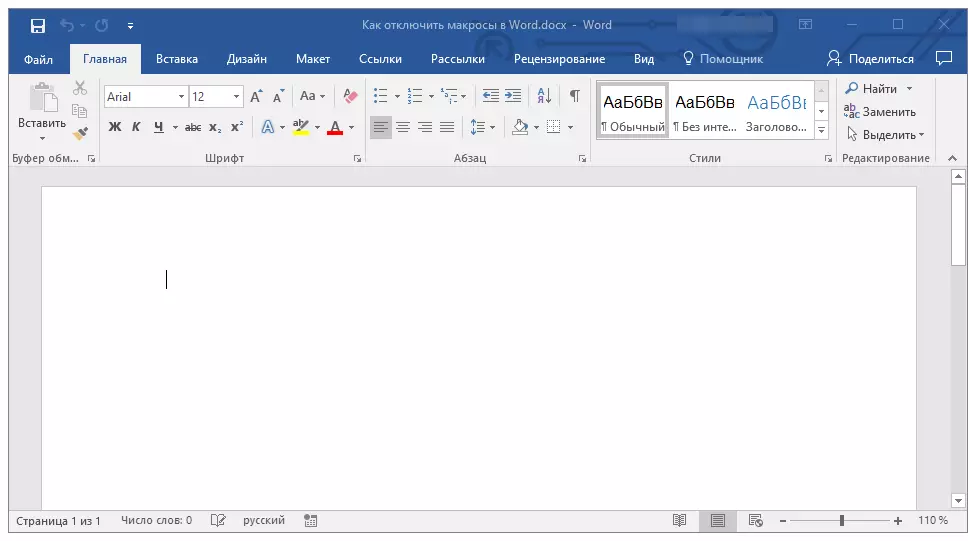
On this, actually, and that's it. Now you know how to turn off macros in the Word. Remember that during work it is worth careful not only about convenience and result, but also about security.
