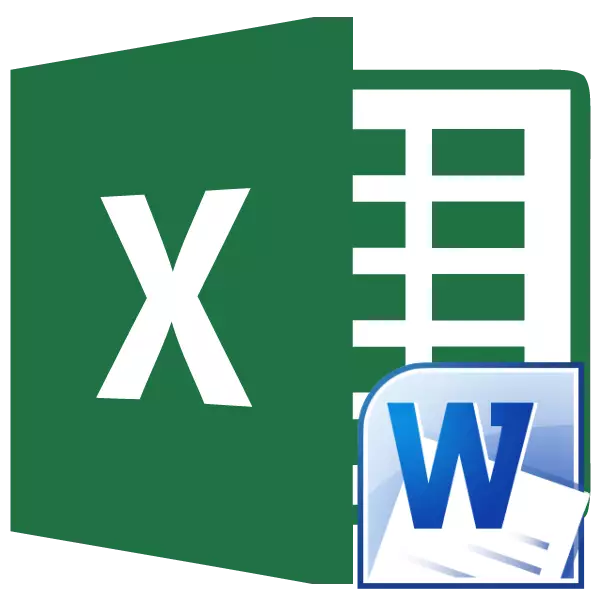
There are situations where text or tables scored in Microsoft Word need to be converted to Excel. Unfortunately, the Word does not provide built-in tools for such transformations. But, at the same time, there are a number of ways to convert files in this direction. Let's find out how it can be done.
Basic converting methods
You can select three basic ways to convert Word files to Excel:- Simple data copying;
- use of third-party specialized applications;
- The use of specialized online services.
Method 1: Copy Data
If you simply copy data from Word document to Excel, the contents of the new document will not have a very presentable view. Each paragraph will be placed in a separate cell. Therefore, after the text is copied, you need to work on the structure of its placement on the Excel sheet itself. A separate question is copying tables.
- Select the desired segment of text or text entirely in Microsoft Word. With the right mouse button, which call the context menu. Select the "Copy" item. You can instead of using the context menu, after selecting text, click on the "Copy" button, which is placed in the Home tab in the "Exchange Buffer" toolbar. Another option is after selecting the text. Pressing the key combination on the keyboard Ctrl + C.
- Open the Microsoft Excel program. Click on approximately by the place on the sheet, where are going to insert text. The right mouse click call the context menu. In it in the "Insert Parameters" block, select the "Save initial formatting" value.
Also, instead of these actions, you can click on the "Paste" button, which is placed on the left edge of the tape. Another option is to press the Ctrl + V key combination.
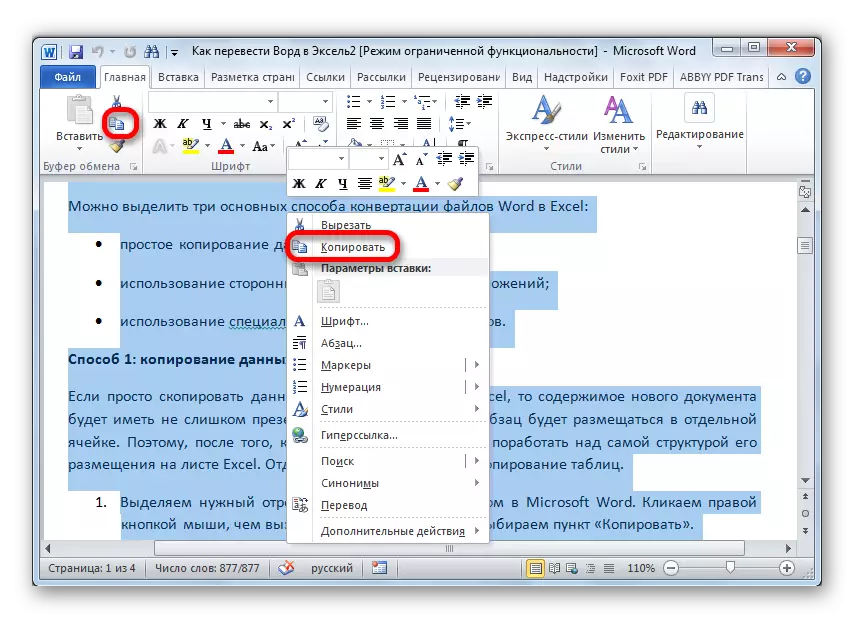
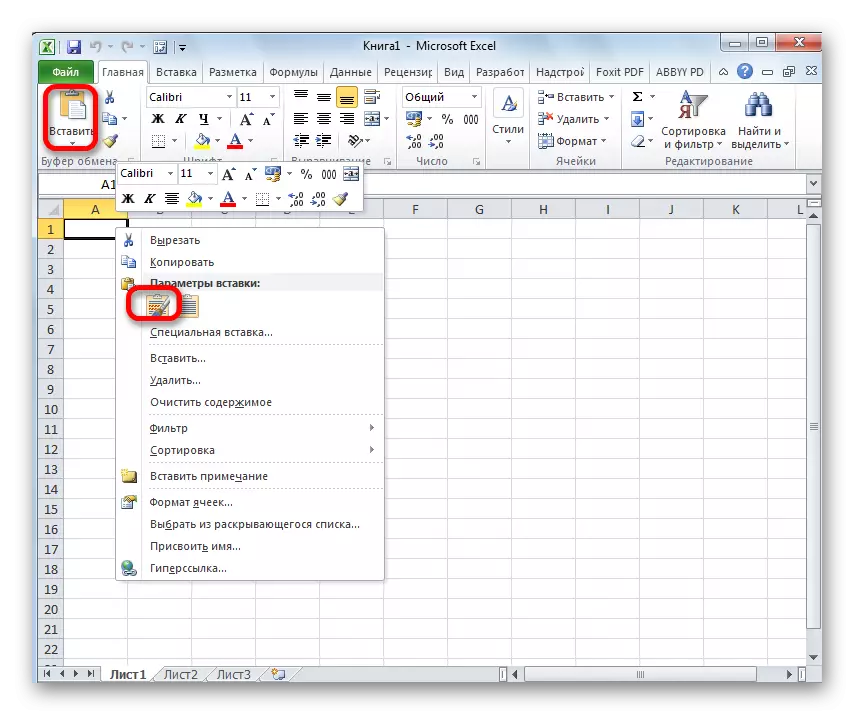
As you can see, the text is inserted, but it, as mentioned above, has a non-primary look.
In order to accept the species we need, push the cells to the desired width. If there is a need additionally format it.
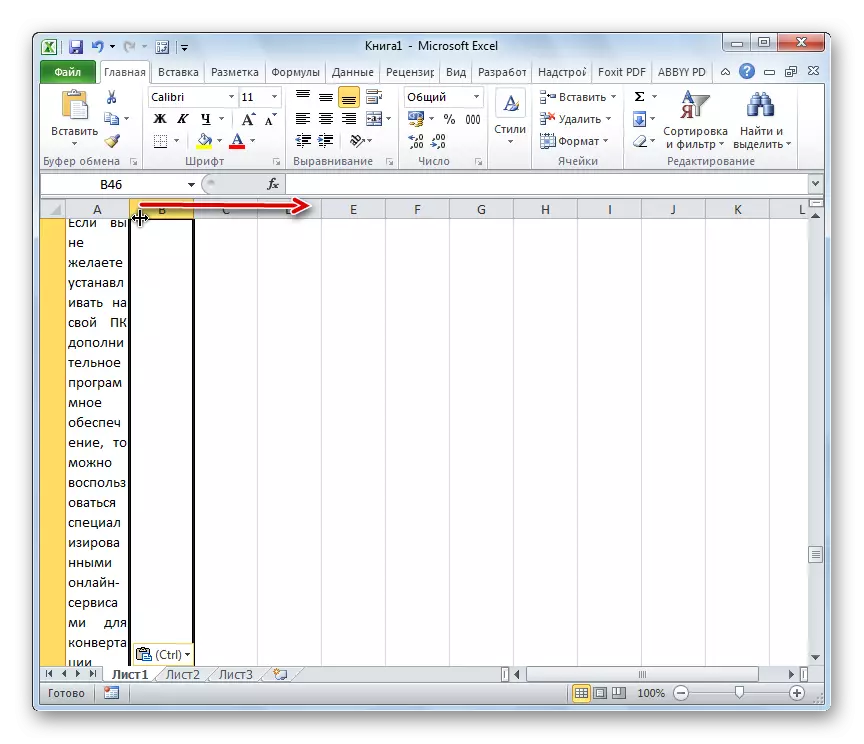
Method 2: Advanced Data Copying
There is another way to convert data from Word to Excel. It, of course, is significantly more complicated by the previous version, but, at the same time, such a transfer is often more corrected.
- Open the file in the Word program. Being in the Home tab, click on the "Display All Signs" icon, which is located on the tape in the paragraph tool block. Instead of these actions, you can simply press the CTRL + * key combination.
- Special markup will appear. At the end of each paragraph stands a sign. It is important to track so that there are no empty paragraphs, otherwise the conversion will be incorrect. Such paragraphs should be removed.
- Go to the "File" tab.
- Choose the item "Save As".
- A file saving window opens. In the "File Type" parameter, select the "Normal Text" value. Click on the "Save" button.
- In the file conversion window that opens, no changes do not need. Just press the "OK" button.
- Opening the Excel program in the "File" tab. Select the item "Open".
- In the "Document Opening" window in the parameters of the files open, set the "All Files". Choose the file that before you retained in the Word as the usual text. Click on the "Open" button.
- A master of imports of texts opens. Indicate the data format "with delimiters". Click on the "Next" button.
- In the "Symbol-separator" parameter, indicate the "comma" value. From all other items, remove the checkboxes if available. Click on the "Next" button.
- In the last window, select the data format. If you have ordinary text, it is recommended to select the "Shared" format (set by default) or "text". Click on the "Finish" button.
- As you can see, now each paragraph is inserted inserted in a separate cell, as at the previous method, but in a separate string. Now you need to expand these lines so that individual words are not lost. After that, you can format the cells at your discretion.


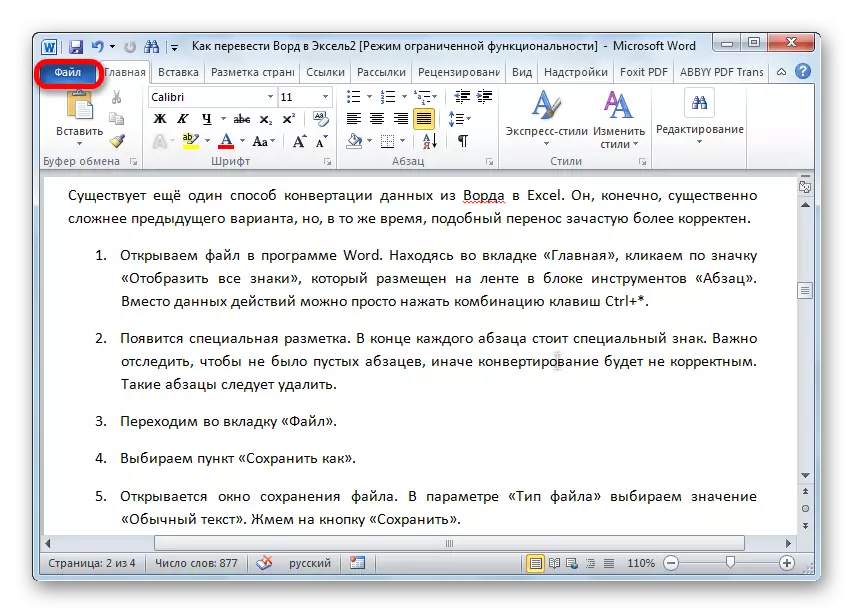
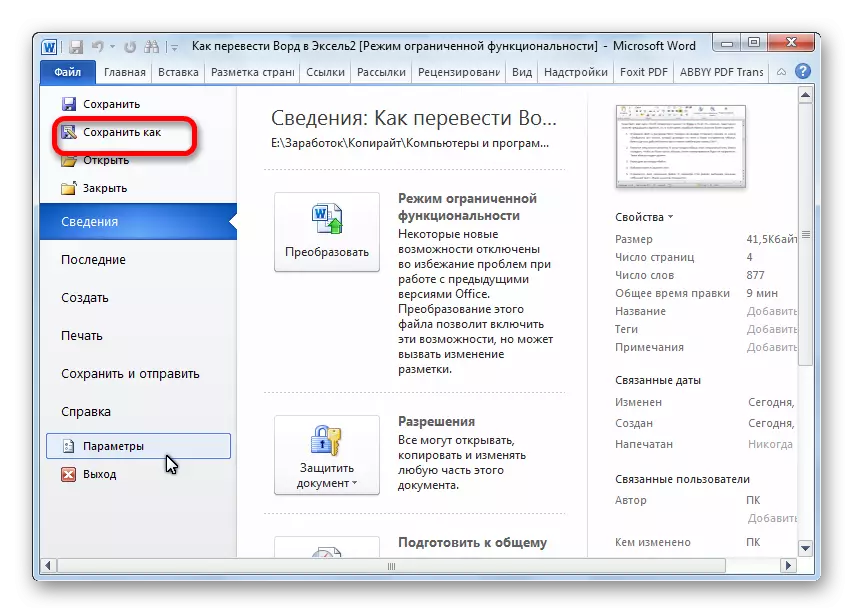

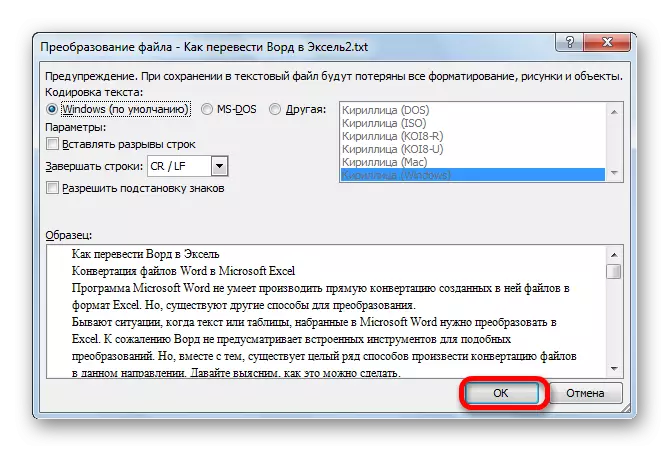
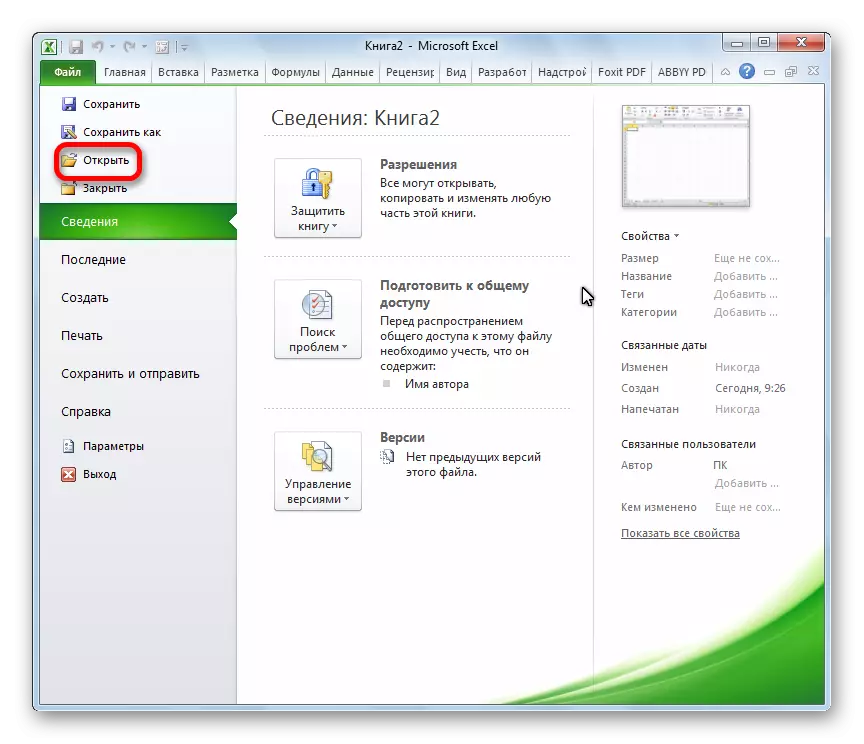
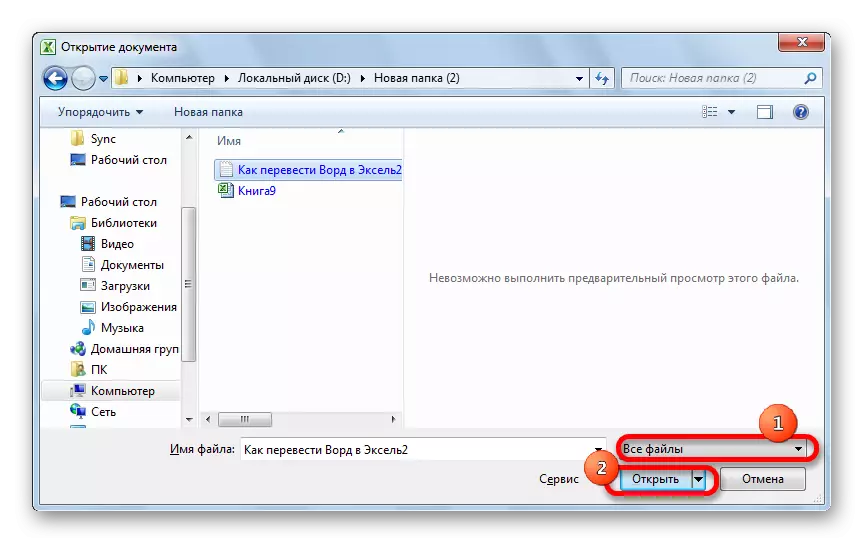
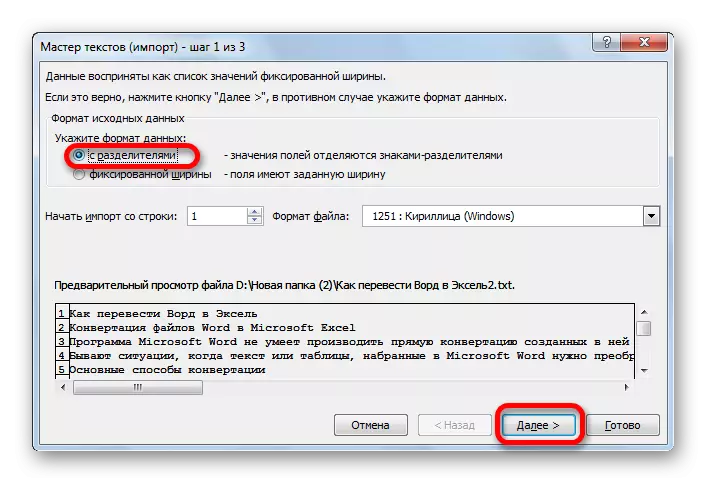
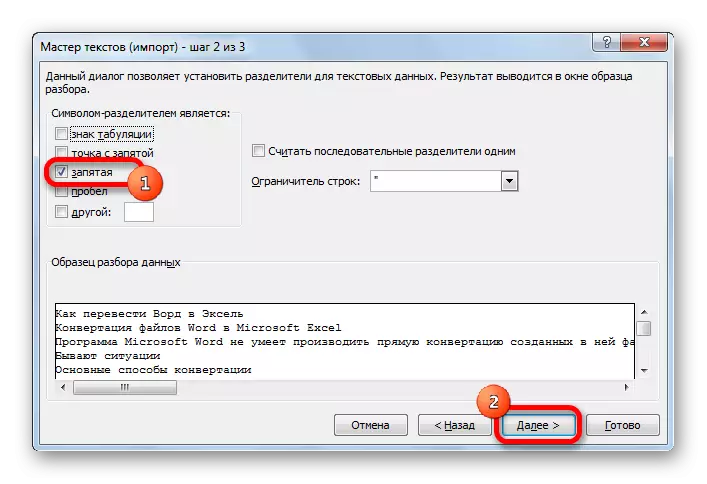
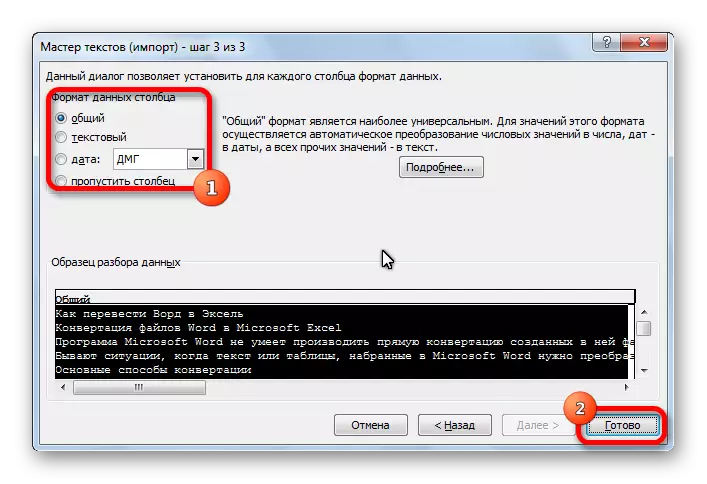
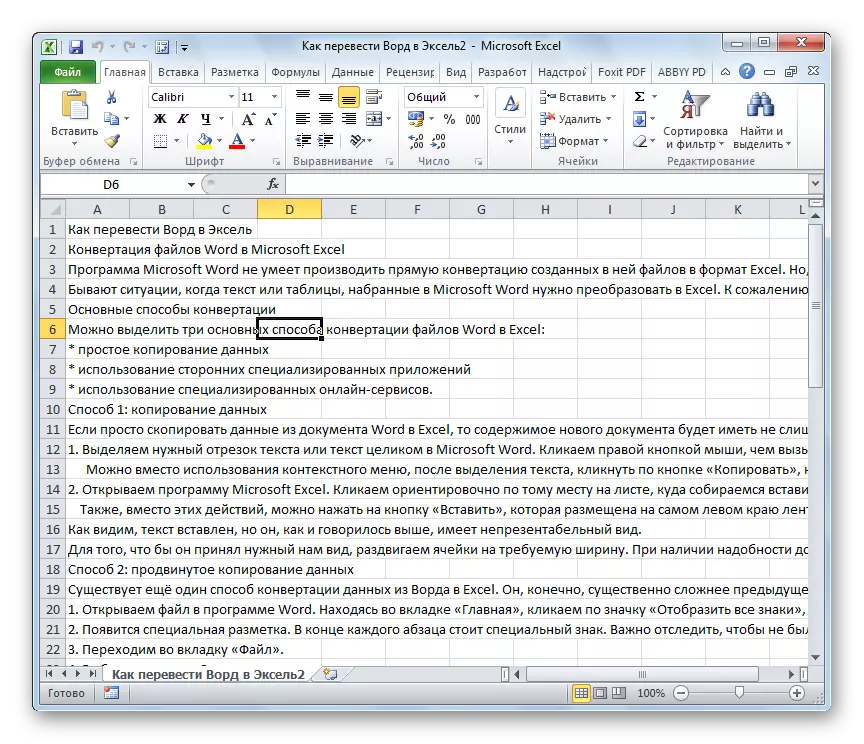
Approximately the same scheme you can copy the table from the Word to Excel. The nuances of this procedure are described in a separate lesson.
Lesson: How to insert a table from Word in Excel
Method 3: Application Applications for Conversion
Another way to convert Word documents to Excel is to apply specialized applications to convert data. One of the most convenient ones is the Abex Excel to Word Converter program.
- Open the utility. Click on the "Add Files" button.
- In the window that opens, select the file that is subject to conversion. Click on the "Open" button.
- In the Select Output Format block, select one of the three Excel formats:
- XLS;
- XLSX;
- XLSM.
- In the Output Setting settings block, select the location where the file will be converted.
- When all settings are specified, click on the "Convert" button.
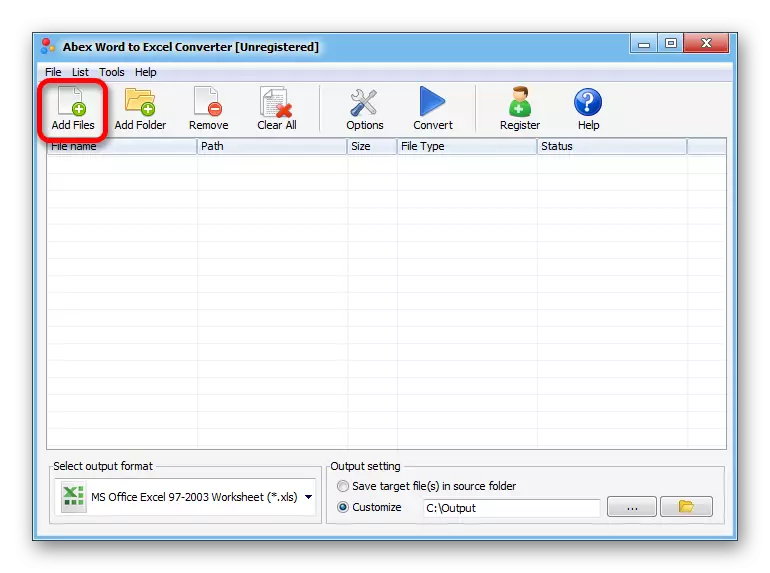
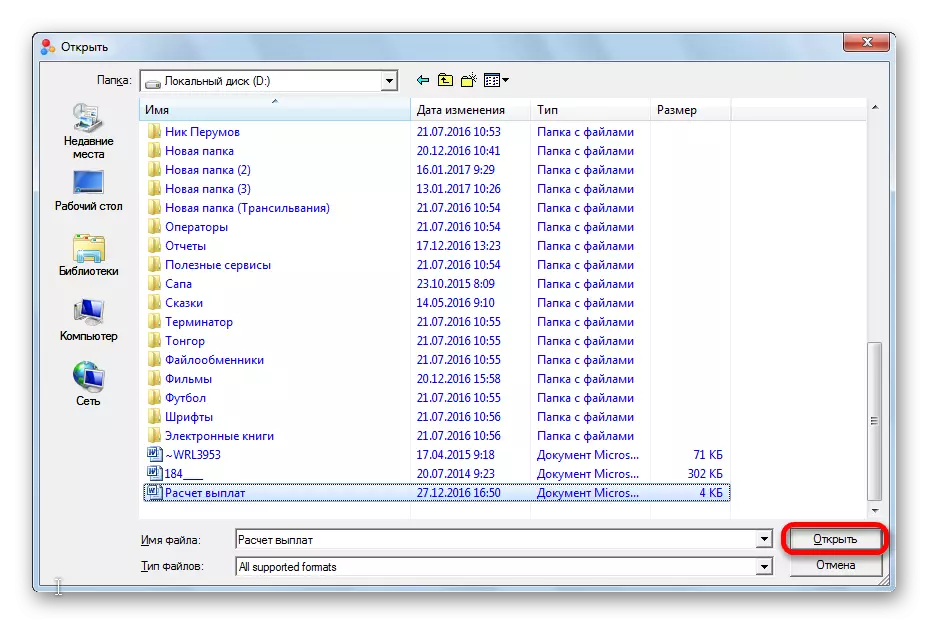
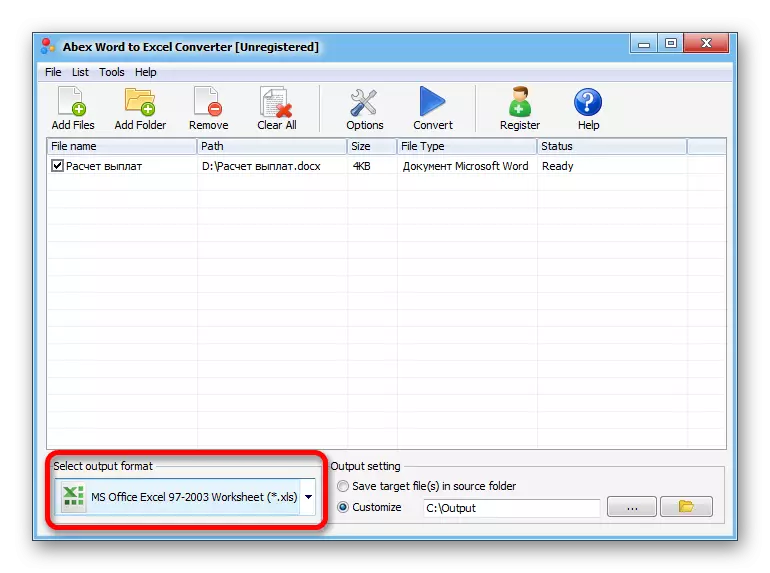

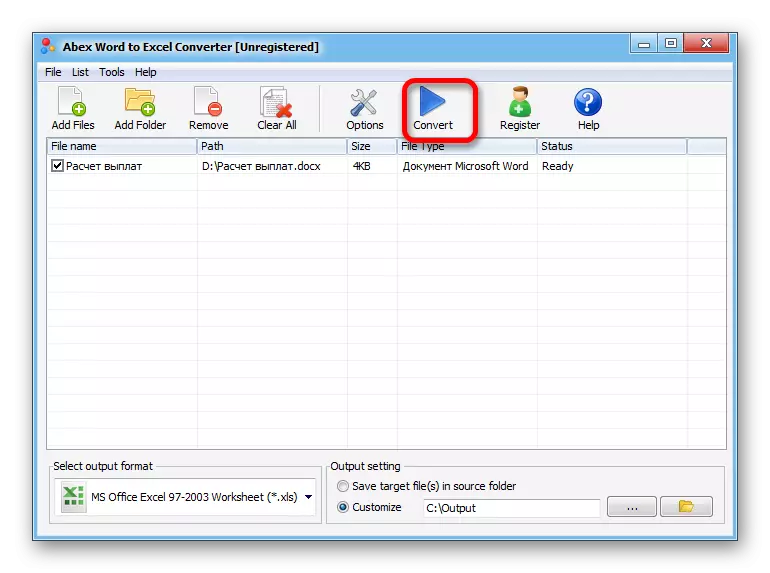
After that, the conversion procedure occurs. Now you can open the file in the Excel program, and continue working with it.
Method 4: Conversion using online services
If you do not want to install additional software on your PC, you can use specialized online services to convert files. One of the most convenient online converters in the Word - Excel is the Convertio resource.
Online Convertio Converter
- Go to the Convertio website and select files for conversion. This can be done in the following ways:
- Select from a computer;
- Drag from the Windows Explorer open window;
- Download from the Dropbox service;
- Download from Google Drive;
- Load the link.
- After the source file is loaded to the site, select the preservation format. To do this, click on the drop-down list to the left of the inscription "prepared". Go to the "Document" point, and then select the XLS or XLSX format.
- Click on the "Convert" button.
- After the conversion is completed, click on the "Download" button.
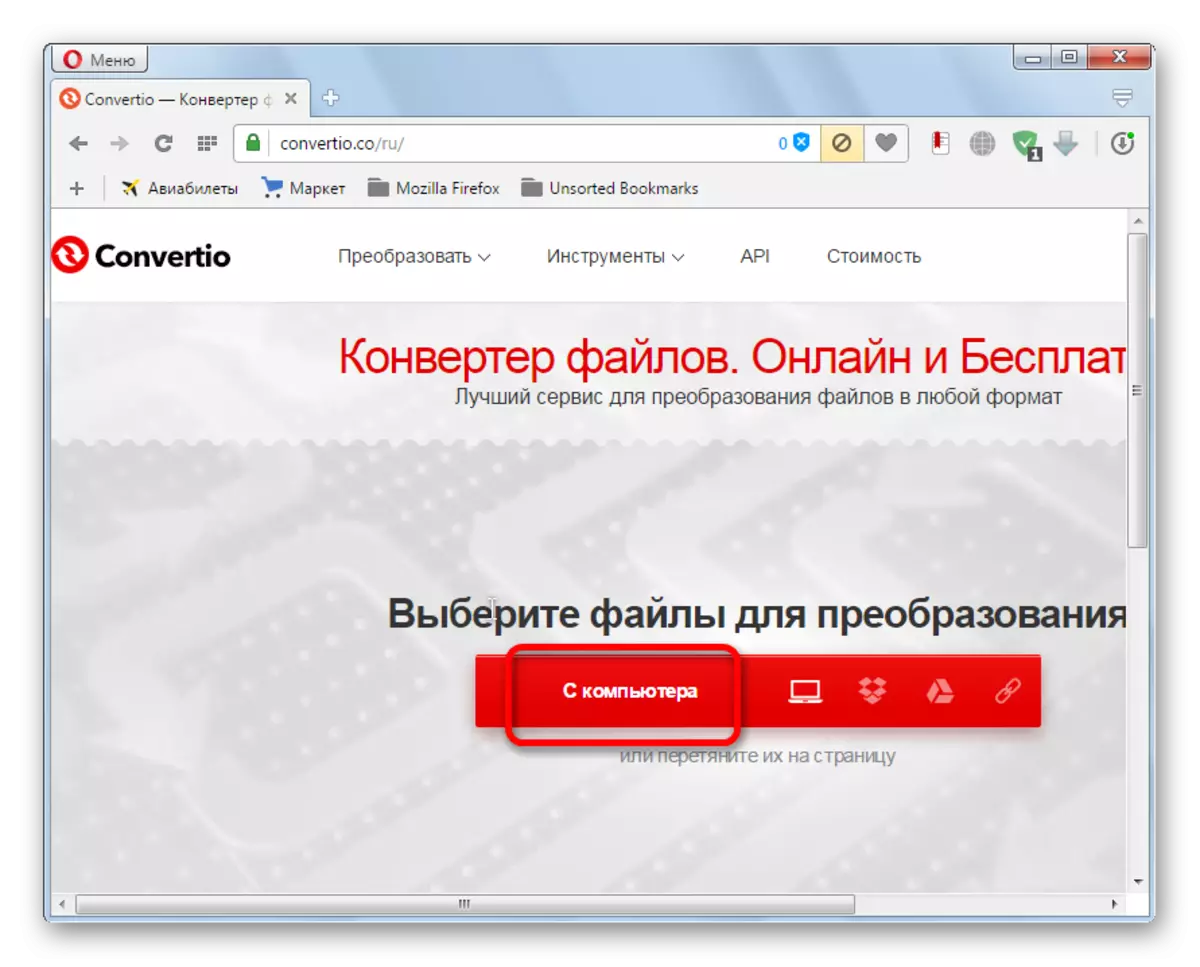
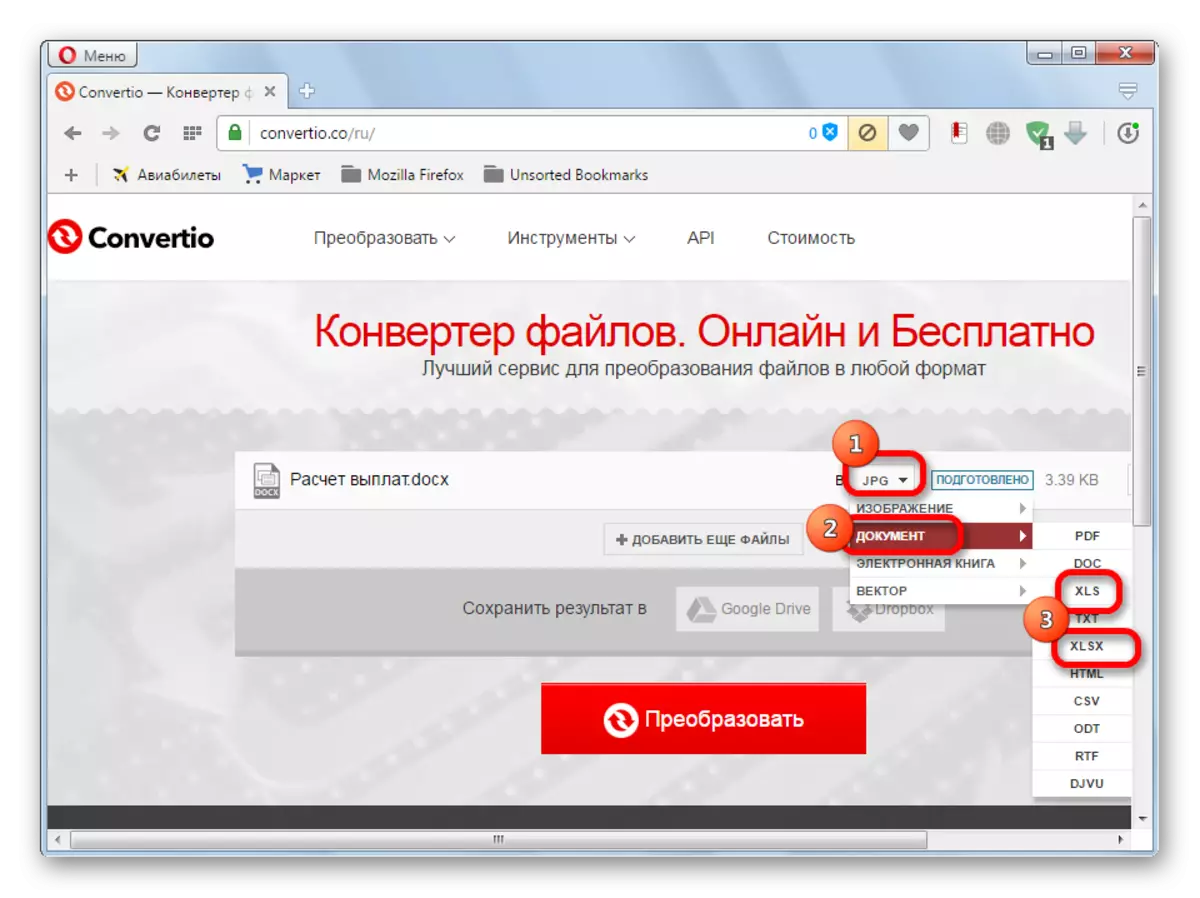
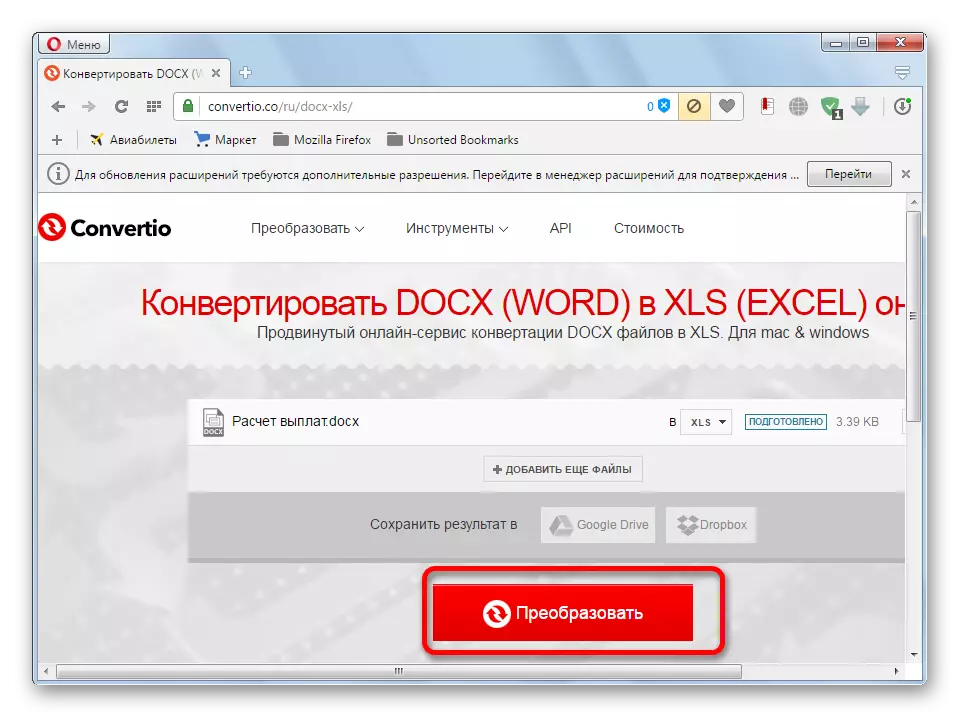
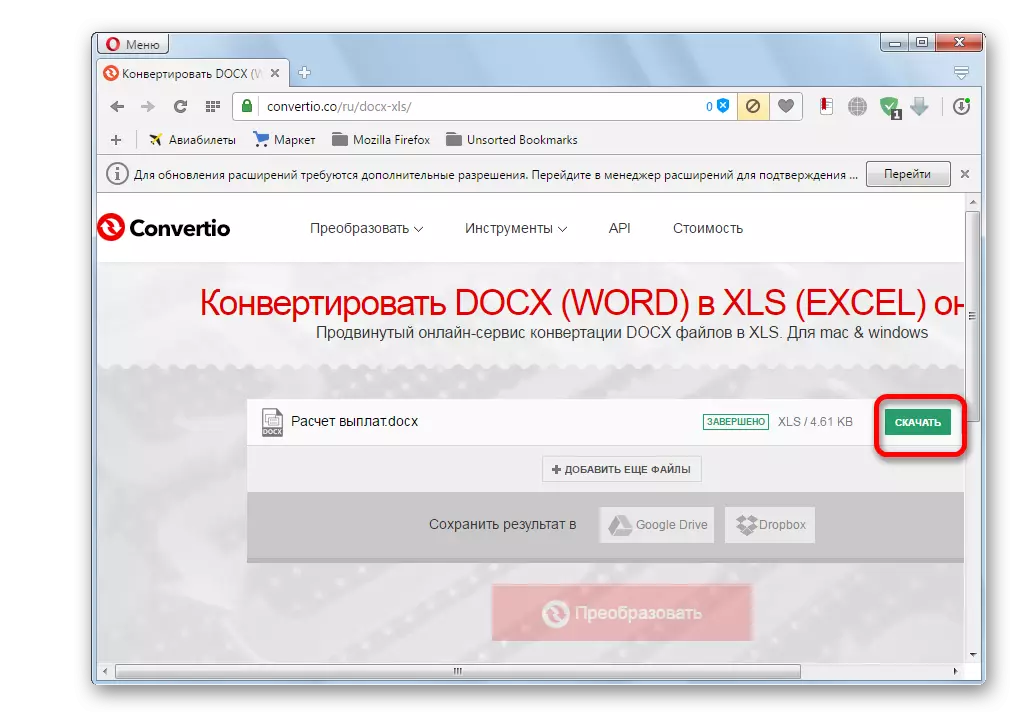
After that, the Excel document will be downloaded to your computer.
As you can see, there are several ways to convert Word files to Excel. When using specialized programs or online converters, the transformation occurs literally into several clicks. At the same time, manual copying, although it takes more time, but allows you to format the file as accurately as possible.
