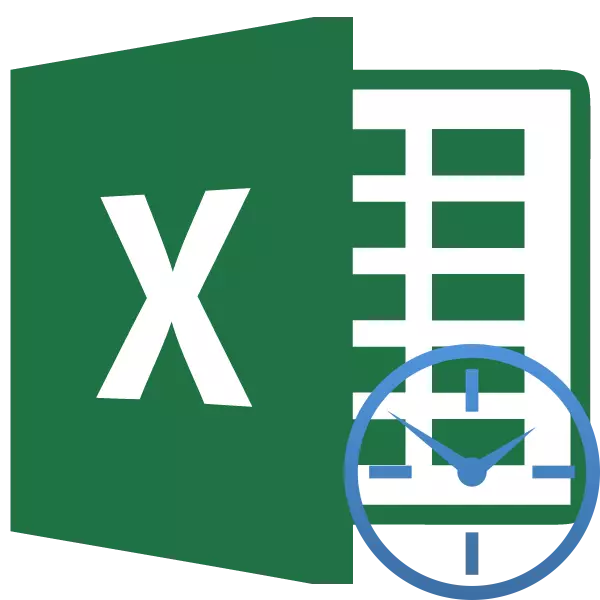
When working with time in Excel, sometimes there is a problem of translation of hours in minutes. It would seem a simple task, but it is often not necessary for many users not to teeth. And everything consists in the features of the calculation of the time in this program. Let's figure out how to translate the clock in minutes to Excel in various ways.
Conversion hours per minute in Excel
The whole complexity of the translation of the clock in the minute is that Excel considers the time not familiar to us, but for days. That is, for this program, 24 hours are equal to one. Time 12:00 The program represents like 0.5, because 12 hours is 0.5 part of the day.
To see how this happens on the example, you need to highlight any cell on a sheet in time format.
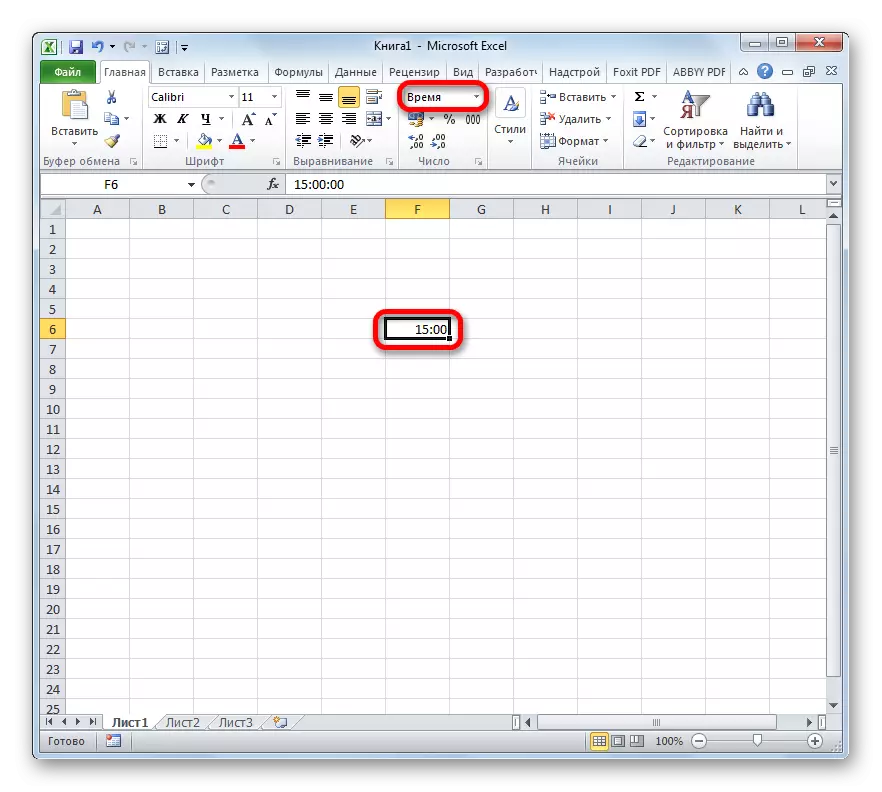
And then format it under a general format. It is the number that will be in the cell, and will display the perception of the entered data program. Its range can vary from 0 to 1.
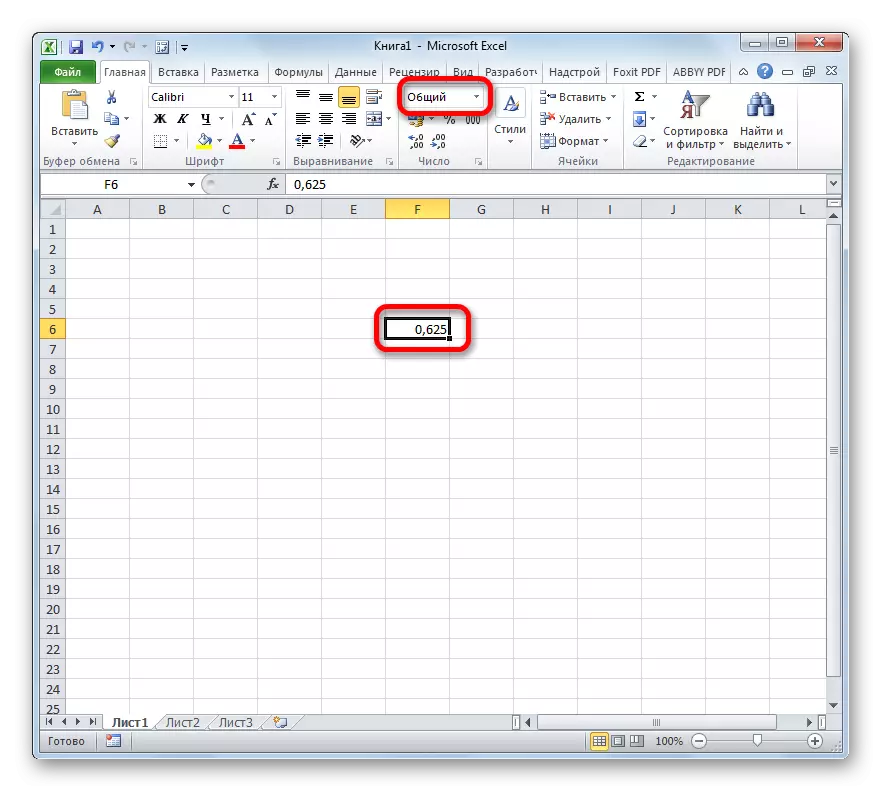
Therefore, to the question of the conversion of hours in minutes, it is necessary to approach the prism of this fact.
Method 1: Application of the multiplication formula
The simplest way to translate the clock in minutes is multiplication to a specific coefficient. Above we found out that Excel perceives time in days. Therefore, to get from the expression in the clock minutes, you need to multiply this expression by 60 (the number of minutes in hours) and on 24 (the number of hours in the days). Thus, the coefficient to which we need to multiply the value will be 60 × 24 = 1440. Let's see how it will look in practice.
- We highlight the cell in which the final result will be in minutes. We put the sign "=". Click on the cell, in which the data is located in the clock. We put the sign "*" and type the number 1440 from the keyboard. In order for the program to proceed the data and derived the result, press the ENTER button.
- But the result may still go out as incorrect. This is due to the fact that, processing the data of the time format through the formula, the cell, in which the result is derived, the same format is derived. In this case, it must be changed to the general one. In order to do this, select the cell. Then we move to the "Home" tab, if you are in another, and click on a special field where the format is displayed. It is located on the tape in the "Number" toolbar. In the list that has opened among many values, select the "General" item.
- After these actions, correct data will be displayed in a given cell, which will be the result of the translation of the clock per minute.
- If you have more than one value, but a range for conversion, you can not do the above operation for each value separately, and copy the formula using the filling marker. To do this, put the cursor to the lower right corner of the cell with the formula. We wait when the filling marker is activated as a cross. Press the left mouse button and stretch the cursor parallel to the cells with the transformed data.
- As you can see, after this action, the value of the entire row will be converted in minutes.
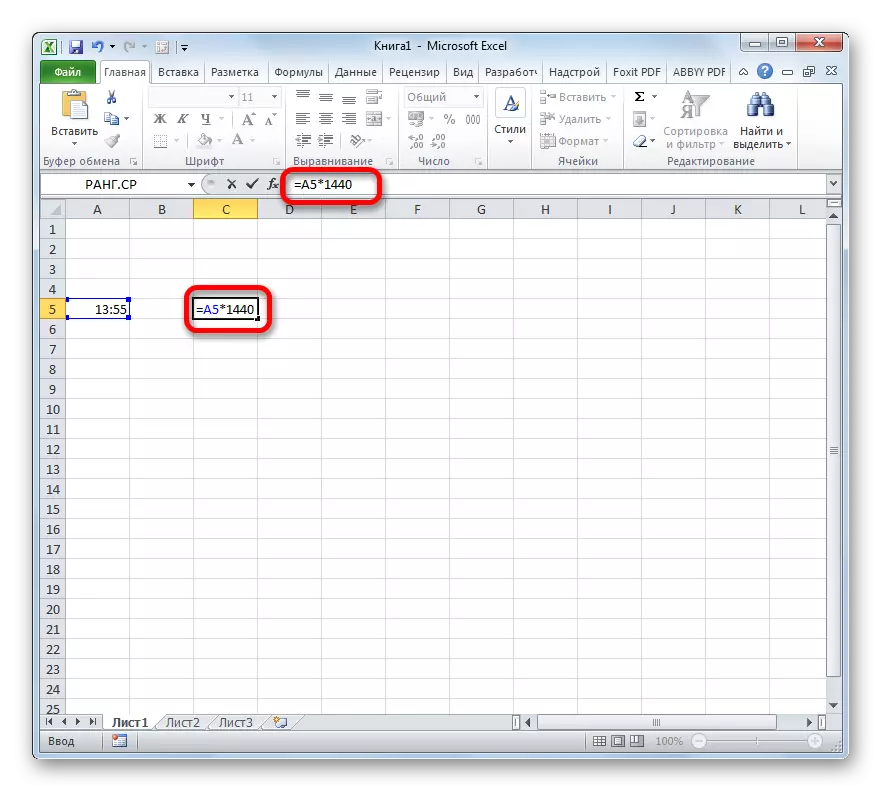
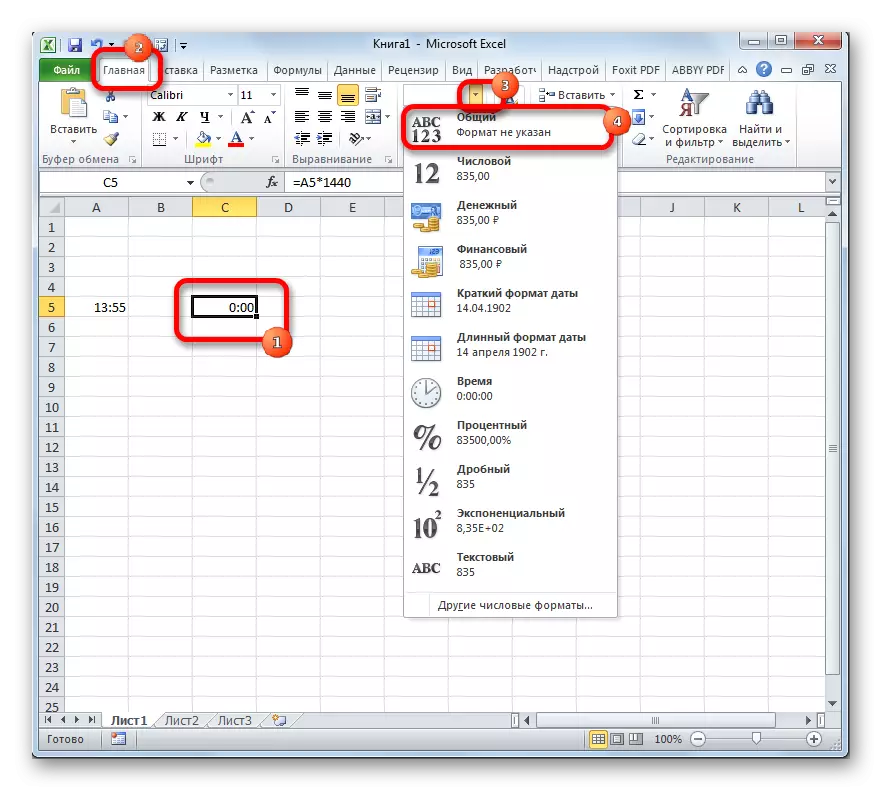
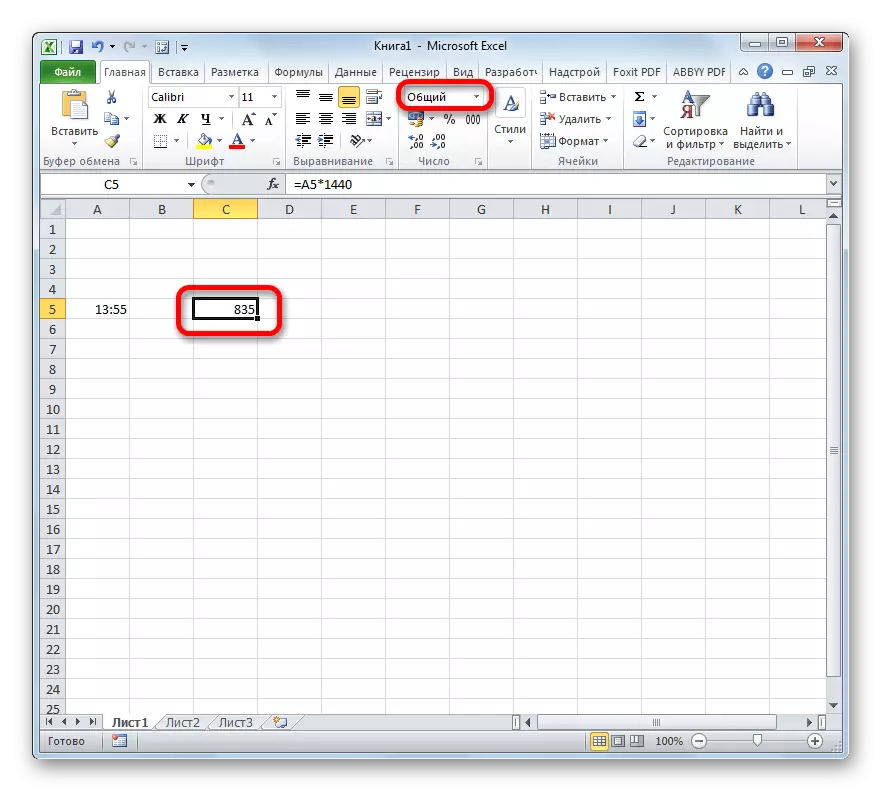
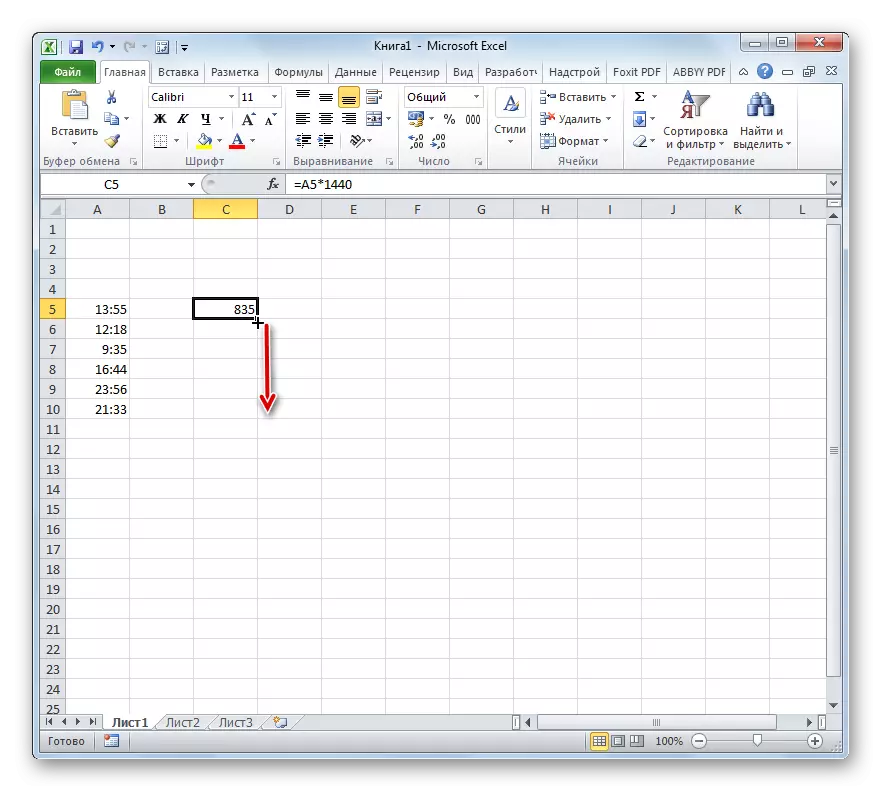
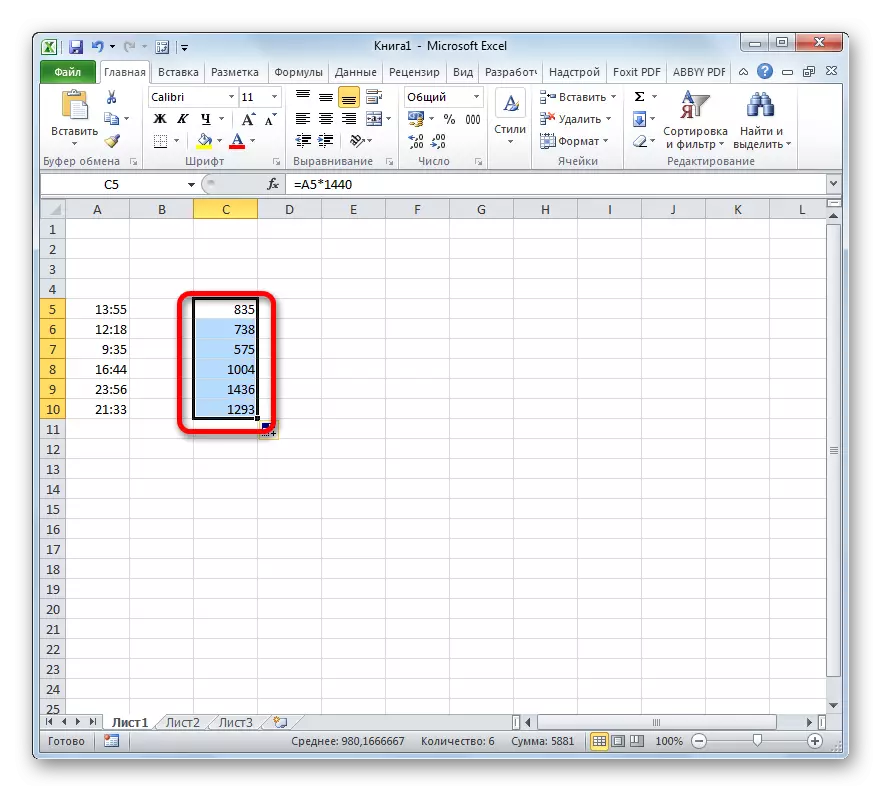
Lesson: How to make autocomplete in exile
Method 2: Using the PRob function
There is also another way to transformation hours per minute. To do this, you can use the special PRob function. It is necessary to consider that this option will only work when the initial value is in a cell with a common format. That is, 6 hours in it should be displayed not as "6:00", but as "6", and 6 hours 30 minutes, not as "6:30", but as "6.5".
- Select the cell that is planned to be used to display the result. Click on the "Insert function" icon, which is located near the formula row.
- This action leads to the opening of the Master of Functions. It contains a complete list of Excel operators. In this list we are looking for the PRob function. Having found it, we allocate and click on the "OK" button.
- The function arguments window starts. This operator has three arguments:
- Number;
- Source unit of measurement;
- The final unit of measurement.
The field of the first argument indicates a numerical expression that is converted, or a link to the cell, where it is located. In order to specify the link, you need to install the cursor in the window field, and then click on the cell on the sheet in which the data is located. After that, the coordinates will be displayed in the field.
In the field of the source unit of measurement in our case, you need to specify the clock. Their encoding is such: "HR".
In the Final Unit field, we specify the minutes - "Mn".
After all the data is made, click on the "OK" button.
- Excel performs the conversion and in the pre-specified cell will give a final result.
- As in the previous method, using a fill marker, you can process the entire data range function.
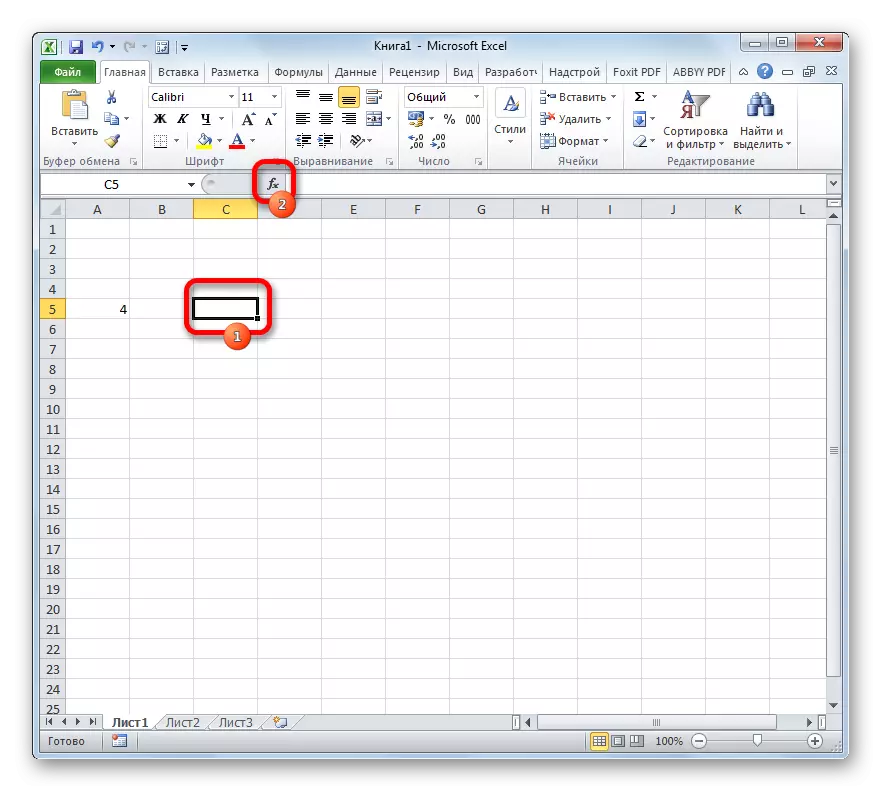
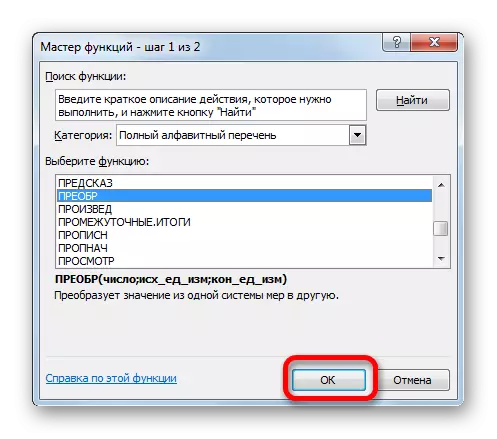
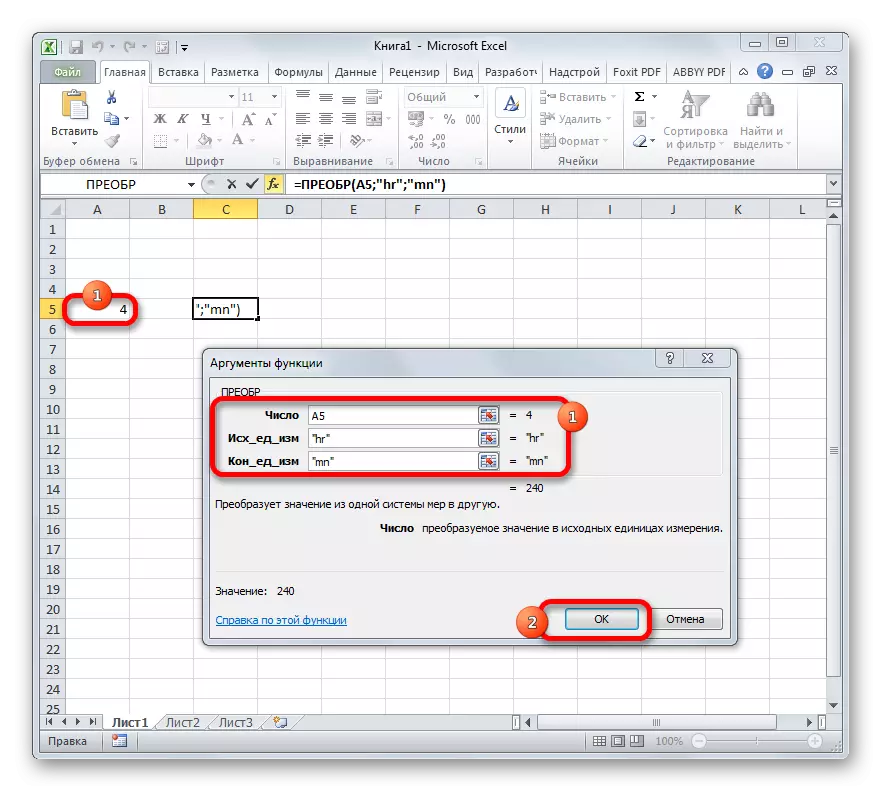
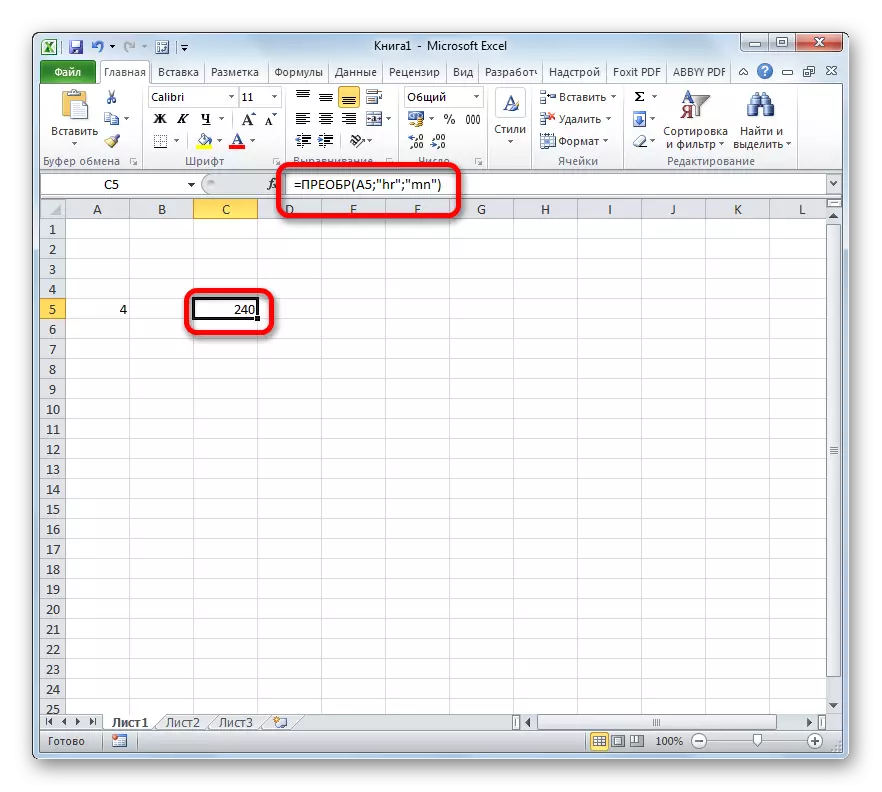
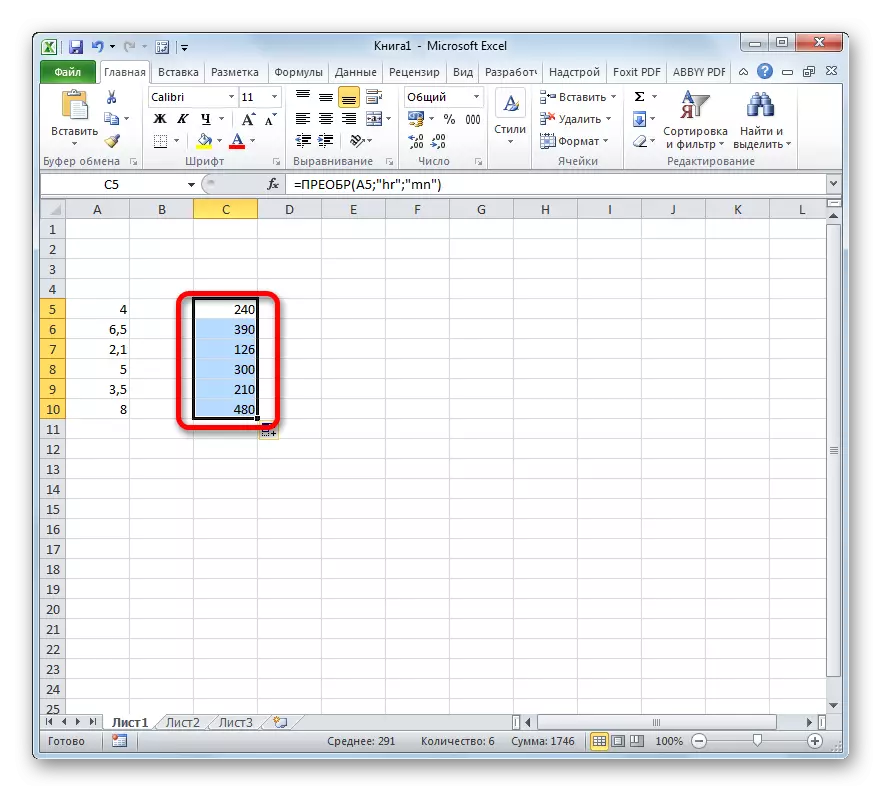
Lesson: Master of Functions in Excel
As you can see, the conversion of hours per minute is not such a simple task, as it seems at first glance. It is especially problematic to do this with data in the format of time. Fortunately, there are methods that allow you to transform in this direction. One of these options provides the use of the coefficient, and the second function.
