
Wi-Fi adapter is a device that transmits and accepts information via wireless communication, so to speak, by air. In the modern world, such adapters in one form or another are found in almost all devices: phones, tablets, headphones, computer peripherals and many others. Naturally, they need special software for their correct and stable operation. In this article we will tell about where to find, how to download and install software for Wi-Fi computer adapter or laptop.
Installation options for Wi-Fi adapter
In most cases, the installation disk with the necessary drivers is included with any computer device. But what should I do if such a disc is missing for any other reasons? We bring to your attention a number of ways, one of which will accurately help you solve the problem with installing software for a wireless network card.Method 1: device manufacturer site
For owners of integrated wireless adapters
On laptops, as a rule, the wireless adapter is integrated into the motherboard. In some cases, you can meet such motherboards for fixed computers. Therefore, to search for Wi-Fi boards, first of all, it is necessary on the official website of the motherboard manufacturer. Please note that in the case of laptops, the manufacturer and model of the laptop itself will coincide with the manufacturer and model of the motherboard.
- We learn the data of your motherboard. To do this, press the "Win" and "R" buttons on the keyboard. The "Run" window opens. You need to enter the "CMD" command and click "Enter" on the keyboard. So we will open the command line.
- With the help of it, we learn the manufacturer and model of the motherboard. We enter here the following values in turn. After entering each row, press "ENTER".
WMic Baseboard Get Manufacturer
WMic Baseboard Get Product
In the first case, we learn the manufacturer of the board, and in the second - its model. As a result, you will have to get a similar picture.
- When we learned the data we need, we go to the official website of the manufacturer. In this example, we go to the ASUS website.
- Going to the manufacturer's website of your motherboard, you need to find a search field on its main page. As a rule, next to this field is the icon in the form of a magnifying glass. In this field, you must specify the model of the motherboard, which we learned earlier. After entering the model, press "ENTER" either on the icon in the form of a magnifying glass.
- On the next page all search results will be displayed. We are looking for in the list (if it is, since the name we enter the exact) device and click on the link as its name.
- Now we are looking for a subsection with the title "Support" for your device. In some cases, it may be called "Support". When they found this, click on his name.
- On the next page we find a subsection with drivers and software. As a rule, the names "drivers" or "Drivers" appear in the title of such partition. In this case, it is called "Drivers and Utilities".
- Before loading software, in some cases, you will be offered to choose your operating system. Please note that sometimes for downloading software it is worth choosing an OS version below the one that you have installed. For example, if the laptop was sold with the installed Windows 7, then the drivers are better to search in the appropriate section.
- As a result, you will see a list of all drivers for your device. For more convenience, all programs are divided into categories by type of equipment. We need to find a section in which there is a "Wireless" reference. In this example, it is called.
- Open this section and see the list of drivers available to you for download. Near each software there is a description of the device itself, the software version, the release date and the size of the files. Naturally, each point has its own button for downloading the selected software. It can somehow be called, or be in the form of an arrow or floppy disk. It all depends on the manufacturer's website. In some cases there is a link with the inscription "Download". In this case, the link is called "Global". Click on your link.
- The download of the files you need will begin. It can be both an installation file and a whole archive. If this is an archive, do not forget before starting the file to extract the entire contents of the archive into a separate folder.
- Run the file to start installation. As a rule, it is called "SETUP".
- If you have already been installed, the driver or the system itself defined it and installed the basic software, you will see the window with a choice of action. You can either update the software by selecting the "UpdatedRiver" string, or to install it completely, noting the "REINSTALL" item. In this case, select "Reinstall" to remove previous components and put the original software. We recommend that you do the same. After selecting the installation type, click the "Next" button.
- Now you need to wait a few minutes while the program sets the necessary drivers. It all happens in automatic mode. At the end you just see the window with the end of the process. To complete, it will be necessary to simply click the "Finish" button.
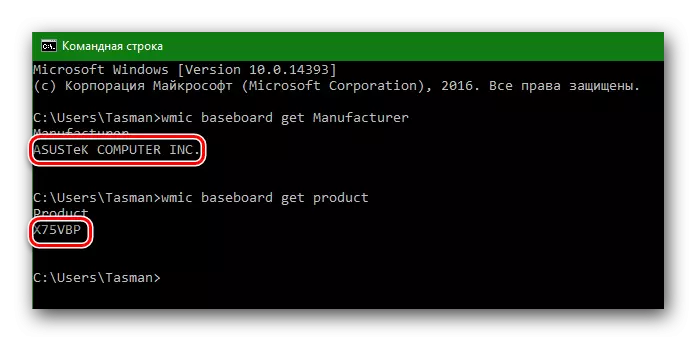
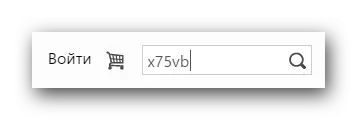

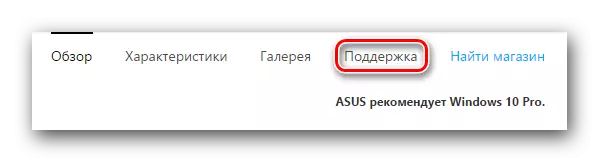


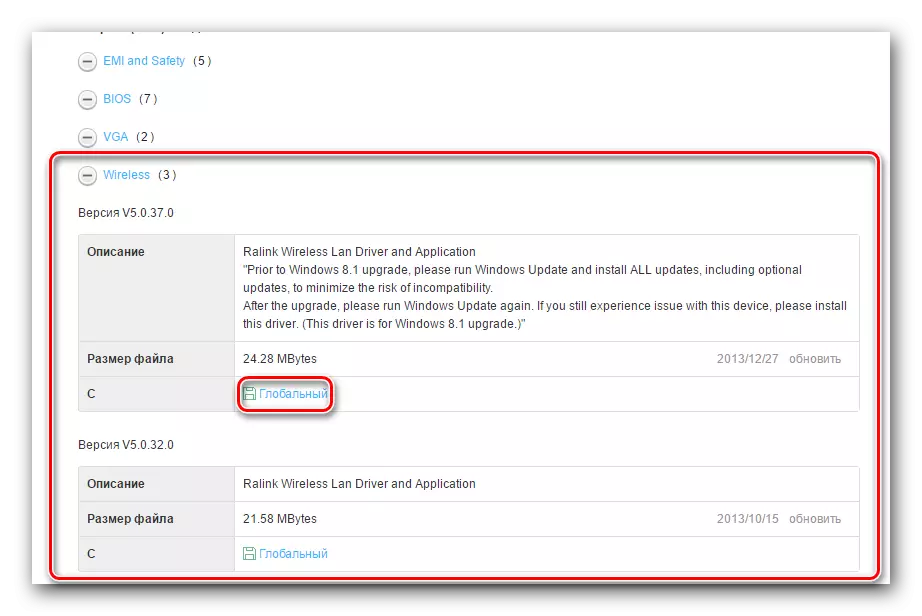
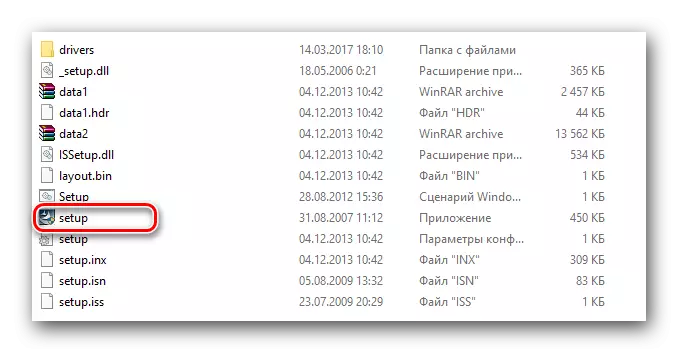
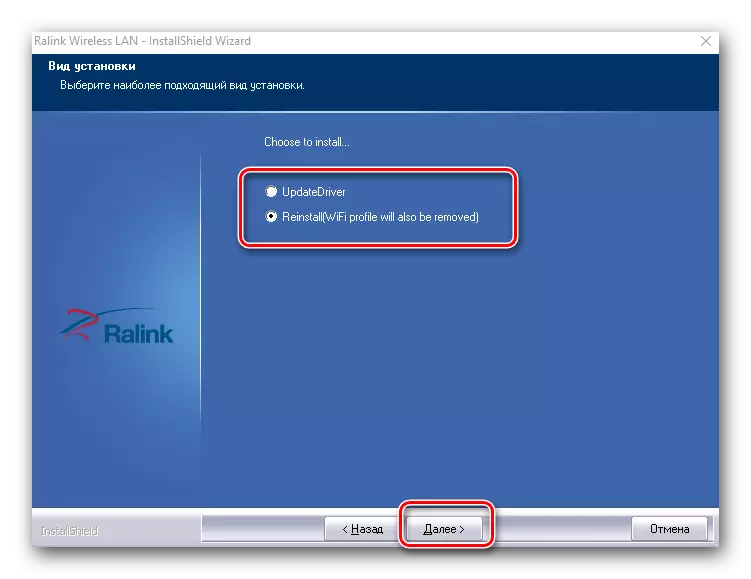
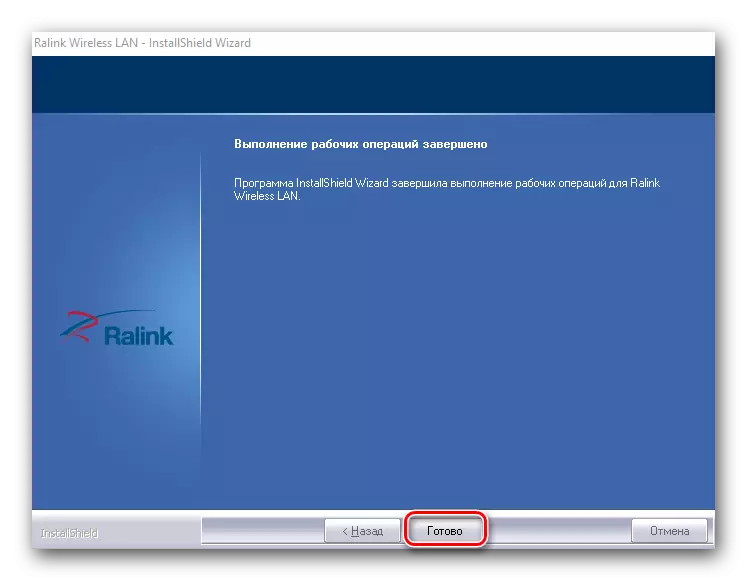
Upon completion of the installation, we recommend reloading the computer, despite the fact that this system does not offer. This is the process of installing software for integrated wireless adapters. If everything was done correctly, then in the tray on the taskbar you will see the corresponding Wi-Fi icon.

For owners of external Wi-Fi adapters
External wireless adapters are usually connected either through a PCI connector, or by using a USB port. The installation process itself in such adapters does not differ from those described above. The process of determining the manufacturer looks somewhat different. In the case of external adapters, everything is even slightly simpler. Usually, the manufacturer and model of such adapters indicate the devices or boxes to them themselves.

If you cannot define this data, then you should use one of the following methods.
Method 2: Utilities for Drivers Update
To date, the program for automatically updating the drivers has become very popular. Such utilities scan all of your devices and detect outdated or missing software for them. Then they load the necessary software and install it. We considered representatives of such programs in a separate lesson.
Lesson: The best programs for installing drivers
In this case, we set software for a wireless adapter using the Driver Genius program. This is one of the utilities, the base of the equipment and the drivers of which exceeds the database of the popular DriverPack Solution program. By the way, if you still prefer to work with Driverpack Solution, you can use the lesson to update drivers using this utility.
Lesson: How to update drivers on a computer using DriverPack Solution
Let's go back to Driver Genius.
- Run the program.
- From the very beginning you will be offered to check the system. To do this, click on the Main Menu to the "Start Check" button.
- After a few seconds after checking, you will see a list of all devices that need update. We are looking for in the Wireless device list and mark it with a check mark on the left. After that, click the "Next" button at the bottom of the window.
- In the next window, a pair of devices can be displayed. One of them is a network card (Ethernet), and the second is a wireless adapter (Network). Choose the latter and click below the "Download" button.
- You will see the program for connecting the program to servers to download software. Next, you will return to the previous page of the program on which you can track the download process in a special line.
- When the file download is over, the Set button will appear below. When it becomes active, press it.
- Next you will be asked to create a recovery point. Do it or not - choose to you. In this case, we will refuse this sentence by clicking the corresponding "No" button.
- As a result, the process of installing the driver will begin. At its end, the status bar will be written "set". After that, the program can be closed. As in the first way, we recommend rebooting the system at the end.
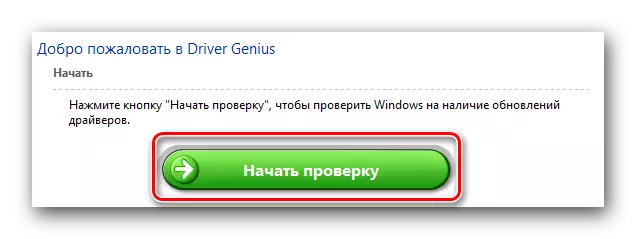
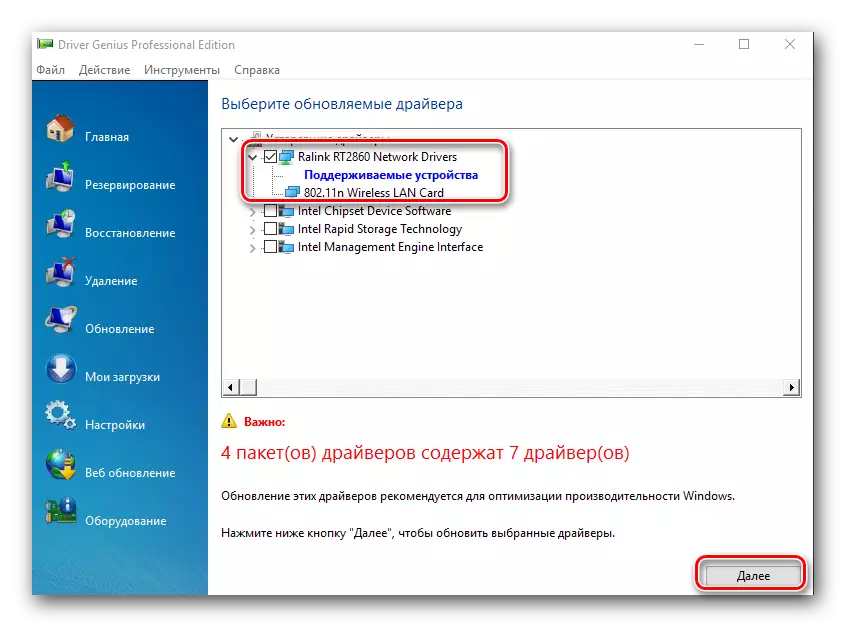
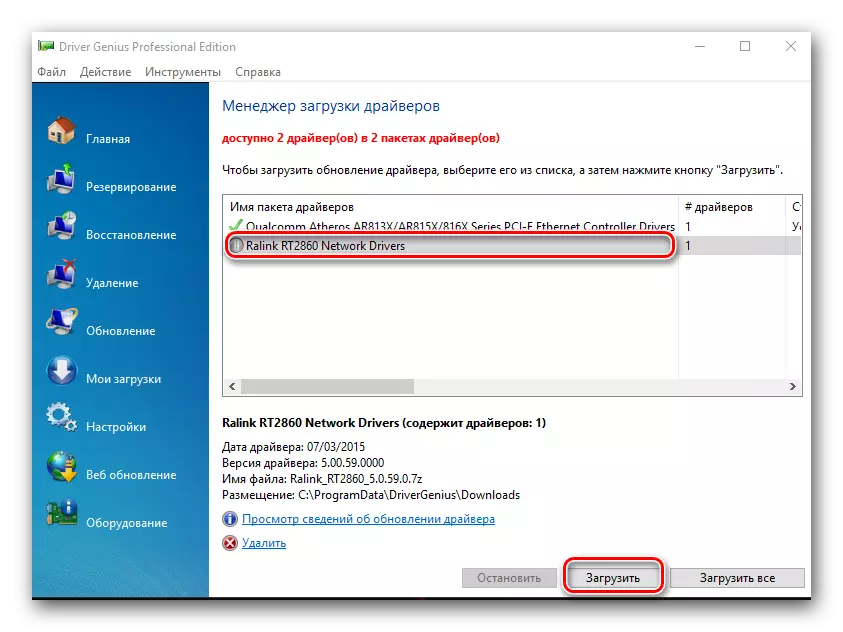
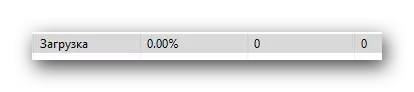
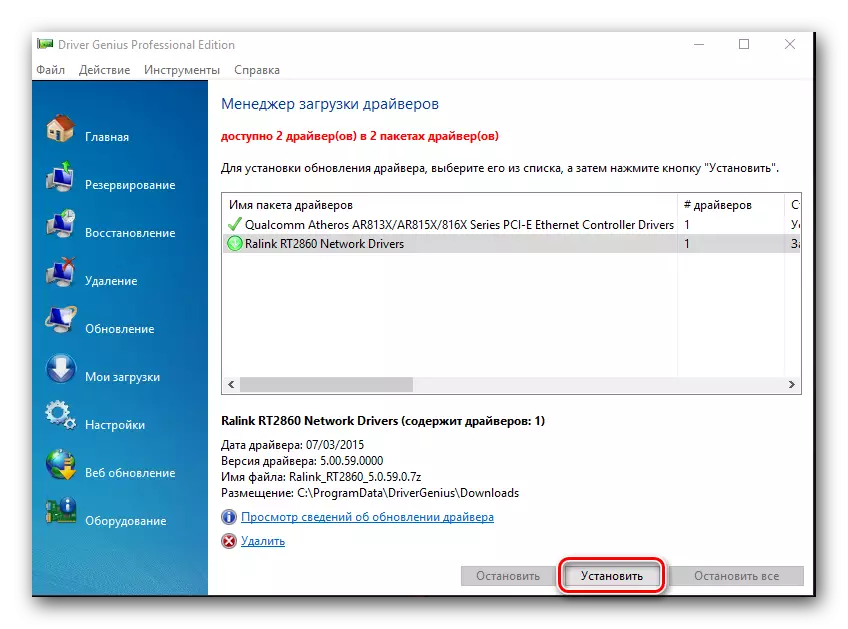
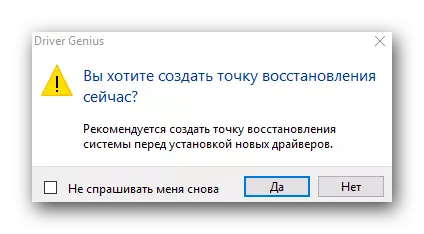
Method 3: Unique Equipment Identifier
This method we assured a separate lesson. You will find a link to it just below. The method itself is to find out the device ID for which the driver is required. Then you will need to specify this identifier on special online services that specialize in search by software. Let's find out the Wi-Fi adapter ID.
- Open the Device Manager. To do this, click on the "My Computer" icon or "This computer" (depending on the version of Windows) and select the last item "Properties" in the context menu.
- In the window that opens, the Device Manager item opened and click on this string.
- Now in the "Device Manager" we are looking for a branch "Network Adapters" and open it.
- In the list of looking for a device, in the title of which is the word "Wireless" or "Wi-Fi". Press on this device with the right mouse button and select the "Properties" string in the drop-down menu.
- In the window that opens, you must go to the "Details" tab. In the "Property" line, select the Item "Equipment ID".
- In the below you will see a list of all identifiers for your Wi-Fi adapter.
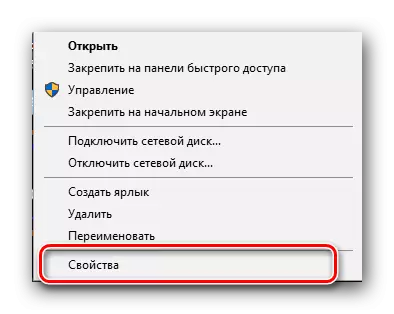
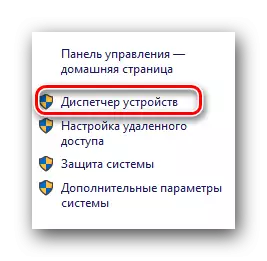
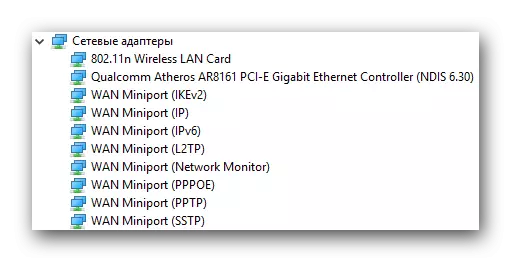
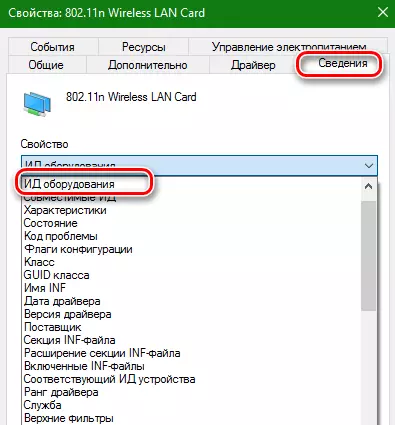
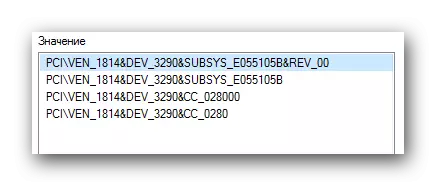
When you learned the ID, you need to use it on special online resources that will select the driver for this ID. We described such resources and the full search ID process in a separate lesson.
Lesson: Search for Drivers by Equipment ID
Note that the described method in some cases is the most effective in searching for a wireless adapter.
Method 4: "Device Manager"
- Open the "Device Manager", as indicated in the previous method. Also open a branch with network adapters and choose the necessary one. Click on it right-click and select the "Update Drivers" item.
- In the next window, select the driver search type: automatic or manual. To do this, simply press the not necessary string.
- If you have chosen a manual search, you will need to specify the place of searching drivers on your computer. Having done all these steps, you will see the driver search page. If the software is found, it will automatically be installed. Please note that this method helps far from all cases.
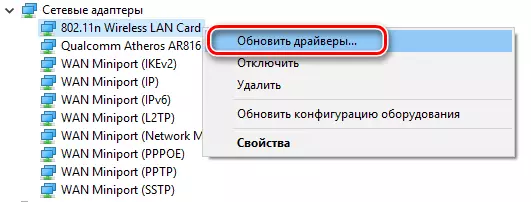
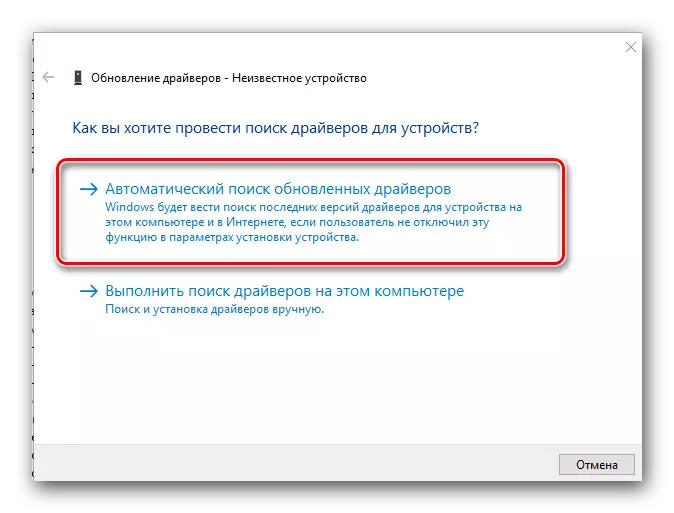
We hope that one of the above options will help you install the drivers for your wireless adapter. We have repeatedly drawn attention to the fact that important programs and drivers are better to store on hand. This case is no exception. You simply will not be able to use the methods without the Internet described above. And you can not go to it without drivers for Wi-Fi adapter if you do not have alternative network access.
