
Quite often there are errors and when installing software for NVIDIA video cards. In this article, we consider the most popular of them, and tell you about effective ways to troubleshoot.
Video instruction
Error 1: NVIDIA installation program failure
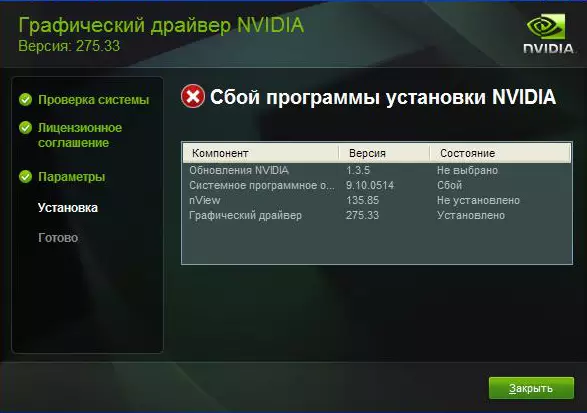
A similar error is the most common problem with setting NVIDIA. Please note that the example shows four items, but you may have more or less. The essence in all cases will be one - program failure. You can try to correct the error in several ways.
Installing official drivers.
In no case are not attempting to install the software that has been downloaded with dubious and unverified sites. For these purposes there is an official site NVIDIA. If you downloaded the drivers from other sources, then visit the NVIDIA website and download the software from there. It is best to upload and install the latest version of drivers.
Cleaning the system from old versions of drivers.
To do this, it is better to use specialized programs that will delete old drivers absolutely from everywhere. We recommend to use the Display Driver Uninstaller or DDU utility.
- Go to the official loading page of the utility.
- We are looking for an inscription "Official Download Here." It is slightly lower on the page. When you see it, just click on the name.
- After that, the file download will begin to the computer. At the end of the download process, you need to start the file. Since it is an archive with the extension ".7z", you must specify the folder to extract the entire contents. Unpack the installation files.
- After extracting all the content you need to go to the folder where you unpacked the archive. In the list of all files are looking for "Display Driver Uninstaller". Run it.
- Please note that the program is not needed. When you start "Display Driver Uninstaller", the Utility window will open immediately.
- Select the start mode. We recommend to leave the default value "Normal Mode". To continue click the button in the lower left corner "Run normal mode".
- The next step will be the choice of the manufacturer of your graphics adapter. In this case, we are interested in the NVIDIA string. Choosing it.
- Then you need to select a method for cleaning the system from old drivers. We strongly recommend choosing "Delete and restart". This item will allow the program to remove all the files of the previous software as accurately as possible, up to the registry and temporary files.
- When you click on the type of deletion you need, you will see a notification on the screen of changing the download settings of such drivers. Simply put, the "Display Driver Uninstaller" utility will disable the standard Windows application to upgrade the download graphics drivers. This will not entail any errors. Do not worry. Just press "OK" to continue.
- Now the process of deleting driver files from your system will begin. When it is completed, the program will automatically restart your system. As a result, all residual files will be deleted, and you can try to install new drivers for your NVIDIA video card.
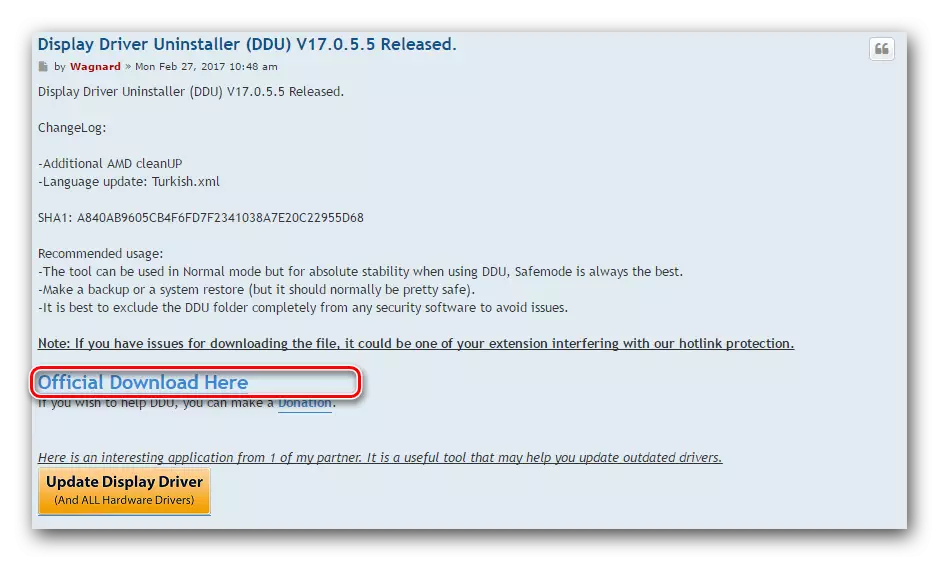
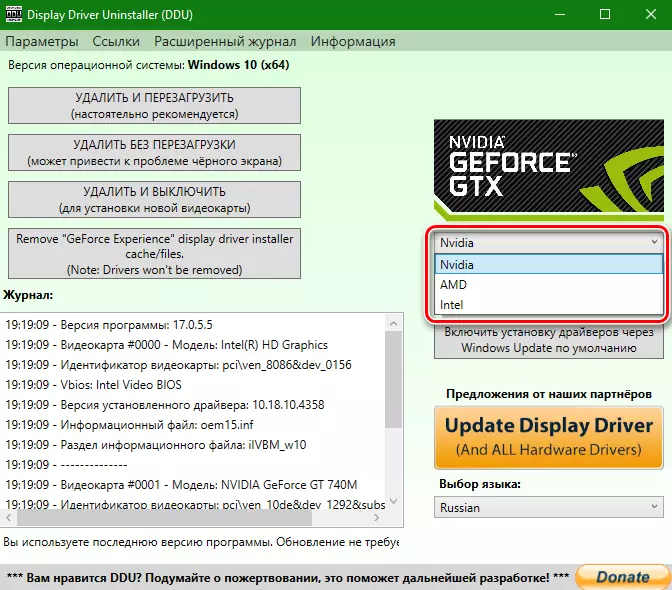
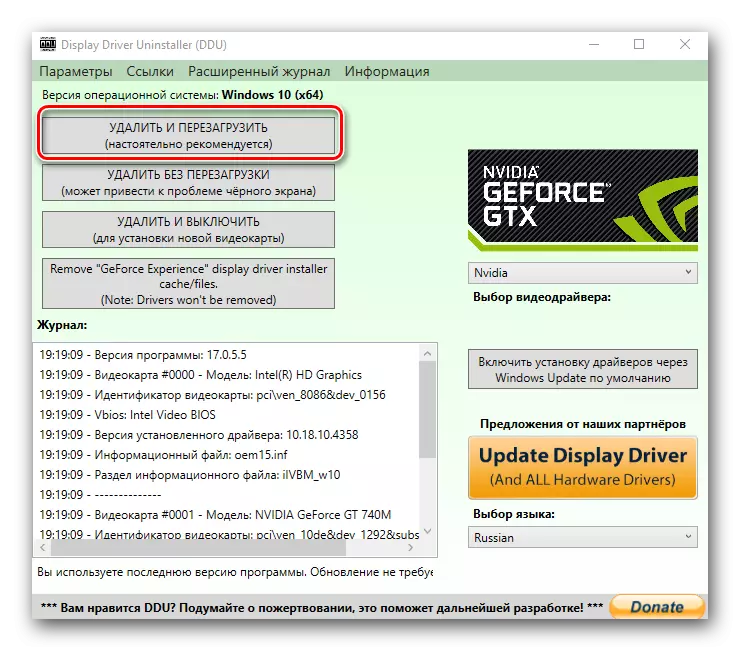
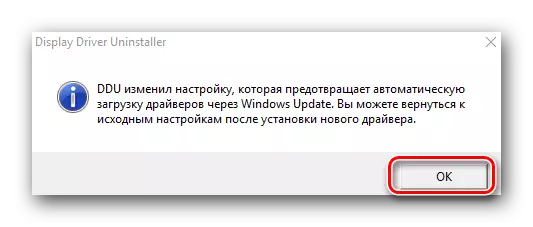
Viral software and antivirus.
In rare cases, the virus that "lives" can contribute to the above error on your computer. Spend the system scan to identify such pests. Sometimes, the virus itself may not interfere, but antivirus software. Therefore, if you did not find viruses after checking, try to disconnect your antivirus drivers during the installation of the NVIDIA drivers. Sometimes it helps.
Error 2: Incorrect bit and system version
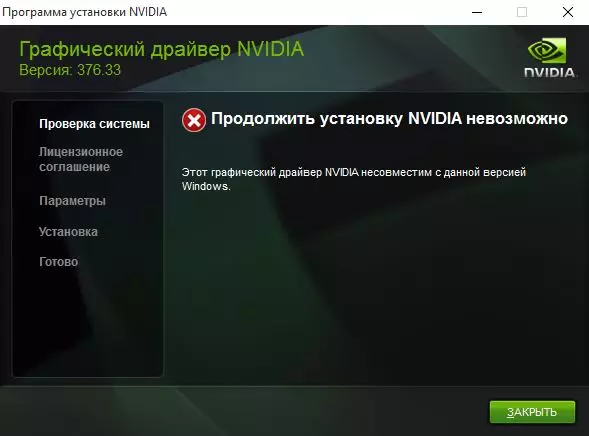
This error often means that when you select the driver, you are simply mistaken in the version of your operating system and / or its discharge. If you do not know these parameters, then you need to do the following.
- On the desktop we are looking for the "My Computer" icon (for Windows 7 and below) or "This Computer" (Windows 8 or 10). Press it right-click on it and select the "Properties" item in the context menu.
- In the window that opens, you can see this information.
- Now go to the download page by NVIDIA.
- Enter data on the series of your video card and specify its model. Carefully choose in the next line your operating system taking into account the bit. After filling out all items, click the "Search" button.
- On the next page you will be able to familiarize yourself with the details of the driver found. Here the size of the downloaded file will be specified, the driver version and the date of its release. In addition, you can see a list of supported video adapters. To download the file, simply click the Download Now button.
- Next, you read the license agreement. To start the download, click the "Accept and Download" button.
- The loading of the required software will begin. You will only have to wait for the download and install the driver.


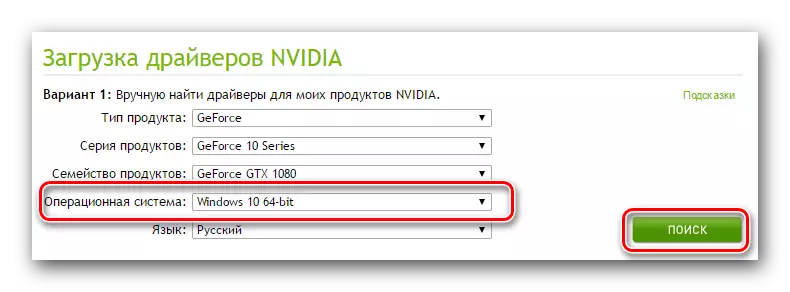
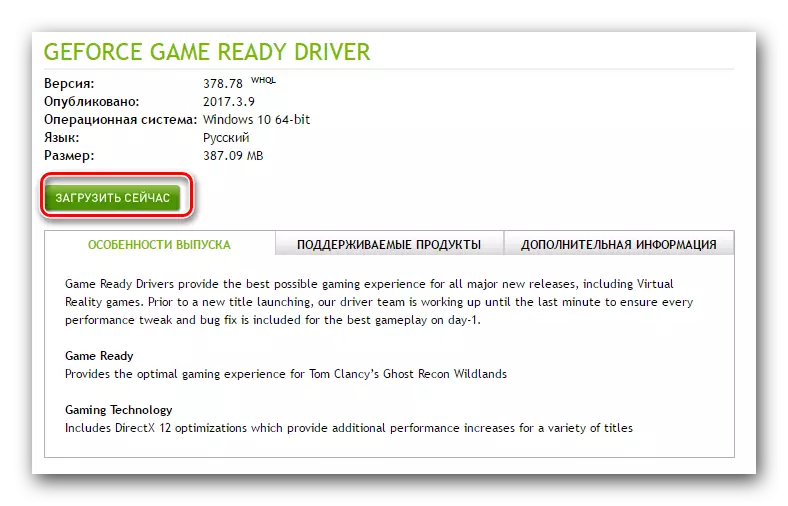
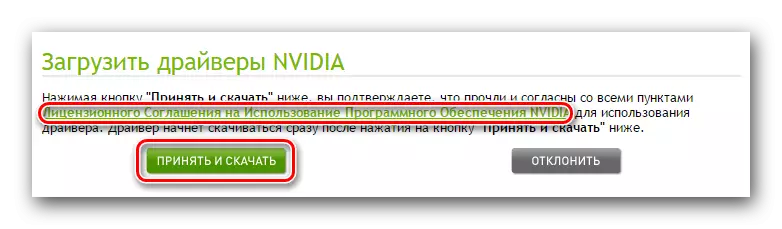
Error 3: The video card model is incorrectly selected.
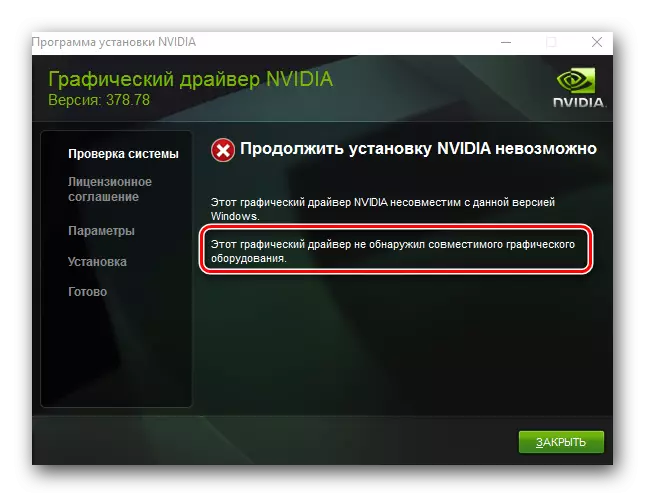
The error highlighted on the screenshot of the red frame is quite common. She says that the driver you are trying to install does not support your video card. If you are just mistaken, you just need to go to the NVIDIA download page and carefully fill out all items. Then download software and install it. But suddenly you do not really know the model of his video adapter? In this case, you need to do the following.
- Click the "Win" and "R" buttons combination on the keyboard.
- The "Run" window opens. In this window, you must enter the dxdiag code and click the "OK" button.
- In the window that opens, you must go to the "Screen" tab (for stationary PC) or "Converter" (for laptops). In this tab you can see information about your video card. The model will immediately be indicated.
- Knowing the model, we go to the site nvidia and load the necessary drivers.
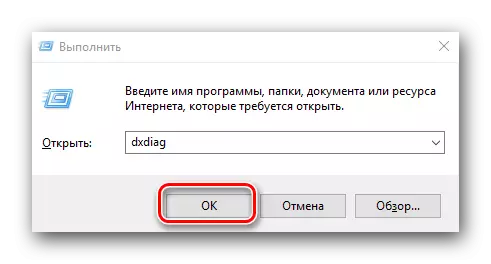
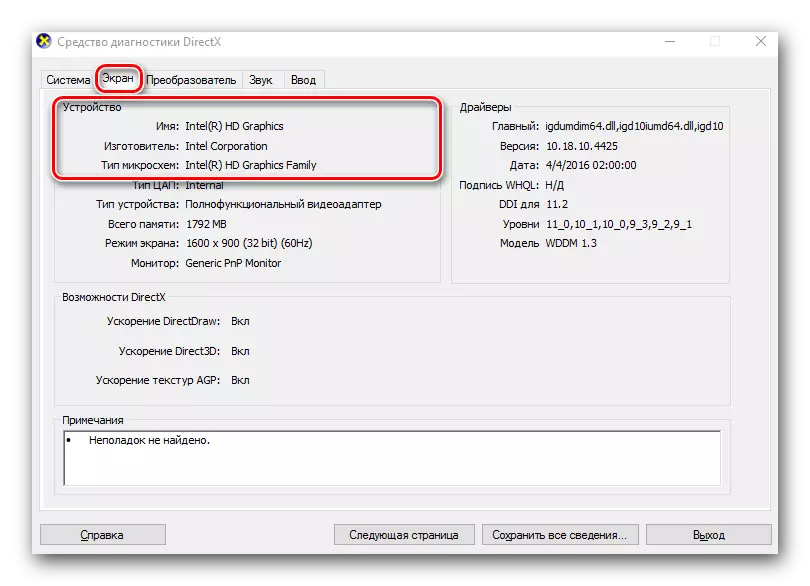
If for some reason you will not get this way to find out the model of your adapter, you can always make it on the ID code ID. How to search for video cards by identifier, we told in a separate lesson.
Lesson: Search for Drivers by Equipment ID
We have shown you the most common mistakes that may arise from you during the installation of NVIDIA. We hope you will be able to solve the problem. Please note that each error can be associated with the individual features of your system. Therefore, if you failed to correct the situation in the ways described above, write in the comments. We will consider every case separately.
