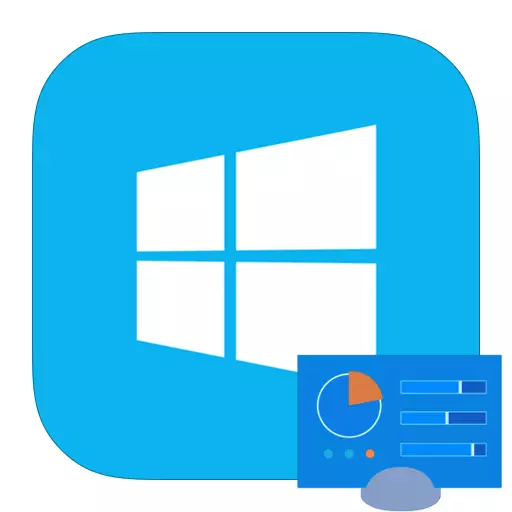
The control panel is a powerful tool with which you can control the system: add and configure devices, install and delete programs, manage accounts and much more. But, unfortunately, not all users know where to find this wonderful utility. In this article, we will look at several options with which you can easily open the "Control Panel" on any device.
How to open a "control panel" in windows 8
Using this application, you will significantly simplify your work at the computer. After all, with "Control Panel" you can launch any other utility that is responsible for certain system actions. Therefore, consider 6 ways how to find this necessary and convenient application.Method 1: Use "Search"
The easiest method find the "Control Panel" - resort to "search". Press the keypad keyboard key + Q, which will allow you to call the side menu with a search. Enter the necessary phrase in the input field.

Method 2: Win + X menu
Using the Win + X key combination, you can call the context menu from which you can run the "command line", "Task Manager", "Device Manager" and much more. Also here you will find the "Control Panel", for which we called the menu.
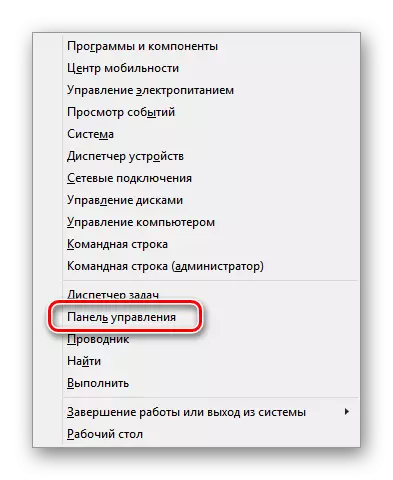
Method 3: Use the side panel "Charms"
Call the side menu "Charms" and go to "Parameters". In the window that opens, you can run the necessary application.
Interesting!
You can also call this menu using keyboard shortcut. Win + I. . Thus, you can open the necessary application a little faster.
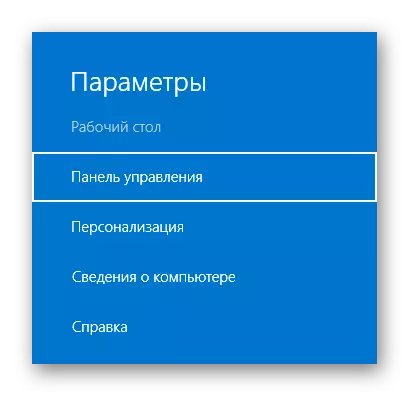
Method 4: Run through the "Explorer"
Another way to run "Control Panel" is to start the "Explorer". To do this, open any folder and in the content on the left, press the "Desktop". You will see all the objects that are on the desktop, and among them and the "control panel".
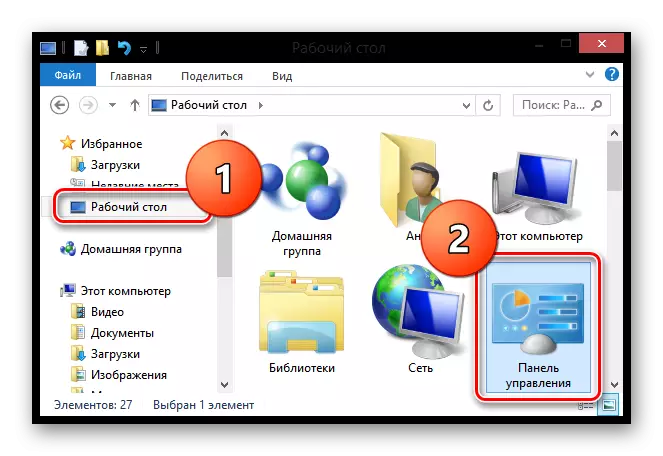
Method 5: Application List
You can always find the "Control Panel" in the application list. To do this, go to the "Start" menu and in the "Service - Windows" item find the required utility.
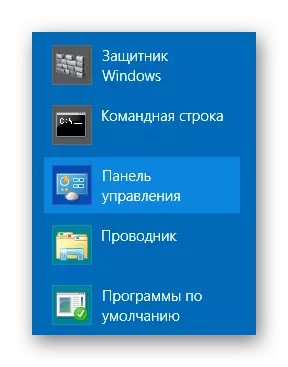
Method 6: Dialog box "Run"
And the last method that we will consider, assumes the use of the "Run" service. Using the Win + R keys combination, call the necessary utility and enter the following command there:
Control Panel.
Then click "OK" or ENTER key.
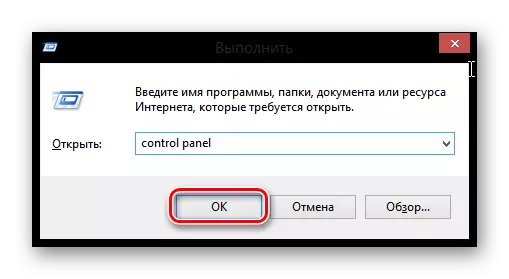
We looked at six ways with which you at any time and from any device will be able to call the "Control Panel". Of course, you can choose one, the most convenient option for you, but also about the rest of the methods should also be known. After all, knowledge is not unnecessary.
